配置DHCP服务器
Posted
tags:
篇首语:本文由小常识网(cha138.com)小编为大家整理,主要介绍了配置DHCP服务器相关的知识,希望对你有一定的参考价值。
在企业网络中,网管员的重要工作之一就是如何有效的管理局域网内部的IP地址。计算机可以通过静态手工分配IP地址和DHCP服务器动态分配IP地址两种方式管理局域网IP地址,在局域网内机器不多和IP地址不会频繁改动的情况下,我们网管员朋友都会使用静态分配IP地址,这样做的好处是可以对用户的IP地址有统一的分配,便于记录用户的IP地址信息。今天,我们就以Windows 2003操作系统为例介绍DHCP服务器的高级配置技术,为网管员朋友合理有效的管理网络IP地址提供帮助。 1、 备份、还原DHCP服务器配置信息 在网络管理工作中,备份一些必要的配置信息是一项重要的工作,以便当网络出现故障时,能够及时的恢复正确的配置信息,保障网络正常的运转。在配置DHCP服务器时也不例外,Windows 2003服务器操作系统中,也为我们提供了备份和还原DHCP服务器配置的功能。 第一步:打开DHCP控制台,在控制台窗口中,展开“DHCP”选项,选择已经建立好的DHCP服务器,右键单击服务器名,选择“备份”。 第二步:这时便会弹出一个要求用户选择备份路径的选项。默认情况下,DHCP服务器的配置信息是放在系统安装盘的“windows/system32/dhcp/backup”目录下。如有必要,我们可以手动更改备份的位置。点击确定后就完成了对DHCP服务器配置文件的备份工作。 第三步:当出现配置故障时,我们需要还原DHCP服务器的配置信息,右键单击DHCP服务器名,选择“还原”选项即可,同样会有一个确定还原位置的选项,选择我们备份时使用的文件夹单击“确定”按钮,这时会有一个“关闭和重新启动服务”的对话框,选择“确定”后,DHCP服务器就会自动恢复到最初的备份配置。 2、 移植DHCP服务器数据库 在有些使用相同DHCP服务器配置又不在同一台服务器的时候,这时网管员朋友会考虑使用重新配置,但手工重新配置会比较麻烦,这里我们为大家介绍一种最简单有效的方式:移植DHCP服务器数据库。 Windows 2003对windows 2003的DHCP服务器数据库移植: 第一步:首先在已经配置好DHCP服务器的机器上,点击“开始”菜单,打开运行对话框,输入“CMD”命令。 第二步:在弹出的“命令提示符”对话框中,我们需要使用“NETSH”命令实现DHCP服务器的配置备份和移植。输入“netsh dhcp server export e:dhcp.txt all”命令,将DHCP服务器数据库信息备份到E盘,直到屏幕显示“命令成功完成”的提示返回提示符下,就表示已经将DHCP服务器数据库信息成功的备份到E盘当中,再次打开E盘,就会看到一个名为DHCP服务器的文本文件。 第三步:将备份的“DHCP.TXT”文件通过网络或者可移动介质拷贝到另一台服务器c盘当中,这台机器之前已经安装了DHCP服务,但未进行任何配置,进入“命令提示符”状态下,输入“netsh dhcp server import c:dhcp.tex all”命令,点击回车后,直到出现“命令成功完成”的提示行。 我们再次打开DHCP控制台,这时就会看到刚才备份的信息已经能够正常在这台服务器上使用了。 3、 DHCP管理用户 基于安全性的考虑,Windows服务器操作系统都采用多用户管理方式,比较安全的作法是使用一个Administrator帐户,别建一个权限较低的帐户。在一般的操作状态下用用权限较低的用户,避免因Administrator帐户权限过高引起的误操作,如何使这个权限较低的用户能够管理DHCP服务器呢? 第一步:在控制面板的管理工具中选择“计算机管理”,在打开的对话框中单击“本地用户和组”选项。 第二步:我们需要先建立一个权限较低的用户,这里我们建立一个“adan”的用户,隶属于“user”用户组。 第三步:接下来我们就需要为这个adan的用户增加对DHCP服务器的控制权限,打开组管理选项,在右侧的用户组中双击“DHCP Administrators”键值。 在弹出的DHCP Administrators对话框中,单击添加。 最后将刚才建立的adan用户添加到DHCP管理员用户组,通过这样的设置,adan这个User组用户,就有了管理DHCP服务器的权限。 4、 DHCP服务器的IP地址与MAC地址绑定策略 在网络管理的过程当中,我们经常会遇到一些用户私自更改IP地址,而造成IP地址冲突,引起其他用户无法上网,通常在这种情况下我们网管朋友会采用IP地址与MAC地址绑定的策略来防止IP地址被盗用。在DHCP服务器中,我们通常的策略是会保留一些IP地址给一些特殊用途的网络设备,如路由器、打印服务器等等,如果客户机私自将自己的IP地址更改为这些地址,就会造成这些设备无法正常工作。这时,我们就需要合理的配置这些IP地址与MAC地址进行绑定,来防止保留的IP地址被盗用。 第一步:了解客户机的MAC地址 在想要实现绑定的客户机的“开始”-“运行”中输入“CMD”命令,打开Windows 2003的命令提示符窗口。然后输入“IPCONFIG /ALL”查看网络的配置信息,其中有一项NIC后面的十六进制数便是这台机器的MAC地址信息。 第二步:实现IP地址与MAC地址绑定策略 打开DHCP服务器控制台,展来已经建立好的DHCP服务器,右键单击“保留”选项,这时我们选择“新建保留”选项。 出的对话框中,在“名称”里输入保留的计算机名,在“IP地址”的选项中,是需要绑定MAC地址的IP地址,这里我们输入网关的地址192.168.0.1,在“MAC地址”的选项当中,将之前在客户机中看到的MAC地址添加到其中。这样,我们就为网络上的网关设备路由器添加了一个MAC地址绑定,就再也不会出现这个地址被盗用的情况了。 5、 跨子网间的DHCP服务器中继代理 随着网络规模的不同扩大,我们会使用Windows 服务器操作系统的“路由和远程访问”功能将网络划分为不同的子网。如何通过一台DHCP服务器,在两台子网间同时提供服务呢?在这时,就需要使用到DHCP服务器的中继代理功能来实现在两个子网之间同时提供DHCP服务。 第一步:安装DHCP中继代理 在已经安装好“路由和远程访问”服务的计算机当中,打开“路由和远程访问”控制台,然后选择“IP路由协议”中的“常规”选项,右键单击,在弹出的菜单中选择新增路由协议。 在弹出的对话框当中,选择“DHCP中继代理程序”然后单击“确定”按键,安装DHCP中继代理。 第二步:指向的DHCP服务器的IP地址 这时,在“IP路由选择”选项当中就会多了一项“DHCP中继代理程序”,右键单击这个选项,打开“属性“对话框。 在DHCP中继代理的属性对话框中,我们需要指定DHCP中继代理程序指向的DHCP服务器的IP地址,这里我们输入DHCP服务器的地址192.168.0.2。 第三步:设置DHCP服务的中继接口 最后,我们再次右键单击“DHCP服务中继代理程序”选项,选择“新增接口”来将DHCP服务中继加载到一个接口当中,在例子中我们选择“内部”的这个接口,这样我们就将“DHCP中继代理程序”应用到网络中连接另一个子网的网卡当中。通过以上这些设置,不同子网间的计算机都可能通过DHCP中继代理程序而自动获取IP地址信息了。 参考技术A 兄弟,你的问题要说清楚啊!!什么系统?准备配置什么内容? 参考技术B 你想干嘛Linux--DHCP服务器配置!
一、DHCP概述
DHCP:动态主机配置协议,能动态给予客户机分配IP地址和子网掩码,使用udp的67和68号端口,client使用的是68port,server使用67port
DHCP作用
- 动态分配IP地址,减少管理员的工作量以及输入IP地址错误的可能
- 为大量客户机自动分配地址,提供了集中管理,避免了IP地址冲突
- 提高了IP地址利用率
DHCP分配的主要信息
- 网卡的IP地址,子网掩码
- 对应的网络地址、广播地址
- 默认网关地址
- DNS服务器地址
DHCP分配方式
- 自动分配:分配一个IP地址后永久使用
- 手动分配:由DHCP服务器管理员自动IP地址
- 动态分配:给予分配的IP地址一个租期,时间一到释放IP地址供其它客户使用
DHCP租约过程
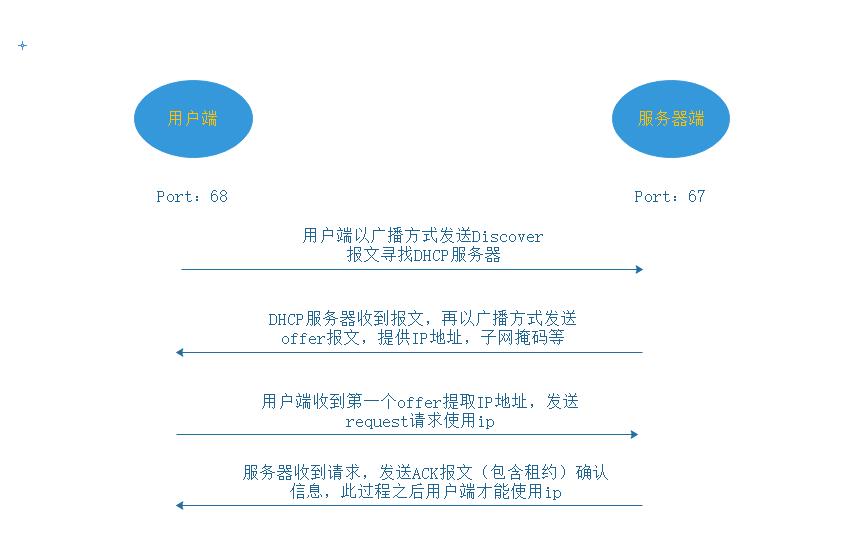
租约时间默认8天
DHCP租约的更新
- 当IP地址租期达到50%时,客户机会发送Request请求更新现在的IP地址租约
- 如果发送的请求为收到回复,客户机继续使用IP地址到租期的87.5%时,再次发送Request请求跟新租约
- 如果服务器收到请求并回复,客户机也会先在原IP地址租期用完的情况下再使用新IP地址,如果到最后还是为收到服务器的回复,就会释放该IP地址,重新发送Discover报文
二、模拟设置DHCP
实验设备:一个linux添加开启dhcp服务作为DHCP服务器,再另加win10系统和linux系统,让win10和linux系统能动态获取ip
[root@handsomeboy1 ~]# yum -y install dhcp //下载dhcp
[root@handsomeboy1 ~]# vim /etc/dhcp/dhcpd.conf //查看这个配置文件
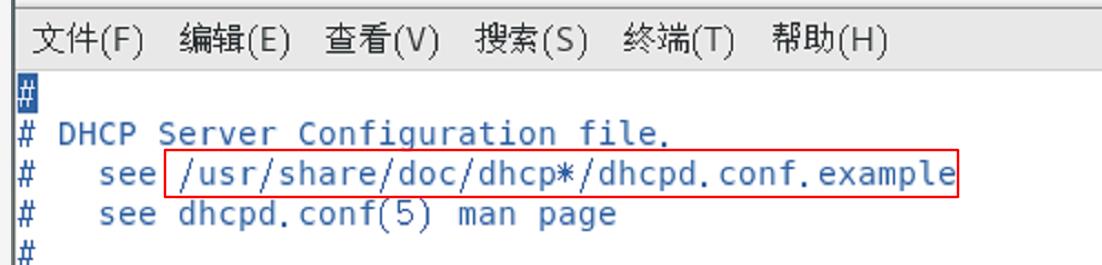
1、将/etc/dhcp/chcpd.conf中看到的的这个文件复制一份到/etc/dhcp/chcpd.conf中
[root@handsomeboy1 ~]# cp -p /usr/share/doc/dhcp*/dhcpd.conf.example /etc/dhcp/dhcpd.conf
cp:是否覆盖"/etc/dhcp/dhcpd.conf"? y
[root@handsomeboy1 ~]# vim /etc/dhcp/dhcpd.conf //文件复制后再编辑这个文件
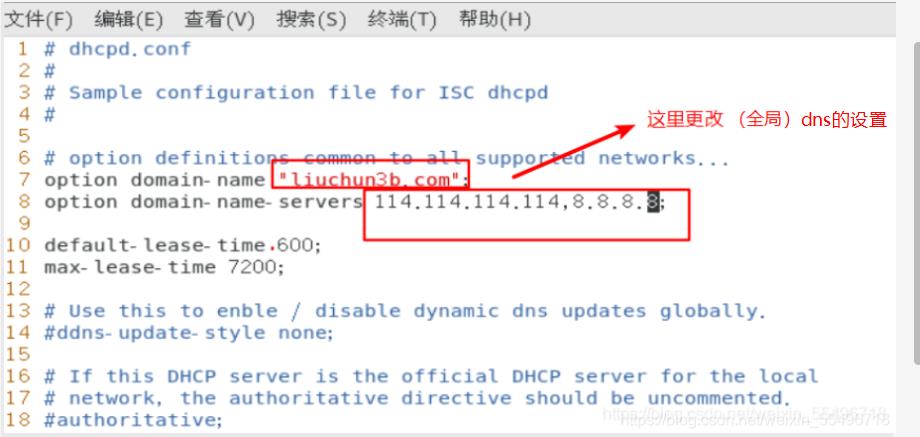

然后保存退出
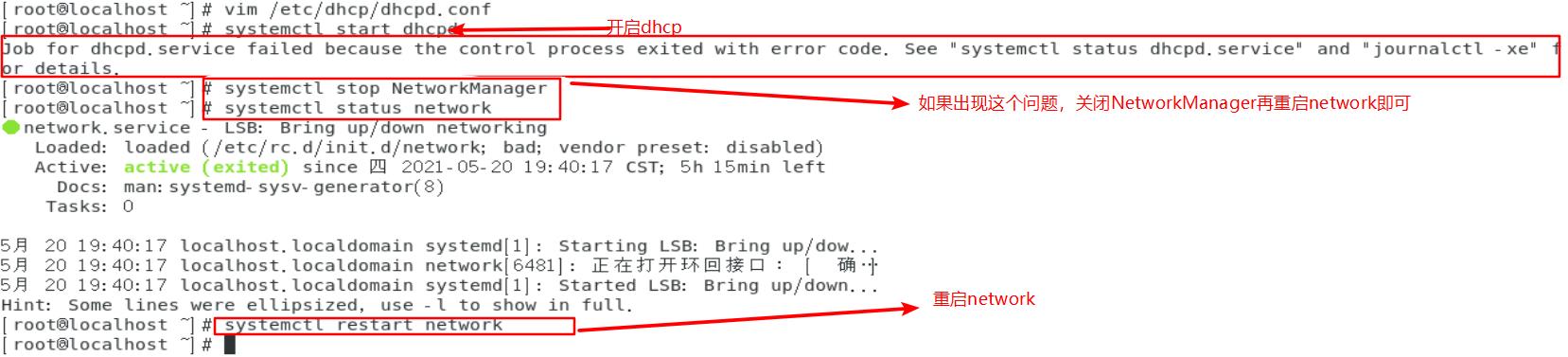
[root@localhost ~]# netstat -anup | grep dhcpd //查看dhcp是否开启
udp 0 0 0.0.0.0:67 0.0.0.0:* 77457/dhcpd
2、将设置dhcp服务器的ens33网卡根据VMnet1的ip设置固定的ip,因为作为DHCP服务器不能再开启dhcp动态获取地址
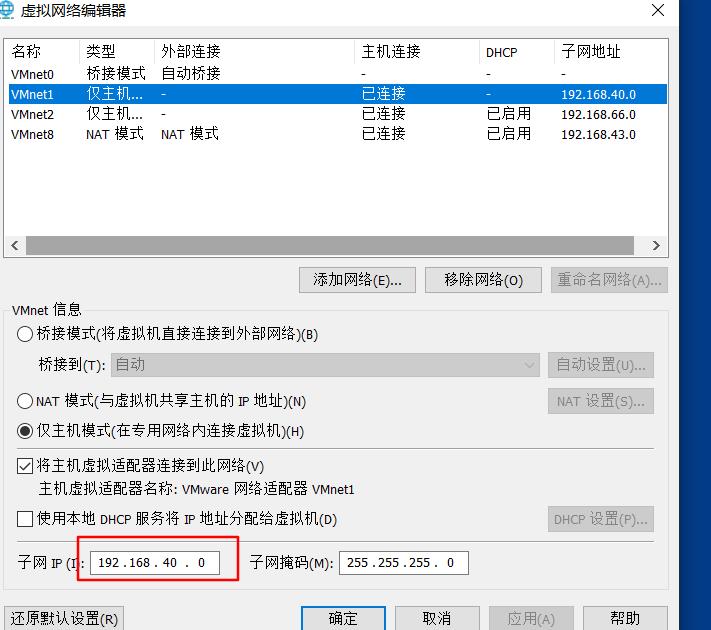
这里注意,因为上面VMnet1的DHCP没有勾选,所有我们需要给本机的VMnet1创建一个IP地址,不然本机无法获得VNnet1IP地址
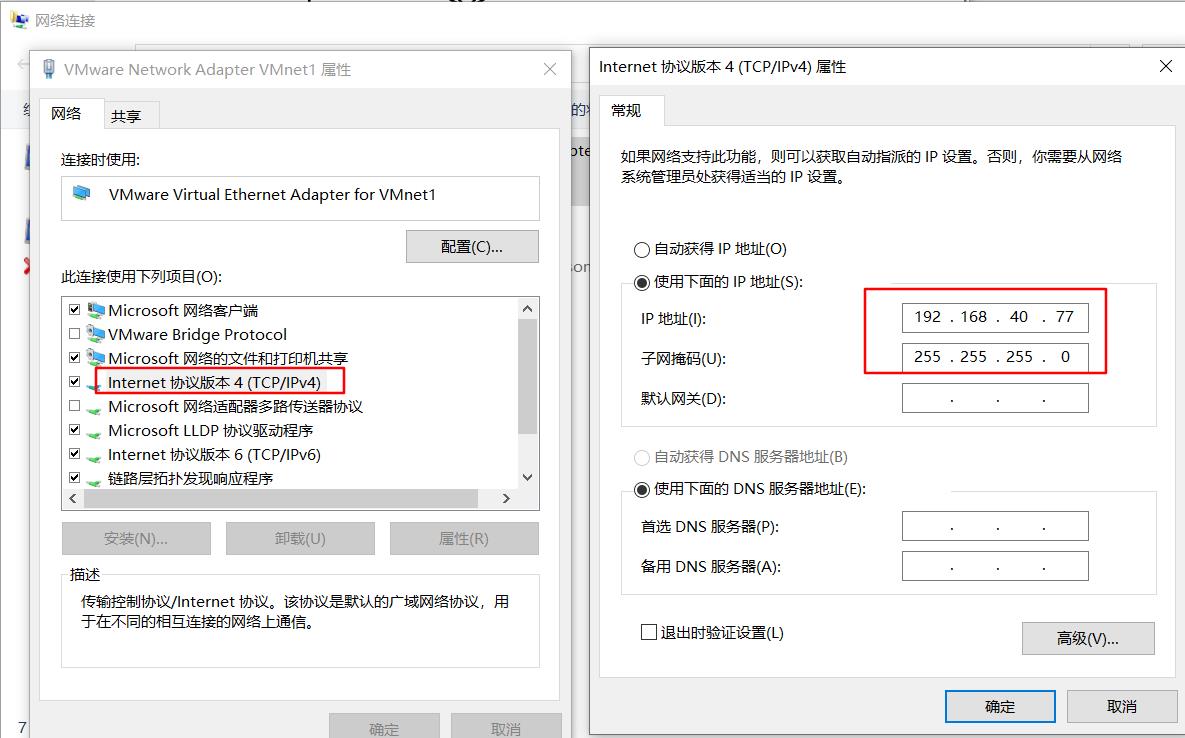
设置dhcp服务器的网卡配置
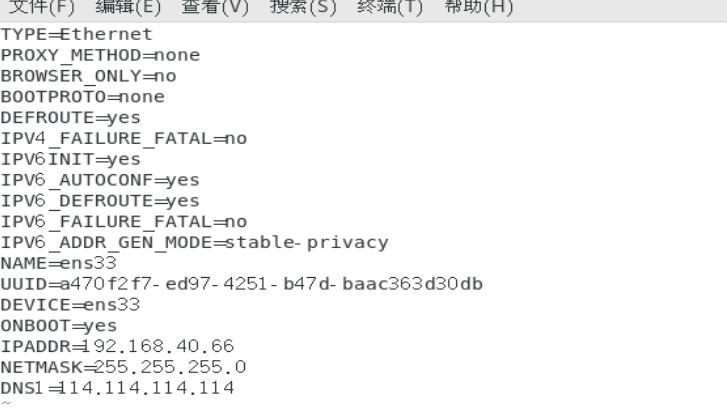
3、然后再将其网络适配器改为仅主机VMnet1(由自己选择)设置另外两个windows10和cengtOS7,网络适配器也为VMnet1仅主机模式
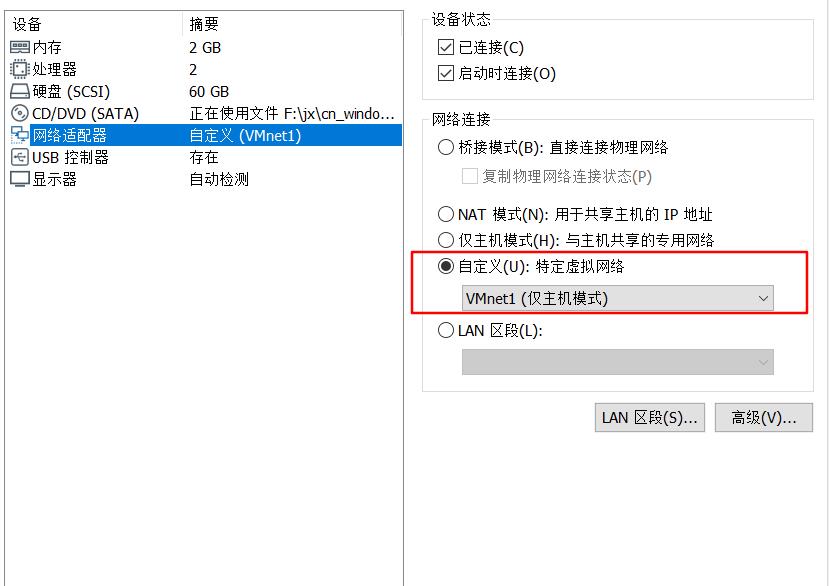
4、将另一个linux系统的网卡配置设置dhcp动态获取IP
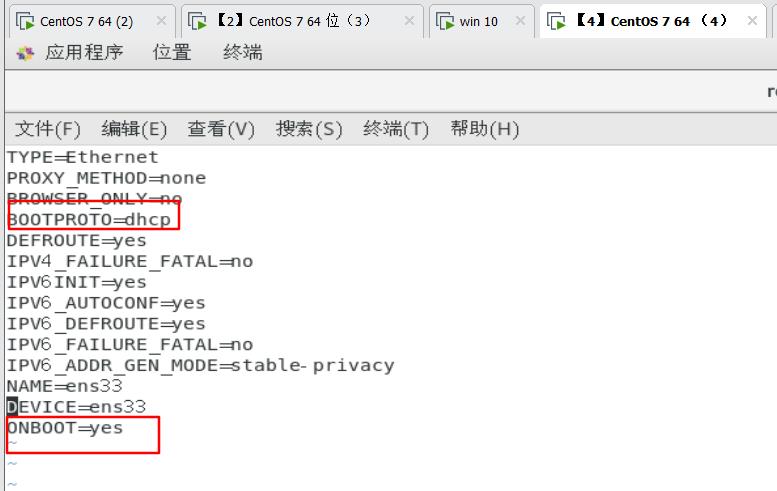
5、查看另外两个win10系统和linux系统是否获取IP
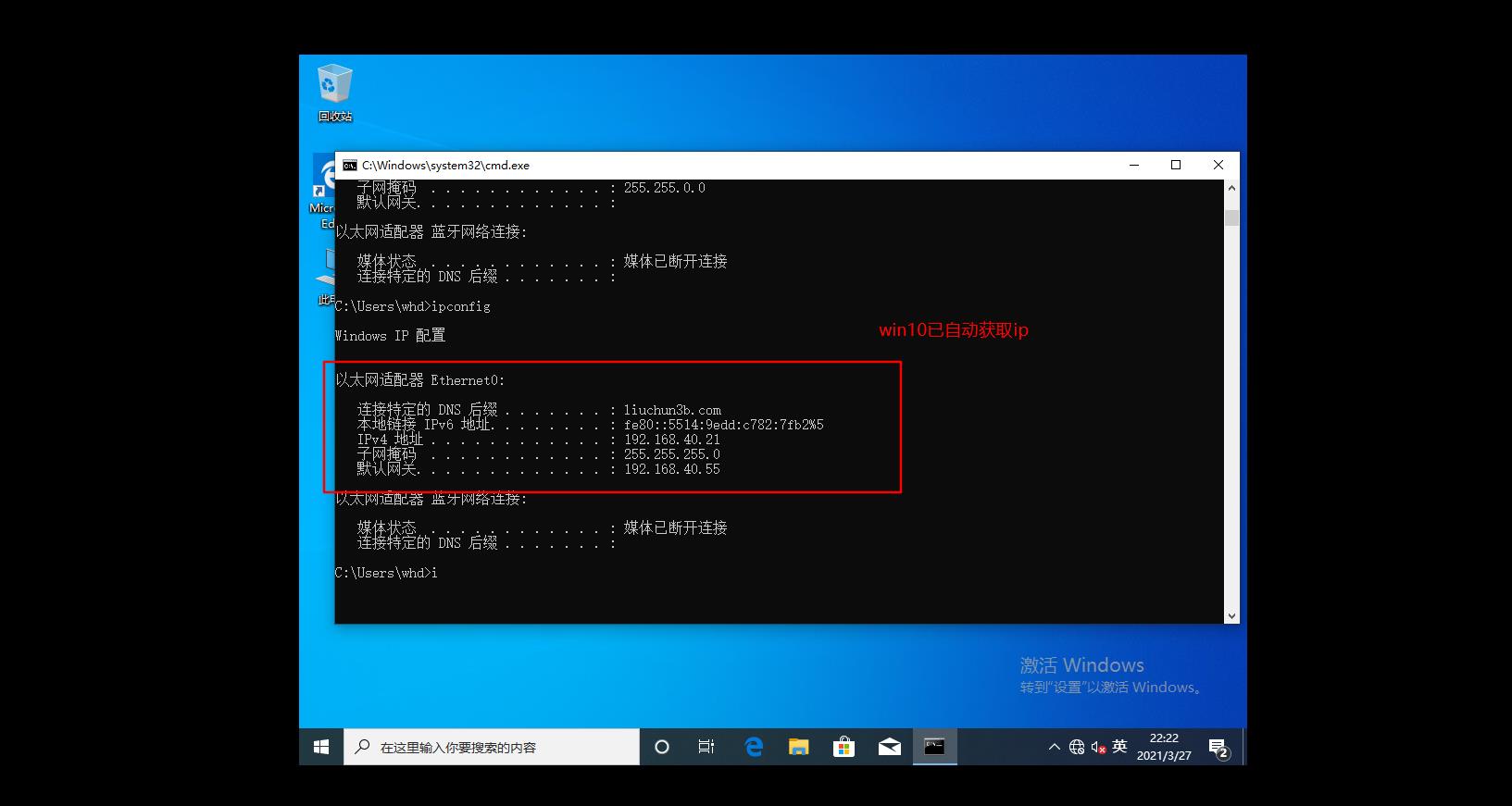

小拓展:在上面基础上以win10物理MAC地址给予固定ip
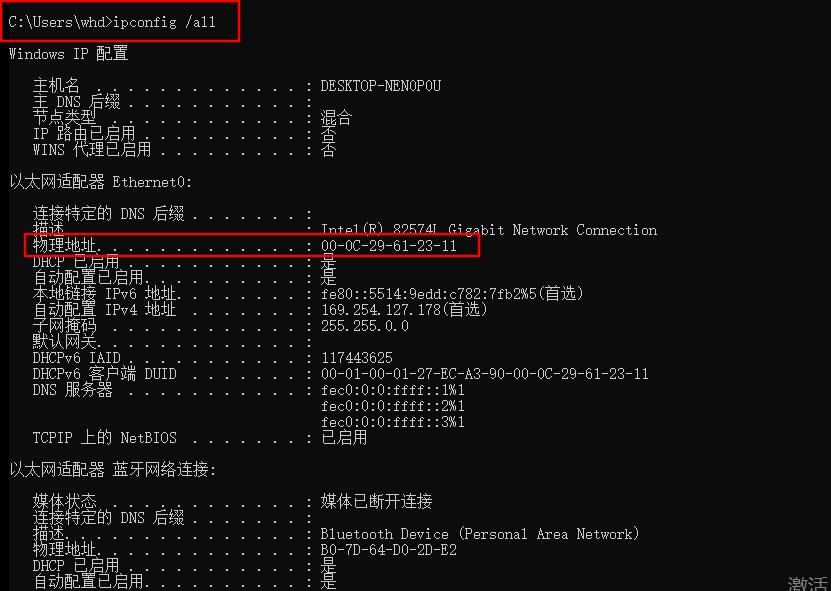
[root@localhost ~]# vim /etc/dhcp/dhcpd.conf
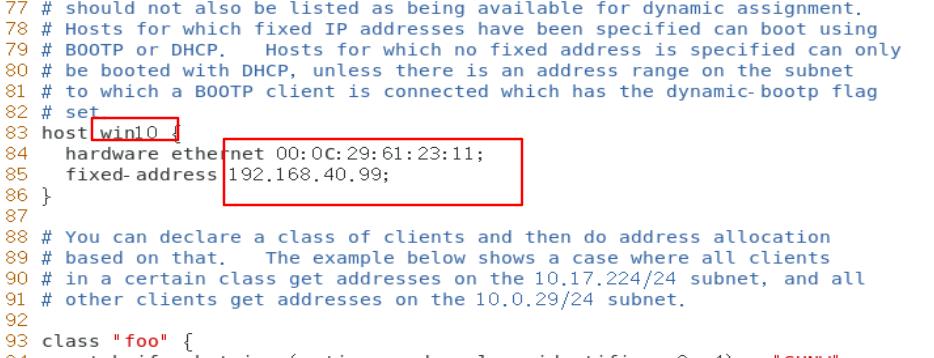
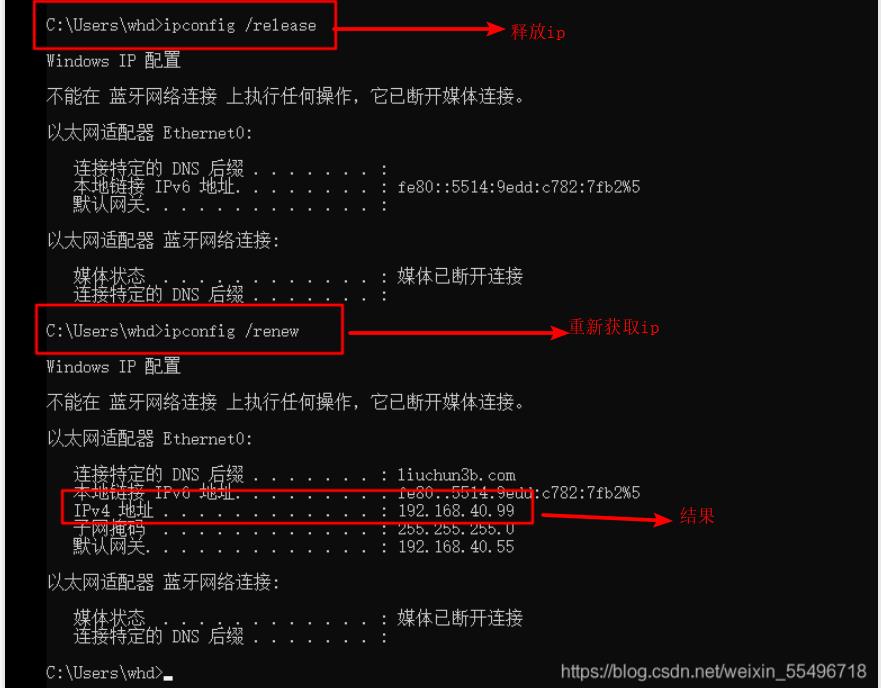
三、ensp连接虚拟机,实现DHCP动态分配IP地址
实验设备准备:linux中采用上面已设置好的dhcp服务器,ensp设备如下
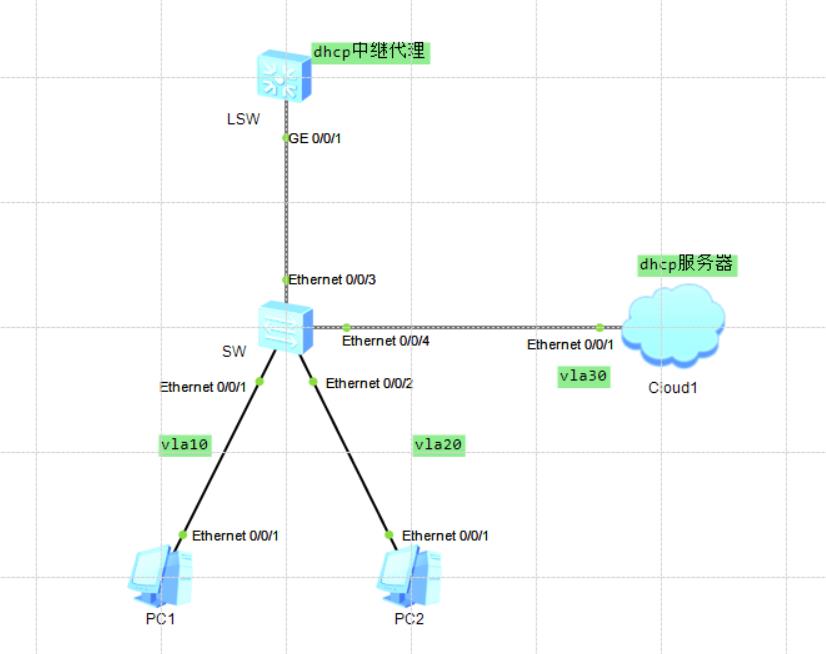
各设备的配置:
1、PC1和PC2全部开启dhcp动态分配ip地址
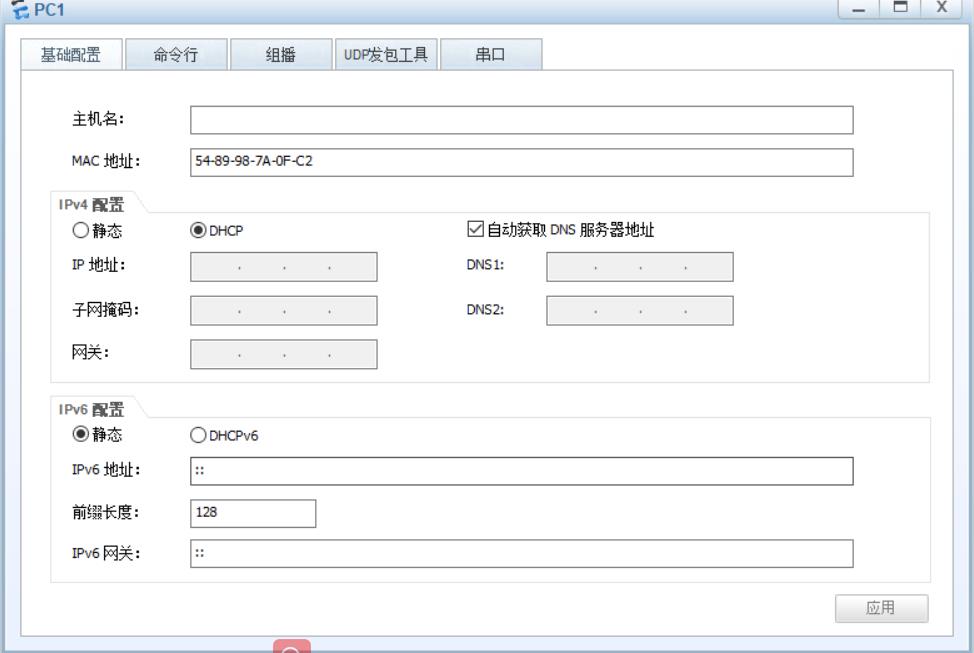
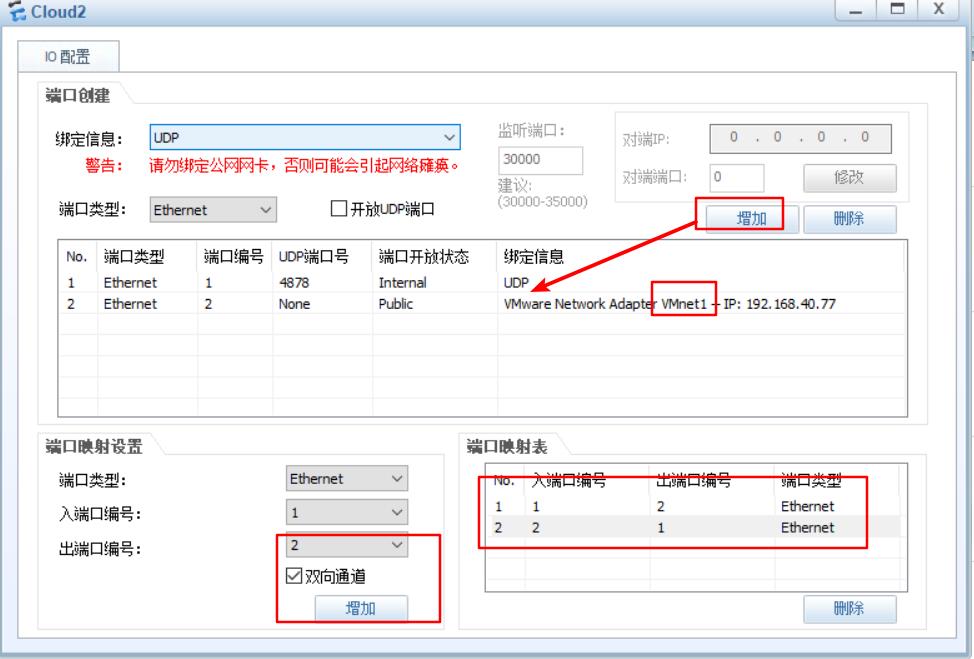
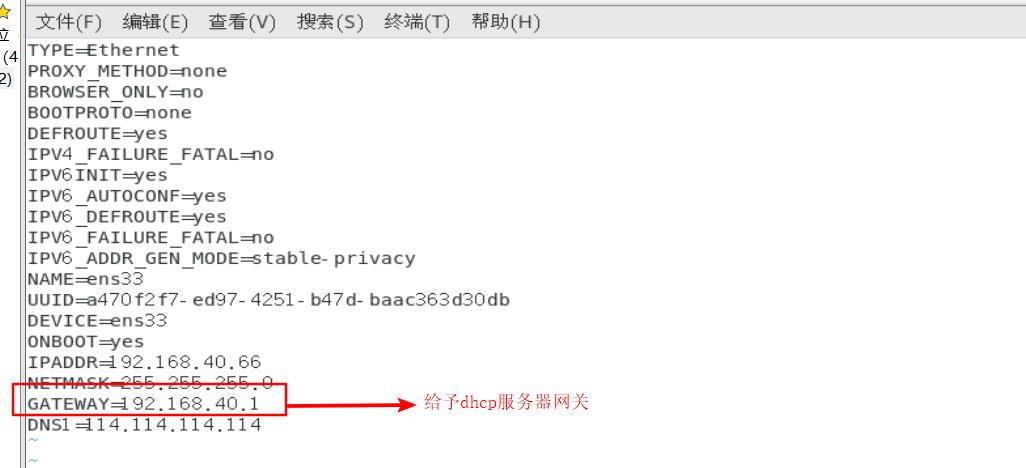
[root@localhost ~]# vim /etc/dhcp/dhcpd.conf
[root@localhost ~]#cat /var/lib/dhcpd/dhcpd.leases //查看DHCP租约
[root@localhost ~]#dhclient -d ens33 //查看dhcp的状态
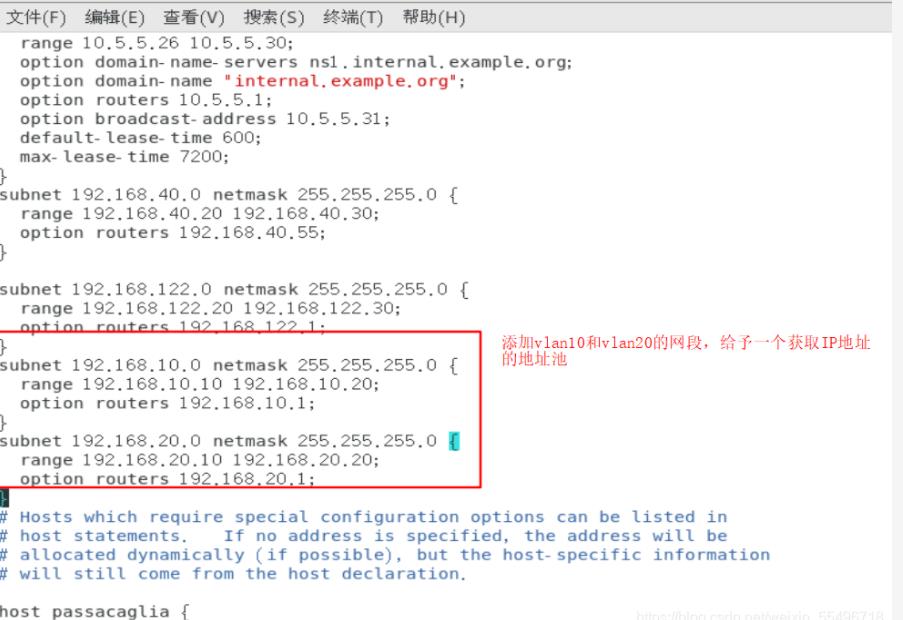
[root@localhost ~]# systemctl restart dhcpd //修改完服务配置需要重启
[root@localhost ~]#systemctl restart network //修改完网卡配置需要重启网络
sw:
[sw]dis cu //查看配置
vlan batch 10 20 30
interface Ethernet0/0/1
port link-type access
port default vlan 10
#
interface Ethernet0/0/2
port link-type access
port default vlan 20
#
interface Ethernet0/0/3
port link-type trunk
port trunk allow-pass vlan 2 to 4094
#
interface Ethernet0/0/4
port link-type access
port default vlan 30
#
LSW:
[lsw]dis cu
sysname lsw
undo info-center enable
vlan batch 10 20 30
dhcp enable
interface Vlanif10
ip address 192.168.10.1 255.255.255.0
dhcp select relay
dhcp relay server-ip 192.168.40.66 //指定dhcp服务器
#
interface Vlanif20
ip address 192.168.20.1 255.255.255.0
dhcp select relay
dhcp relay server-ip 192.168.40.66
#
interface Vlanif30
ip address 192.168.40.1 255.255.255.0
dhcp select relay
interface MEth0/0/1
#
interface GigabitEthernet0/0/1
port link-type trunk
port trunk allow-pass vlan 2 to 4094
在PC机上释放IP地址再重新获取
ipconfig /release : 释放IP地址
ipconfig /renew :重新获取IP地址
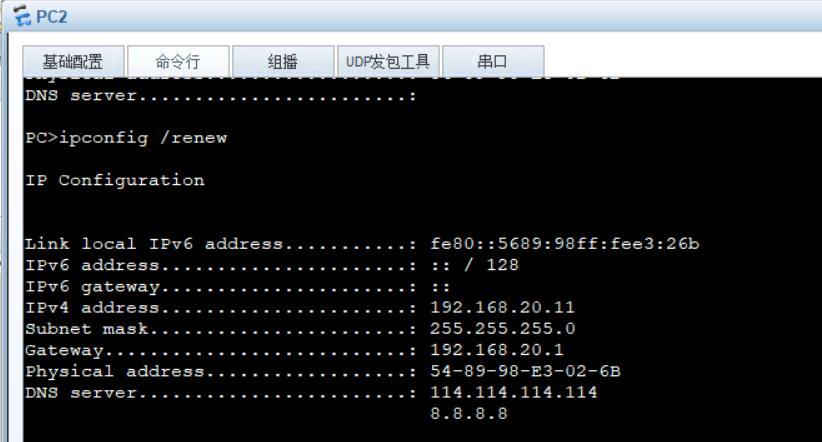
以上是关于配置DHCP服务器的主要内容,如果未能解决你的问题,请参考以下文章