Android Studio 2022.1.1版本 保姆级安装教程
Posted SherlockStark
tags:
篇首语:本文由小常识网(cha138.com)小编为大家整理,主要介绍了Android Studio 2022.1.1版本 保姆级安装教程相关的知识,希望对你有一定的参考价值。
android Studio 2022.1.1版本 保姆级安装教程
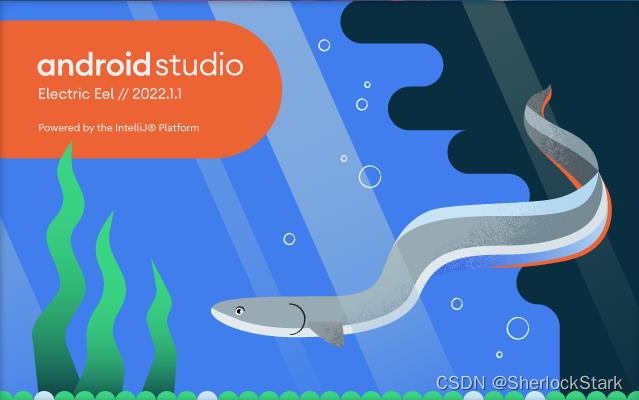
想要开发安卓程序,安装正确的Android Studio IDE是关键。之前在网上搜索到的安装教程都是简单的默认安装,为之后的开发也埋下了许多雷(比如我在之后导入依赖时一直报错解析失败,真的很头痛)。这篇博客将为新手介绍详细的安装步骤,本文参考bilibili 好人不心的视频(主要介绍了2020版本的安装),想要观看的小伙伴我把视频链接挂在这里:@好人不心 Android Studio安装+JDK配置
一、安装步骤介绍
- 卸载已有的Android Studio(没有安装过的小伙伴跳过此步骤)
- 下载JDK,并配置环境变量
- 安装Android Studio并进行自定义配置
二、卸载Android Studio(第一次安装的小伙伴可跳过)
只卸载编译器是不行的,还要将编译器的一些配置文件删掉,防止重新安装时跳过自定义配置。
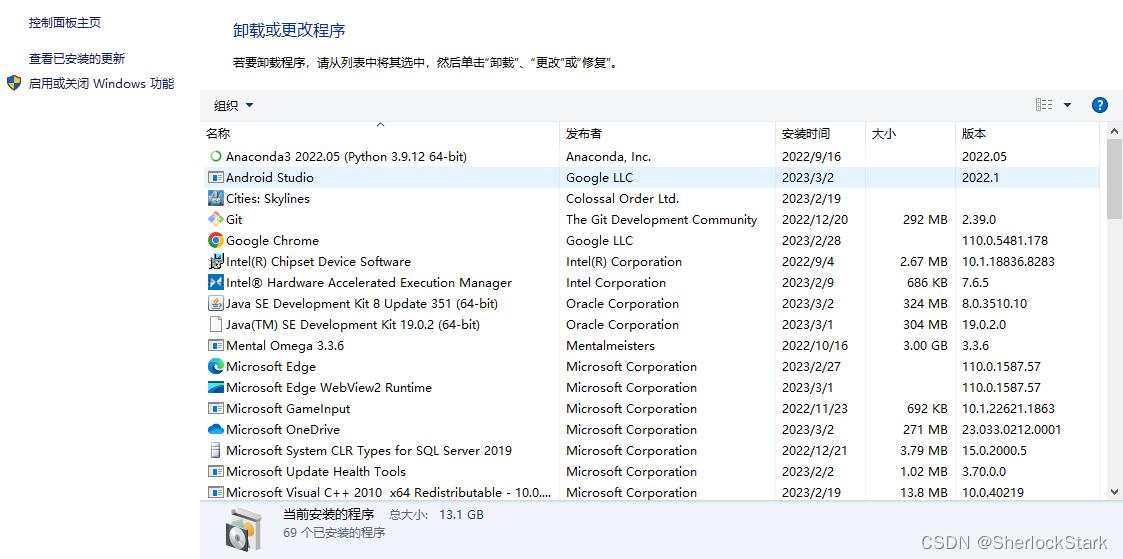
勾选 Android User Settings
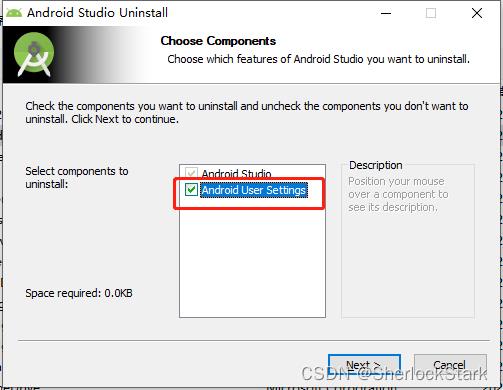
之后一直点下一步,默认步骤就可以了
之后进入user文件夹 C:\\user\\用户名
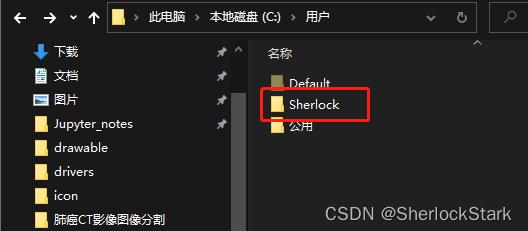
文件夹中找到一下几个文件进行手动删除:
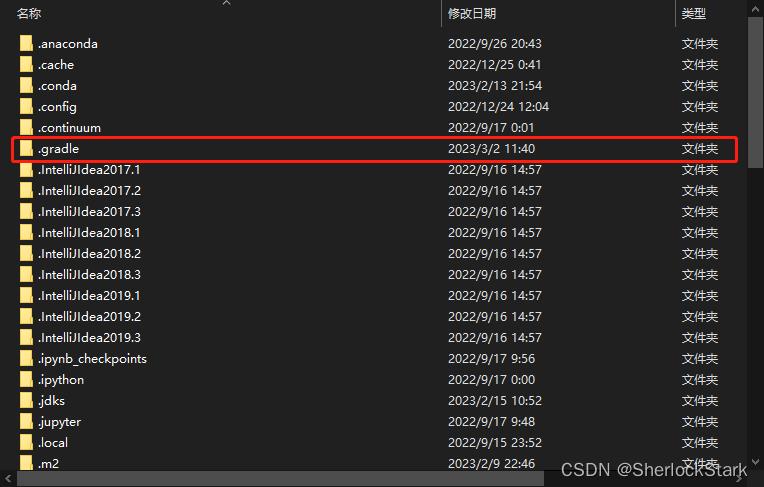
再进入到AppData文件夹中(也在这个文件夹里)‘找到这两个文件夹

进入Local文件夹下的Google文件夹,删除以下文件夹

再进入Roaming文件夹下的Google文件夹,删除以下文件

恭喜你!!这样就完成了Android Studio的卸载
三、下载JDK并进行环境配置
1. JDK8下载
!!!Android Studio由于版本问题只适配JDK8,所以下载时一定要注意不要下载版本过高的JDK,这样会在后续开发中出现各种奇奇怪怪的错误
JDK下载地址:https://www.oracle.com/java/technologies/downloads/
往下翻找到Java 8
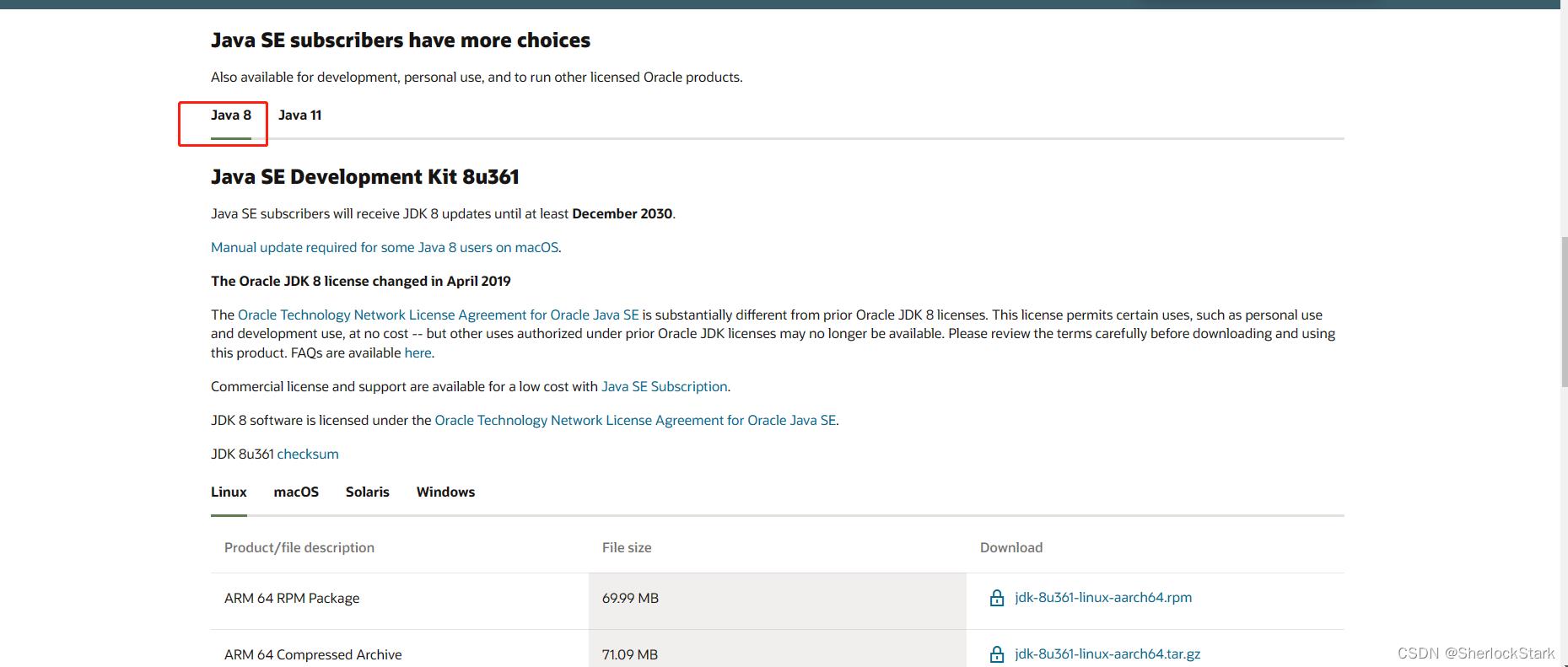
选择适合自己的版本,我这里选了Windows 的x64

注意:在下载JDK8时需要注册Oracle账号,自己注册一个就好了,也不用花钱。境内的小伙伴下载速度慢的话搭个梯子就好了。
JDK下载时一定要自定义自己的路径,方便后续环境配置。JDK8详细的自定义安装过程可以查看视频。
2. 配置环境变量
此电脑右击 ------> 选择高级系统设置
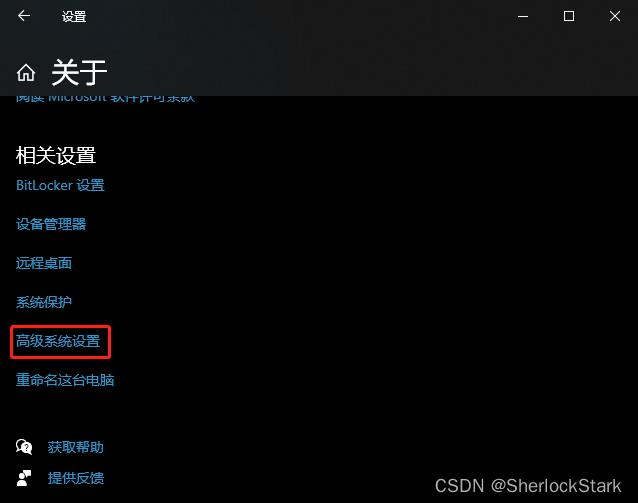
点击环境变量
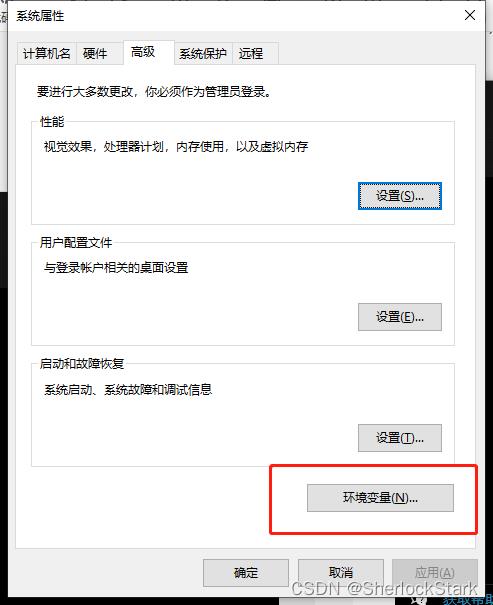
在系统变量中进行配置
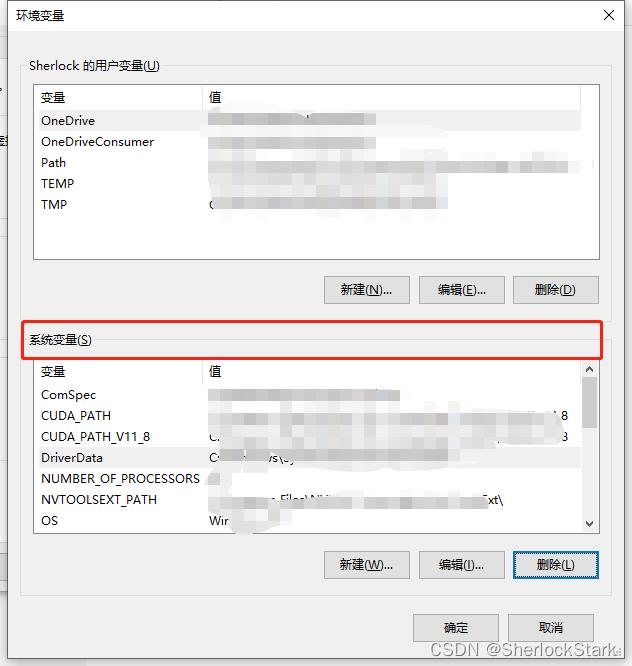
点击新建 添加JAVA_HOME环境变量
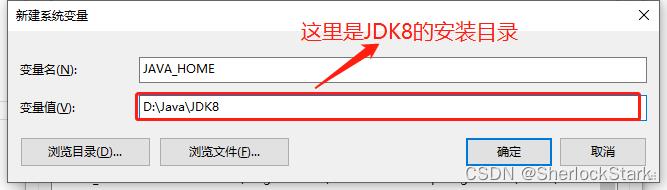
这是我的JDK8的安装目录

再编辑Path变量
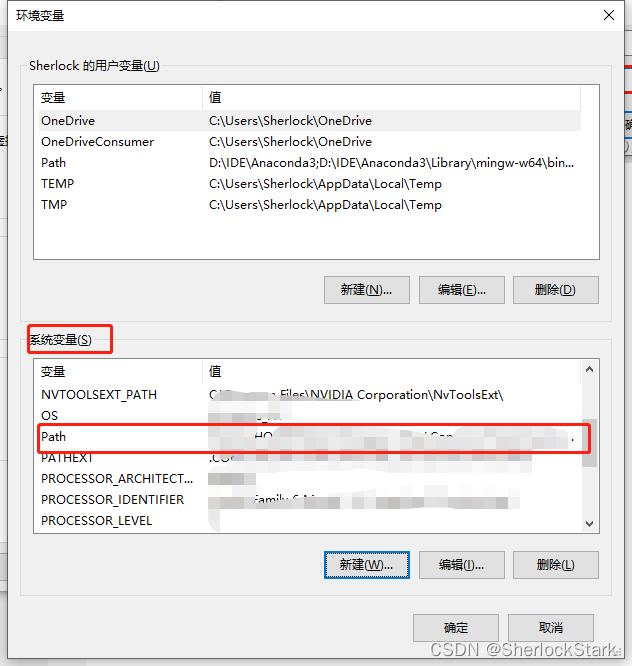
添加%JAVA_HOME%\\bin
在这里插入图片描述
3. 验证安装
win+r 进入cmd模式
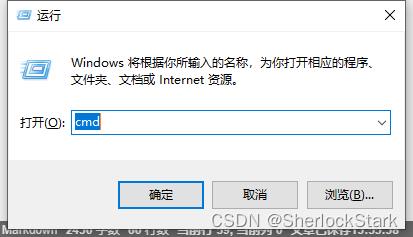
输入 java -version 出现如下显示证明配置成功

四、安装Android Studio
进入Android Studio官网:https://developer.android.com/studio
点击下载
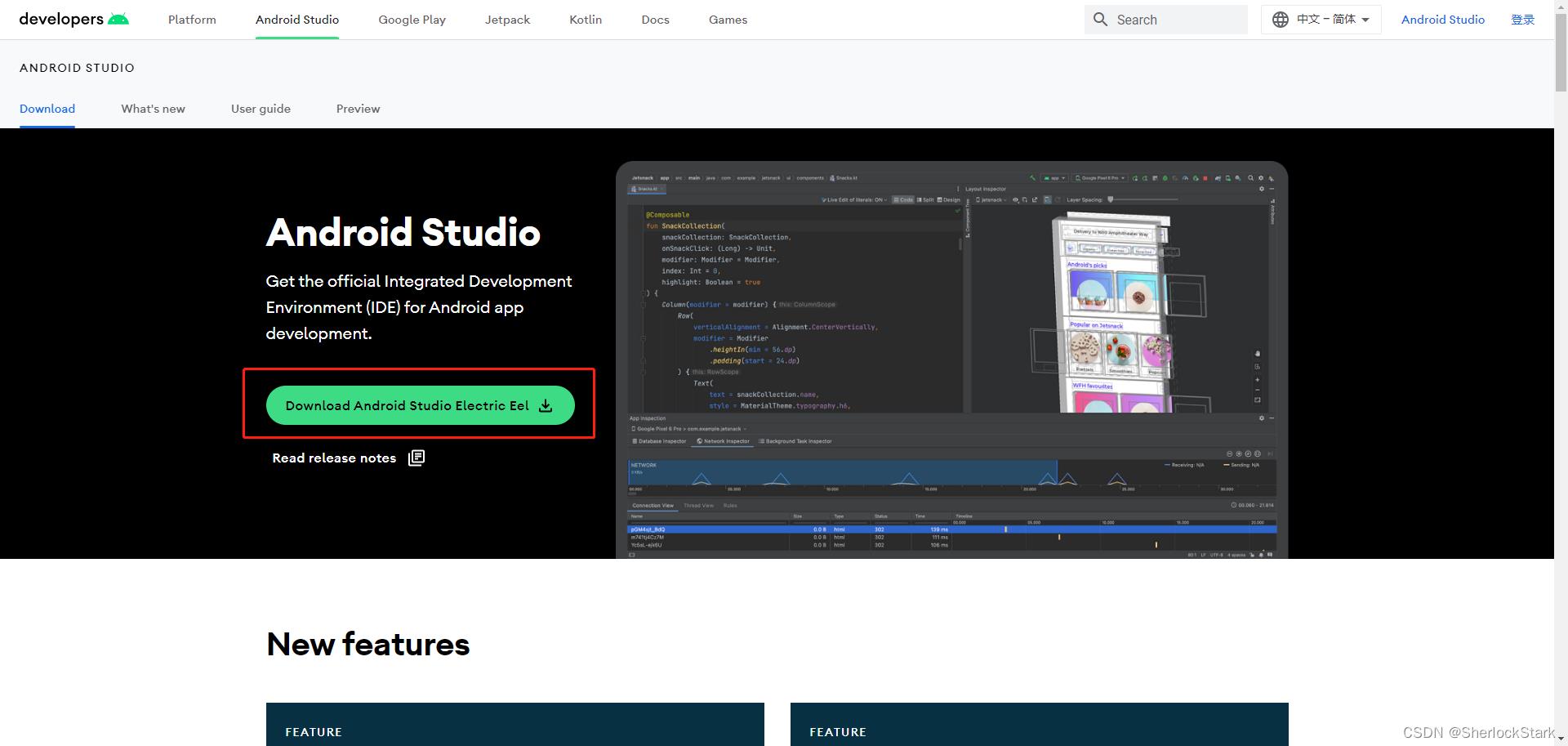
下载完成后双击安装包
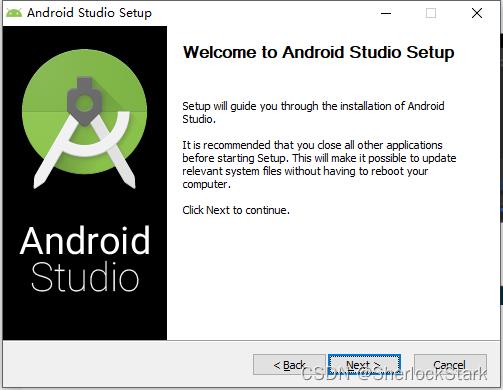
勾选Android Virtual Device
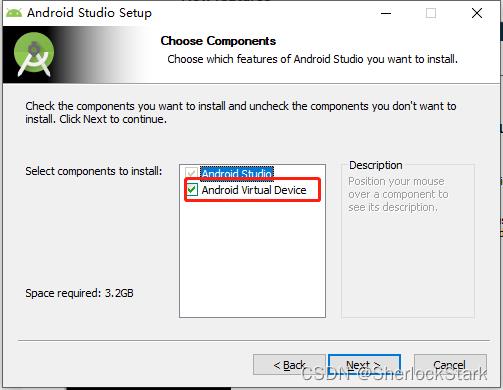
自定义安装位置
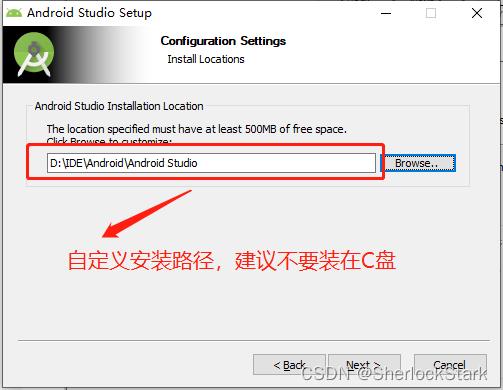
直接点Install,等待安装
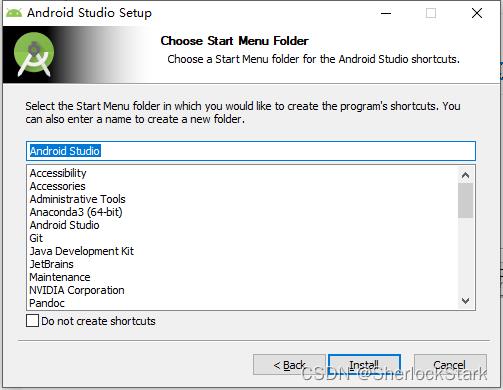
安装完成

点击finish,启动Android Studio,进入如下界面,选择 Do not import Settings
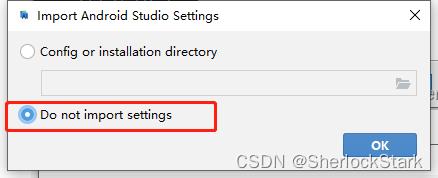
进入欢迎界面
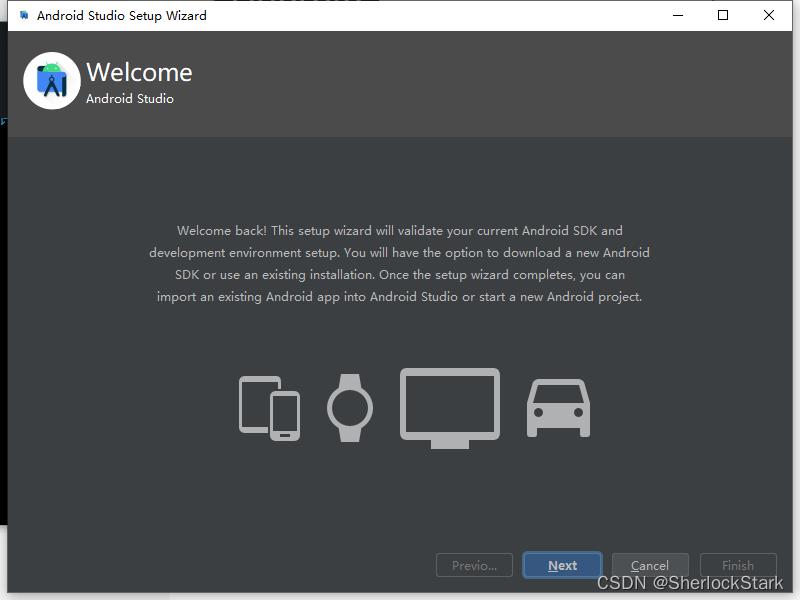
这一步很重要!!!这一步很重要!!!一定要选择Custom 自定义选项
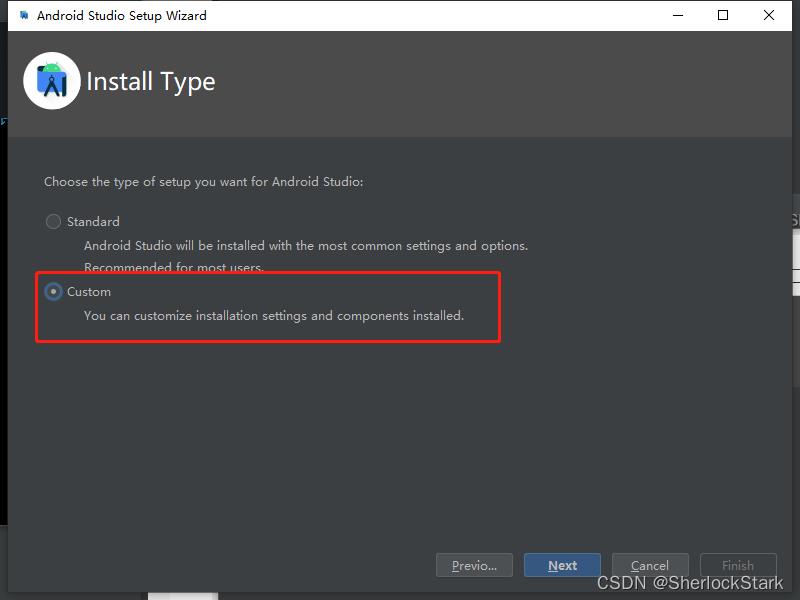
点击Next,不要配置刚才下载的JDK,用它默认的就好
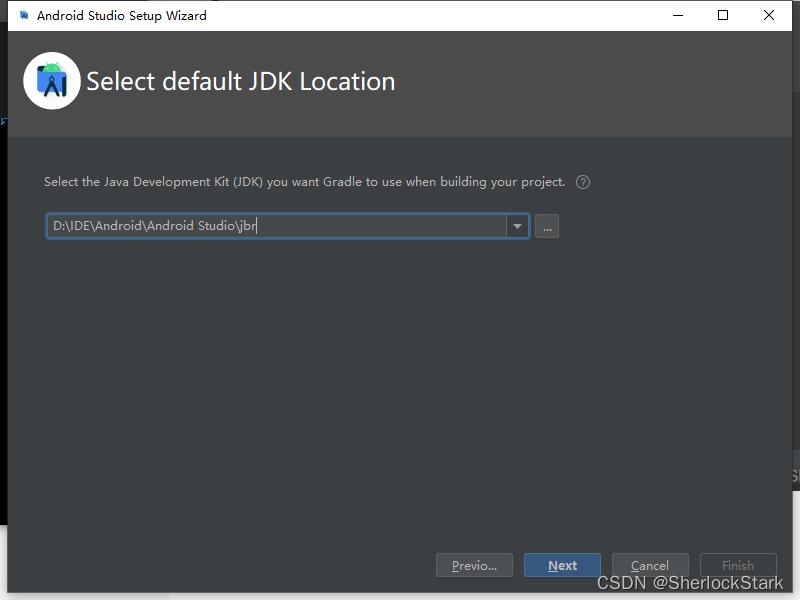
选择皮肤
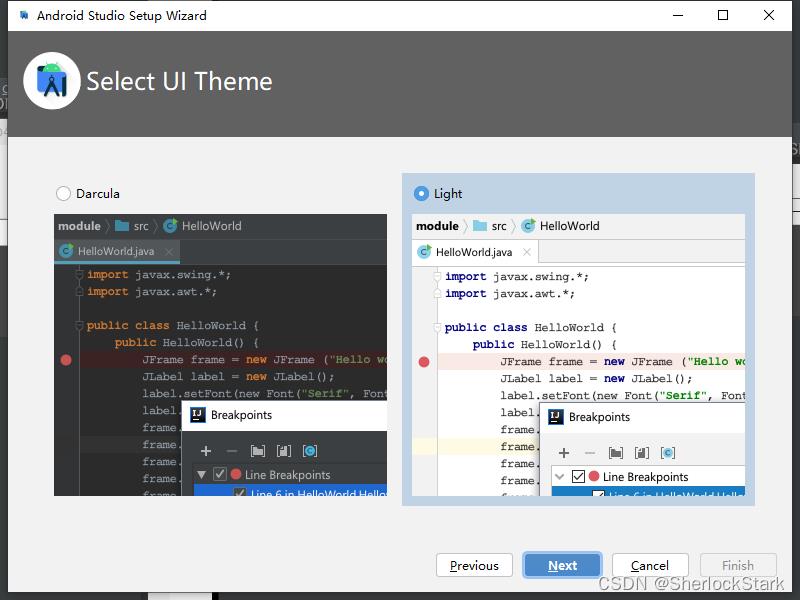
一定要在D盘创建一个新的SDK文件,要不然你的C盘会被占用好几个G
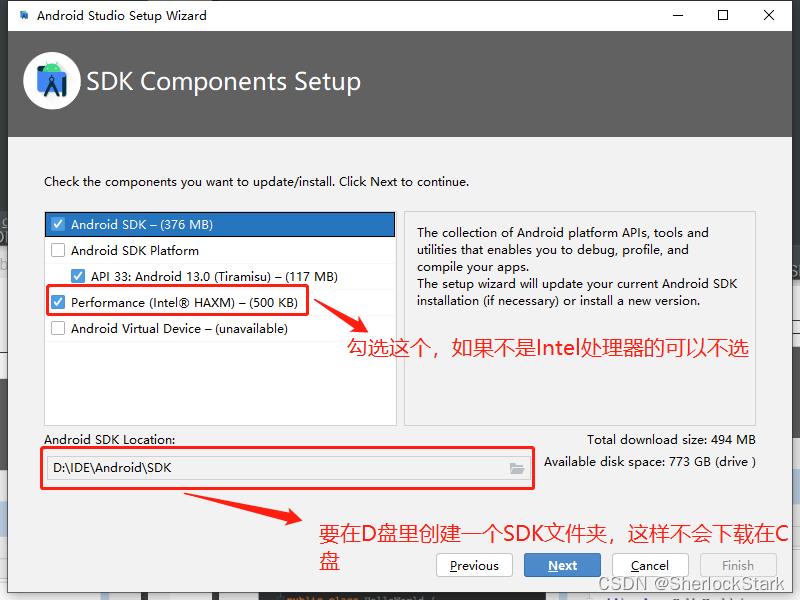
默认设置就好,这里配置的是虚拟机的运行内存
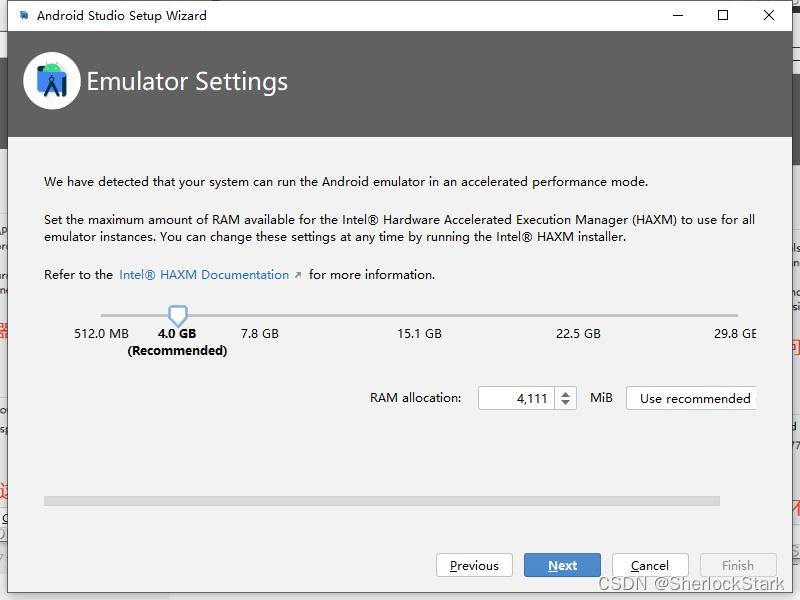
这两项都要点一下Accept,这就是为什么很多人finish不能点的原因
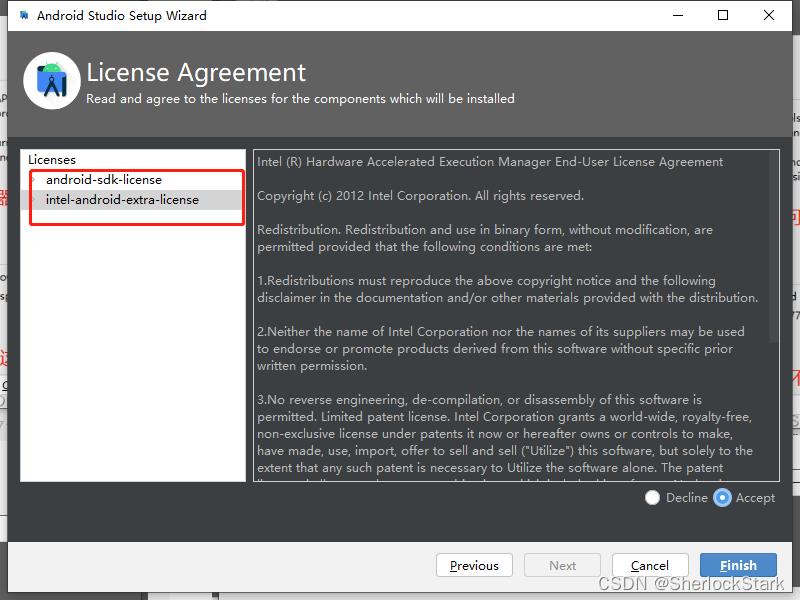
新建工程时建议在D盘创建一个新的空间,方便之后管理,Language默认是Kotlin,选择Java
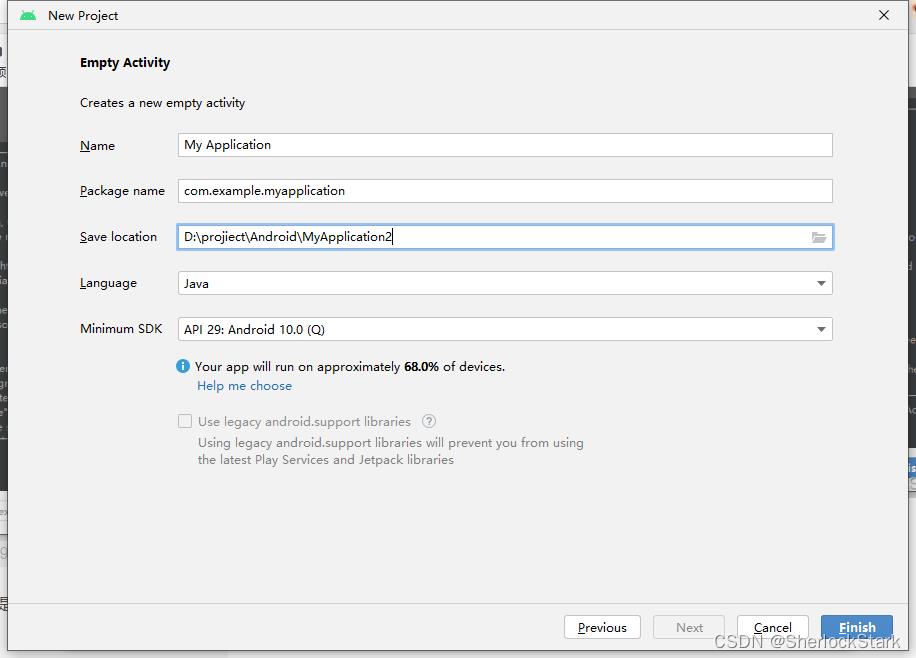
希望可以帮助到你,感觉有用就点个赞吧,有问题欢迎随时在评论区提问啊
android studio 创建 一个 布局文件在哪
参考技术A 在项目目录的res下layout里面,包含有布局的xml文件以上是关于Android Studio 2022.1.1版本 保姆级安装教程的主要内容,如果未能解决你的问题,请参考以下文章
Android Studio 2022.1.1版本 保姆级安装教程
Android Studio Electric Eel (2022.1.1) 现已发布
Android Studio Electric Eel (2022.1.1) 现已发布