Sqli-labs环境搭建教程(sql注入)
Posted Victor1889
tags:
篇首语:本文由小常识网(cha138.com)小编为大家整理,主要介绍了Sqli-labs环境搭建教程(sql注入)相关的知识,希望对你有一定的参考价值。
Sqli-labs是一个用来学习sql注入的环境,今天为各位正在学习渗透和护网的同学带来sqli-labs靶场的搭建教程。
1.软件准备
要安装sqli-labs环境,首先我们需要配置好phpstudy,通过phpstudy这个服务器集成软件来创建sqli-labs的网站,并且下载好sqli-labs-master配置文件,在演示中我使用的是适配php7.X版本的sqli-labs-master,如果大家下载的sqli-labs-master在登录的过程中报错,则可能需要降低php的版本,一般以php5.X为宜(因为php7.X对比php5.X版本,无法兼容mysqli()和mysql()语句),此问题请参考步骤8的回显图片。
2.信息确认
在演示中我将sqli-labs环境安装在虚拟机上(演示中的物理主机和虚拟机使用桥接模式连接),在虚拟机上配置好phpstudy之后,我们首先需要确认虚拟机的ip地址,打开cmd命令符界面,输入ipconfig,得到虚拟机的ip地址:例如192.168.GHI.JKL
 其次需要确认phpstudy默认创建的数据库的密码,打开小皮面板的数据库界面进行确认:例如ABCDEF
其次需要确认phpstudy默认创建的数据库的密码,打开小皮面板的数据库界面进行确认:例如ABCDEF
3.网站创建
接下来,我们对sqli-labs的网站进行创建,在小皮面板中点击【网站】→【创建网站】,随后在【域名】一栏根据个人喜好创建一个域名,注意,在【PHP版本】中,大家尽可能选取较低版本的php,此处因为我下载的是适配php7版本的sqli-labs-master配置文件,因此我选择了php7.3.4版本,点击【确认】后,完成对sqli-labs的网站创建。
4.配置文件放置
接下来,我们将提前下载好的sqli-labs-master配置文件解压后整体复制到虚拟机php软件根目录中的WWW文件路径下,例如C:\\phpstudy\\phpstudy_pro\\WWW,得到一个sqli-labs-master文件夹,双击打开后如图所示:
5.配置文件修改
此时sqli-labs的网站创建还不算真正完成,我们还需要对配置文件进行修改,在sqli-labs-master配置文件的sql-connections文件夹中,找到db-creds.inc文件,使用记事本打开,将我们之前找到的数据库密码输入到对应位置并保存修改:例如$dbpass='ABCDEF'
6.确认域名与IP的对应关系
此时我们还需要确认域名与IP的对应关系,检查sqli-labs网站是否可以被正确访问,我们需要打开虚拟机C:\\Windows\\System32\\drivers\\etc路径下的hosts文件,打开看到127.0.0.1 sqlilabs.com,说明域名与IP的对应关系是正常的。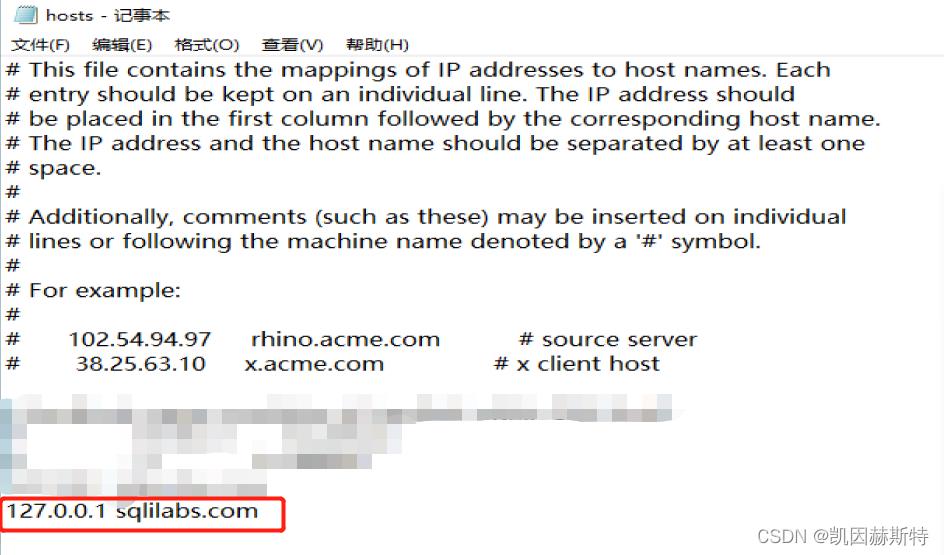
7.访问网站
使用物理主机访问域名http://192.168.GHI.JKL/sqli-labs-master/,出现如图所示的界面(因为我下载的是适配php7版本的sqli-labs-master配置文件,因此图中访问的域名是http://192.168.GHI.JKL/sqli-labs-php7-master/,此处大家以自己实际下载的版本为准): 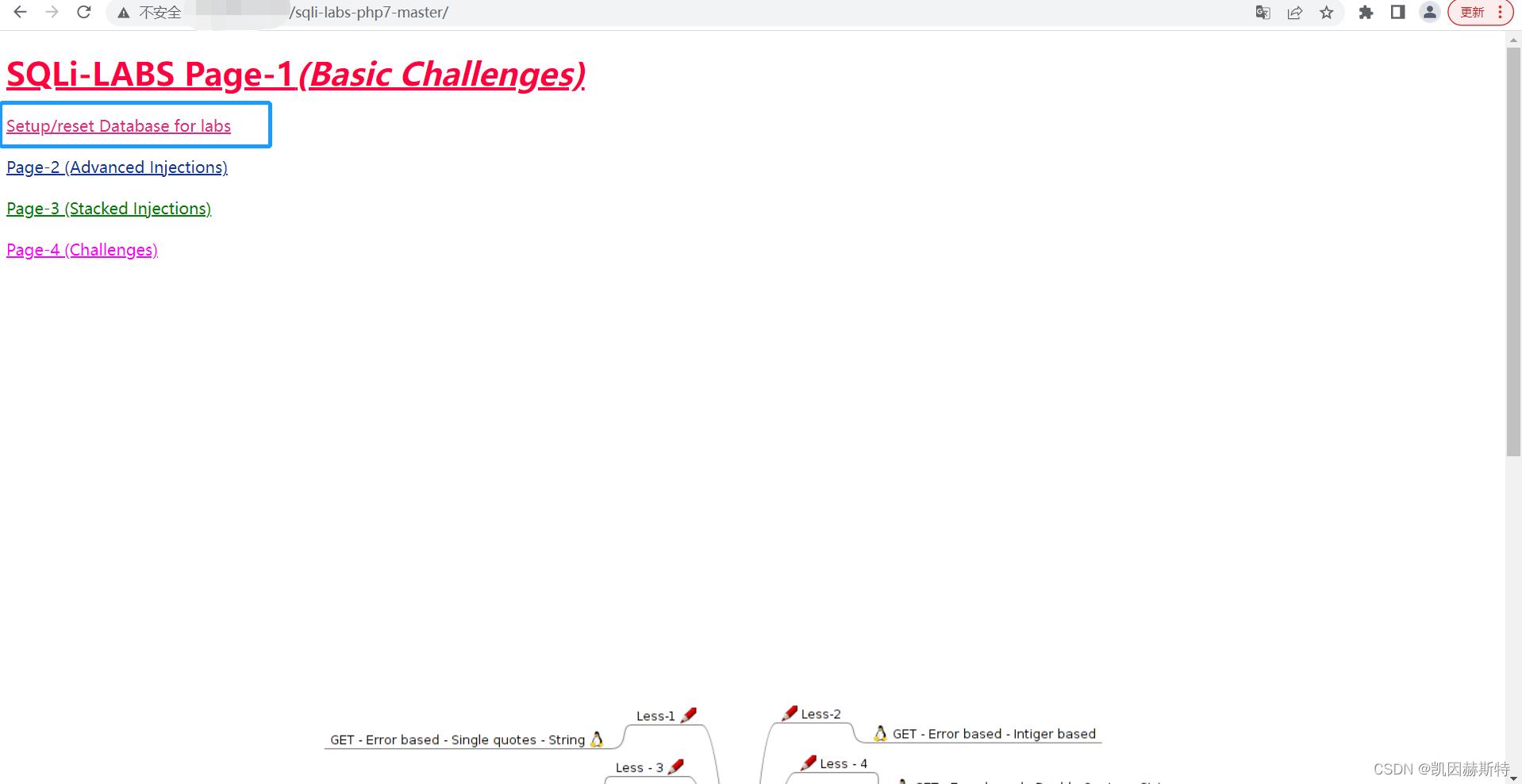
之后我们点击Setup/reset Database for labs,重置sqli-labs,出现如图所示界面,重置成功:
8.关于版本适配问题
接下来,我们可以打开Less-1实际检验一下sqli-labs环境是否安装成功,访问http://192.168.GHI.JKL/sqli-labs-master/Less-1/?id=1/,出现如下图所示界面,则说明sqli-labs环境搭建成功: 如果出现如下图所示回显报错,则有可能是下载的sqli-labs-master配置文件适配的php版本较低,出现了MySQL语句不兼容的问题,建议将php版本设定在5.X版本为宜,或者下载适配更高php版本的sqli-labs-master配置文件,这里不建议大家将配置文件中的mysql()语句逐一手动修改为mysqli()
如果出现如下图所示回显报错,则有可能是下载的sqli-labs-master配置文件适配的php版本较低,出现了MySQL语句不兼容的问题,建议将php版本设定在5.X版本为宜,或者下载适配更高php版本的sqli-labs-master配置文件,这里不建议大家将配置文件中的mysql()语句逐一手动修改为mysqli() 在小皮面板中也可以对php版本进行调整:
在小皮面板中也可以对php版本进行调整:
环境搭建完毕之后,大家就可以使用sqli-labs进行学习了,祝使用愉快:)
Sqli-labs靶场搭建
Sqli-labs靶场搭建
Sqli-labs 是一个开源且全面的 SQL 注入练习靶场,手工注入必备的练习环境
靶场搭建相关资源
Sqli-labs可适应于php7
https://github.com/skyblueee/sqli-labs-php7
wampserver3.2.3_x64(Apache、Mysql、PHP的应用环境)
https://www.wampserver.com/en/
安装wampserve
首先下载上面的资源wampserver3.2.3_x64到主机,然后右键以管理员运行安装,选择语言为English,然后点击OK

选择I accept the agreement,然后Next

直接下一步Next

可以直接默认路径也可以点击自定义路径,这里我选择自定义D:\\wamp64(安装路径不能有中文、空格或其它特殊符号,否则安装之后会有问题)确认没问题后,点下一步(Next)继续安装然后下一步

这里选择图片中红框里选中的,php版本可以选择单个也可以多个,这里建议多个

检查下安装的环境配置没有问题后,直接点击Install安装

安装完成后提示选择默认浏览器
在Wampmanger打开localhost或者PHPMyAdmin时,会使用该浏览器打开。默认是使用IE浏览器,如果需要自定义,就点击 “是” 选择浏览器,如果不需要自定义,直接点 “否”
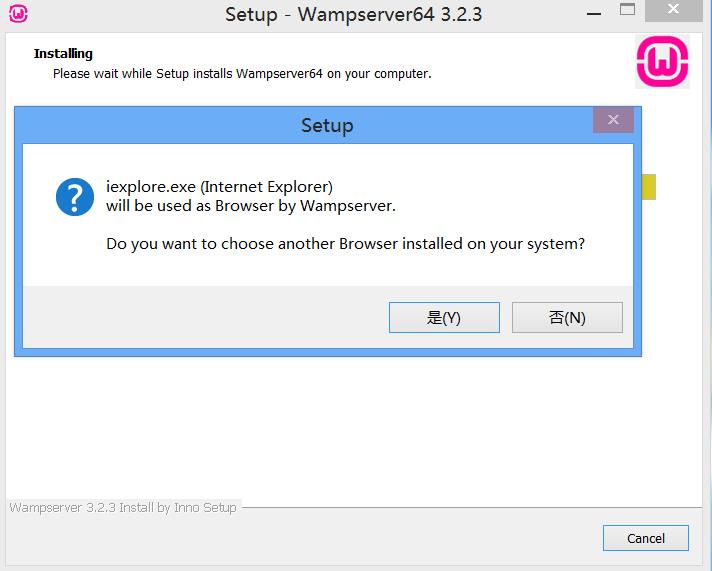
选择编辑器
在Wampmanger打开配置文件或日志文件时,会使用该编辑器打开。默认是使用记事本,如果需要自定义,就点击 “是” 选择编辑器,如果不需要自定义,直接点 “否”
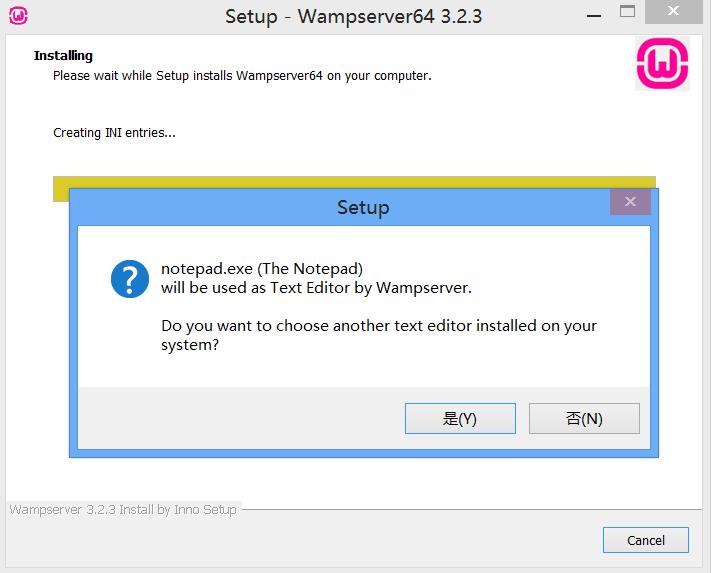
在这里win8系统可能会报错,提示找不到msvcr120.dll,不要慌,点击确定结束安装过程,去 http://www.zhaodll.com 查找msvcr120.dll并下载后,将其放在C:\\Windows\\SysW0W64目录下,然后重新安装一遍即可。
最后点Finish完成安装

安装好之后,电脑桌面会有Wampserver的图标。然后右键单击,选择“以管理员身份运行”打开Wampserver。期间会弹出几次黑色的命令行窗口,然后会自动关闭,这是正常现象。待没有命令行窗口弹出时,电脑通知栏会有Wampmanger的图标,图标有三种颜色,分别对应不同的运行状态:
红色:所有服务都没有正常运行,即Apache、PHP、MariaDB和MySQL没有正常运行
黄色:部分服务都没有正常运行,即Apache、PHP、MariaDB和MySQL中,有一个或多个没有正常运行
绿色:所有服务都在正常的运行,可以继续使用
如果是红色或黄色,可以尝试关闭Wampserver再重新打开一次
到此,安装就完成了,然后启动Apache服务,启动成功后访问127.0.0.1,表示服务已正常运行,基本环境配置成功
Sqli-labs靶场搭建
下面开始搭建SQL注入平台,sqli-labs一款开源的SQL注入学习平台,本文提供下载,下载完压缩包后解压,复制到上面的安装目录D:\\wamp64\\www下并重命名为sql1
打开
http://127.0.0.1/phpmyadmin/
在数据库中新建库名为security的数据库
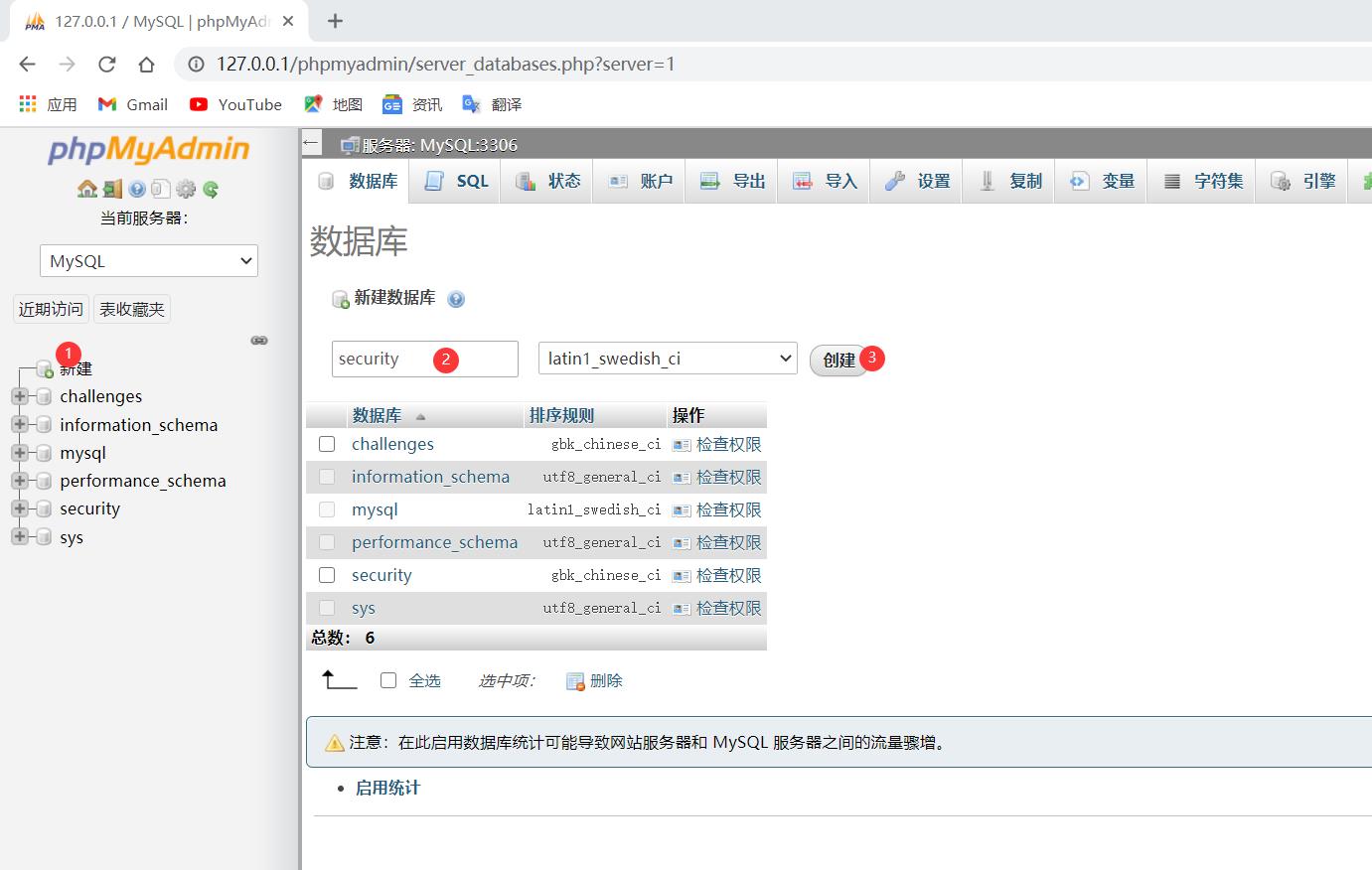
并把之前导入的D:\\wamp64\\www\\sql1文件夹中的sql-lab.sql导入数据库中

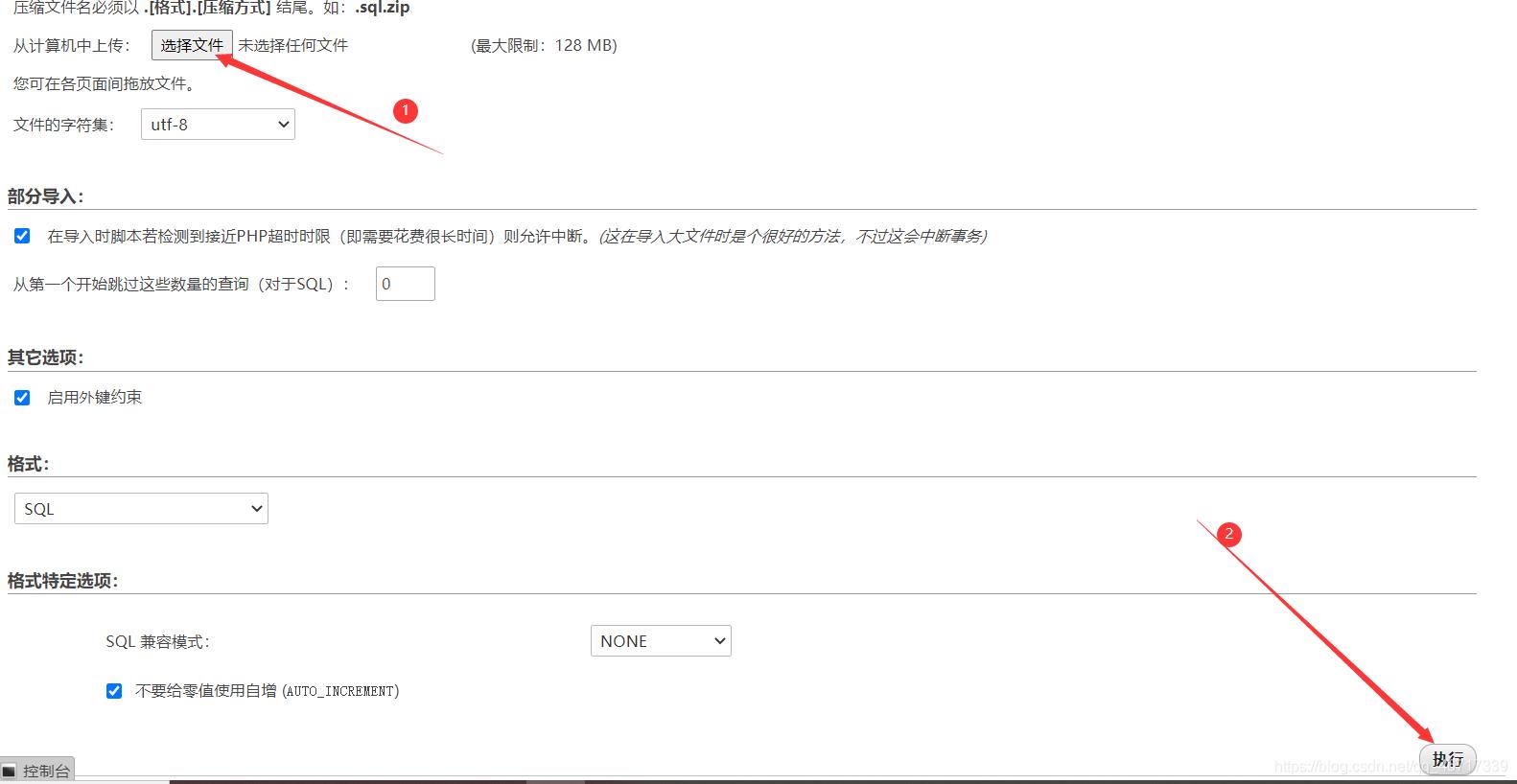
导入完成后打开浏览器访问http://127.0.0.1/sql1

接着单击“Setup/reset Database for labs”,本文附载源码Sqli-labs已使用mysqli_xxx函数替换mysql_xxx函数,故不用担心因PHP版本过高而报错。

有了上图的结果恭喜你完成了sql注入平台的搭建,下面开始我们的第一个SQL注入吧!
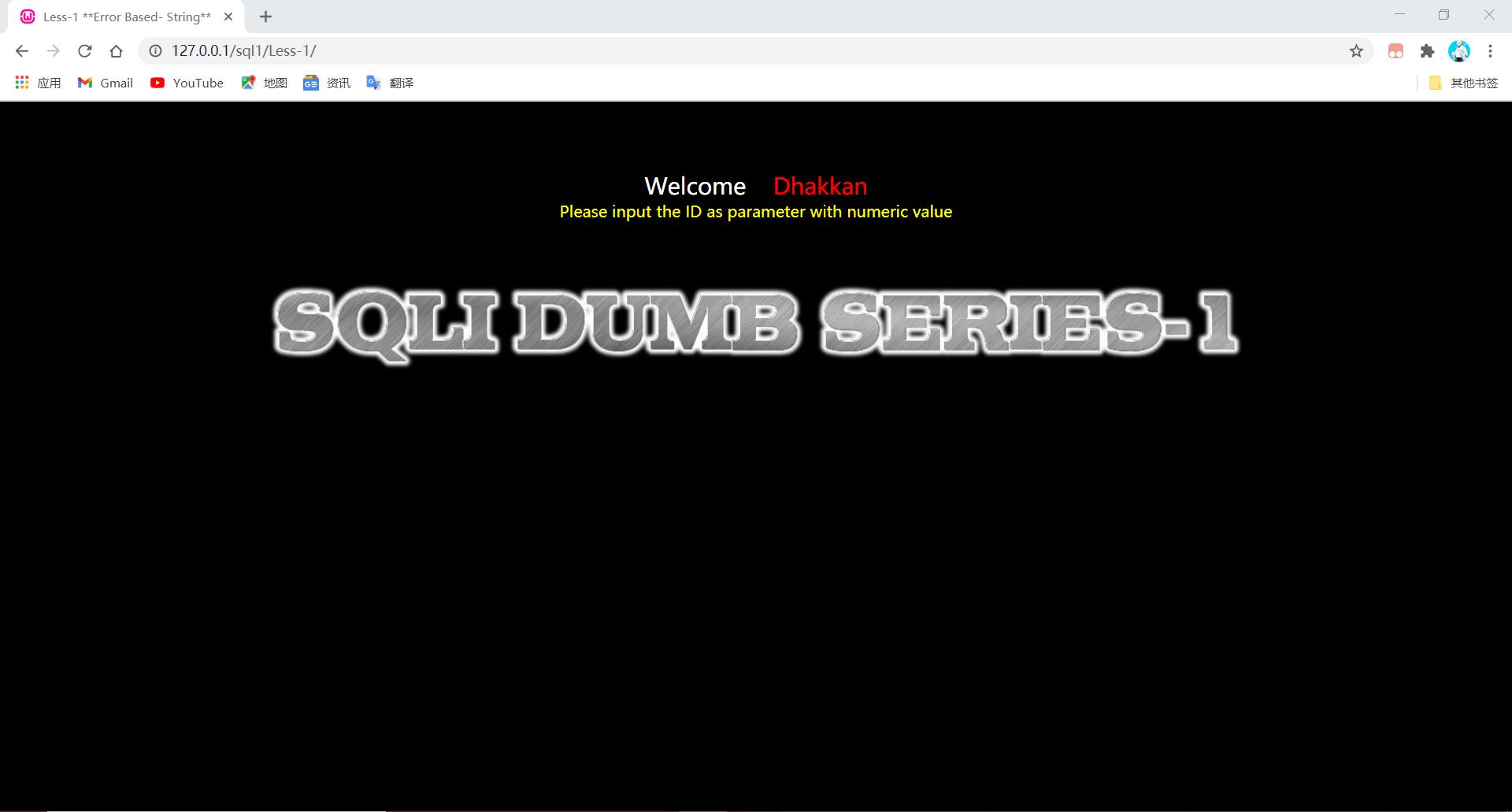
以上是关于Sqli-labs环境搭建教程(sql注入)的主要内容,如果未能解决你的问题,请参考以下文章
 Sqli-labs 是一个开源且全面的 SQL 注入练习靶场,手工注入必备的练习环境,这里详细介绍一下搭建过程,靶场源码来源于网络,可适应于php7.3以上。
Sqli-labs 是一个开源且全面的 SQL 注入练习靶场,手工注入必备的练习环境,这里详细介绍一下搭建过程,靶场源码来源于网络,可适应于php7.3以上。