mysql安装配置教程(超详细)
Posted 嘟嘟_76
tags:
篇首语:本文由小常识网(cha138.com)小编为大家整理,主要介绍了mysql安装配置教程(超详细)相关的知识,希望对你有一定的参考价值。
1.安装包下载--解压版
下载地址:https://downloads.mysql.com/archives/community/

注意my.ini和data是后面加的,刚解压没有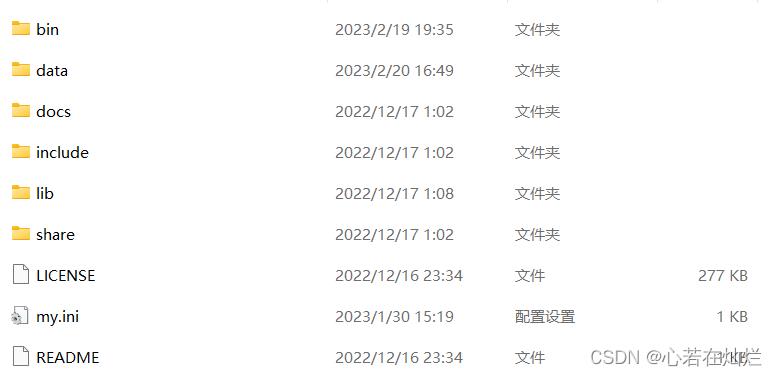
在解压目录创建my.ini文件并添加内容如下:
[mysqld]
# 设置3306端口
port=3306
# 设置mysql的安装目录
basedir=D:\\MySQL\\mysql-8.0.32-winx64\\mysql-8.0.32-winx64
# 设置mysql数据库的数据的存放目录
datadir=D:\\MySQL\\mysql-8.0.32-winx64\\mysql-8.0.32-winx64\\data
# 允许最大连接数
max_connections=200
# 允许连接失败的次数。这是为了防止有人从该主机试图攻击数据库系统
max_connect_errors=10
# 服务端使用的字符集默认为UTF8
character-set-server=utf8
# 创建新表时将使用的默认存储引擎
default-storage-engine=INNODB
# 默认使用“mysql_native_password”插件认证
default_authentication_plugin=mysql_native_password
[mysql]
# 设置mysql客户端默认字符集
default-character-set=utf8
[client]
# 设置mysql客户端连接服务端时默认使用的端口
port=3306
default-character-set=utf8
配置系统环境
①在【我的电脑】右键
②选择【高级系统设置】
③选择【高级】-》【环境变量】-》【系统变量】
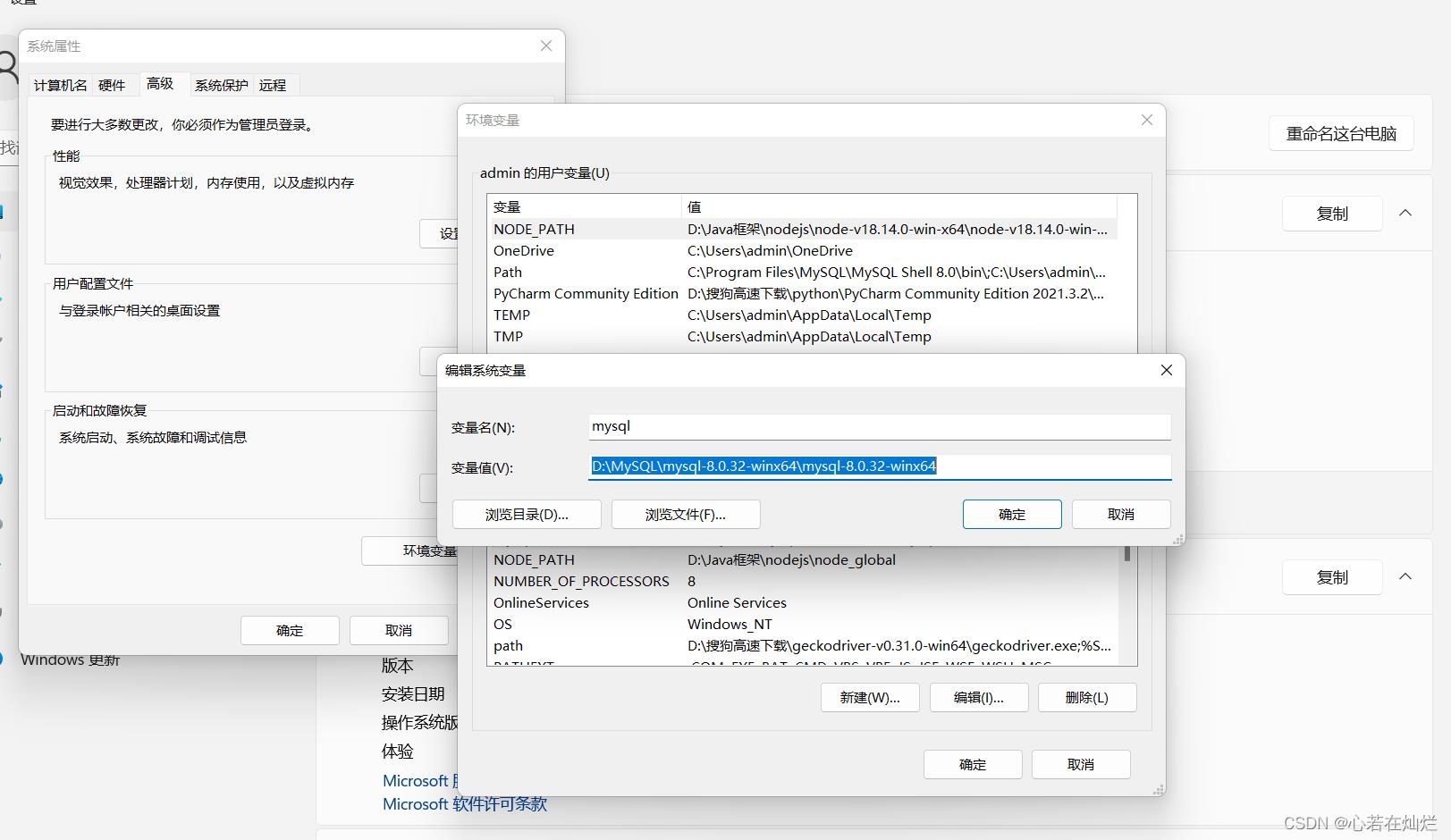
将MYSQL_HOME添加到PATH环境变量(系统变量里的path)
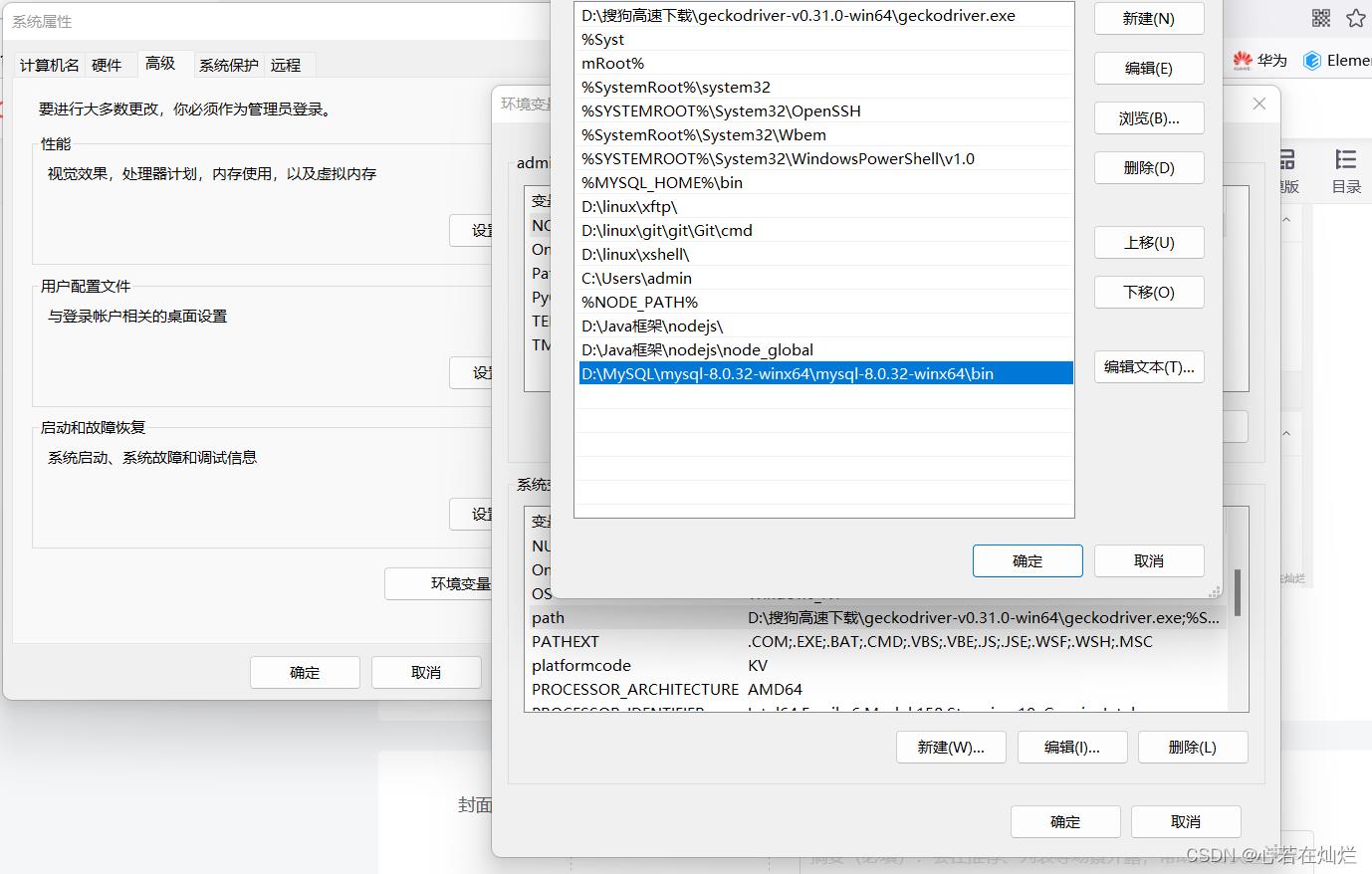
使用管理员权限运行cmd(win+R)中,进入解压目录下的bin目录依次执行以下命令:
①对mysql进行初始化,请注意,这里会生产一个临时密码,后边要使用这个临时密码
mysqld --initialize --user=mysql --console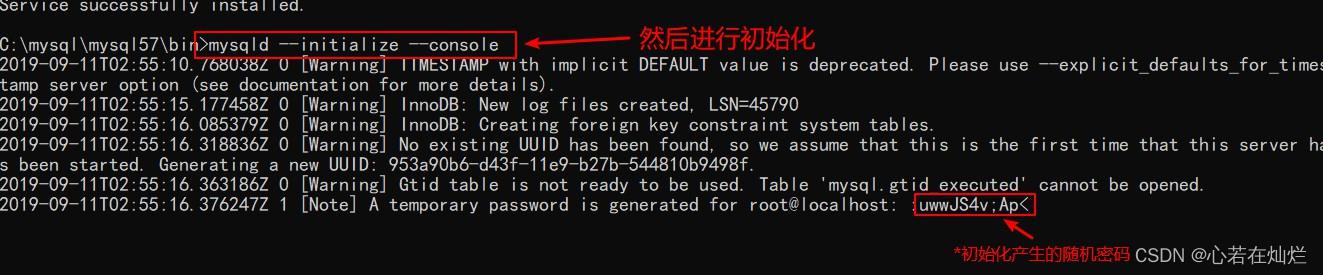
记住这个随机密码
②安装mysql服务
mysqld --install③启动MySQL
net start mysql④登录mysql,这里需要使用之前生产的临时密码
mysql -uroot –p⑤修改root用户密码
ALTER USER 'root'@'localhost' IDENTIFIED WITH mysql_native_password BY ‘123456’;⑤修改root用户权限
create user 'root'@'%' IDENTIFIED WITH mysql_native_password BY ‘123456';MySQL安装配置超详细教程
下载及其安装
1.首先进入MySQL官网https://www.mysql.com/下载最新版MySQL,点击download开始下载
2.下载完成后开始安装,双击安装文件进行安装,此时会弹出MySQL安装向导界面,选择我接受后点击Next
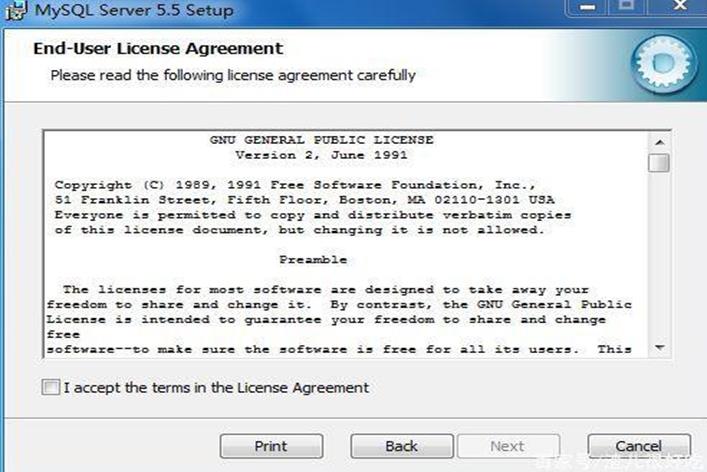
之后显示的是三种可选的安装类型
- Typical(典型安装):只安装MySQL服务器、MySQL命令行客户端和命令行使用程序
- Custom(自定义安装):自定义安装的软件和安装路径
- Complete(完全安装):安装软件包内所有组件
作为学习MySQL的同学我们建议选择自定义安装,选择第二个Custom后点击Next
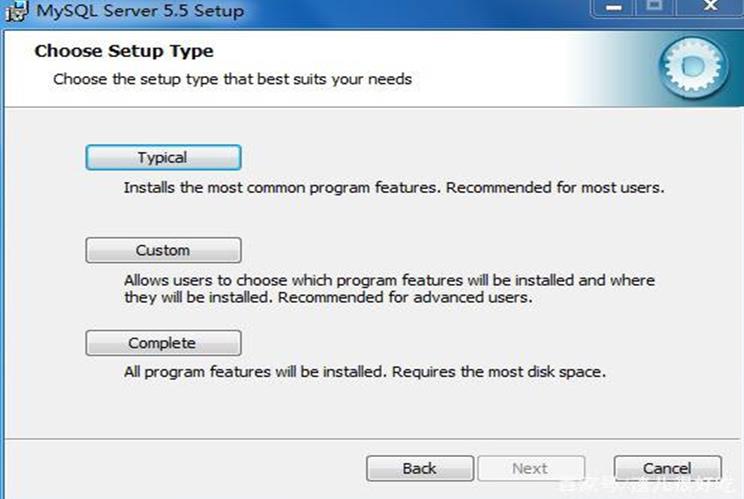
点击Next,默认情况下,MySQL的安装目录为“C:\\Program Files\\MySQL\\MySQL Server 8.0\\”,若在MySQL配置执行时出现卡死状态,可以尝试将MySQL Server装在D盘
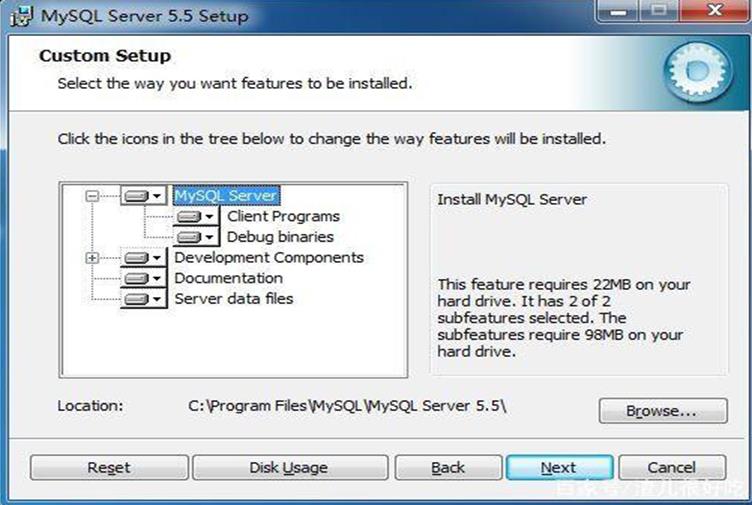
点击Install
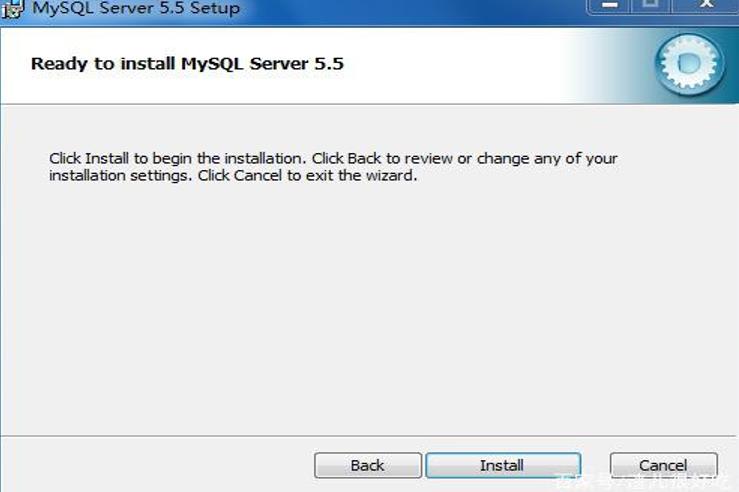
MySQL安装完成,图中“Launch the MySQL Instance Configuration Wizard”复选框用于开启MySQL配置向导,默认勾选状态,点击“Finish”按钮就会进入MySQL配置向导界面
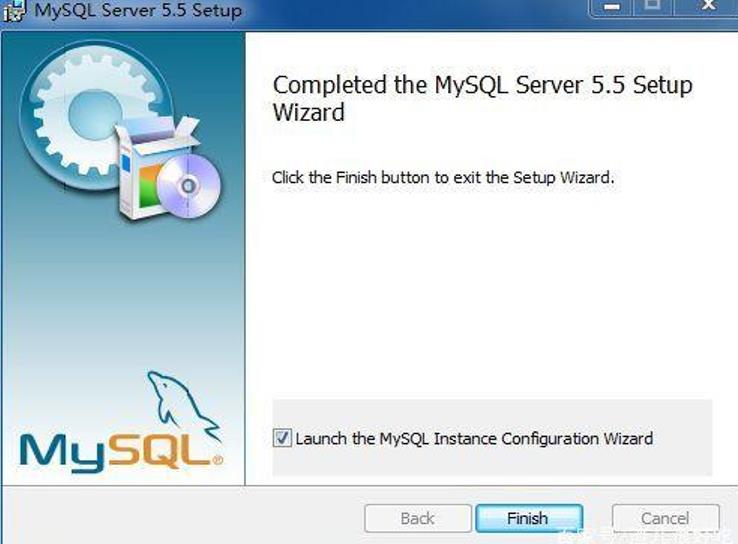
安装完成,进入配置向导界面

点击Next,进入选择配置类型界面,有两种可选的配置类型
- Detailed Configuration(详细配置):进行服务器的详细配置
- Standard Configuration(标准配置):快速启动MySQL,不必考虑配置服务器
选择第一个后点击Next
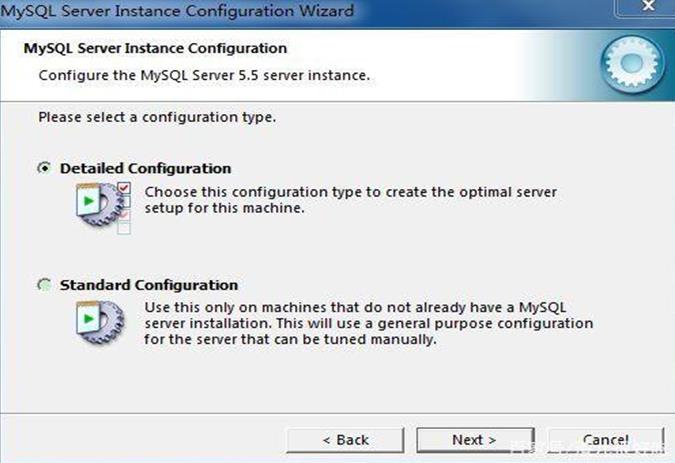
有三种可选的服务器类型,三种服务器类型的含义具体如下
- Developer Machine(开发者类型):占用的内存资源最少,适用于开发者使用
- Server Machine(服务器类型):占用的内存稍多一些,主要用作服务器的机器使用
- Dedicated MySQL Server Machine(专用MySQL服务器):占用的内存最多,专门用来做数据库服务器的机器使用
这里选择的一个开发者类型后点击Next

选择第一个后点击Next
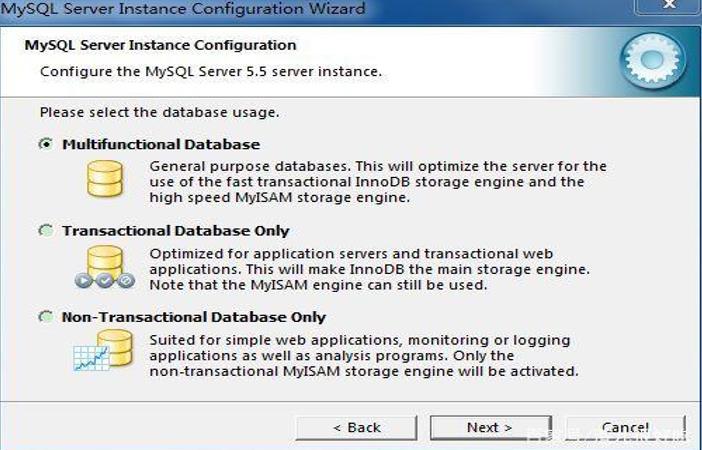
此时进入了表空间配置界面,这里就是为InnoDB数据库文件选择一个存储空间,使用默认选项即可,点击Next
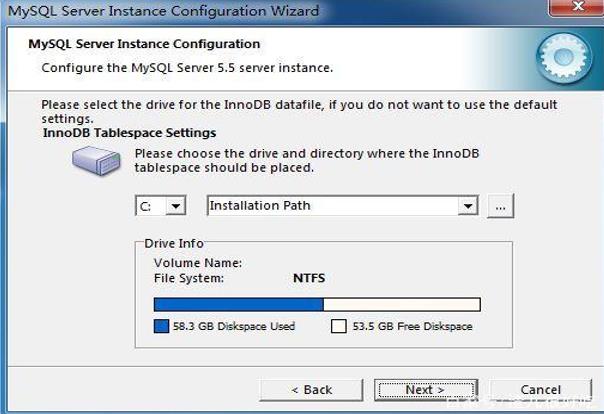
有三种可选的并发连接数设置,三种并发连接数设置的含义具体如下
- Decision Support(DSS)/OLAP(决策支持):并发量较小
- Online Transaction Processing(OLTP)(联机事务处理):并发量较大
- Manual Setting(手动设置):自定义并发量
选择第三个后点击Next
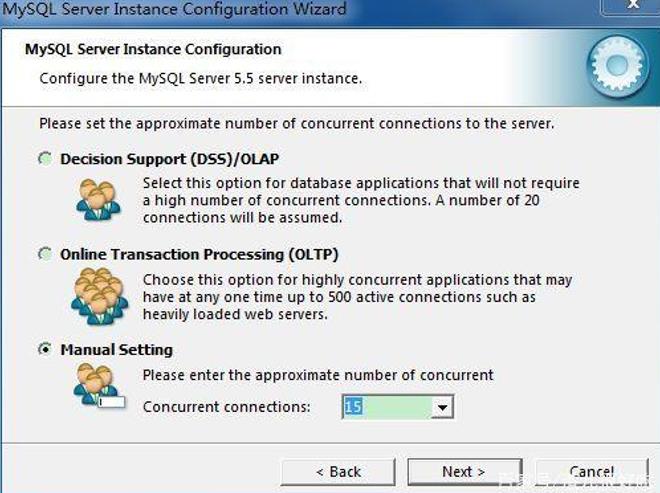
MySQL的默认端口号为3306,如果不想使用此端口号,可以在下拉列表中更改,通常建议不更改,“Add firewall exception for this port”复选框用来在防火墙上注册这个端口号,建议勾选,“Enable Strict Mode”复选框用来启动MySQL标准模式
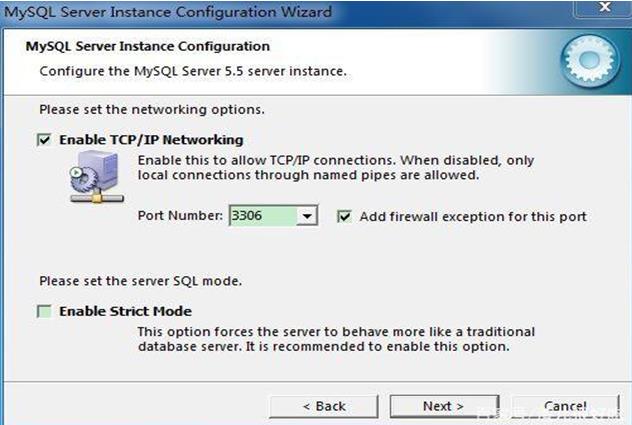
手动设置默认字符集编码,通过下拉列表选择默认字符集编码。这里通过手动设置选择utf8默认字符集编码,点击Next
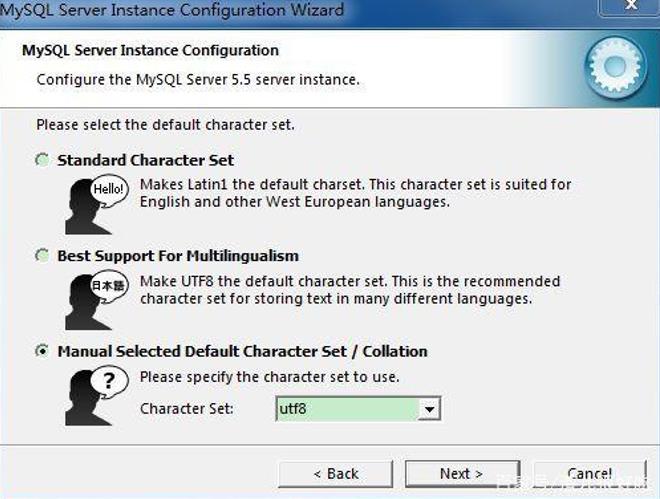
点击Execute,MySQL会根据配置向导的设置进行配置,配置完成后会显示相关的概要信息,之后点击Finish完成安装
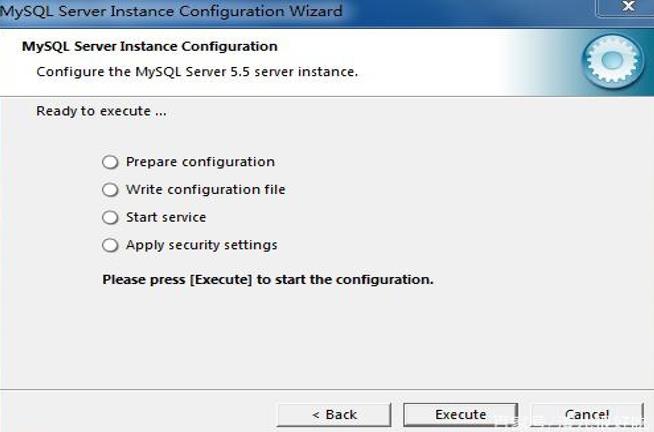
配置MySQL环境变量
配置环境变量非常重要
右键此电脑选择属性选择高级系统设置
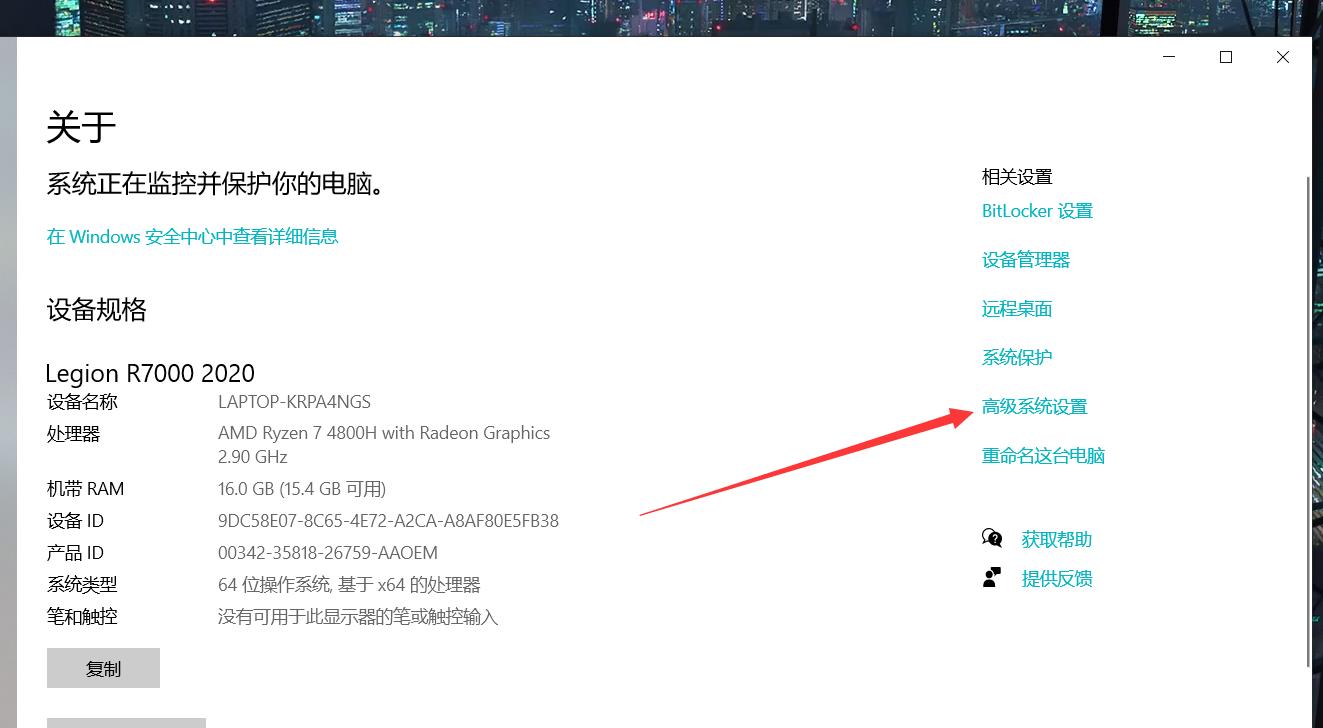
点击环境变量
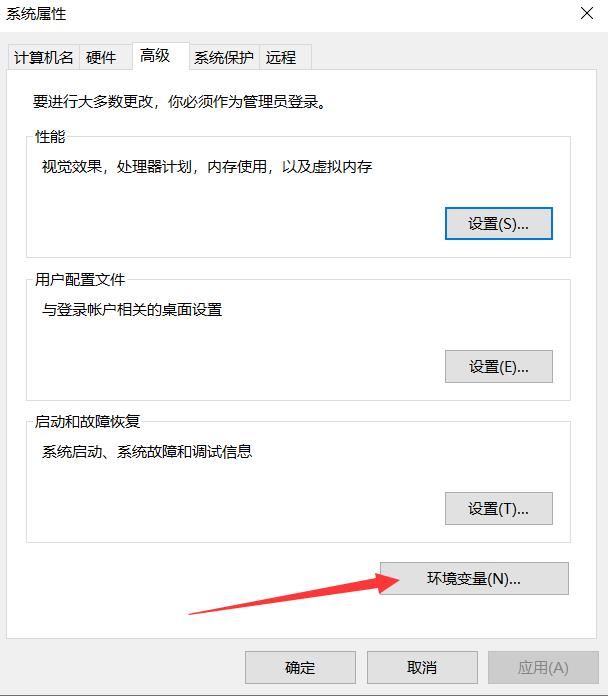
双击系统变量里的Path,点击新建
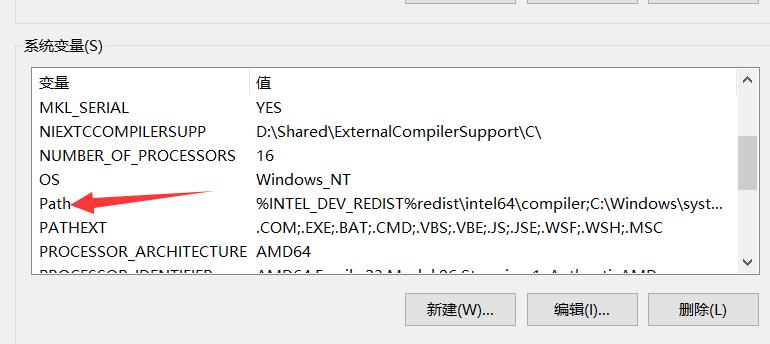
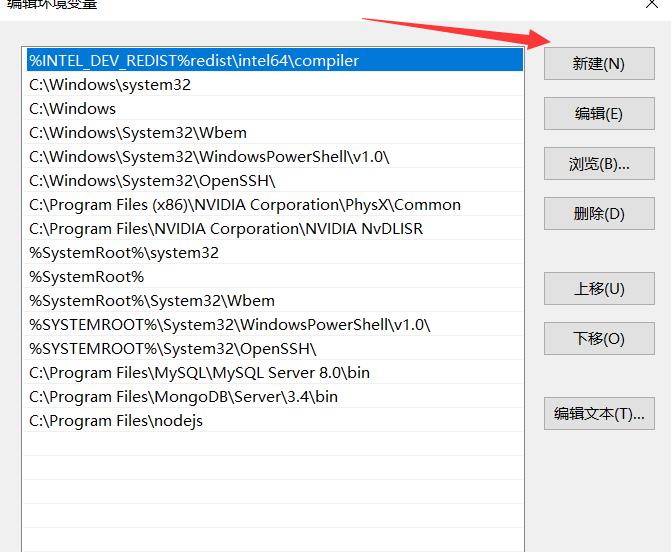
找到刚才MySQL安装的路径里的bin 在新建里把路径复制上去依次点击确定完成环境变量的配置 
最后查看MySQL是否在后台启动
右键此电脑点击管理,单击服务后查看MySQL是否启动
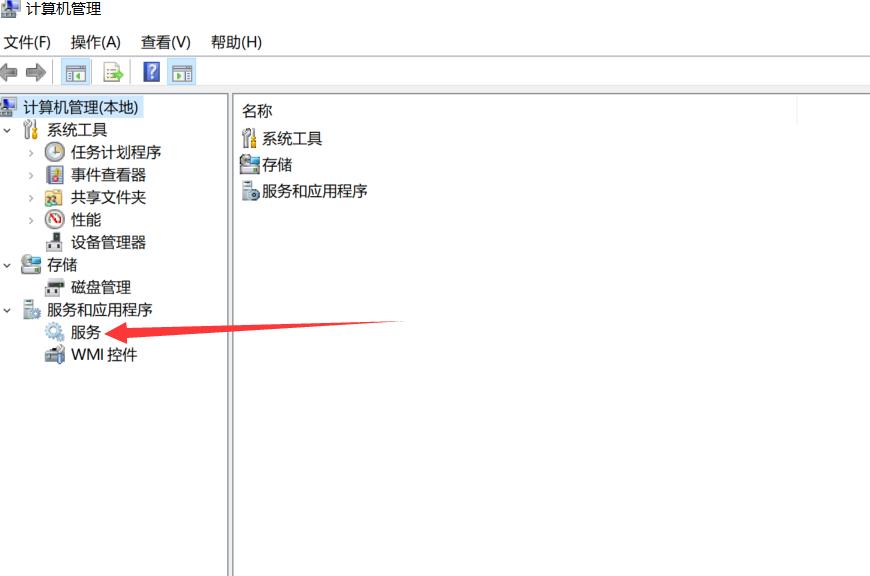
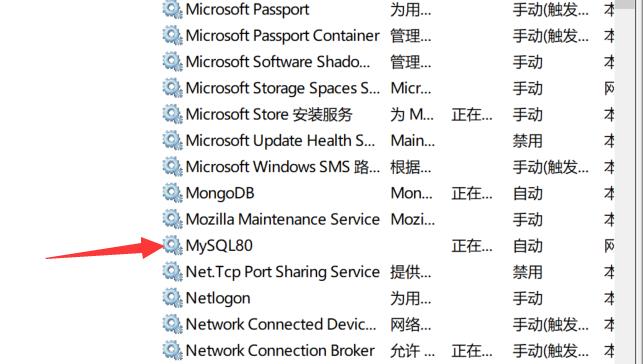
可以发现MySQL已经启动,到这里MySQL的下载安装及环境变量的配置已经全部完成,这个时候就可以运行小黑窗登录MySQL了。
以上是关于mysql安装配置教程(超详细)的主要内容,如果未能解决你的问题,请参考以下文章