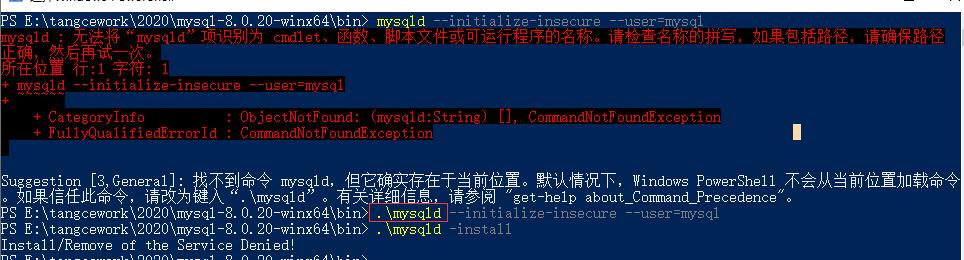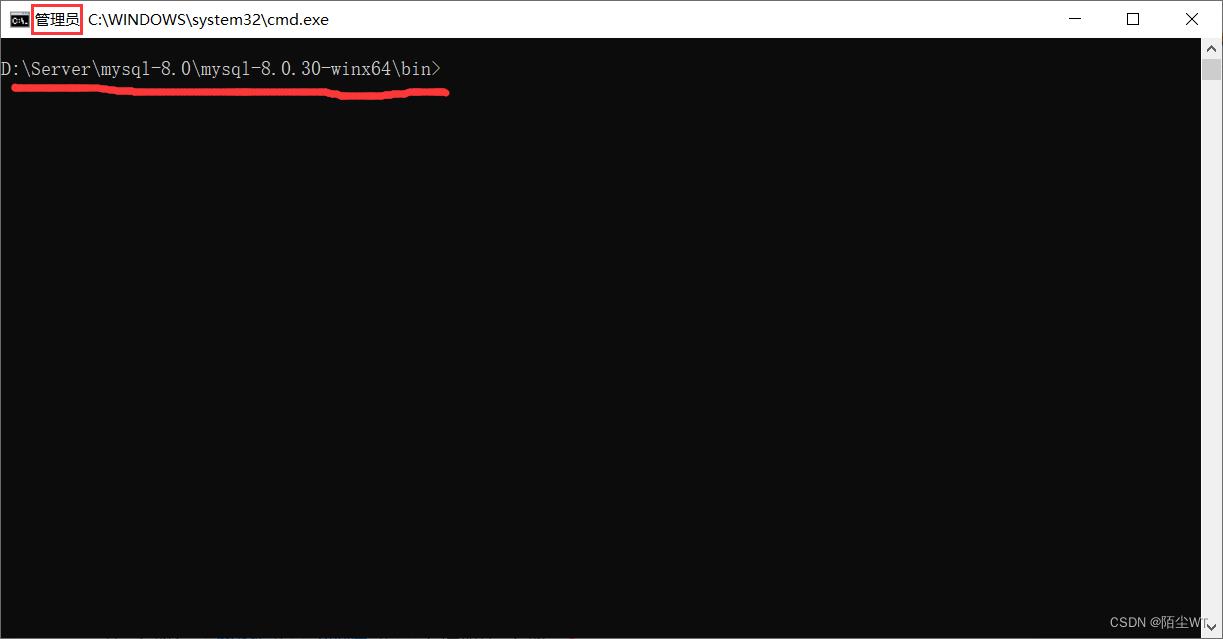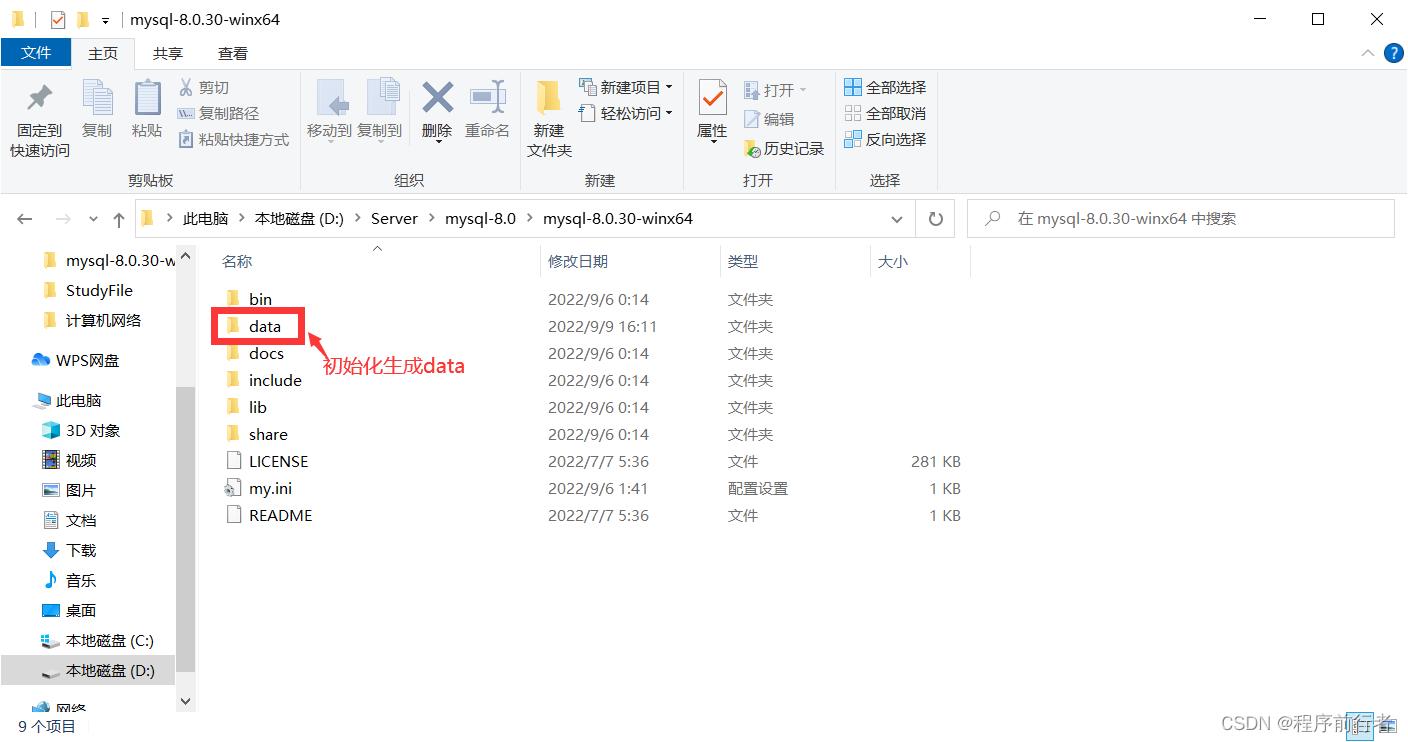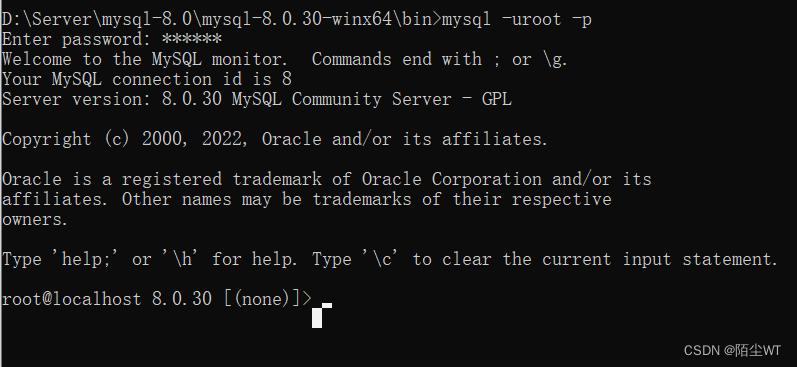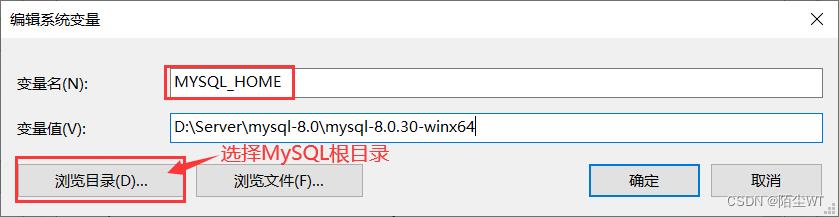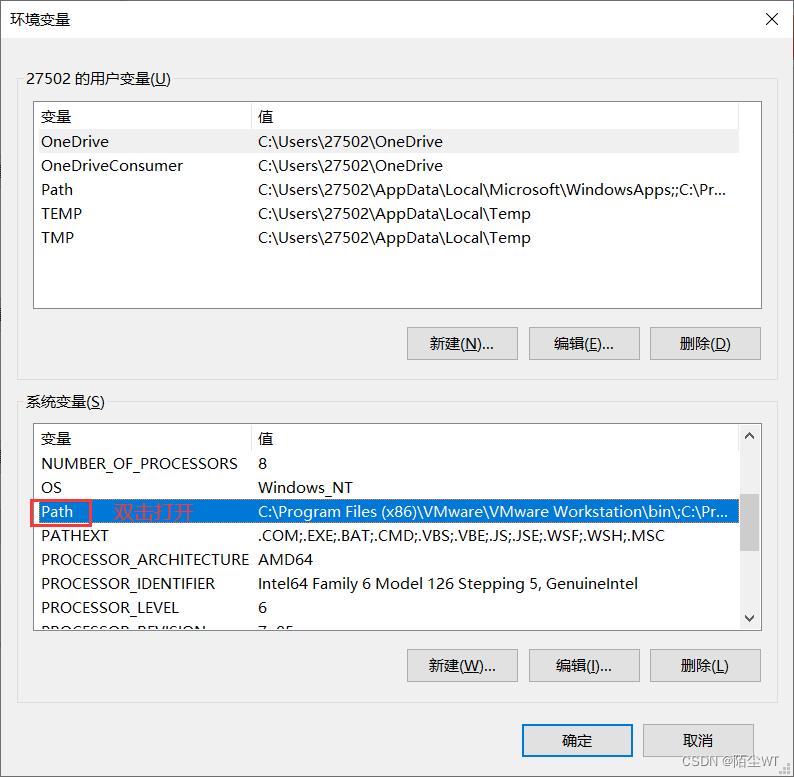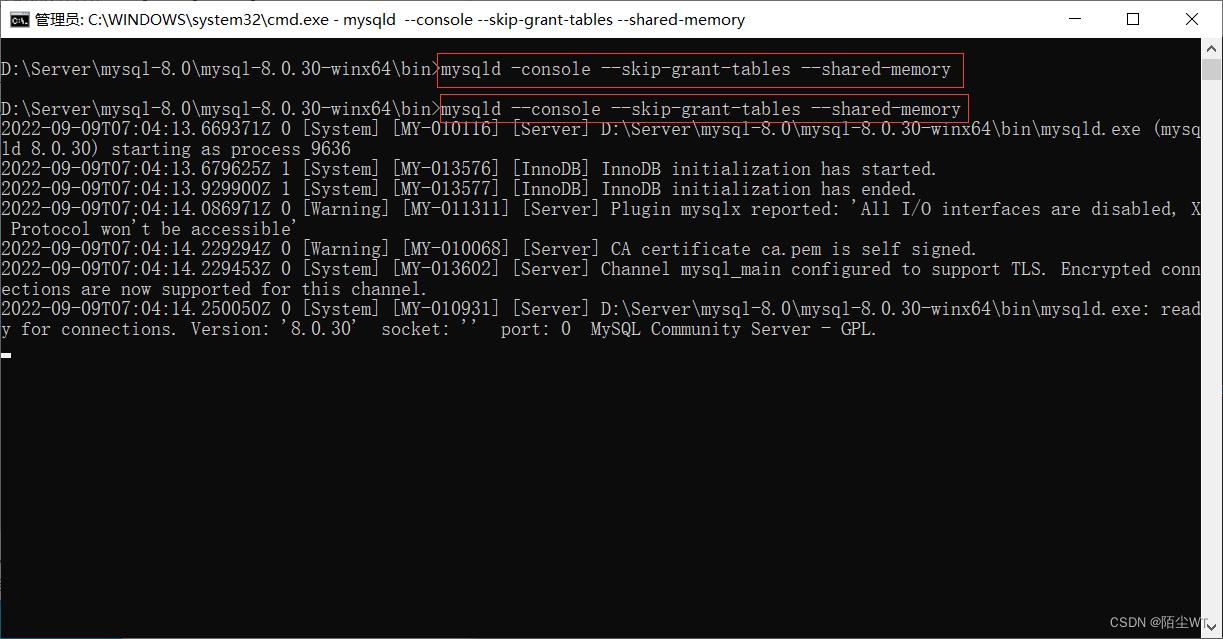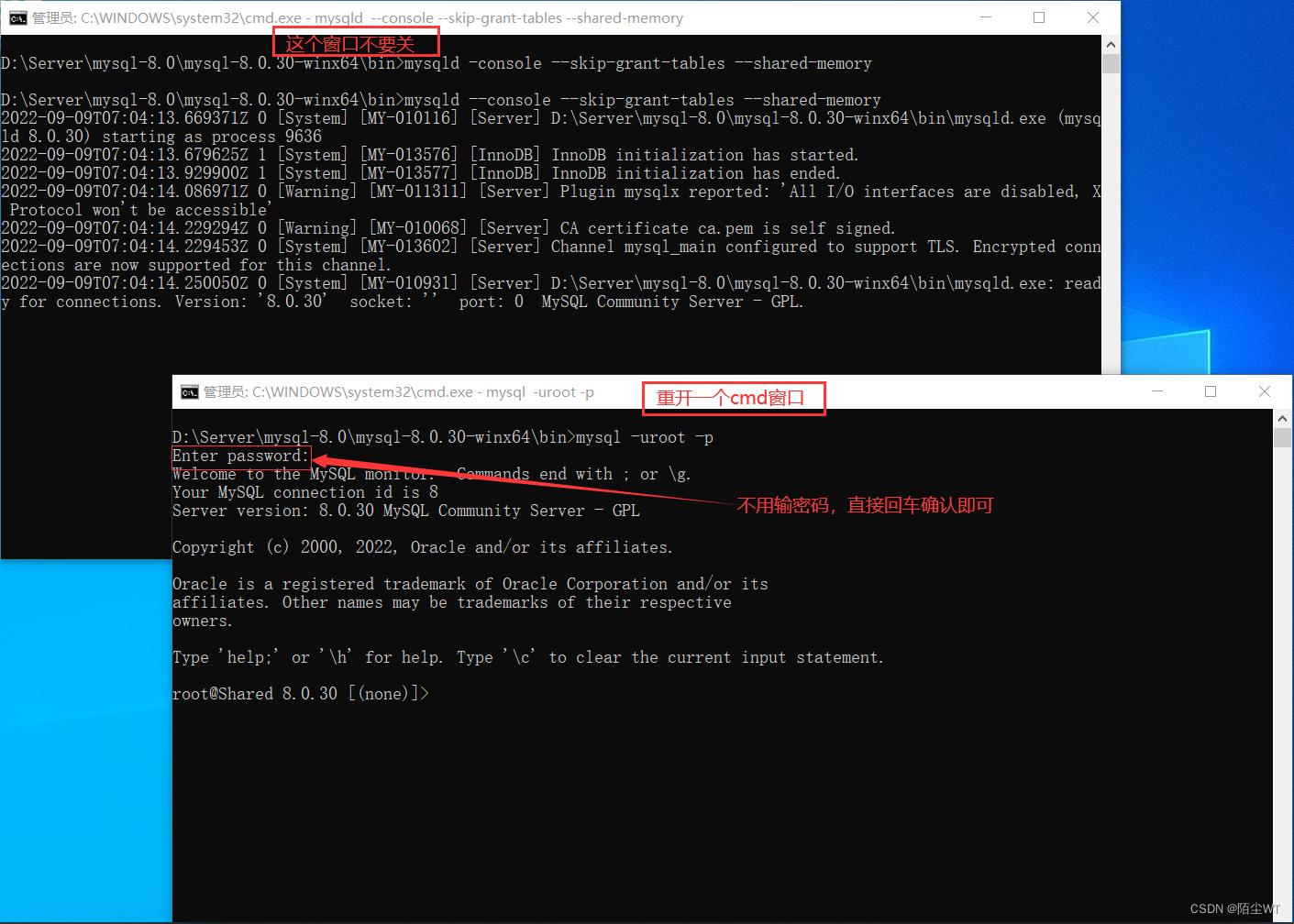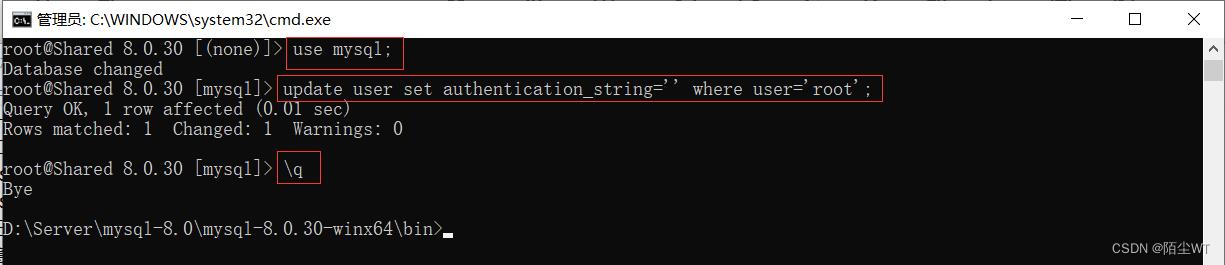Windows下安装MySQL详细教程
1、安装包下载
2、安装教程
(1)配置环境变量
(2)生成data文件
(3)安装MySQL
(4)启动服务
(5)登录MySQL
(6)查询用户密码
(7)设置修改用户密码
(8)退出
3、解决问题
1、安装包下载。
下载地址:https://dev.mysql.com/downloads/mysql/

点击下载之后,可以选择注册Oracle账号,也可以跳过直接下载。
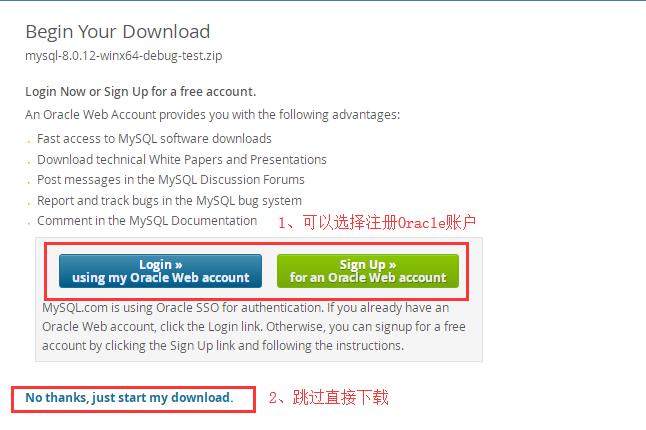
下载完成后,选择一个磁盘内放置并解压。
2020年2月14日,mysql官网进不去了,好吧~那就来个镜像,总没问题了吧。如果官网龟速下载,建议使用下面镜像巨快。相对的~
Mysql国内镜像:http://mirrors.sohu.com/mysql/MySQL-8.0/

下载完成之后,解压即可!
2 安装教程
(1)配置环境变量
变量名:MYSQL_HOME
变量值:E:\\mysql-5.7.20-winx64
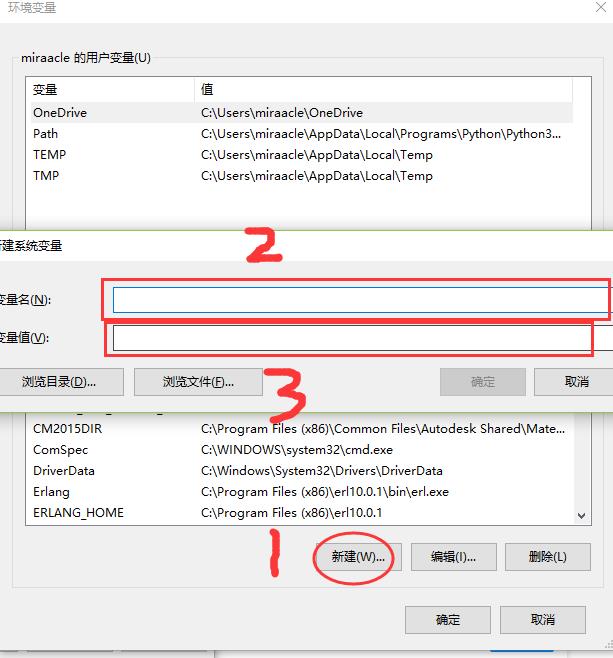
(2)生成data文件
以管理员身份运行cmd
进入E:\\python\\mysql\\mysql-8.0.12-winx64\\bin>下
执行命令:mysqld --initialize-insecure --user=mysql 在E:\\python\\mysql\\mysql-8.0.12-winx64\\bin目录下生成data目录
(3) 安装MySQL
继续执行命令:mysqld -install

(4)启动服务
继续执行命令:net start MySQL

(5)登录MySQL
登录mysql:(因为之前没设置密码,所以密码为空,不用输入密码,直接回车即可)
E:\\python\\mysql\\mysql-8.0.12-winx64\\bin>mysql -u root -p
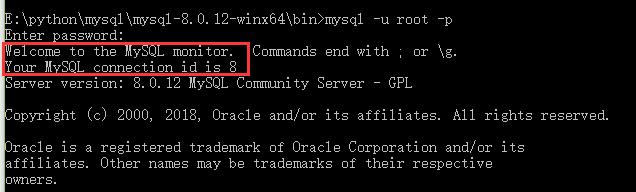
(6)查询用户密码
查询用户密码命令:mysql> select host,user,authentication_string from mysql.user;

(7)设置(或修改)root用户密码
mysql> use mysql

提别注意:下面这个修改密码的方式不正确,可能是因为版本问题。最近解决了。
mysql> update mysql.user set authentication_string=("123456") where user="root";

Query OK, 1 row affected, 1 warning (0.00 sec)
Rows matched: 1 Changed: 1 Warnings: 1
解决方案如下:
mysql> ALTER USER \'root\'@\'localhost\' IDENTIFIED WITH mysql_native_password BY \'123456\';

mysql> flush privileges;
#作用:相当于保存,执行此命令后,设置才生效,若不执行,还是之前的密码不变

Query OK, 0 rows affected (0.01 sec)
(8)退出
mysql> quit
Bye
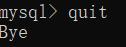
(9)再次登录
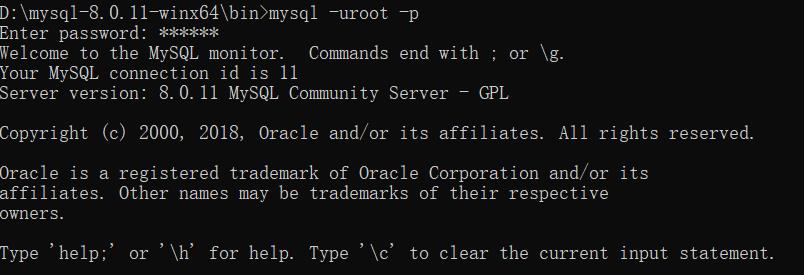
3、解决问题

ERROR 1045 (28000): Access denied for user \'root\'@\'localhost\' (using password: YES)
关于修改密码再次登录出现ERROR的解决方案:
首先问题出现的原因在于可能是因为版本不同,命令有所差异。个人认为,其实无所谓了,最终问题解决了就是了。
如果你是按照上面的完整教程安装出现这种问题的解决方案:
1、所有东西都删除,然后重装,按照上面教程再来一遍;部分内容有更正。特别注意!
2、如果你之前装了,报错之后就一直放在那里,现在请严格按照下面步骤进行:
1、打开cmd,切换到mysql的bin目录下,输入命令net stop mysql,停止mysql服务;

2、打开mysql的安装目录,找到data文件夹,将其删除!
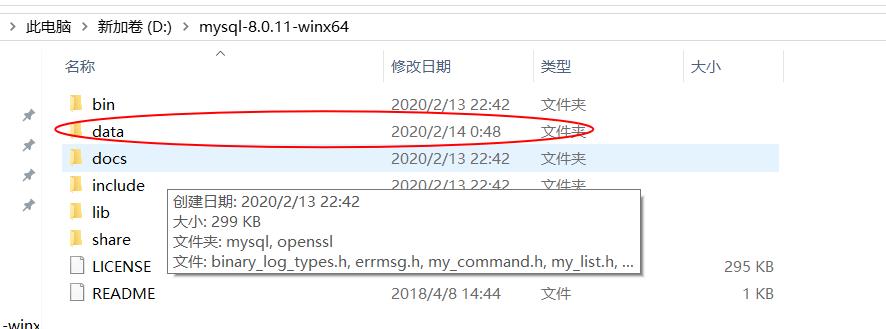
3、回到cmd命令窗口,输入mysqld -remove

4、接下来按照上面教程,从第二步生成data文件开始执行,一定要注意修改密码那里:
mysql> ALTER USER \'root\'@\'localhost\' IDENTIFIED WITH mysql_native_password BY \'123456\';
mysql> ALTER USER \'root\'@\'localhost\' IDENTIFIED WITH mysql_native_password BY \'123456\';
mysql> ALTER USER \'root\'@\'localhost\' IDENTIFIED WITH mysql_native_password BY \'123456\';
出现此问题是由于当前用户权限不够,需要以管理员权限运行安装。
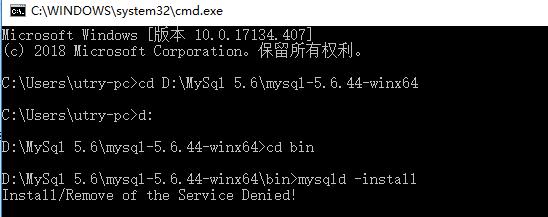
话不多说,解决方案如下:
第一步:搜索命令提示符(CMD)
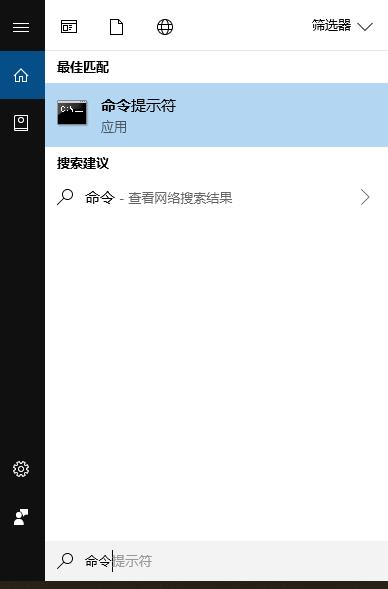
第二步:已管理员身份运行

第三步:执行命令,安装mysql (命令:mysqld -install)

第四步:启动MySql (命令:net start mysql)

转载https://www.cnblogs.com/zhangkanghui/p/9613844.html
mysqld : 无法将“mysqld”项识别为 cmdlet、函数、脚本文件或可运行程序的名称。请检查名称的拼写,如果包括路径,请确保路径 正确,然后再试一次。