如何开启电脑的远程服务?
Posted
tags:
篇首语:本文由小常识网(cha138.com)小编为大家整理,主要介绍了如何开启电脑的远程服务?相关的知识,希望对你有一定的参考价值。
具体操作方法:
1、右击电脑桌面,在菜单中点击“属性”,打开系统窗口。
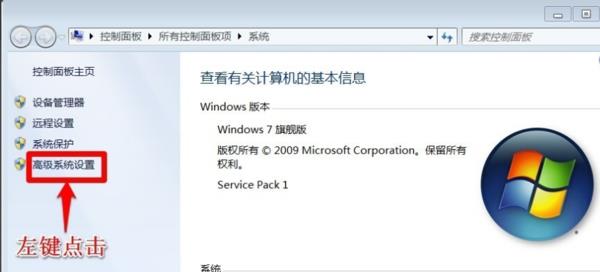
2、点击“高级系统设置”,打开系统属性窗口,点击“远程”,然后先点击“允许远程协助连接这台计算机”,再点击“高级”。
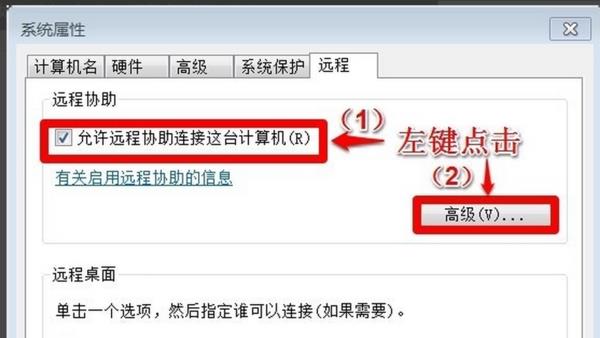
3、在远程协助设置窗口,点击“允许计算机被远程控制”,默认远程控制时间为6小时,再点击“确定”。
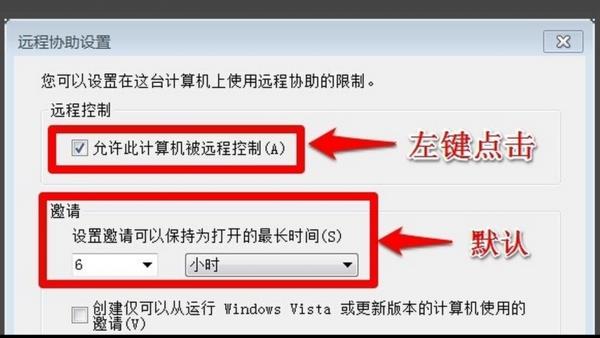
4、回到系统属性窗口,点击“仅允许运行使用网络级别身份验证的远程桌面计算机连接”,再点击“选择用户”。
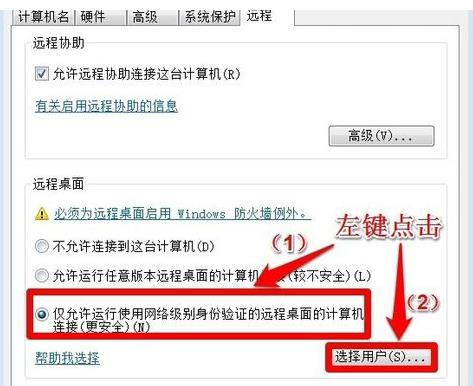
5、在远程桌面用户窗口,管理员已经有访问权,在这里可以添加、删除用户,再点击“确定”。回到系统属性窗口,点击“应用”,再点击“确定”,Windows远程桌面服务已经开启。

6、最后重新启动计算机即可。
远程服务的优势:
1、专业安全的在线远程服务
在线远程服务软件寄予全性、快捷、高效,便捷,为一体,整合专业的技术和服务解决方案,贴近用户需求,是一个多元、专业、高效的远程服务技术平台。
2、方便快捷的服务方式
用户通过远程协助软件连接程师,工程师可以瞬间“到达”用户身边,为用户解决电脑出现的各类技术故障,达到与工程师上门服务相同的效果。
3、物美价廉 轻松享受
接受我们的服务,没有负担!采用先进的远程技术软件,无需出门就能高效的解决问题。
在节约时间成本同时,也让您的使用成本降低, 您既可享受到专业高效满意的服务,又不必担心花费太多时间。
参考技术A开启电脑的远程服务可以在系统属性或Windows设置中设置允许电脑被远程访问。
步骤1. 按Windows + I键打开Windows设置,再选择系统 > 远程桌面,打开“启用远程桌面”开关。
步骤2. 然后,在远程桌面设置窗口中单击“确认”,即可允许电脑被远程访问。
若遇到远程桌面无法使用,可以使用AnyViewer替代系统自带的远程桌面。
如何开启电脑的远程服务
开启远程桌面服务,具有一定的不安全性,容易被网上黑客攻击,如果一定要开启远程桌面服务,一定要做好安全防护的措施。开启Windows远程桌面服务的方法
步骤:
右键点击桌面计算机,在右键菜单中左键点击:属性,打开系统窗口;
在打开的系统窗口,我们左键点击:高级系统设置,打开系统属性窗口;在系统属性窗口,我们左键点击:远程;在远程窗口,(1)左键点击:允许远程协助连接这台计算机,(2)点击:高级,打开远程协助设置窗口;在远程协助设置窗口,我们左键点击:允许计算机被远程控制,默认远程控制时间为:6小时(也可以更改时间),再点击:确定;回到系统属性窗口,(1)左键点击:仅允许运行使用网络级别身份验证的远程桌面计算机连接(N);(2)点击:选择用户(S);在远程桌面用户窗口,管理员gong已经有访问权,在这里我们还可以添加、删除用户,再点击:确定;回到系统属性窗口,点击:应用 - 确定,Windows远程桌面服务已经开启。重新启动计算机,具有管理员权限的用户就可以远程访问远程桌面了。 参考技术A 比较简单的方法是用QQ带的远程协助,打开那个你想连接的人的对话框,点远程协助,谁需要协助谁发邀请。 参考技术B 和“远程服务”相关的服务有很多种,你最好讲清楚具体什么远程服务,否则大家没办法回答你。
我想你问的可能是远程控制服务。这个并不难。在`桌面`上右键点`我的电脑`,`属性`,`远程`。当然,这只是让别人能访问你的电脑。
如果你想访问别人的电脑,可以在`开始` `运行`中输入mstsc,然后回车,输入对方的IP地址或者计算机名就可以了。
登陆别人的电脑,前提是要知道对方的IP地址(或计算机名)以及允许远程控制的用户名和密码。缺一不可。
以上是关于如何开启电脑的远程服务?的主要内容,如果未能解决你的问题,请参考以下文章