AD 入门1 一步步画一个门铃电路
Posted 编程圈子
tags:
篇首语:本文由小常识网(cha138.com)小编为大家整理,主要介绍了AD 入门1 一步步画一个门铃电路相关的知识,希望对你有一定的参考价值。
AD 入门1 一步步画一个门铃电路
一、准备工作
安装 Altium Designer(16)
二、新建项目
1. 打开 AD
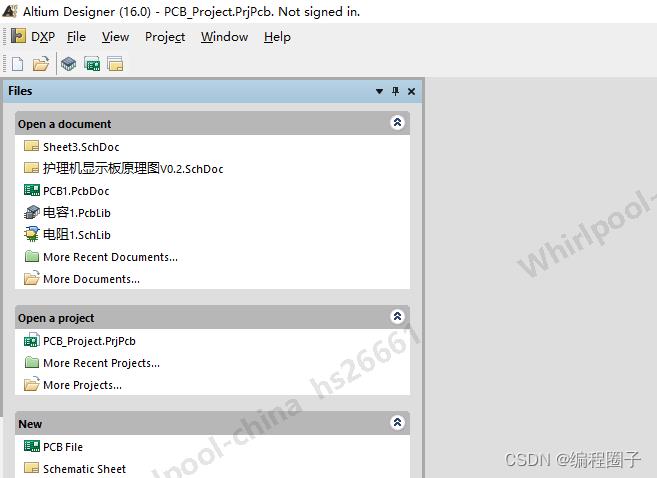
2. 点File-New-Project…
录入名称,选择好项目保存位置。

三、新建原理图
1. 点击 File-New-Schematic
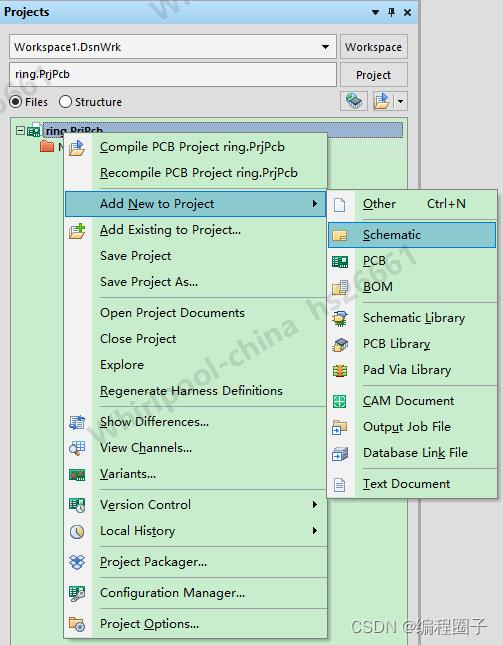
2. 添加电阻
点击右侧 Libraries

在星地方输入 Res,拖动一个Res1 Resistor到原理图上。

双击R?,弹出窗口里填写R1
双击Res1,Value填写 10K。
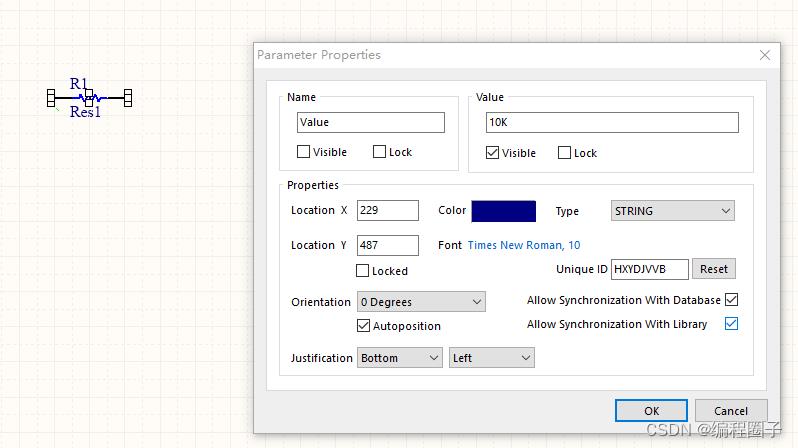
填写以后:
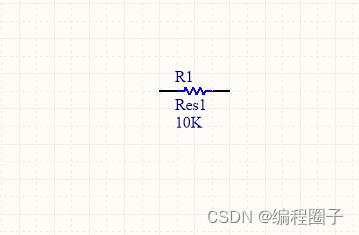
选中电阻,按Ctrl+R,移动鼠标点左键,复制两个电阻出来 。
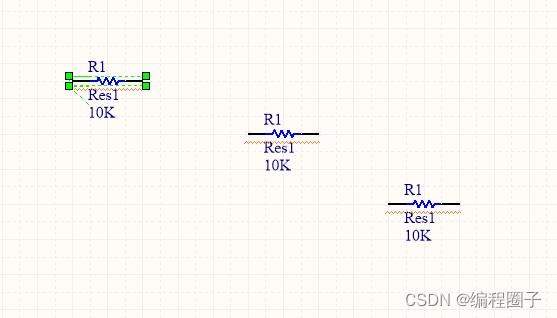
分别设置为R2:47K, R3:4.7K,
选中R1,按一下空格键,将R1竖放。
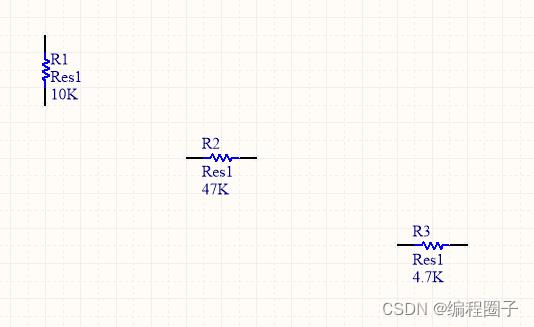
3. 添加电容
在右侧Libraries中搜索Cap,找到 Cap Pol1,Footprint是RB7.6-15,拖2个放到原理图上,修改名称和容量:

4. 添加三极管
在Libraries里输入 Q,拖出一个NPN三极管:
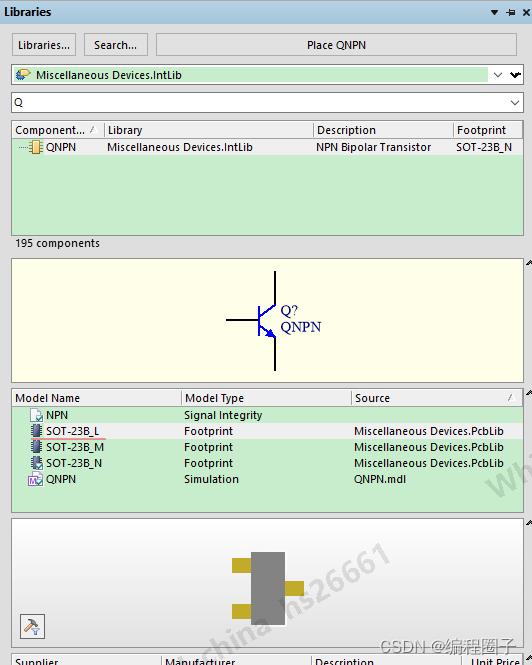
再输入P拖出一个PNP管:

分别修改名称和型号:
5. 添加扬声器
在Libraries输入SP,拖PIN2出来 :
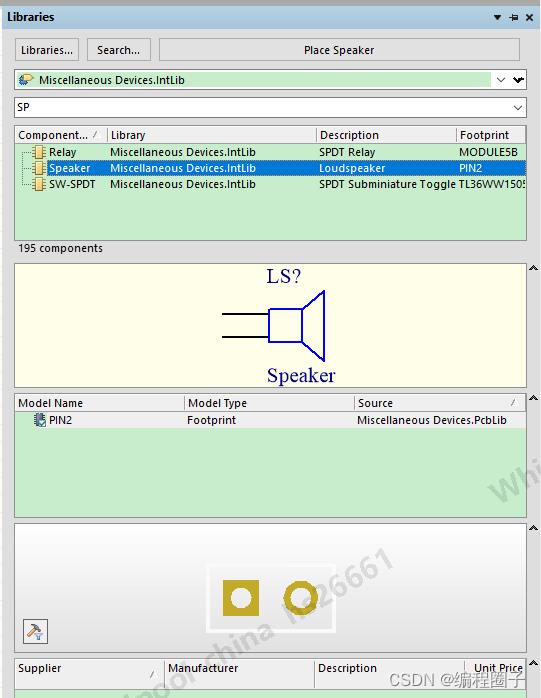
6. 添加电池
在Libraries搜索Battery。
7. 输入搜索 SW
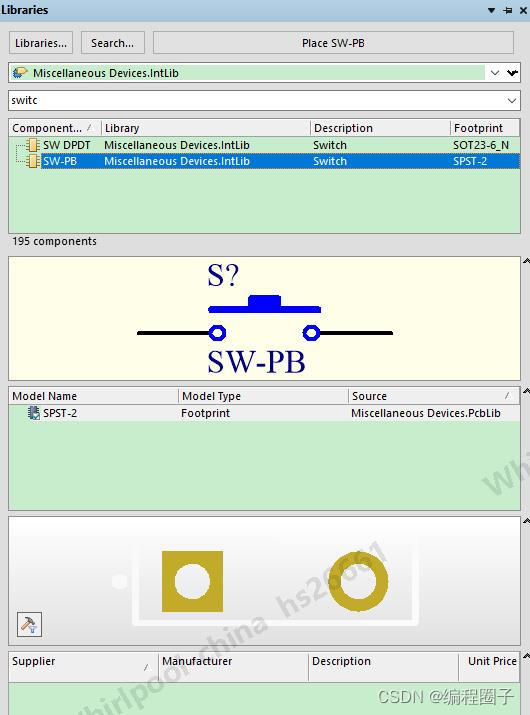
四、连接导线
点击菜单栏的Place Wire,将元器件连接起来。
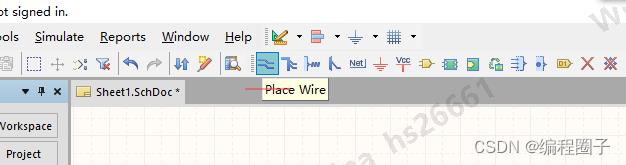
画完以后大概是这样的:
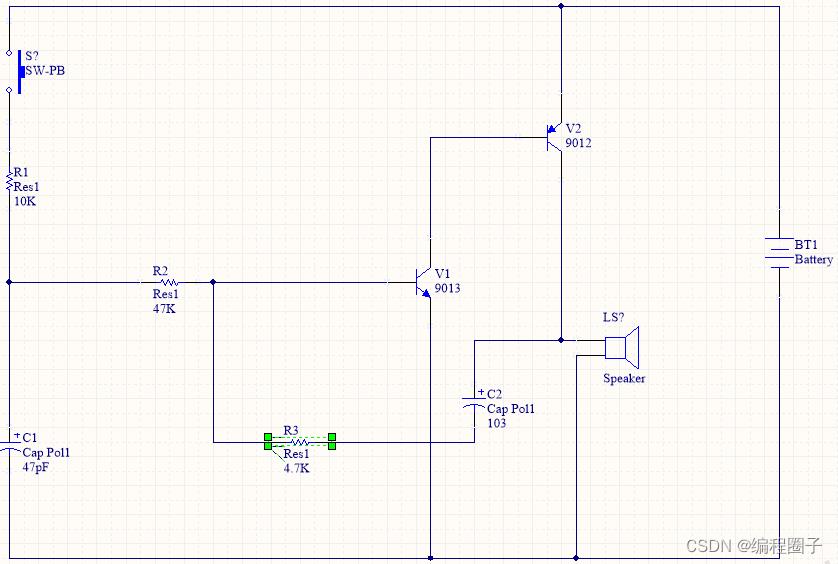
别忘了点保存。
五、新建PCB图
点File-New-PCB

按Ctrl+S保存。
选择 Sheet1.SchDoc标签,点击 Design-Update PCB Document PCB1.PcbDoc,出来界面:
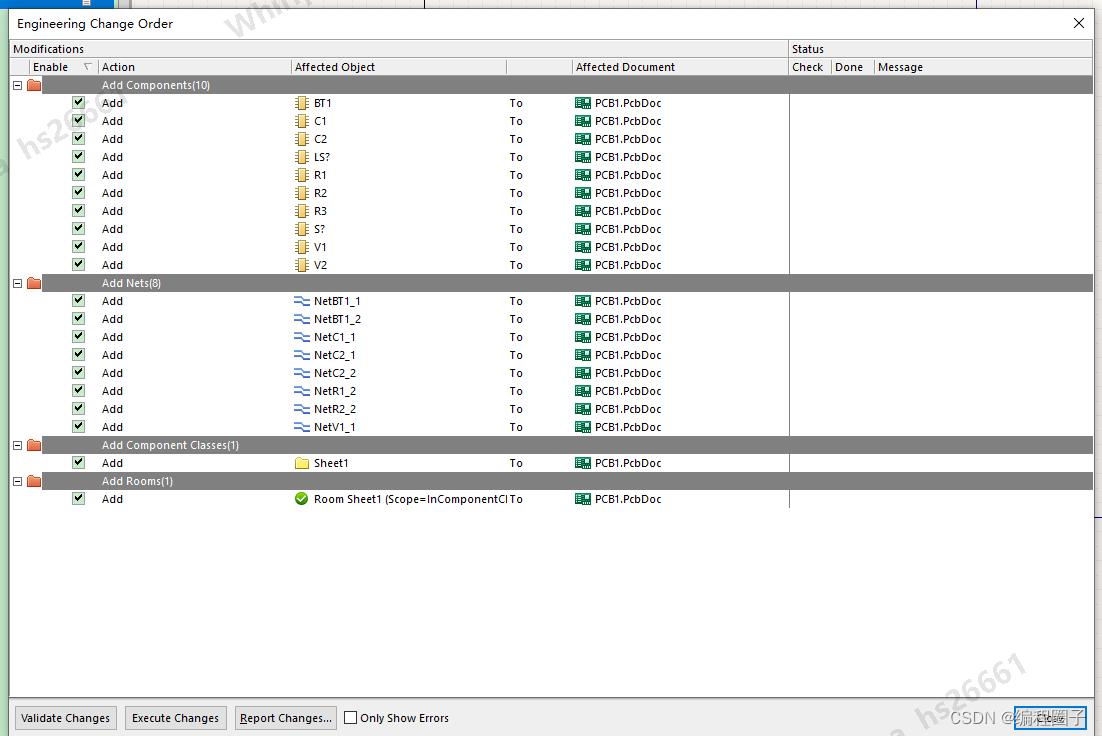
点击: Validate Changes:

如果不是全绿,则说明缺少封装,后面文章再介绍画封装的方法。
点击 Execute Changes,生成原理图后点Close。

全选中右侧PCB板,拖到黑色区域。
后面对PCB进行布局,本文绘制原理图结束 。
以上是关于AD 入门1 一步步画一个门铃电路的主要内容,如果未能解决你的问题,请参考以下文章