AD 入门2 一步步学PCB画板
Posted 编程圈子
tags:
篇首语:本文由小常识网(cha138.com)小编为大家整理,主要介绍了AD 入门2 一步步学PCB画板相关的知识,希望对你有一定的参考价值。
AD 入门2 一步步学PCB画板
一、准备工作
接上篇,完成门铃的电路原理图绘制,自动生成PCB板图样式:
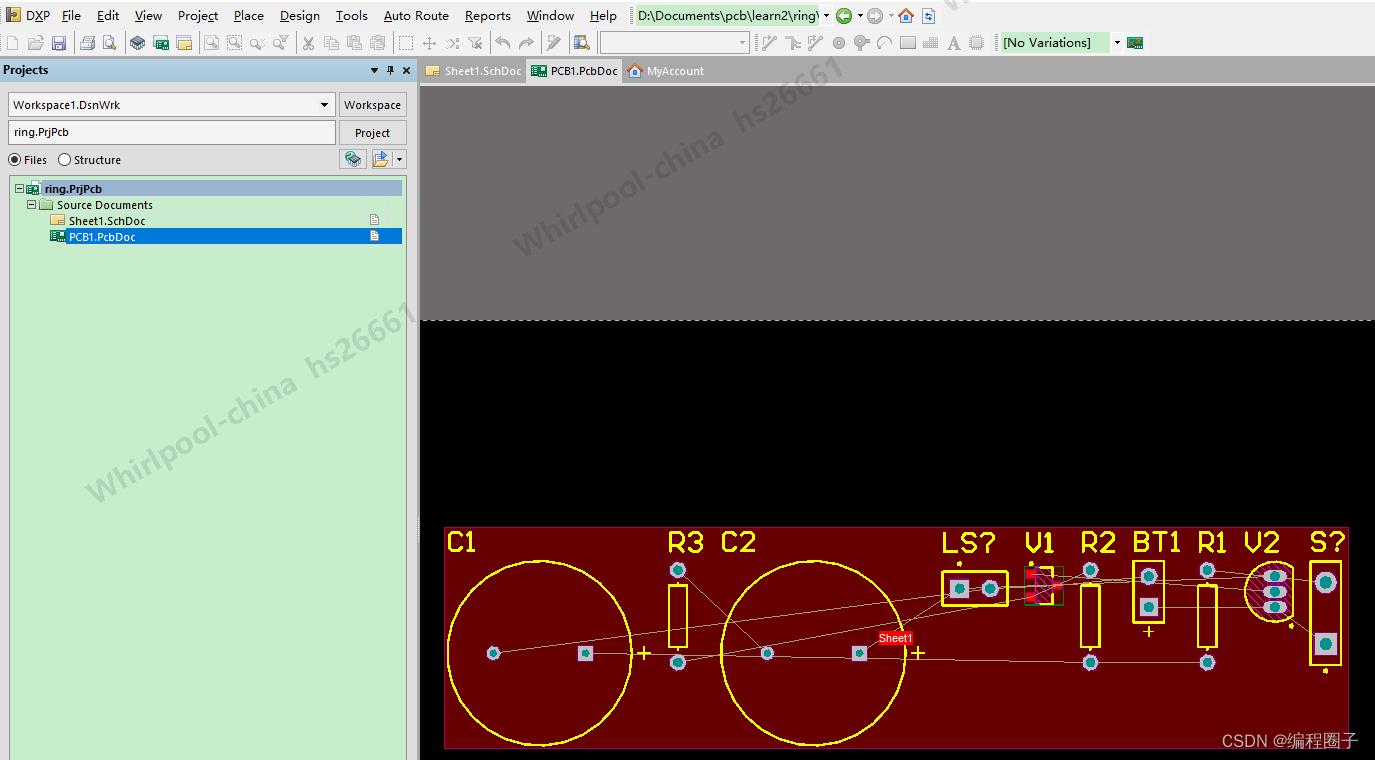
选中红色底纹,按Delete删除。
二、操作步骤
1. 摆放元器件
按需求把元器件摆放到合适的地方,如果要旋转,鼠标选中元器件的时候按空格键。
拖动图纸可以右键点空区域着拖动。

V1要放到背面去,这里选中元器件,按下图操作提示把它放到Bottom Layer。
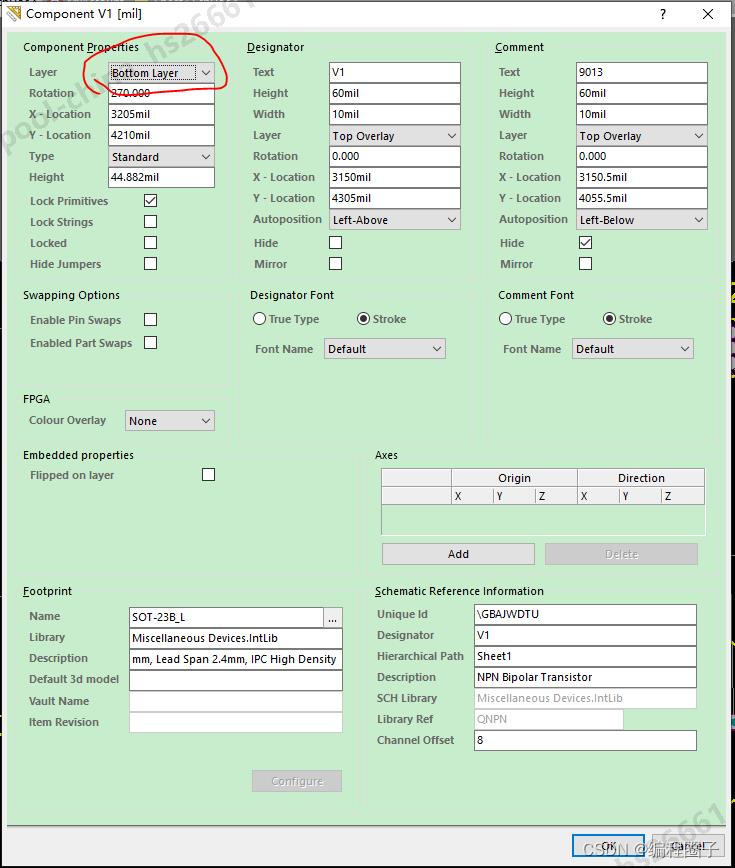
2. 画导线
点击按钮:
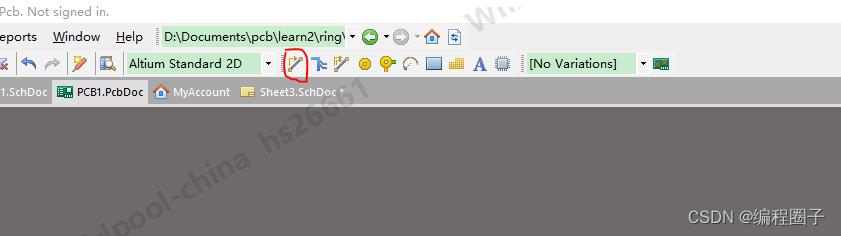
当移到元器件引脚时,会显示小圆圈。按下鼠标左键画线。右键取消画线,重复这个过程。
3. 过孔
对于背面元件,需要过孔到背面,点击按钮:
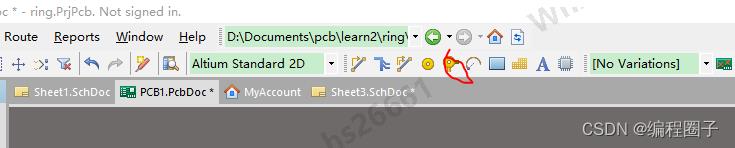
将过孔放在需要的位置:
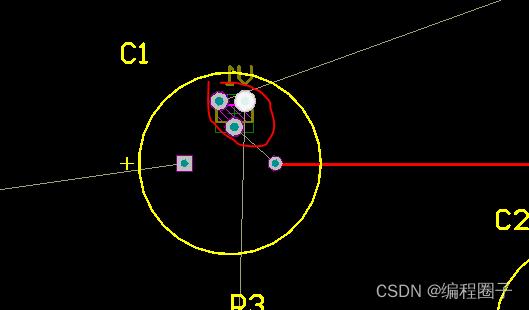
4. 画背面
点击下方的工具条: Bottom Layer画背面线路。
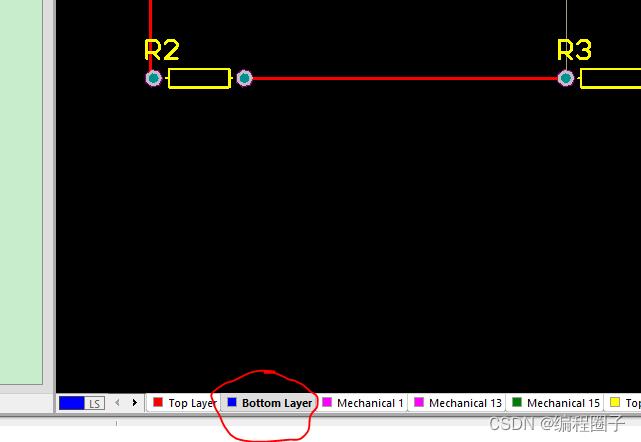
画好的图大概是这样的:

5. 过孔设置网络
图上还有飞线时,提示有网络没有设置。
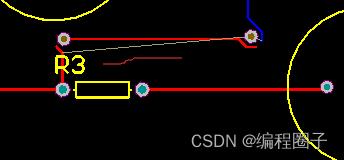
双击C2-R3间的过孔,把网络设置为:
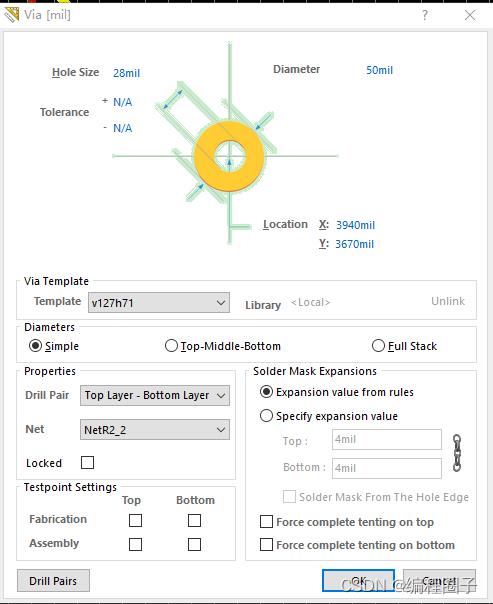
这里的NetR2_2可以放大图纸,可以看到标在元器件上。
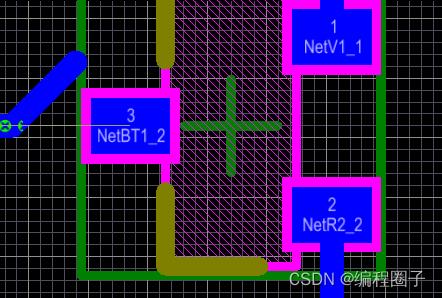
改完后,如果仍有飞线提示,则删除导线重新画。
全部改完后,图纸大概是这样的:
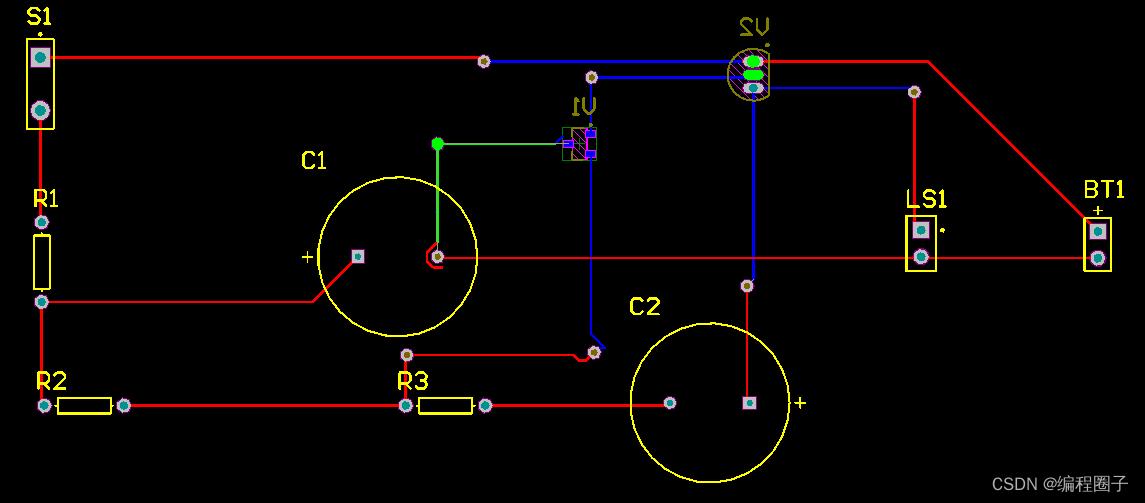
这时还有两条线是绿色的,删除重新画:
三、画边框
使用这里的直线工具,画边框:
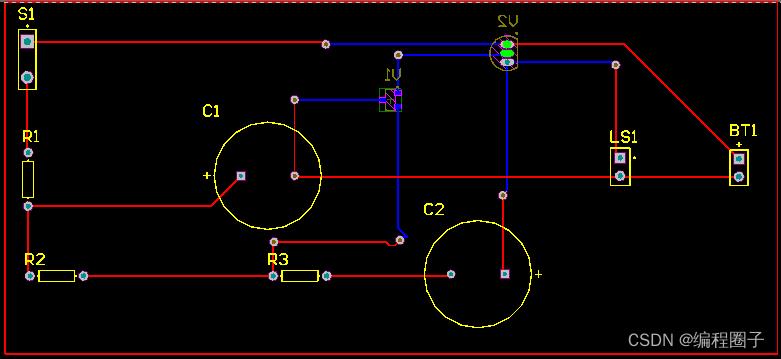
双击各边分别把边框层都修改为Keep-Out Layer:

然后选中四条边,点击菜单:
Design-Board Shape-Define from selected objects,
这时显示:
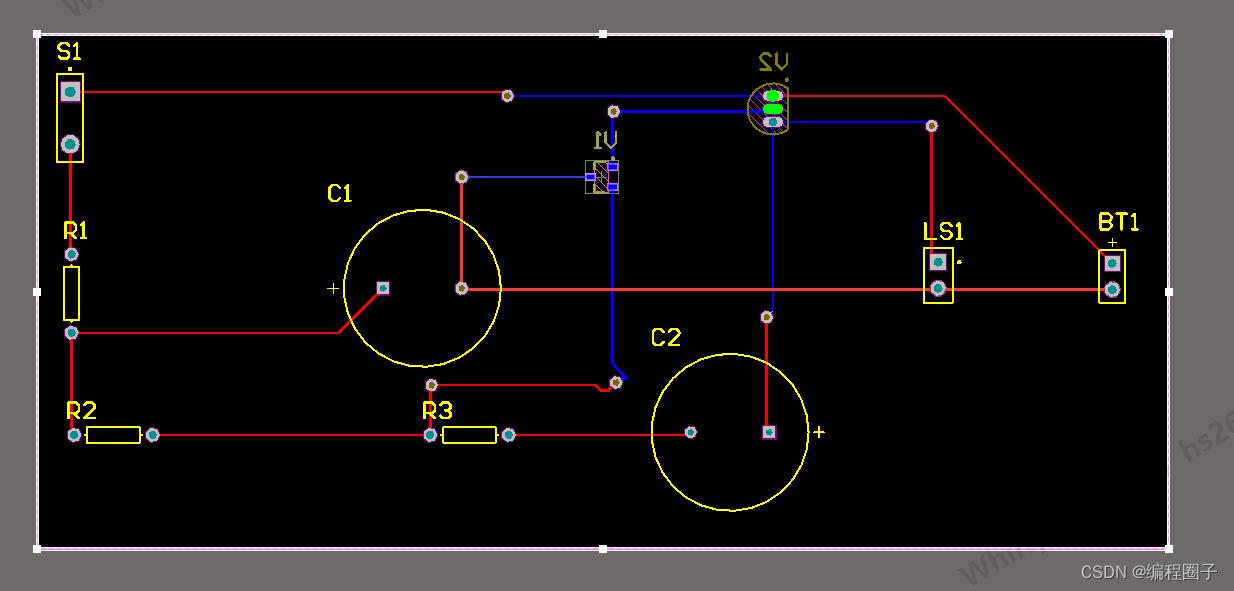
PCB板布板就完成了。
四、输出坐标文件
贴片机生产需要焊点位置,就需要输出坐标文件。
1. 设置坐标参考原点
点击菜单:
Edit-Origin-Set,点击一下PCB板的左下角。
2. 输出坐标文件
点击菜单:
File-Assembly Outputs-Generates pick and place files
这时显示 :
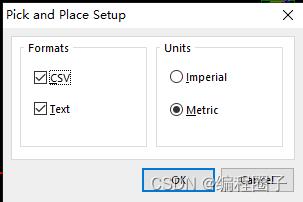
这里选择Metric 公制单位,点击OK后,看到左边生成的坐标文件:
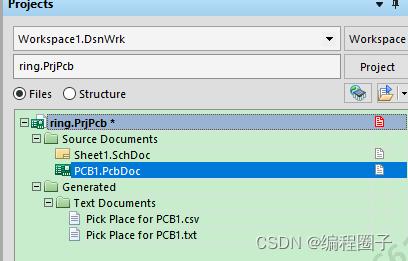
可以双击查看:

五、覆铜
如果是自己蚀刻,覆铜可以减少腐蚀时间。
点击菜单: Place-Polygon Pour,填写如下:
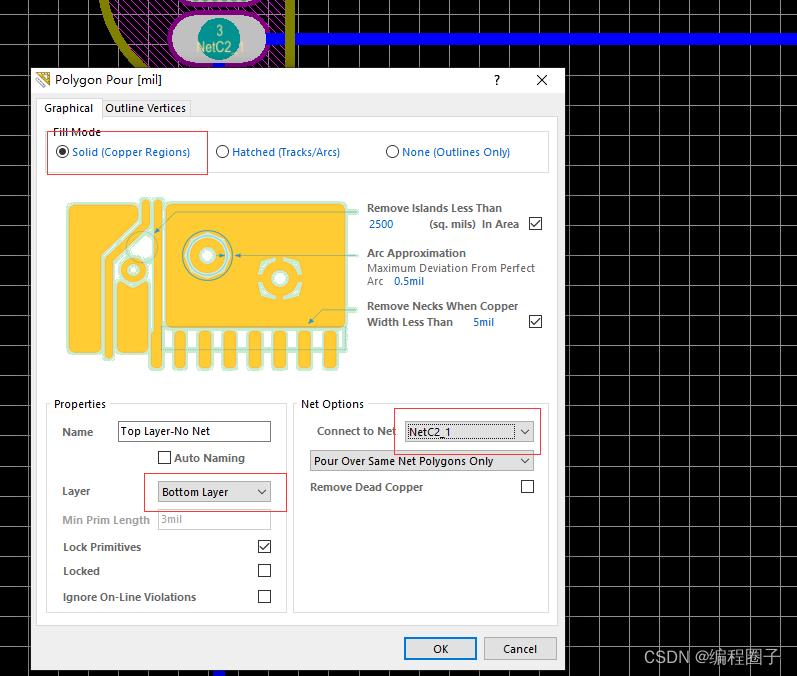
Net Options 按需求选择覆铜连接到哪个网络上。
下面仅作演示,底部覆铜连地:
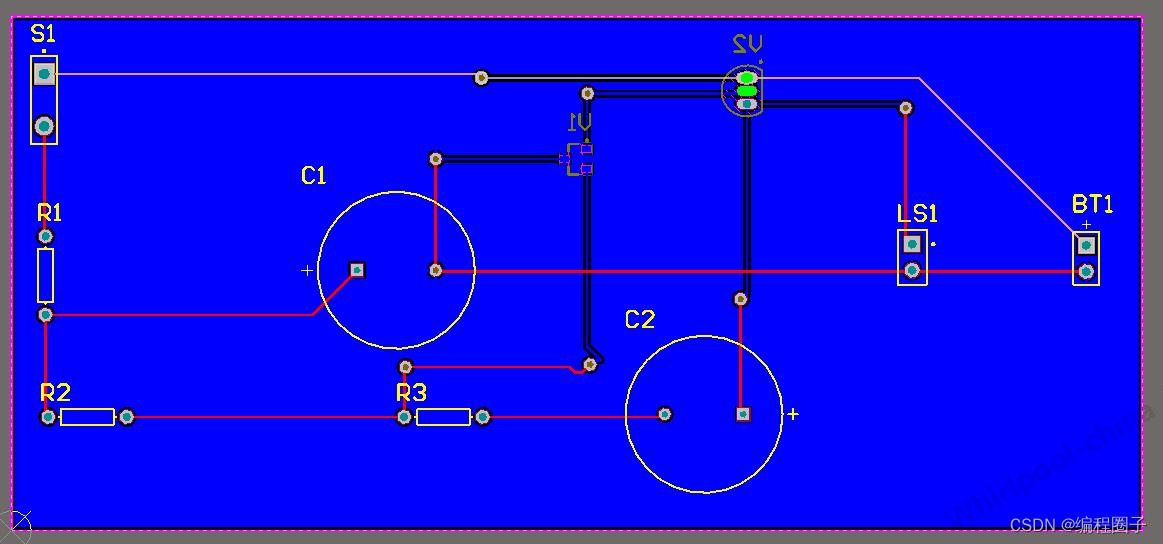
以上是关于AD 入门2 一步步学PCB画板的主要内容,如果未能解决你的问题,请参考以下文章