麒麟Kylin桌面操作系统 (项目二 桌面环境)
Posted 正月十六工作室
tags:
篇首语:本文由小常识网(cha138.com)小编为大家整理,主要介绍了麒麟Kylin桌面操作系统 (项目二 桌面环境)相关的知识,希望对你有一定的参考价值。
麒麟Kylin桌面操作系统 (项目二 桌面环境)
目录
桌面布局
麒麟操作系统的桌面环境如图2-1所示,其风格与Windows非常类似。

新建文件夹/文档
麒麟操作系统在日常操作方面对用户还是非常友善的,在桌面可新建文件夹或文档,也可以对文件进行常规的复制、粘贴、重命名、删除等操作。
在桌面上,单击鼠标右键,单击 【新建…】,可以自由选择【空文本】还是【文件夹】来创建想要的文件夹或文本,输入自定义名称后创建完成。如图2-2所示。
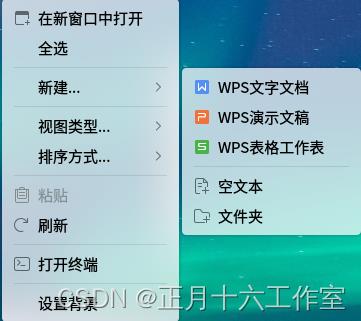
在桌面文件或文件夹上,单击鼠标右键,可以使用文件管理器的相关功能:文件管理器的相关功能如表2-1所示。
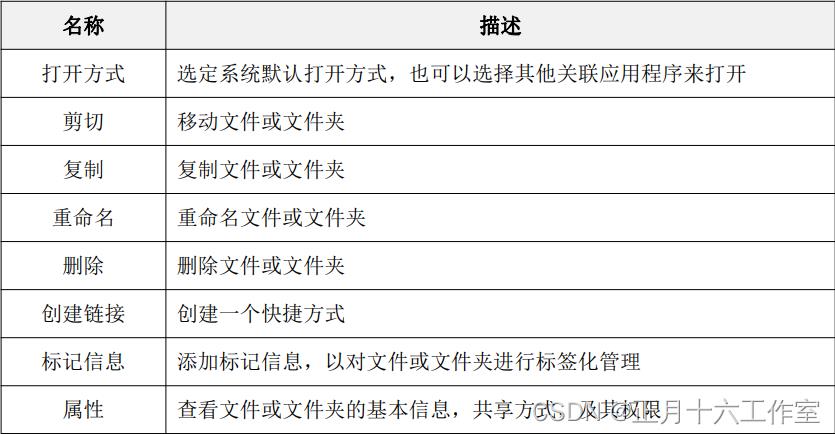
命令行操作:
银河麒麟是基于Debian衍生而来的,那么它自然是支持命令行操作模式的,在桌面右键选择【打开终端】打开命令行终端,输入 touch 测试文件 创建文本文件进行测试如图2-3所示.
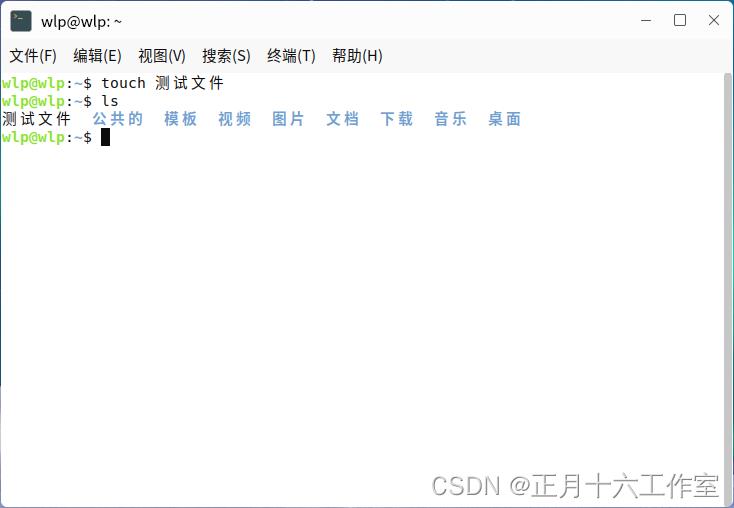
设置排序方式
在新建文件或文件夹后可以按照自己的需求来对桌面文件进行一个排序整理,和Windows一样,Kylin的【排序方式…】选项中有按名称、修改时间、大小和类型四种排序方式,我们可以根据自己的使用习惯来设置桌面排序方式。如图2-4所示
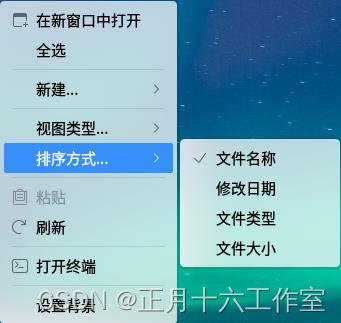
调整图标
1、 调整图标大小
在Kylin系统桌面上我们可以根据自己的分辨率和屏幕大小对桌面图标进行调整,右键桌面选择【视图类型…】,根据自己的需求选择小、中、大、最大四种图标大小,如图2-5所示。
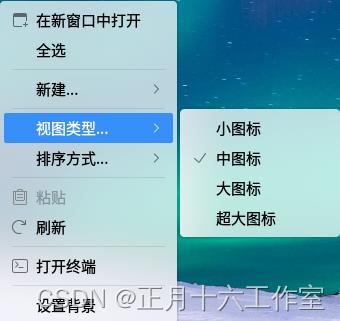
除了固定的这几个大小类型之外,用户还可以通过使用快捷键【Ctrl +/-】更改桌面图标大小,或者是按住【Ctrl】滑动鼠标滚轮来更改图标大小
2、 个性化设置
和Windows系统一样,Kylin支持桌面个性化设置,打开【设置】选择【个性化】在这里可以根据用户的喜好更改桌面背景、主题、锁屏、屏保、桌面、图标主题、光标主题、效果设置和字体,如图2-6、图2-7所示。
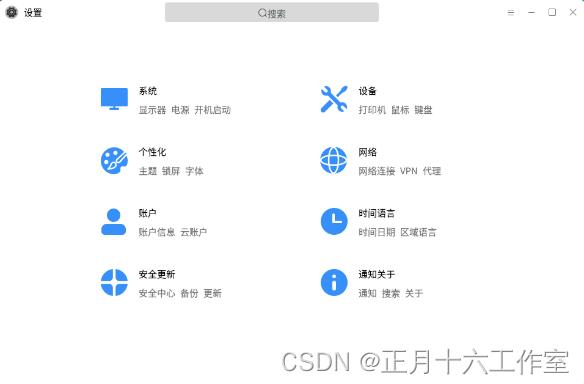
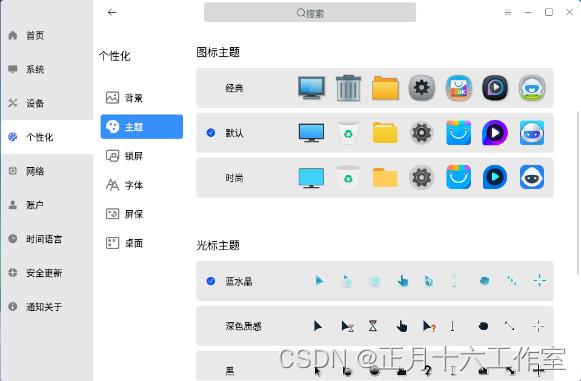
要注意的是,和Windows系统一样,在个性化中用户只能使用系统给出的几个图标主题,无法直接自定义图标,如果需要自定义图标的话需要到【系统盘】下的 usr/share/icons/bloom/apps 目录下找到对应的app图标的svg文件进行更改替换,如图2-8所示。
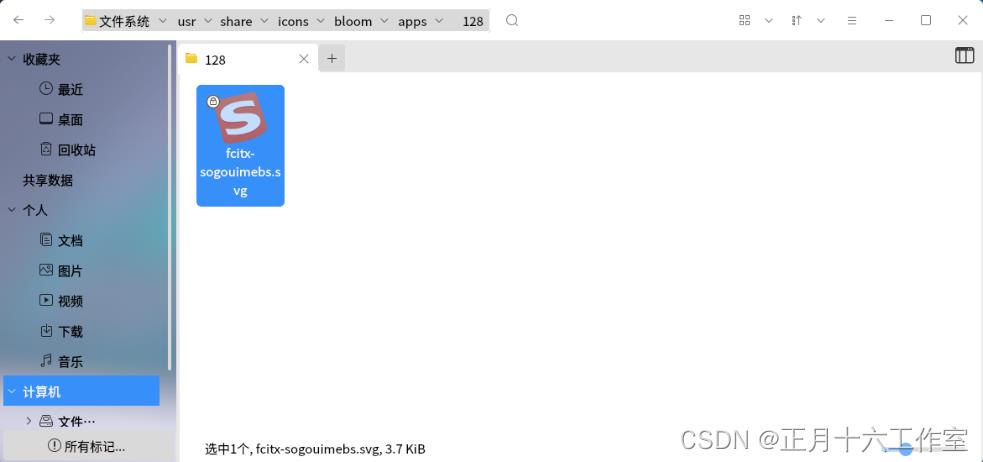
设置显示器
在桌面上可以右键选择【设置背景】快速进入设置,设置显示器的缩放比例、分辨率以及亮度等。具体操作步骤可以观看我们麒麟操作系统系列的后续章节的自定义设置部分。
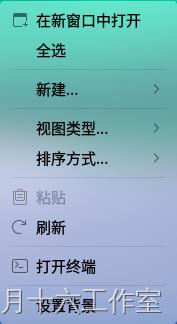
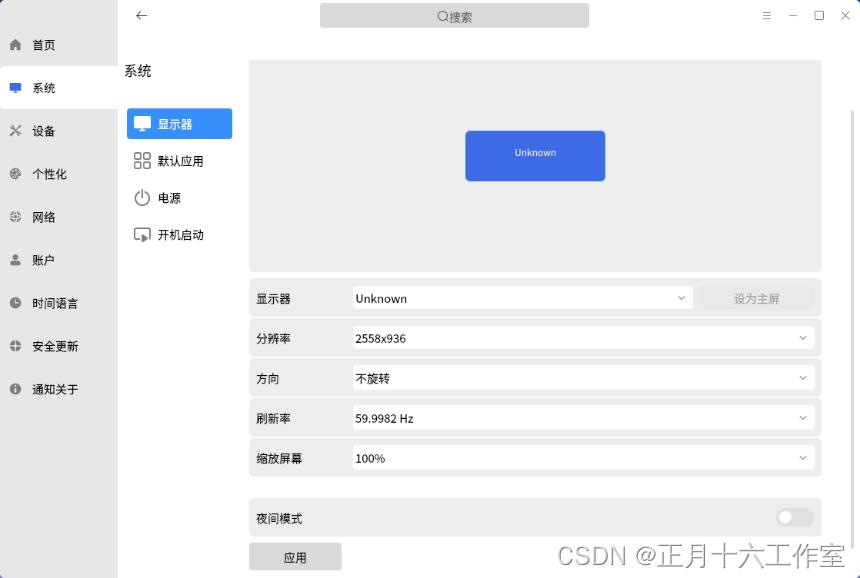
壁纸与屏保
在日常办公学习中,很多人长期看一款电脑壁纸,时间久了就有些腻了,一个精美、时尚的壁纸美化桌面,既赏心悦目又能体现我们的个性与品味。
1、在桌面右键,单击【设置背景】如图2-11所示。
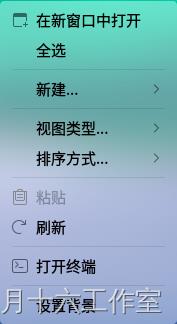
2、在背景界面预览所有壁纸,如图2-12所示。
3、选择某一壁纸后还以选择是设置为桌面或者锁屏,也可以单独设置为其中一种。
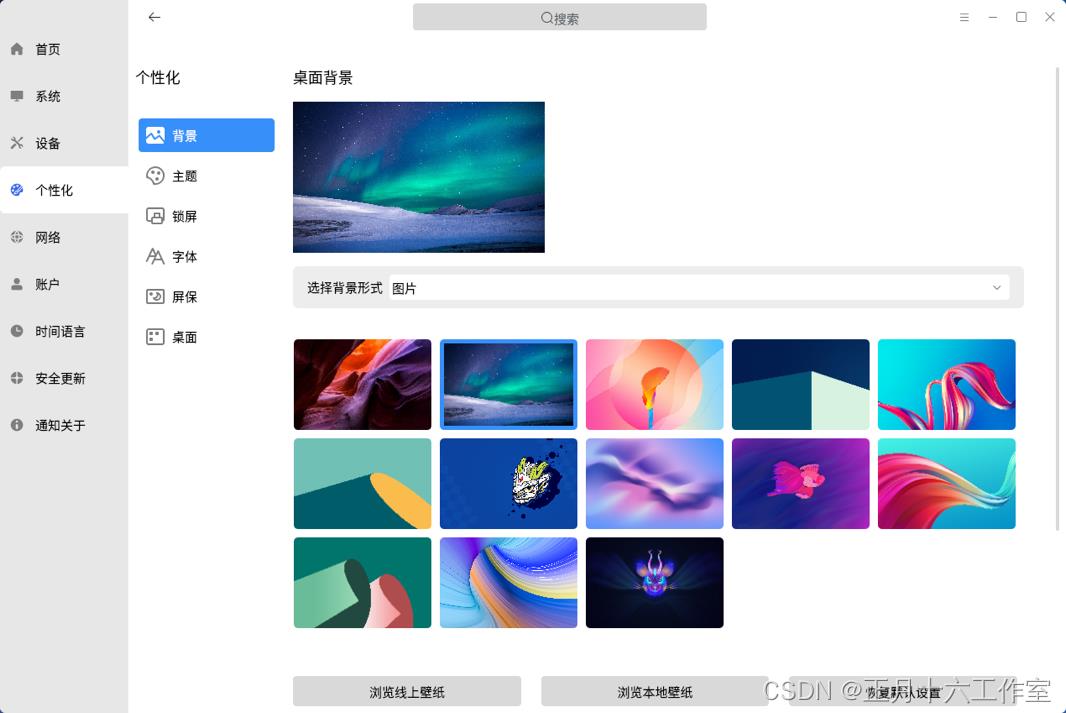
4、屏幕保护程序可在本人离开计算机时防范他人访问并操作。在桌面上右键并单击“设置壁纸”,选择“屏保”菜单,设置屏保是否开启、屏保样式和等待时间,待电脑无操作到达设置的等待时间后,将启动选择的屏幕保护程序。如图2-13、图2-14所示。
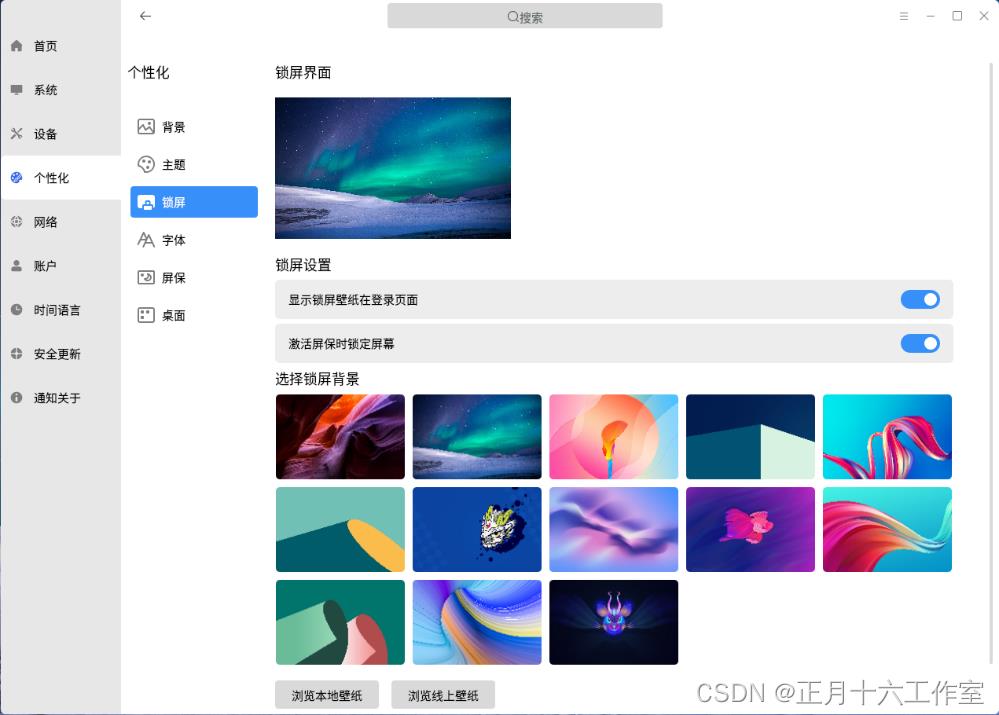
剪贴板
剪贴板用于展示当前用户登录操作系统后复制和剪切的所有文本、图片以及文件,使用剪贴板可以快速复制其中的某项内容。
1、单击任务栏【侧边栏】图标打开侧边栏界面可以看到剪贴板,如图2-15所示。
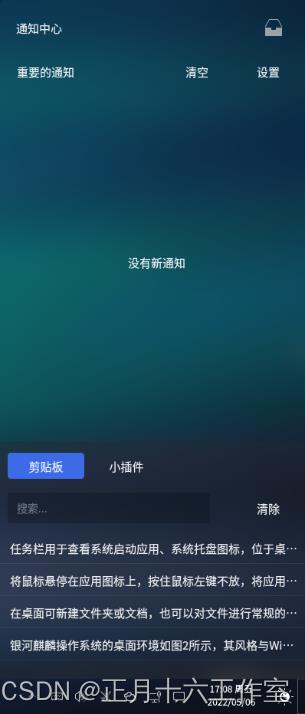
2、双击剪贴板内你想复制的区块,会快速的复制选中区块的内容,且选中区块会被移至剪贴板的顶部。
3、将光标移动至你想要粘贴的目标位置,右键选择粘贴
4、将光标移动至剪贴板的某一个区块,单击右上方的回收站图标,即可关闭当前区块;单击剪贴板顶部的【清除】按钮,即可清空剪贴板。
任务栏
任务栏用于查看系统启动应用、系统托盘图标,位于桌面底部。任务栏默认放置开始菜单、多窗口、文件管理器、Firefox 火狐浏览器、系统托盘图标。在任务栏可打开开始菜单、显示桌面、进入工作区,对应用程序进行打开、新建、关闭、强制退出等操作,还可以设置输入法,调节音量,连接 Wi-Fi,查看日历,进入关机界面等。
详细图标的说明如下图2-16所示。
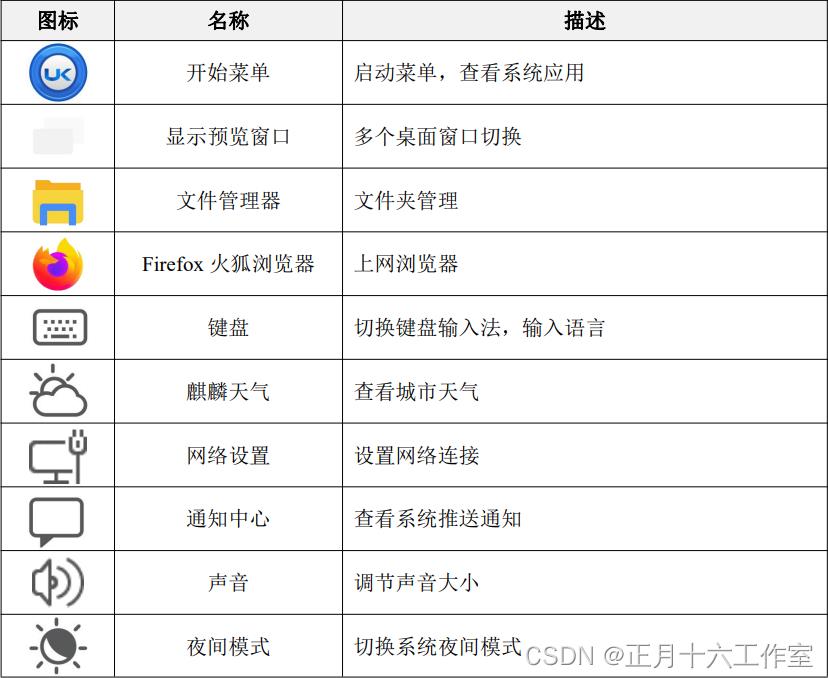
回收站
无论哪一厂商生产的操作系统,它都会自带一个临时保存被删除文件的系统文件夹,我们习惯称其为【回收站】,存放在回收站的文件可以恢复。用好和管理好回收站、打造富有个性功能的回收站可以更加方便我们日常的文档维护工作。
1、还原文件
被临时删除的文件可以在回收站进行还原,或使用快捷键【Ctrl】 +【Z】还原刚删除的文件。还原文件的操作步骤如下。
-
在回收站中,选择要恢复的文件。
-
单击鼠标右键,选择【还原】,如图2-17所示,文件将还原到删除前的存储路径。如果文件原来所在的文件夹已经被删除,还原文件时会自动新建相应文件夹。
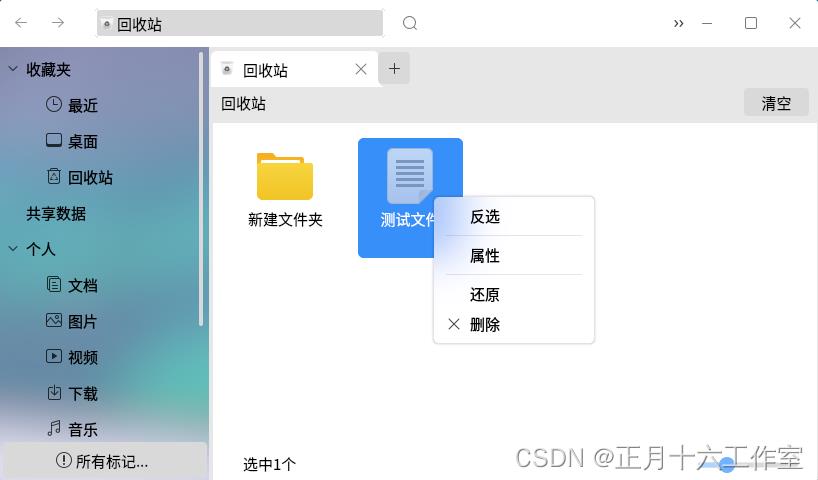
2、删除文件
在回收站中可以单独删除某一文件。 删除文件的操作步骤如下:
-
在回收站中,选择要删除的文件。
-
单击鼠标右键,选择【X删除】,如图2-18所示,即可删除回收站中的文件。
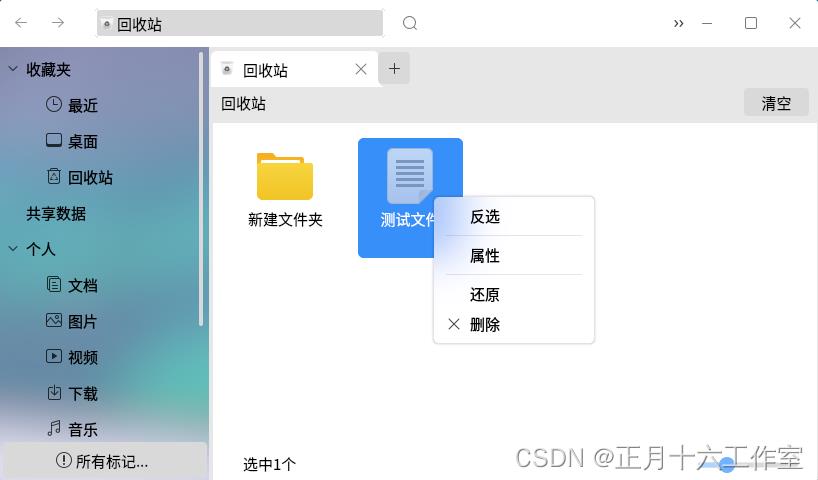
3、清空回收站
在回收站中,单击【清空】按钮,如图2-19所示,将清空回收站中的所有内容。
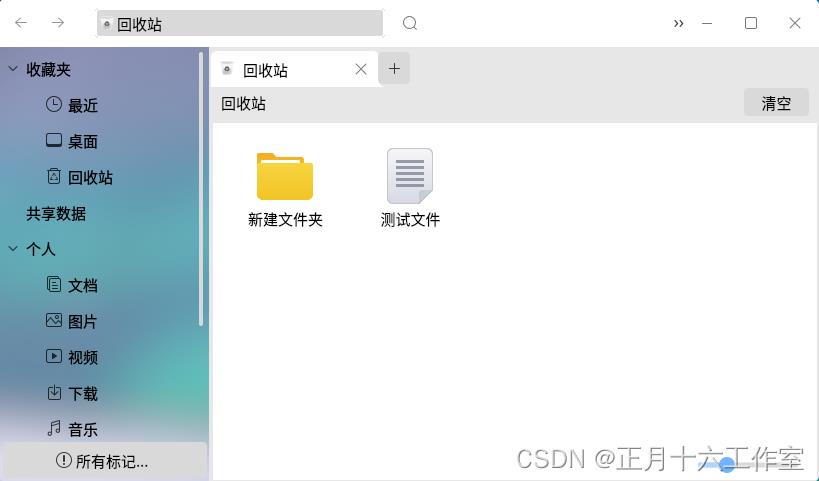
开始菜单
开始菜单是使用系统的“起点”,查看并管理系统中已安装的所有应用,在菜单中使用功能分类或搜索功能可以快速定位需要的应用程序。
开始菜单模式
开始菜单有全屏和小窗口两种模式,如图2-20、2-21所示,单击菜单界面右上角的图标即可切换模式。两种模式均支持搜索应用、设置快捷方式等操作。小窗口模式还支持快速打开文件管理器、设置以及进入关机界面等功能。
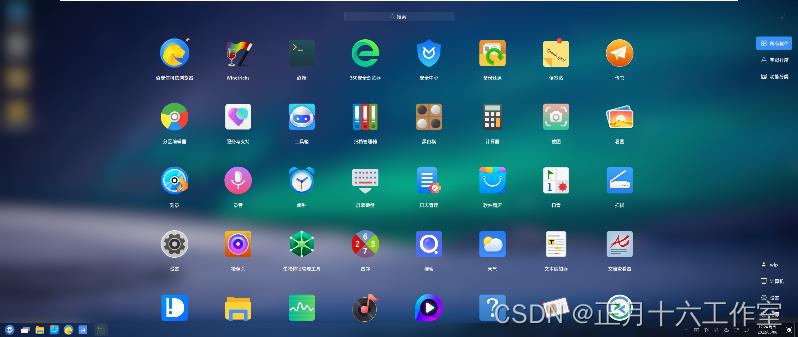
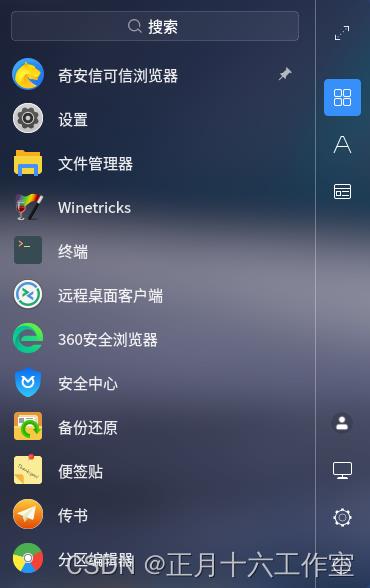
应用管理
在开始菜单中,可以进行排列、查找。运行、卸载应用等操作。
排列和查找应用
在开始菜单中,可以使用鼠标滚轮或切换分类导航查找应用。如果已知应用名称,可直接在搜索框中输入应用名称或关键字快速定位。
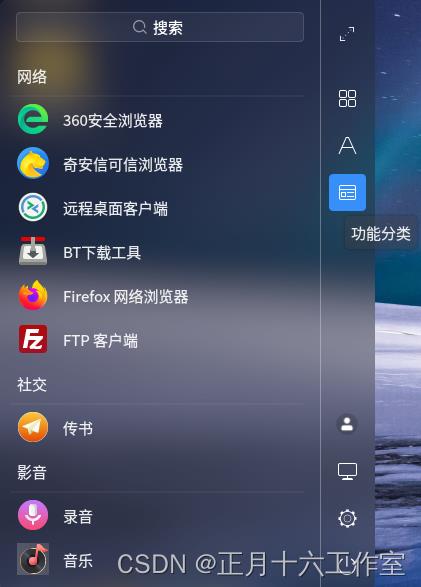
运行和卸载应用
对于已经创建了桌面或任务栏快捷方式的应用,可以通过以下途径来打开应用。
双击桌面快捷方式,或右键单击桌面快捷方式并选择【打开】。
直接单击任务栏 上的应用快捷方式,或右键单击任务栏上的应用快捷方式并选择【打开】,对于来创建桌面或任务栏快捷方式的应用,可以在开始菜单中直按单击应用图标打开应用,或右键单击应用图标选择打开。具体操作步骤如下:
-
单击桌面底部的【开始菜单】按钮,进入菜单界面。
-
上下滚动鼠标滚轮浏览或通过搜索,找到应用图标,单击即可打开应用。
-
右健单击应用图标。选择【打开】即可打开应用。
-
对于不再使用的应用,可以选择将其卸载,以节省硬盘空间。
快捷方式
通过快捷方式可以简单、快捷地启动应用。在开始菜单界面,可以设置快捷方式,如创建快捷方式和删除快捷方式等。
(1)创建快捷方式
将应用发送到桌面或任务栏上,即可创建快捷方式,方便后续启动应用。
在开始菜单中,右键单击应用图标所示,其选项如下所示:
-
选择【发送到桌面】,在桌面创建快捷方式。
-
选择【发送到任务栏】,将应用快捷方式固定到任务栏。
窗口管理器
窗口管理器可以在不同的工作区内展示不同的窗口内容。通过窗口管理器可以切换使用多个桌面,以便对桌面窗口进行分组管理
系统监视器
系统监视器是一个对硬件负载、程序运行以及系统服务进行监测和管理的系统工具。系统监视器可以实时监控处理器状态、内存占用率、网络上传/下载速度等,还可以管理程序进程和系统服务,支持搜索进程和强制结束进程。在开始菜单找到“系统管理器”可直接打开,或在桌面底部任务栏中单击右键,选择“系统管理器”打开。
搜索进程
在系统监视器中可以通过顶部的搜索框搜索想要查看的应用进程,具体操作步骤如下:
(1)在系统监视器顶部的搜索框中,可以通过如下两种方式输入内容。
-
单击搜索按钮,输入关键字。
-
单击语音助手按钮,输人语音,语音会转化为文字显示在搜索框中。
(2)输入内容后即可快速定位。
-
当搜索到匹配的信息时,界面会显示搜索的结果列表,如图2-23所示。
-
当没有搜索到匹配的信息时,界面会显示“无结果”。
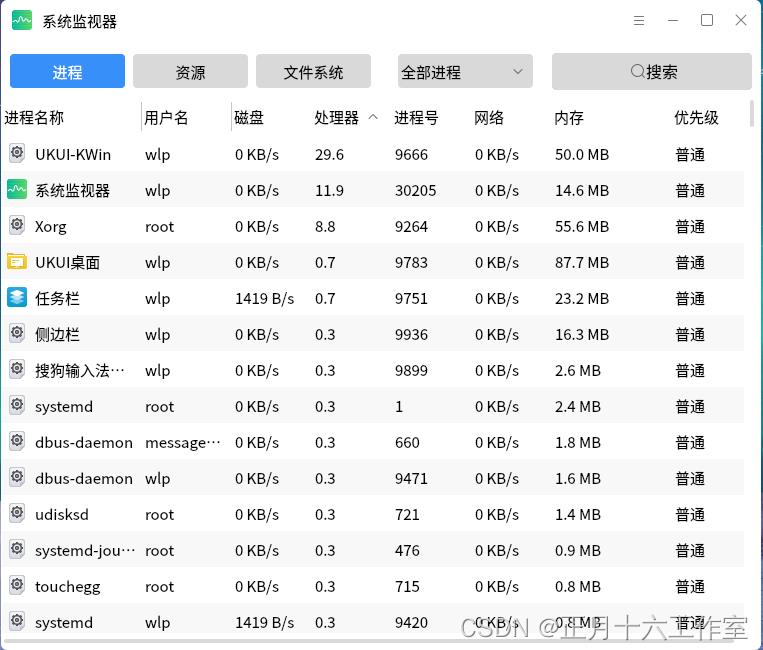
硬件监控
进程监测系统正在运行的后台服务,通过进程名称、用户名、磁盘、CPU占有率、进程 ID、网络、内存和优先级的维度显示进程信息。查找进程可通过筛选活动的进程、我的进程和全部进程,或直接在搜索栏搜索进程名称,也可通过单击进程列表的表头名称进行排序查找。在进程列表中,右键单击某个进程,可以对进程进行结束、继续、查看进程属性的操作。
资源页实时查看主要支撑系统的硬件模块使用情况。查看处理器的占用率、内存和交换空间历史、网络状态历史,如图 2-24所示。
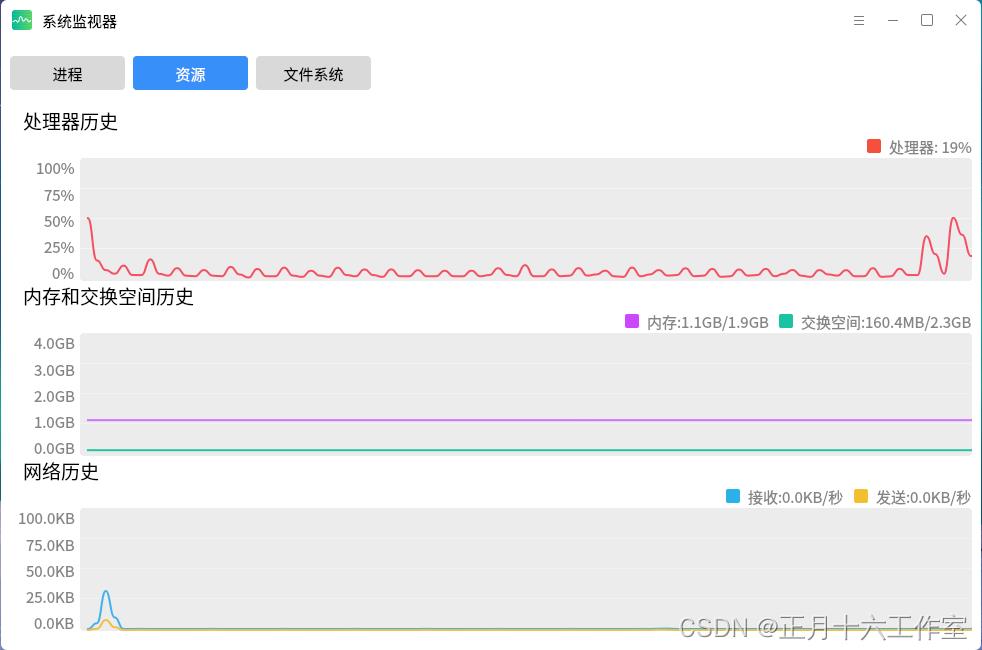
文件系统用于查看各系统设备分区的磁盘容量分配,包括设备、路径、磁盘 类型、总容量、空闲容量、可用容量和已用容量,如图 2-25所示。
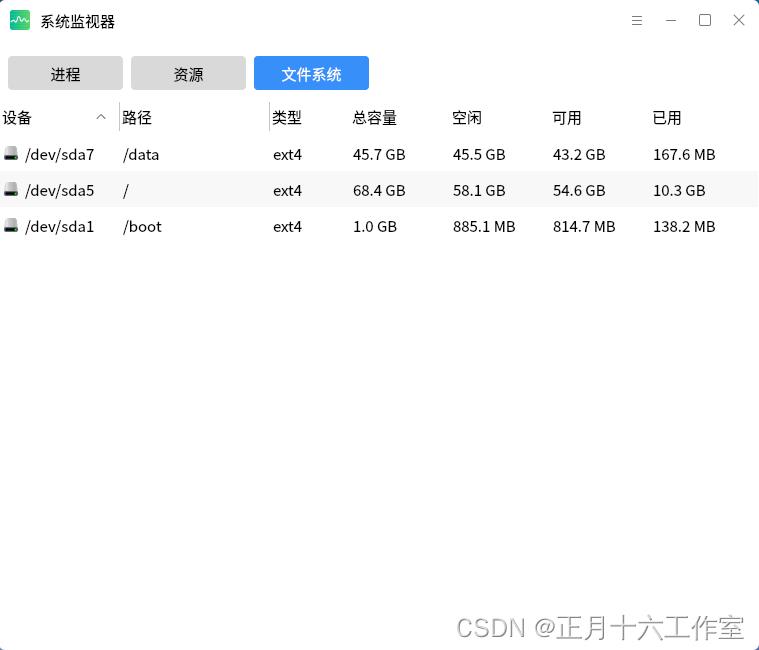
制作成员: 王乐平
排版: 大雄
初审: 陈诺
复审: 二月二
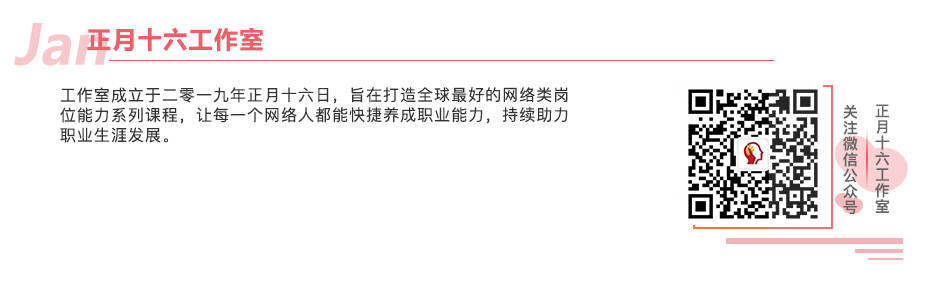
点击下方“正月十六工作室”查看更多学习资源
以上是关于麒麟Kylin桌面操作系统 (项目二 桌面环境)的主要内容,如果未能解决你的问题,请参考以下文章
信创操作系统--麒麟Kylin桌面操作系统 (项目十二 使用Systemd管理系统服务)
信创操作系统--麒麟Kylin桌面操作系统 (项目十二 使用Systemd管理系统服务)