麒麟Kylin桌面操作系统 (项目一 操作安装)
Posted 正月十六工作室
tags:
篇首语:本文由小常识网(cha138.com)小编为大家整理,主要介绍了麒麟Kylin桌面操作系统 (项目一 操作安装)相关的知识,希望对你有一定的参考价值。
麒麟Kylin桌面操作系统 (项目一 操作安装)
目录
1. 相关知识
1.1 Bios概念
1.1.1 传统BIOS(Legacy)
BIOS(基本输入输出系统),是在通电阶段运行自检、硬件初始化的操作,以及为操作系统提供引导的固件。随着UEFI的兴起,为了与之区分,传统BIOS被命名为Legacy。
1.1.2 UEFI
UEFI(统一可扩展固件接口)是传统BIOS的继任者;相比于传统BIOS,UEFI在安全性、大容量硬盘支持、启动项设置等方面做出了诸多改进;也是目前主流电脑使用的BIOS固件。
1.2 分区表
硬盘作为计算机主要的外部存储设备;为了能有效利用且高效管理其存储空间,通常会采用硬盘分区的方式,将其拆分成一个或多个逻辑单元,一个逻辑单元即为一个分区。根据分区类型的不同,需要在硬盘上记录不同的索引数据,便于维护分区信息(如位置、大小等)。这个索引就是常说的分区表,常见的分区表有MBR(主引导记录)和GPT(GUID,全局唯一标识符)两种。
1.2.1 MBR
若要使用Legacy引导模式,必须使用MBR分区表才能正确引导系统。而MBR分区表的大小存在限制(块大小仅为512B),只能存有最多4个分区(可以是4个主分区,或者3个主分区加1个扩展分区,扩展分区最多只有一个),以及不支持大于2TB容量的磁盘。
在Linux系统下,默认将序号1~4作为主分区或者扩展分区的序号,逻辑分区从序号5开始。
1.2.2 GPT(GUID)
使用UEFI引导模式,则需要使用GPT分区表,并配合特定的EFI分区引导系统。相比与MBR分区表,GPT分区表具有支持大容量硬盘,不受4分区限制等优势;安装麒麟操作系统时,推荐使用UEFI+GPT方式,提升系统的使用体验。
1.3 文件系统
文件系统定义了操作系统在存储设备上进行文件与数据管理的机制,是一种特殊的软件,与系统内核紧密联系。
1.3.1 支持的文件系统
麒麟操作系统支持16种文件系统,分别为:BFS、Btrfs、Cramfs、exFAT、ext2、ext3、ext4、FAT、JFS、MINIX、MS-DOS、NILFS2、NTFS、ReiserFS、VFAT和XFS。
1.3.2 常用的文件系统
常用的文件系统有:ext3、ext4、XFS和NTFS,下面对几类文件系统进行简要讲解。
(1) ext3****和ext4
ext3是早期Linux默认使用的文件系统,而ext4是ext3的改进版本。相比ext3,ext4具有可靠性更高(增加日志功能)、可向下兼容ext3(ext3可在线迁移至ext4)、更大的单文件和存储容量支持(ext4可支持1EB的存储空间,以及单个16TB的文件支持)。
将文件格式化ext4的命令为 mkfs -t ext4 jan16.img 或 mkfs.ext4 jan16.img。
(2) XFS
XFS是一种高性能的文件系统,适用于数据量大、需要结构伸缩性和稳定性的环境。
将文件格式化XFS的命令为 mkfs -t xfs jan16.img 或 mkfs.xfs jan16.img
(3) NTFS
NTFS是一种用于Windows NT内核特别设计的文件系统,具有高安全性、高压缩性、可进行磁盘配额等优点。
虽然麒麟操作系统能正常识别,但为了数据安全,建议只在临时接入的外部设备(如U盘存有数据,但不希望被格式化)挂载成NTFS,其操作命令为 mount -t ntfs /dev/xvdb3 /mnt 。
1.4 挂载点
相比与Windows系统,在Linux系统中,并没有采用盘符的方式区别分区;而使用了独特的文件结构层次与挂载点的概念,大致结构如图1-1所示。

挂载点是Linux系统中磁盘文件系统的入口目录,其中第一层结构称为根(root)目录,使用“/”表示。在文件层次结构标准(FHS)中,所有的文件和目录均出现在根目录“/”之下,即便存储于不同的设备中。常见的挂载点与说明如表1-1所示。
表1-1 常见的Linux系统挂载点| 挂载点 | 说明 |
|---|---|
| / | 根目录,存放系统命令和用户数据等 |
| /boot | boot loader 的静态链接文件,存放与Linux启动相关的程序 |
| /home | 用户目录,存放普通用户的数据 |
| /tmp | 临时文件 |
| /usr | 存放软件的地方 |
| /var | 不断变化的数据,例如一些服务日志、读写量大的文件。 |
| /etc | 主机特定的系统配置 |
1.5 硬件需求
麒麟操作系统前,需要确保计算机满足表1-2所示的配置需求。若低于该配置需求,则系统的用户体验可能会变差。
表1-2 麒麟操作系统的配置需求| 硬件 | 需求 |
|---|---|
| 处理器 | 主频2.0GHz或更高的多核心处理器 |
| 内存 | 4GB或更多 |
| 硬盘 | 64GB或更多的可用空间 |
| 显卡 | 显示输出支持1024×768分辨率 |
| 声卡 | 支持大部分现代电脑的声卡 |
2. 安装麒麟操作系统
2.1 在虚拟机中安装
本文以VMware WorkStation 16.1虚拟机做演示。
(1) 在VMware WorkStation软件注界面的导航栏中,以此点击【文件】【新建虚拟机】,如图1-2所示。
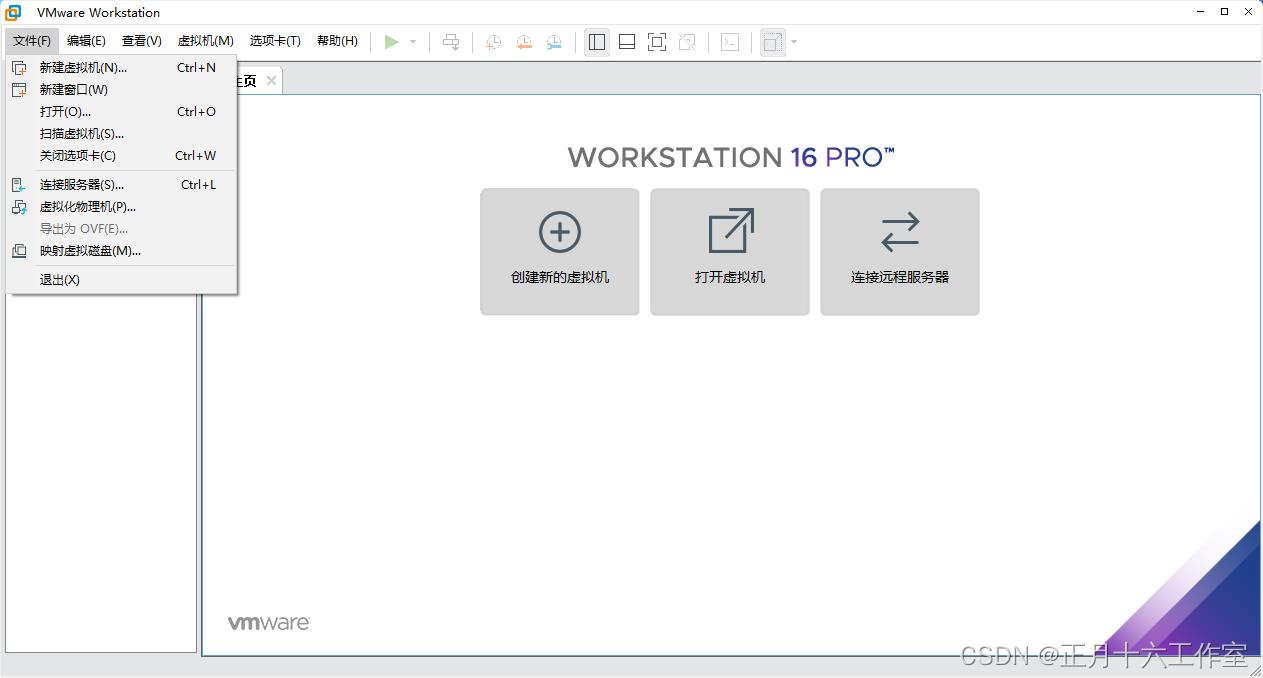
(2) 在新建虚拟机向导中,保持默认(典型(推荐))即可,如图1-3所示。
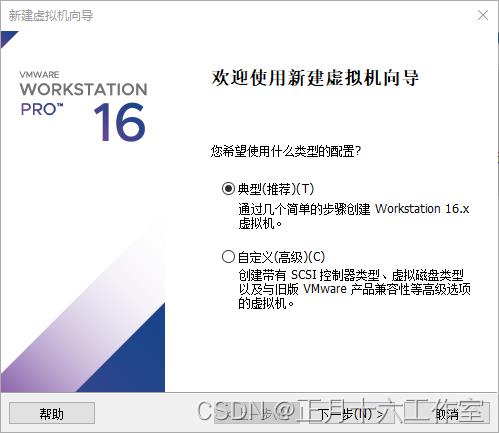
(3) 在【安装客户机操作系统】页面中,先选择【安装程序光盘映像文件(iso)】,点击【浏览】以加载麒麟操作系统的映像文件(通常为【*.iso】格式),如图1-4所示。
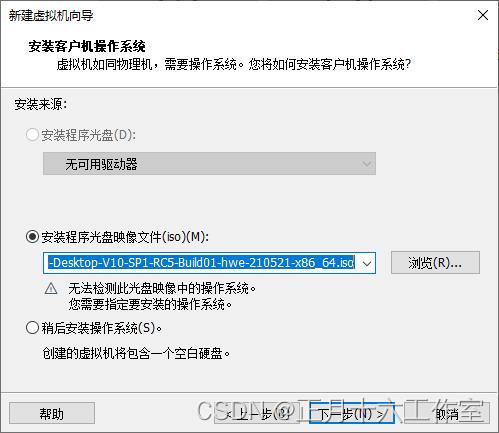
(4) 在【选择客户机操作系统】的界面中,先选择【Linux】,然后将版本设置为【其他 Linux 5.x 及更高版本内核 64 份】,如图1-5所示。
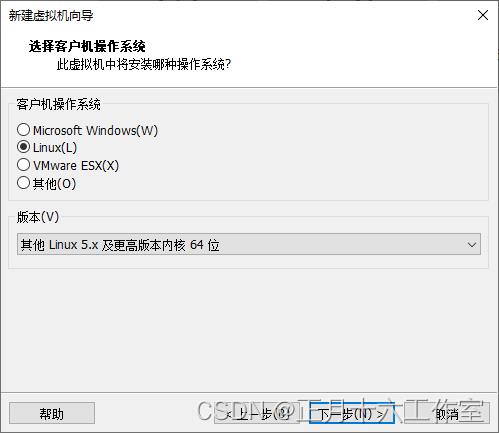
(5) 在【命名虚拟机】页面中,可根据个人需要,编辑【虚拟机名称】和【位置】选项;如果不需要,则保持默认即可,如图1-6所示。
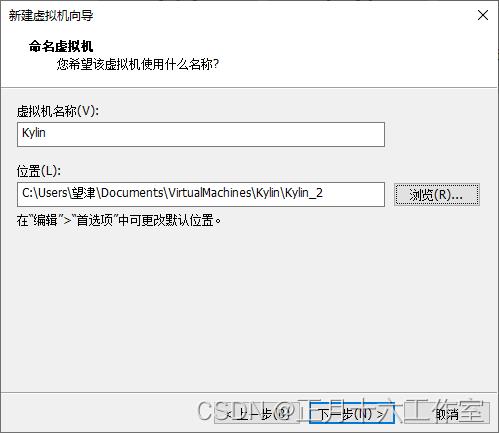
(6) 在【指定磁盘容量】页面中,将【最大磁盘大小(GB)】设置成80G,并选择【将虚拟磁盘存储位单个文件】,如图1-7所示。
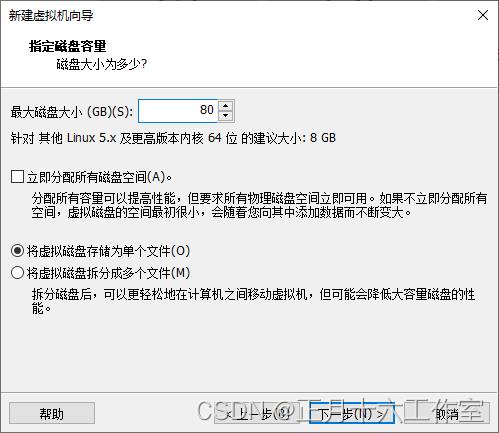
(7) 在【已准备好创建虚拟机】页面中,点击【自定义硬件】,如图1-8所示。
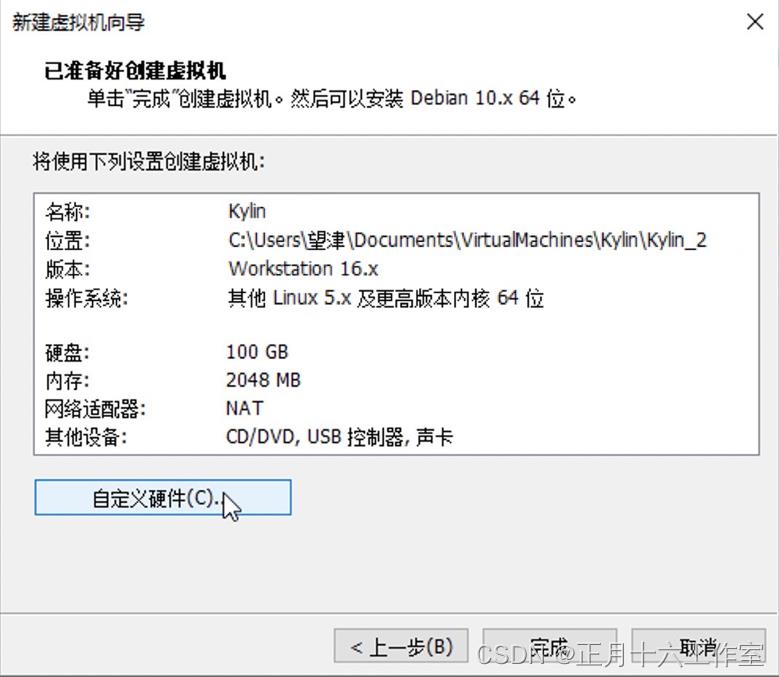
(8) 在【硬件】页面的【内存】选项中,将【此虚拟机的内存】设置成4096MB,如图1-9所示。
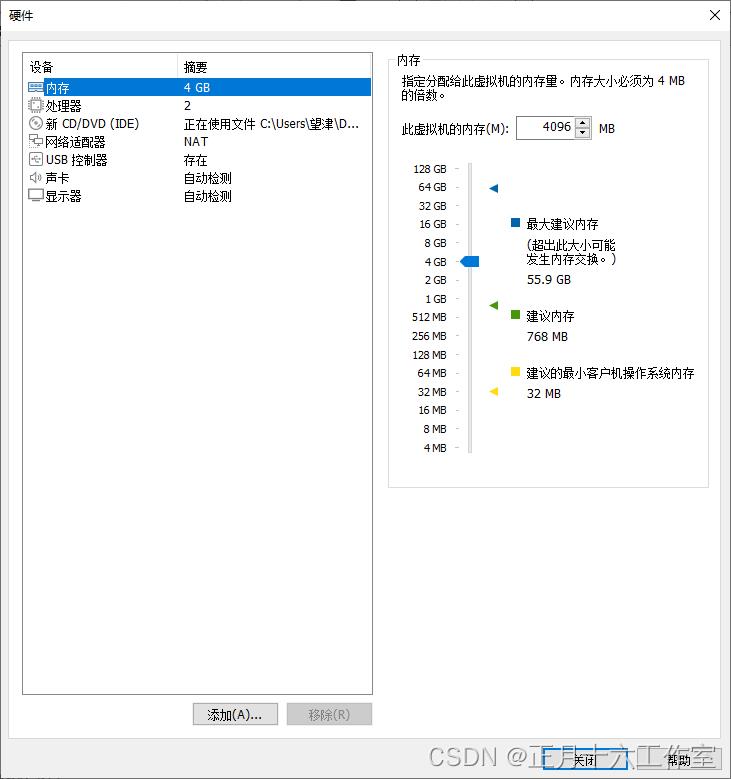
(9) 在【硬件】页面的【处理器】选项中,将【每个处理器的内核数量】设置为2,并启用【虚拟化Intel VT-x/EPT 或 AMD-V/RVI】选项(当然也可以不启用),如图1-10所示。
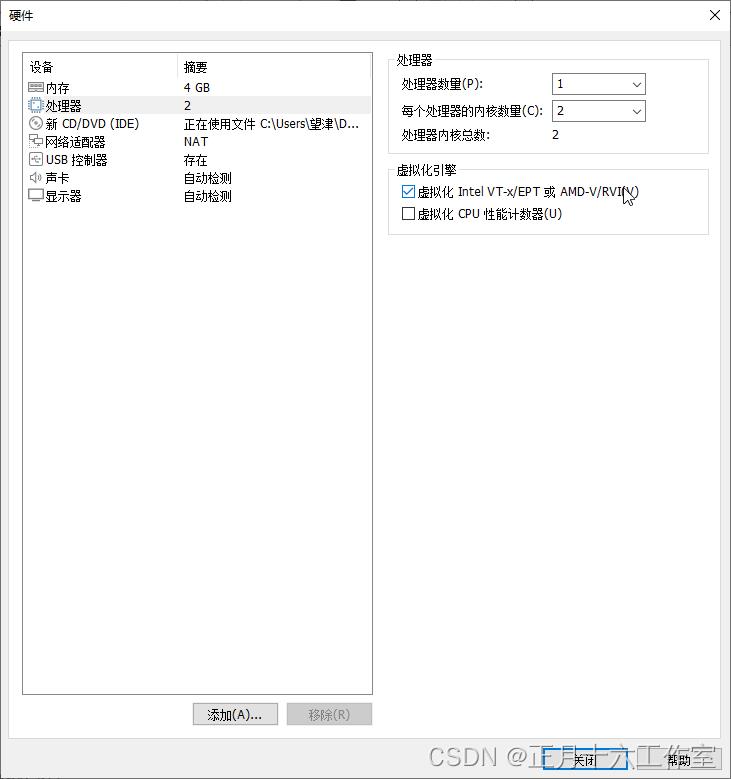
(10) 在【硬件】页面的【显示器】选项中,启用【加速3D图形】选项,并将【图形内存可用的最大客户机内存量】设置大于256MB(本文设置为768MB),如图1-11所示。
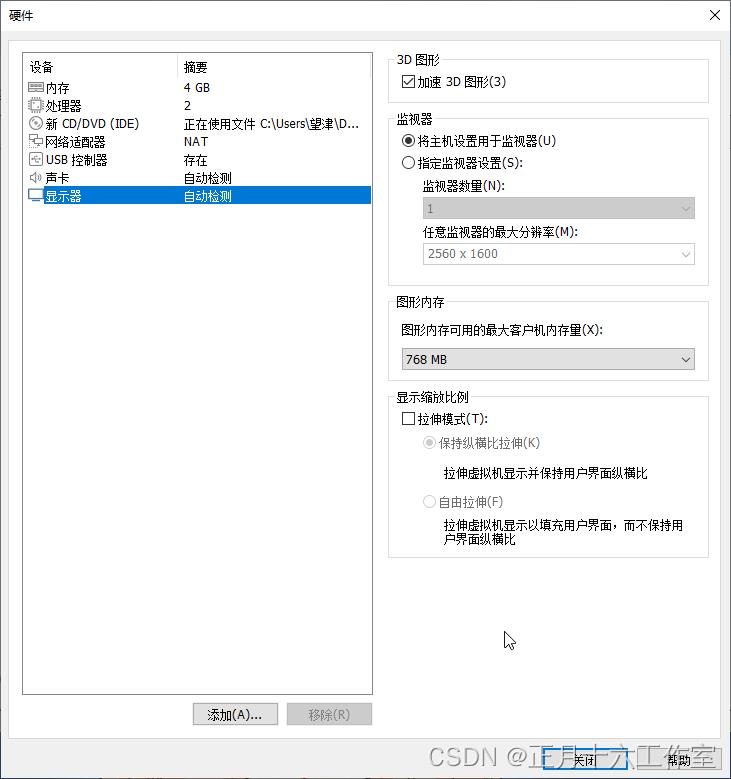
(11) 设置完成后,点击【硬件】页面的【关闭】。此时会回到【已准备好创建虚拟机】页面,检查配置信息,确认无误后点击【完成】,如图1-12所示。
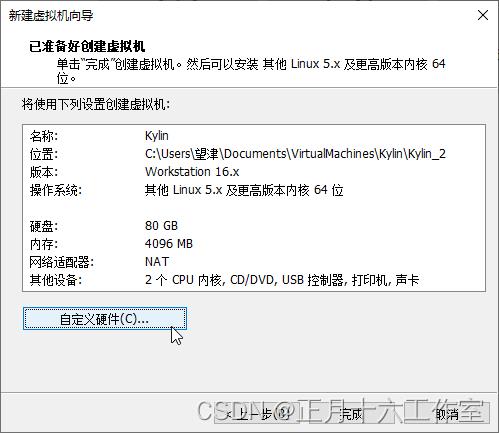
(12) 在新创建的虚拟机的页面中,点击【开启此虚拟机】,如图1-13所示。
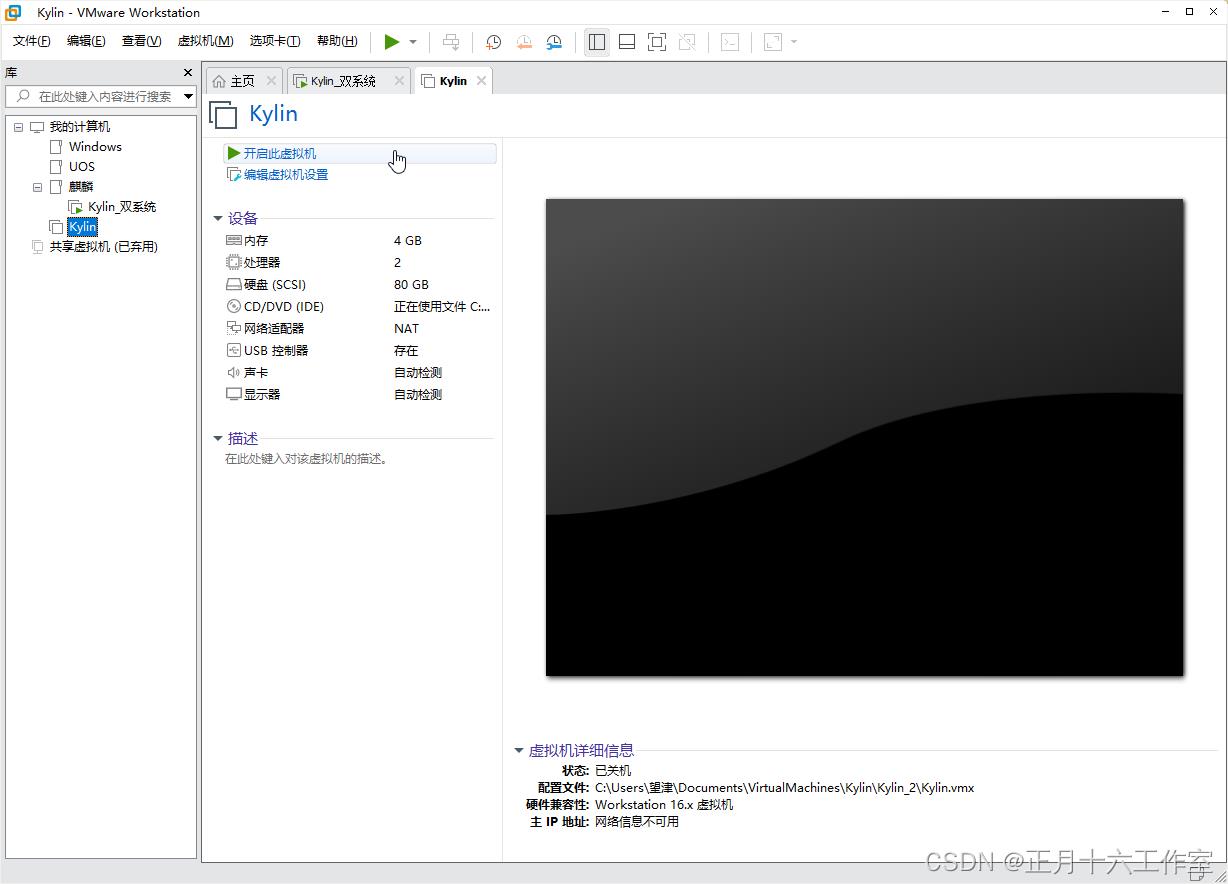
(13) 此时会进入引导程序,使用方向键选择【安装银河麒麟操作系统(I)】,按下回车,稍等片刻,如图1-14所示。
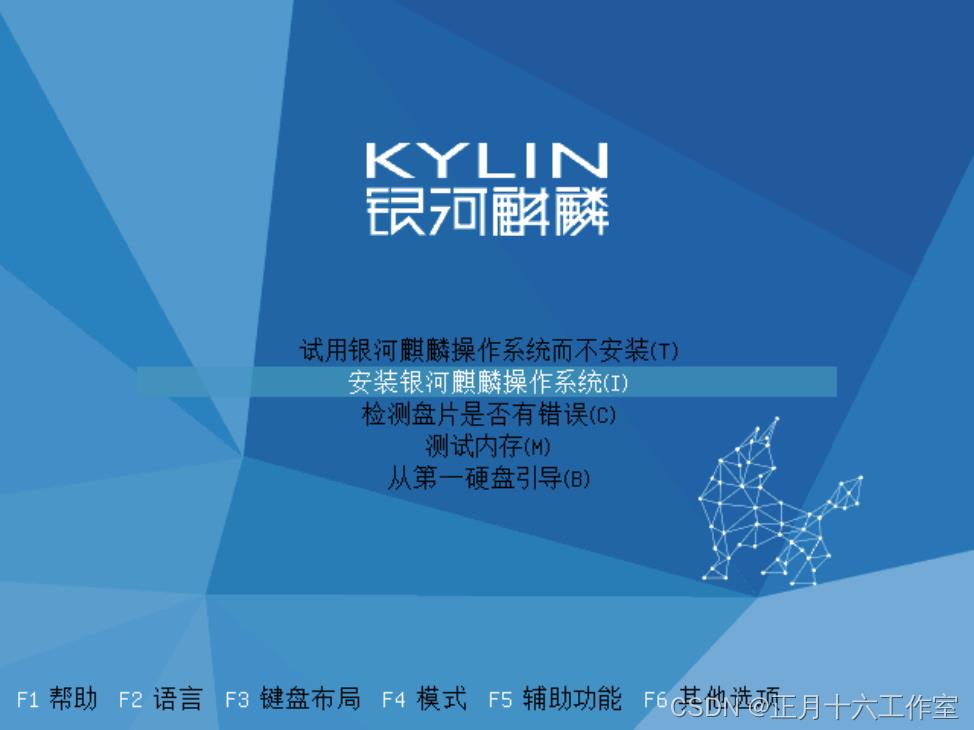
(14) 当出现【选择语言】界面时,则进入安装程序,点击【下一步】即可,如图1-15所示。
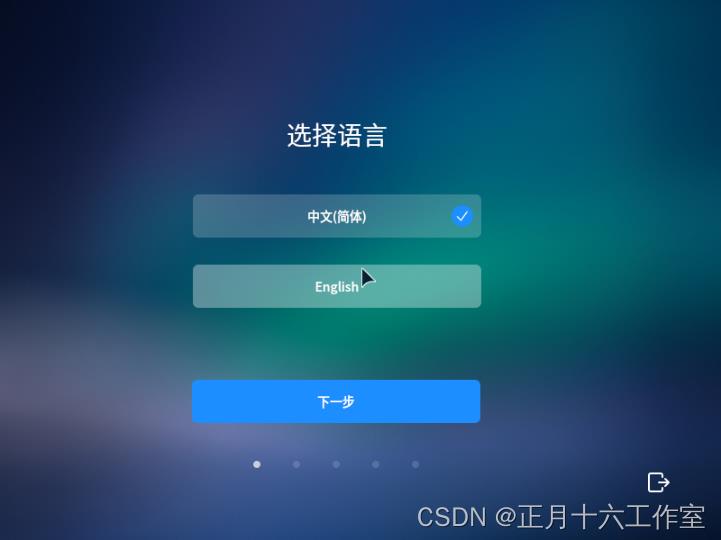
(15) 在【阅读许可协议】界面,勾选【我已经阅读并同意协议条款】后,点击【下一步】,如图1-16所示。
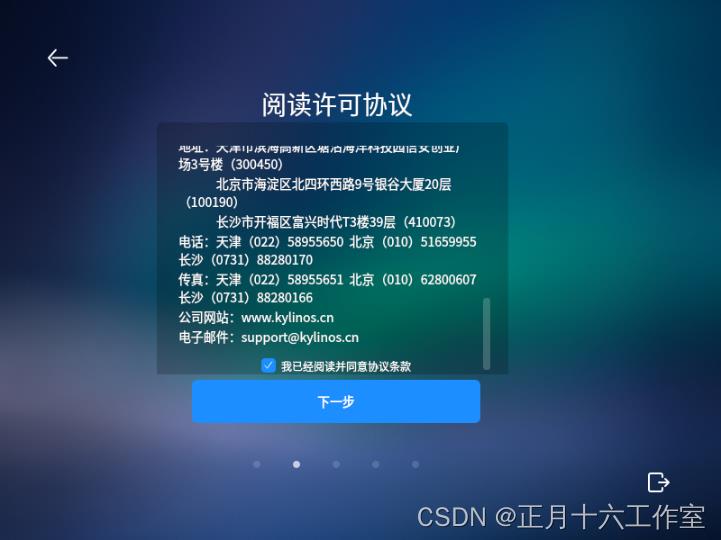
(16) 在【选择时区】页面中,保持默认即可,点击【下一步】。
(17) 在【创建用户】界面中,依据个人喜好进行设置,随后点击【下一步】,如图1-17所示。

(18) 在【选择安装方式】页面中,先点击【全盘安装】,然后点击下方的磁盘图标,确认无误后点击【下一步】,如图1-18所示。
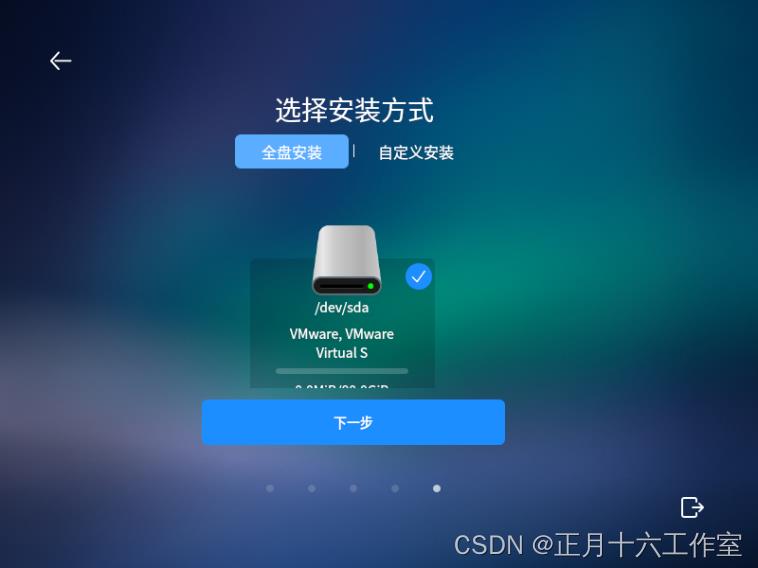
(19) 在【确认全盘安装】页面,安装程序会提示对磁盘的处理,由于选择了【全盘安装】,此处勾选【格式化整个磁盘】,随后点击【开始安装】,如图1-19所示。
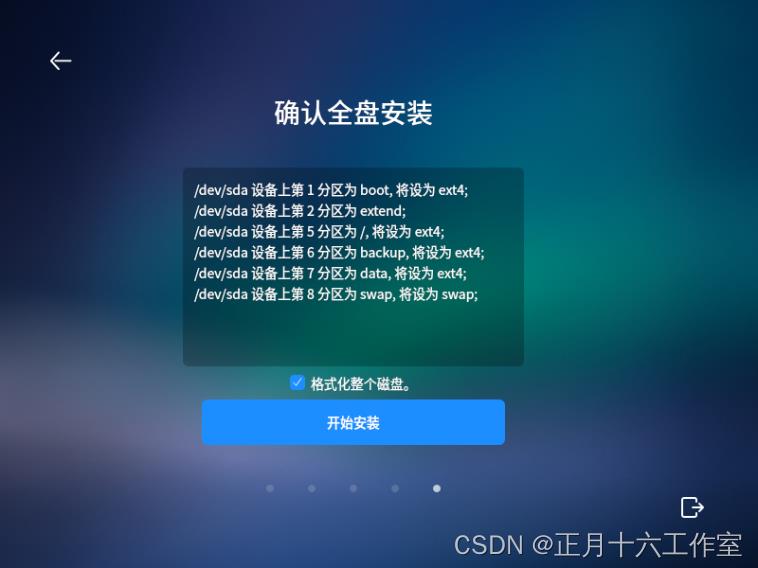
(20) 当显示【系统正在安装,请不要关闭计算机】时,稍等片刻,如图1-20所示。

(21) 当显示【安装完成】时,则表明系统已安装完成,点击【立即重启】,体验麒麟操作系统,如图1-21所示。
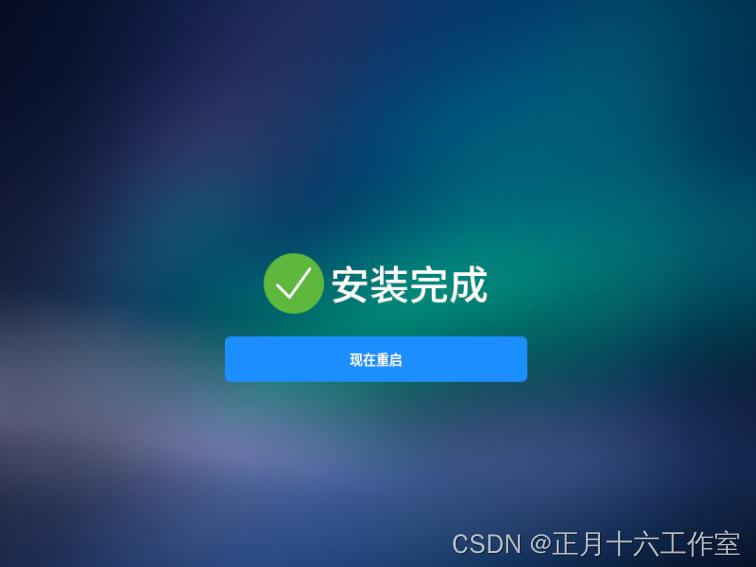
(22) 待系统自动优化配置完成后,便会显示登录界面,如图1-22所示。
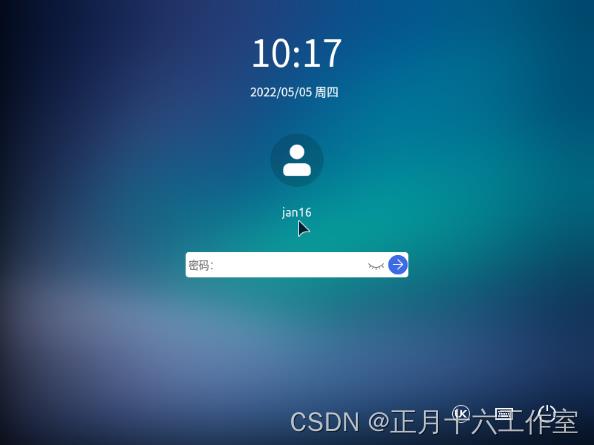
(23) 在登入界面输入正确的密码后,便进入系统桌面,如图1-23所示,开始体验麒麟操作系统了。
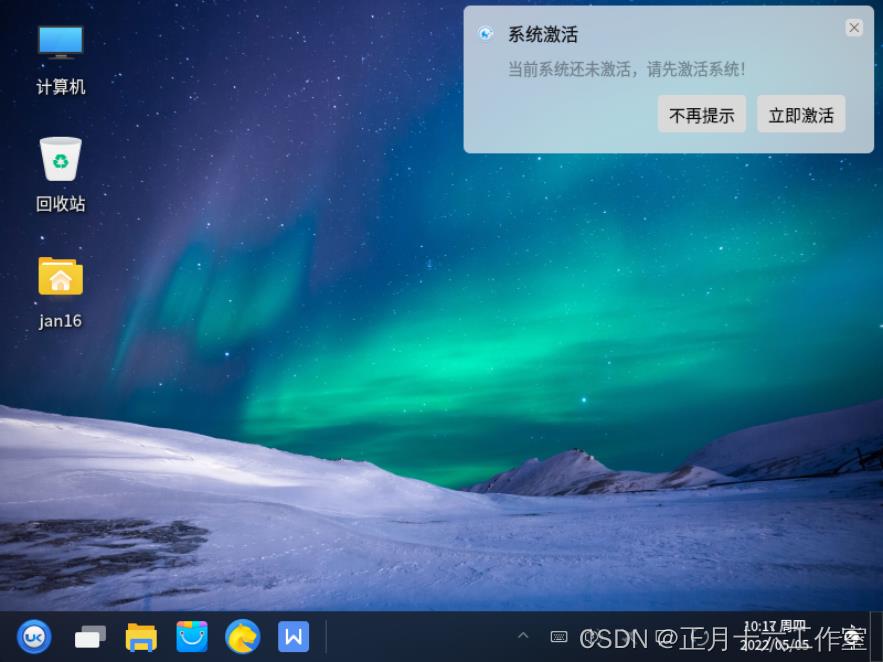
2.2 在物理机上安装
物理机安装与虚拟机安装大致相同,不同之处在于物理机需要用到安装介质,并引导物理机使用安装介质。这需要准备镜像烧录的工具(如Rufus、Raspberry Pi Imager等)和安装介质(U盘、光盘等)。
(1) 制作启动盘
制作启动盘前,需要准备一个容量大于8G的U盘,在麒麟软件的官方网站下载系统镜像,并下载Raspberry Pi Imager(点击此跳转烧录软件下载页面)。
先插入U盘,运行Raspberry Pi Imager软件,点击【选择操作系统】;在弹出的【请选择需要写入的操作系统】对话框中,选择【使用自定义镜像】,找到麒麟系统的镜像并打开,如图1-25所示。
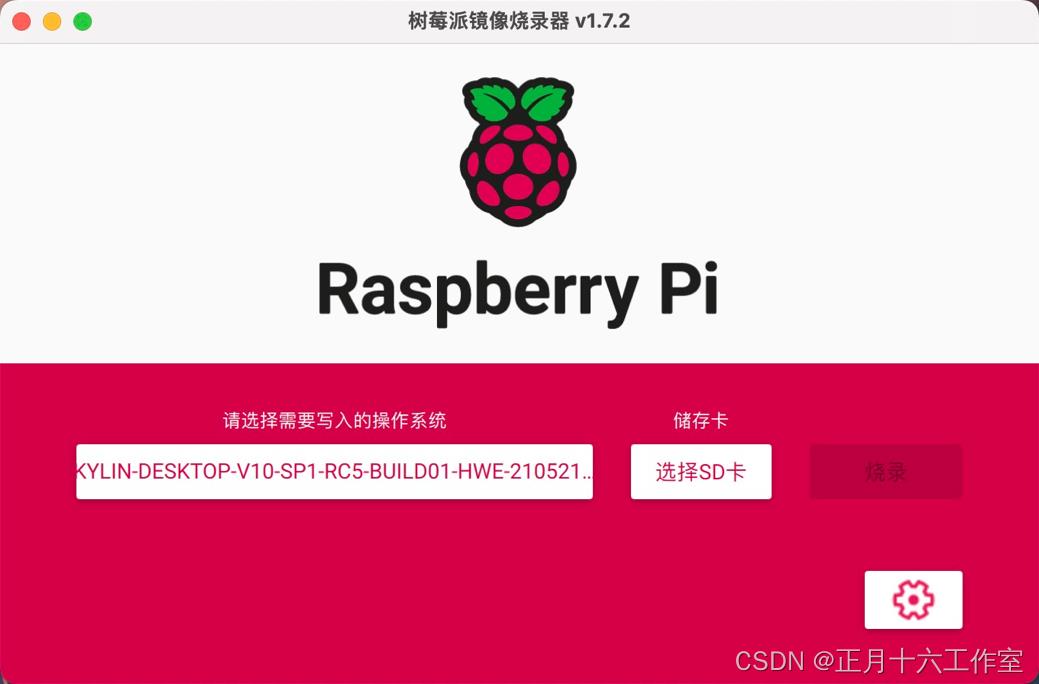
选择好镜像后,点击【选择SD卡】选项,选择待制作启动盘的U盘(注意,这将会清除U盘上的所有数据,请事先做好备份),如图1-26所示。

随后点击【烧录】,此时软件会弹出将会清除U盘数据的警告,点击【是】,如图1-27所示。
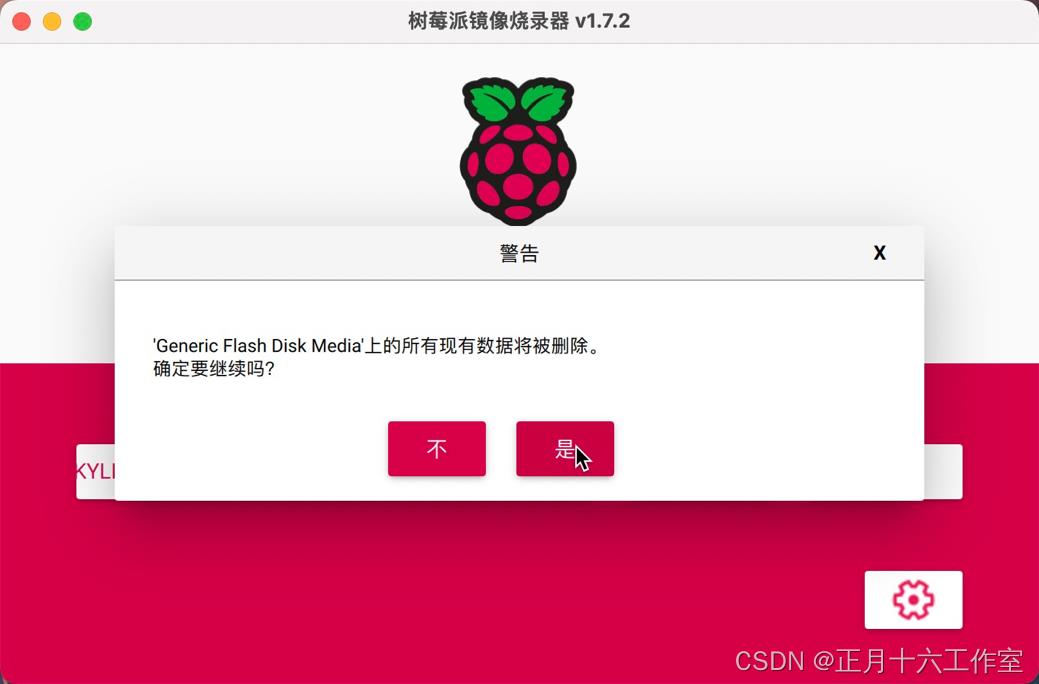
当显示【写入中】状态,稍等片刻,不要移除磁盘或关闭计算机,如图1-28所示。

当显示【烧录成功】界面时,则表明启动盘已制作完成,如图1-29所示。
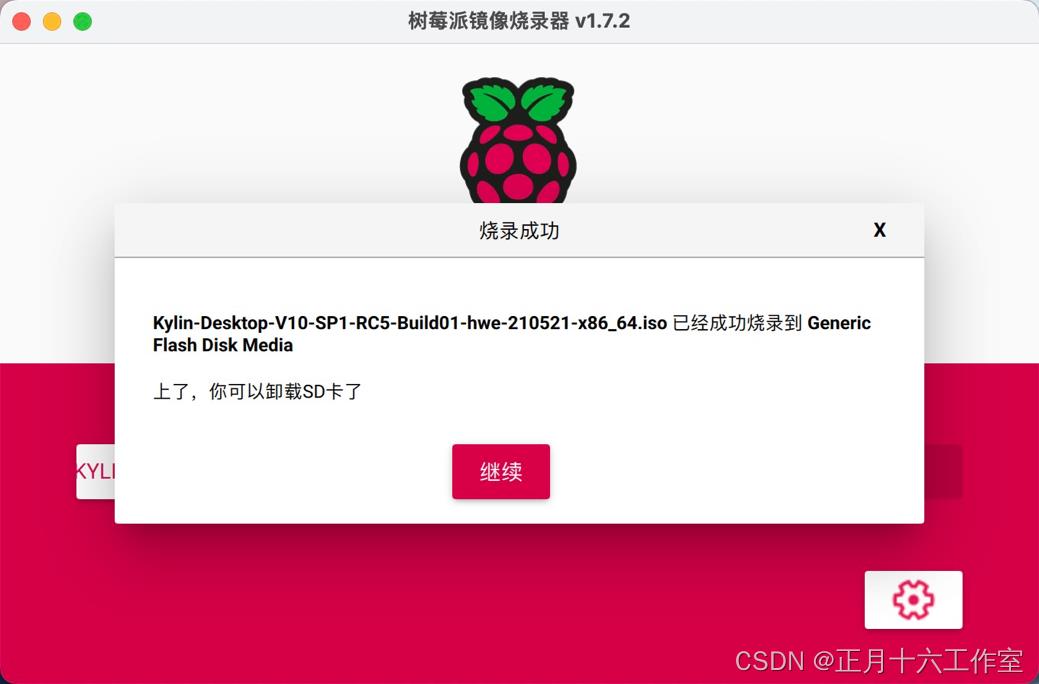
(2) 引导启动盘
将制作好的启动盘插入计算机的USB接口上;启动计算机,当出现开机Logo时快速按下快捷键(如F2、Del等),进入BIOS设置界面,将U盘设置为第一启动项,保存配置并重启。即可从U盘引导麒麟操作系统的安装程序了。
主流计算机的BIOS启动菜单快捷键如图1-30所示。
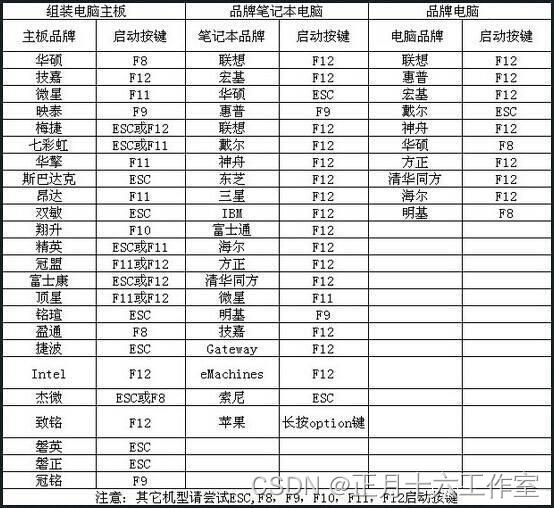
提示:进入BIOS设置的快捷键会随着电脑厂商的不同而不同,操作前请先查阅电脑厂商的说明书。
(3) 安装系统
此部分操作与虚拟机安装过程大致相同,可参考2.1章节的步骤(15)~(22)。
2.3在已有系统(如Win10)的设备上安装
每个系统都有其各自的特点,安装双系统可满足用户的不同需求。如果当前计算机只有一块磁盘,且该磁盘只有Windows系统的分区(即一个分区),这时需要通过Windows系统的【磁盘管理】划分一块新分区。
(1) 对电脑进行分区操作
在Windows系统中,鼠标右键【开始菜单】(Windows徽标),点击【磁盘管理】选项,如图1-31所示。
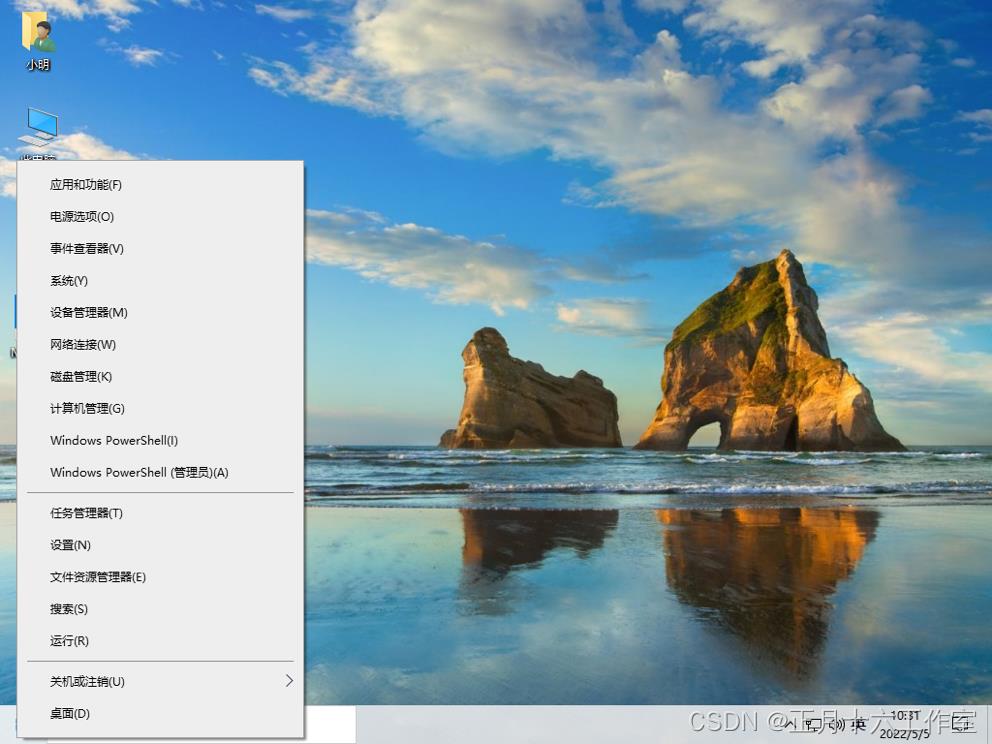
在【磁盘管理】中,可以看到当前没有单独的空白分区,如图1-32所示。
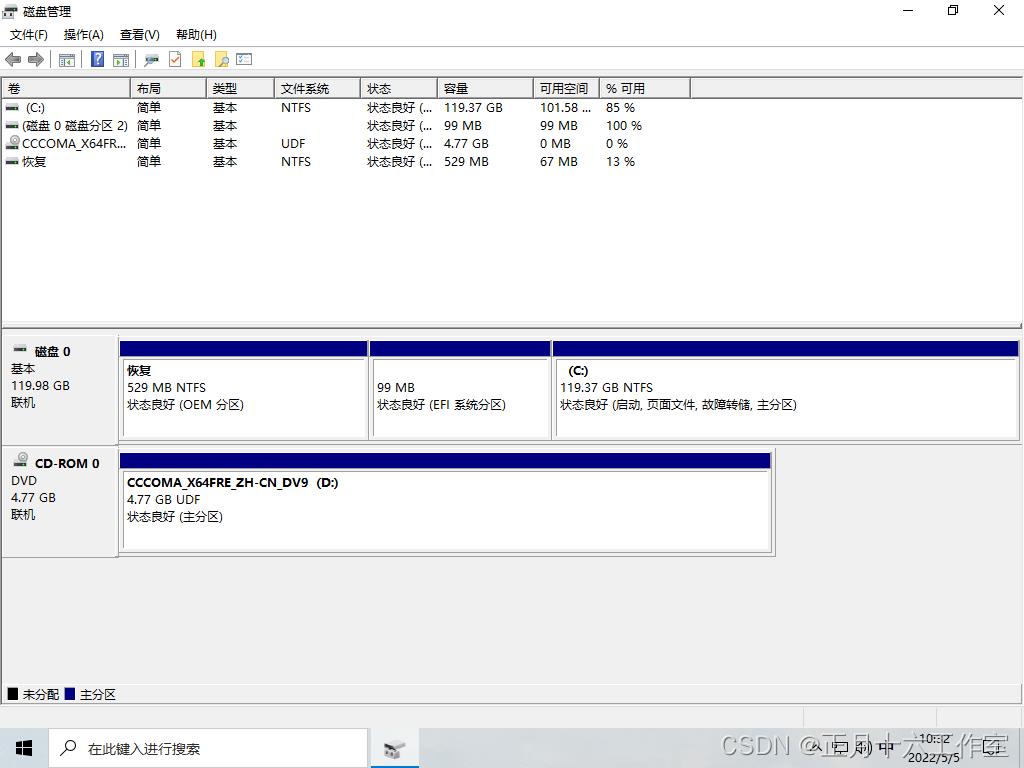
选择容量最大的分区(以C盘为例),鼠标右键,点击【压缩卷】,如图1-33所示。
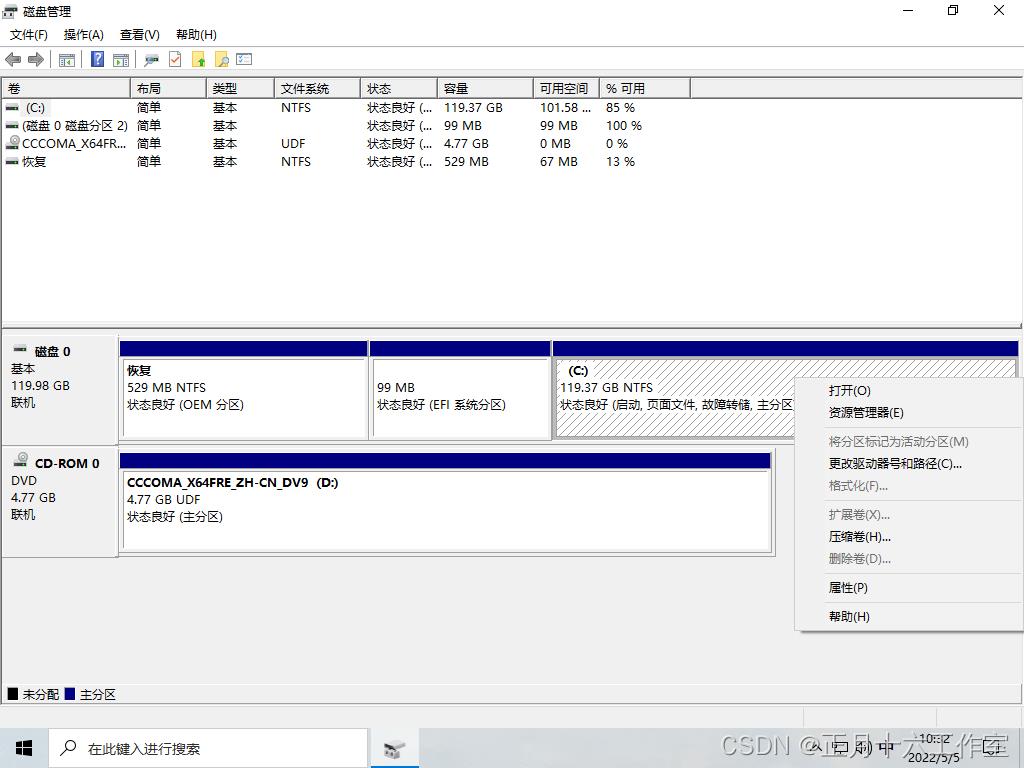
在弹出的【压缩】对话框中,可以看到当前可用压缩空间的大小,输入压缩空间量,如图1-33所示。点击【压缩】,可以看到已压缩出来的新分区大小为“64GB”,如图1-34所示。
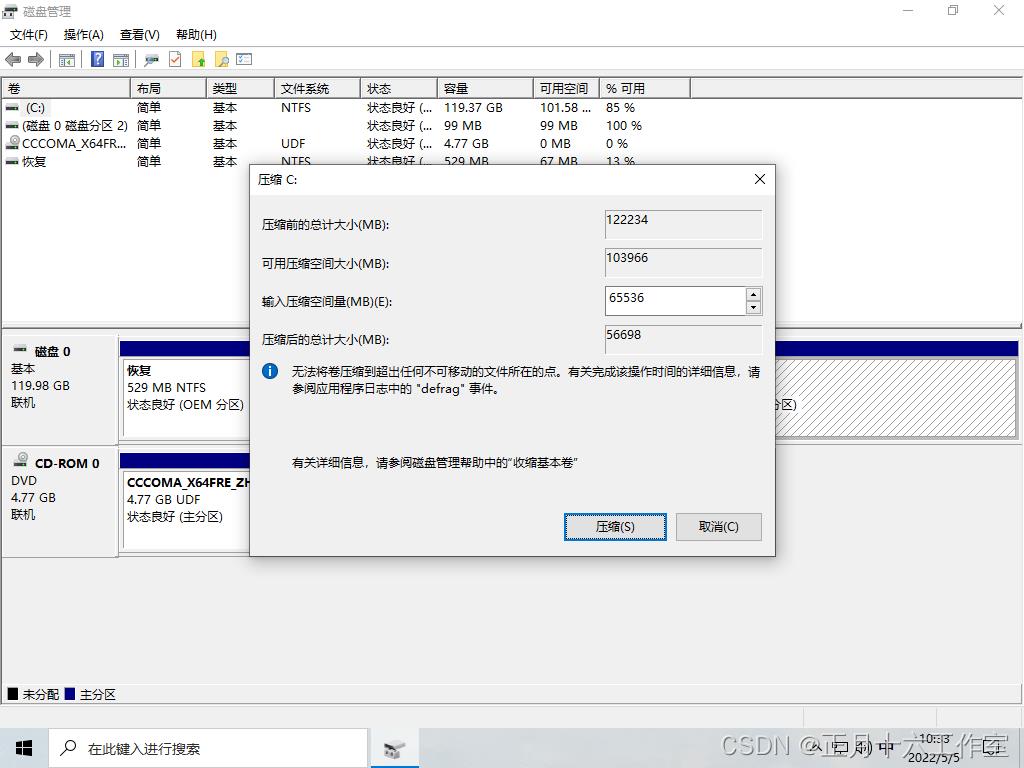
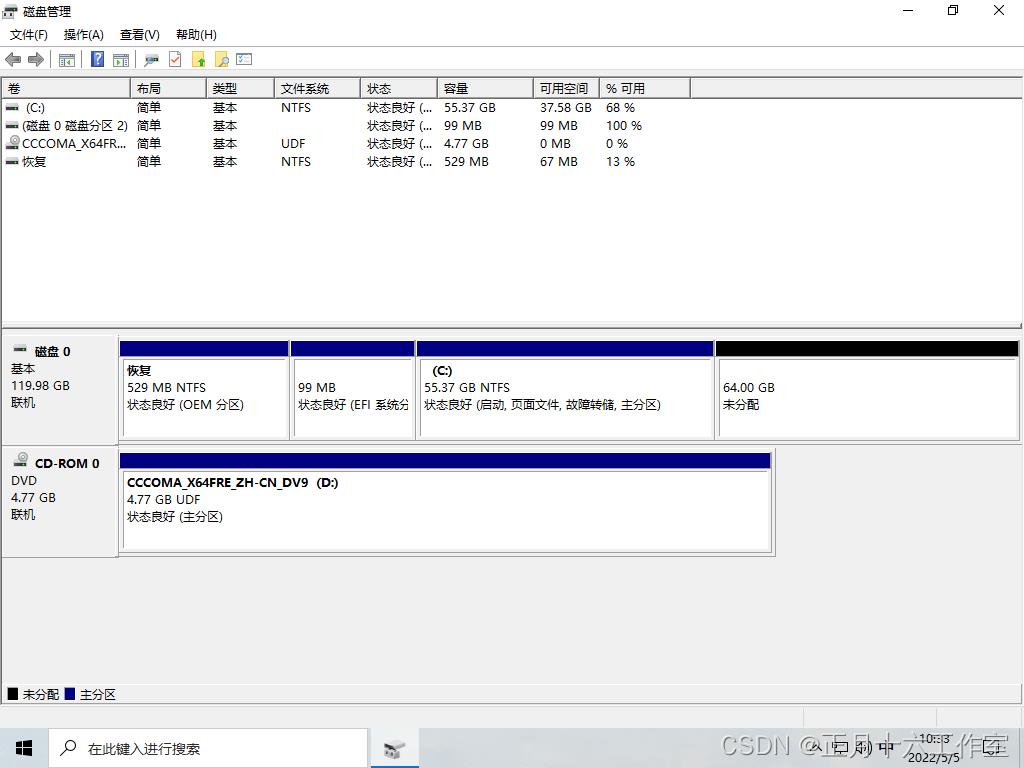
(2) 制作启动盘
此处可参考2.2章节的步骤(1)~(2)。
(3) 安装系统
安装步骤与2.1章在虚拟机安装过程大同小异,但需要注意的是,在【选择安装方式】页面需要点击【自定义安装】,如图1-35所示。
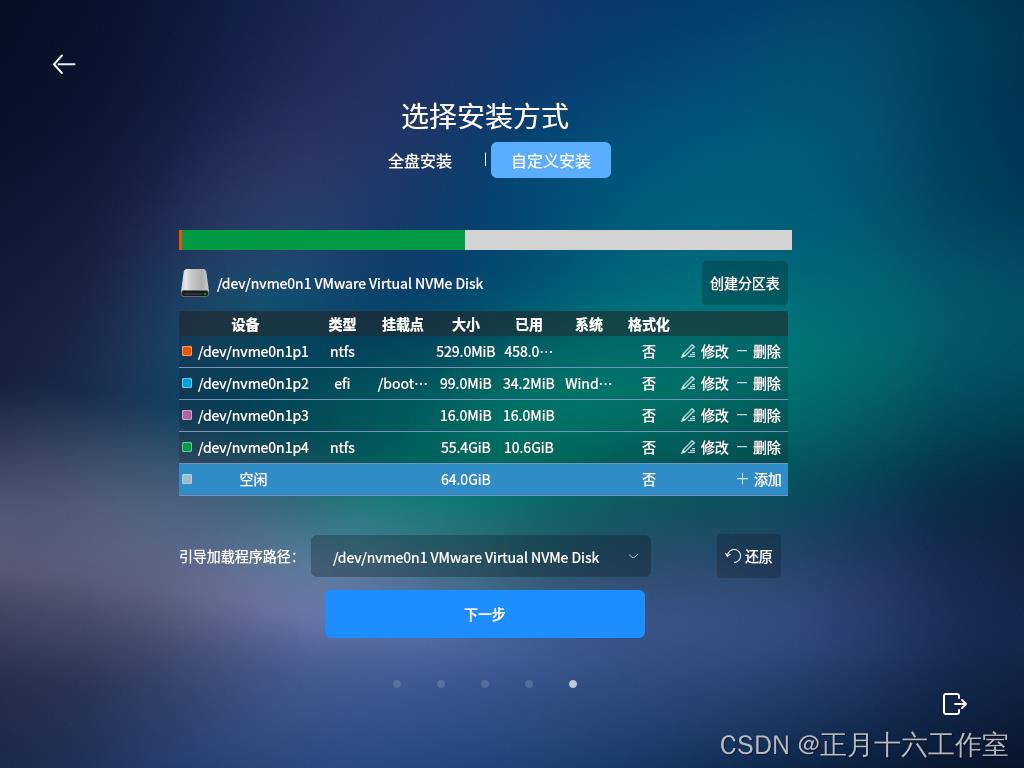
点击空闲分区最右侧的【添加】,将文件系统设置为【linux-swap】,设置大小为【4096】MiB,其余选项保持默认,如图1-36所示。点击【下一步】,其分区状态如图1-37所示。
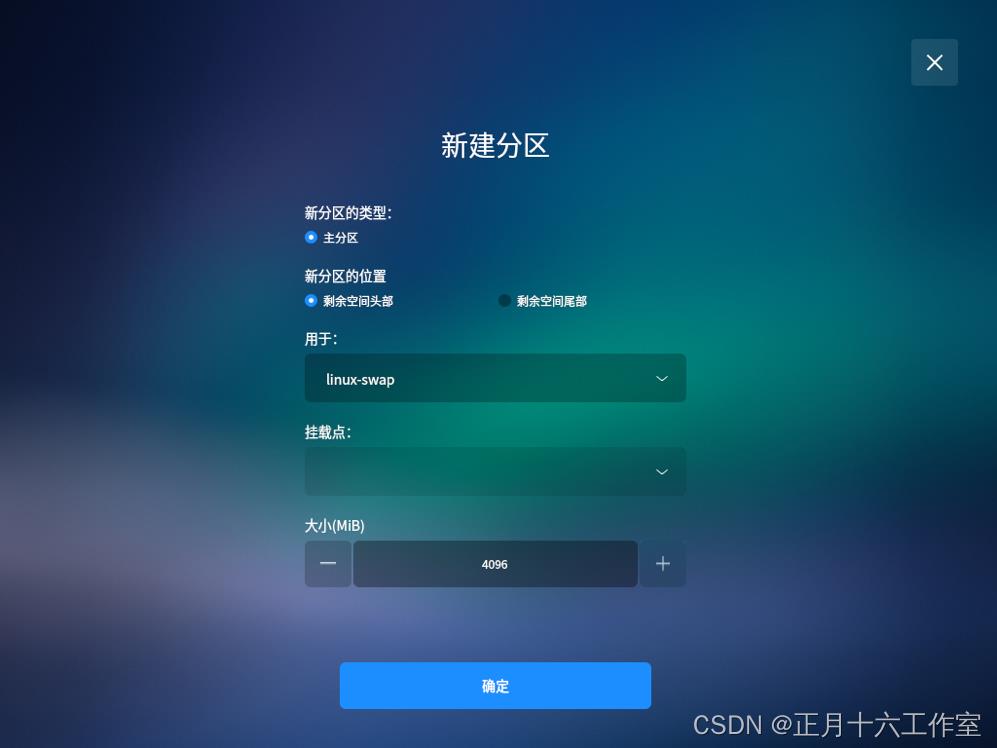
点击空闲分区最右侧的【添加】,设置用于为【ext4】,设置挂载点为【/backup】,设置大小为【6144】MiB,其余选项保持默认,如图1-38所示。点击【下一步】,其分区状态如图1-39所示。
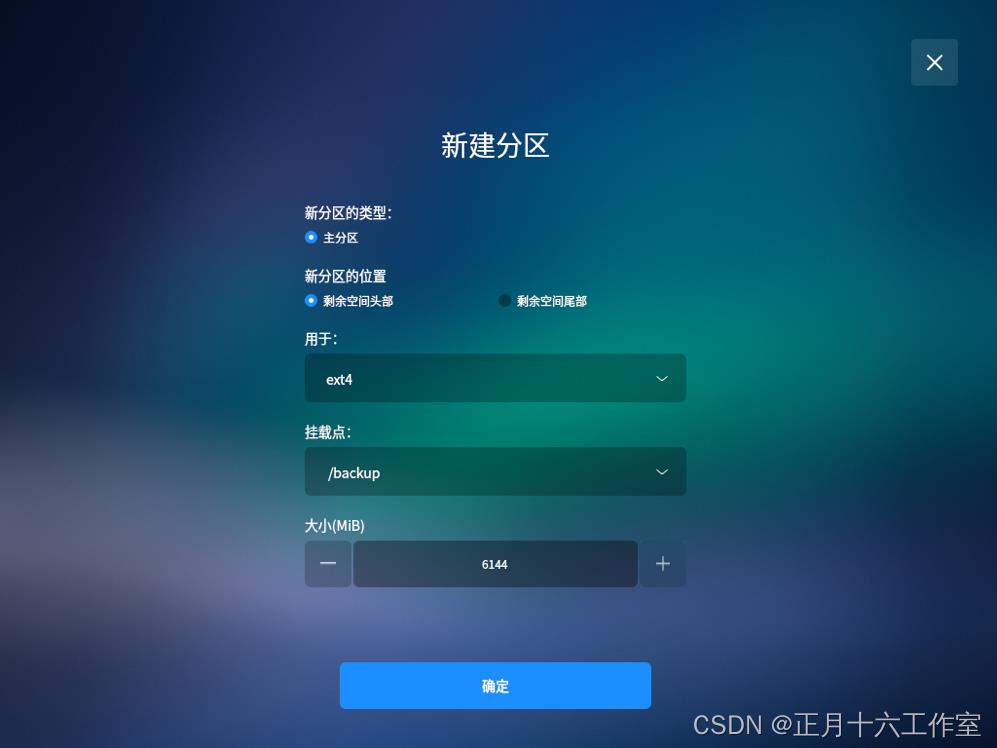
点击空闲分区最右侧的【添加】,设置用于为【ext4】,设置挂载点为【/】,大小保持默认(即该分区用于根目录),其余选项保持默认。点击【下一步】,其分区状态如图1-40所示。
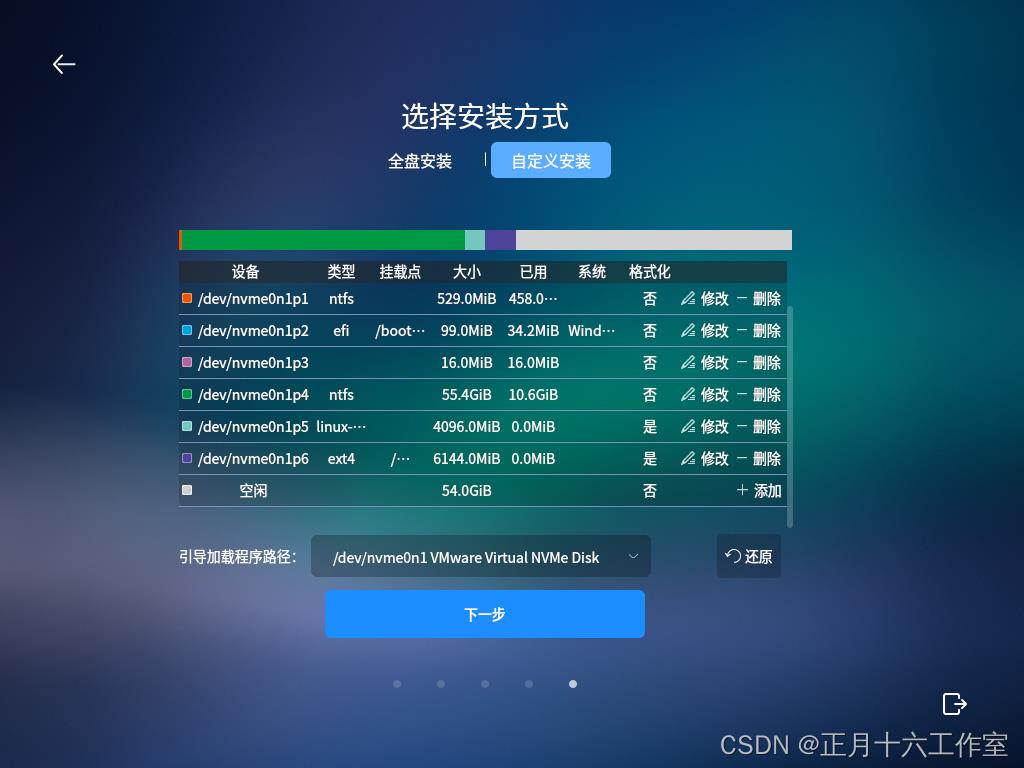
点击【下一步】,在【确认自定义安装】界面,确认无误后,点击【确认以上操作】,如图1-41所示。随后点击【继续安装】。
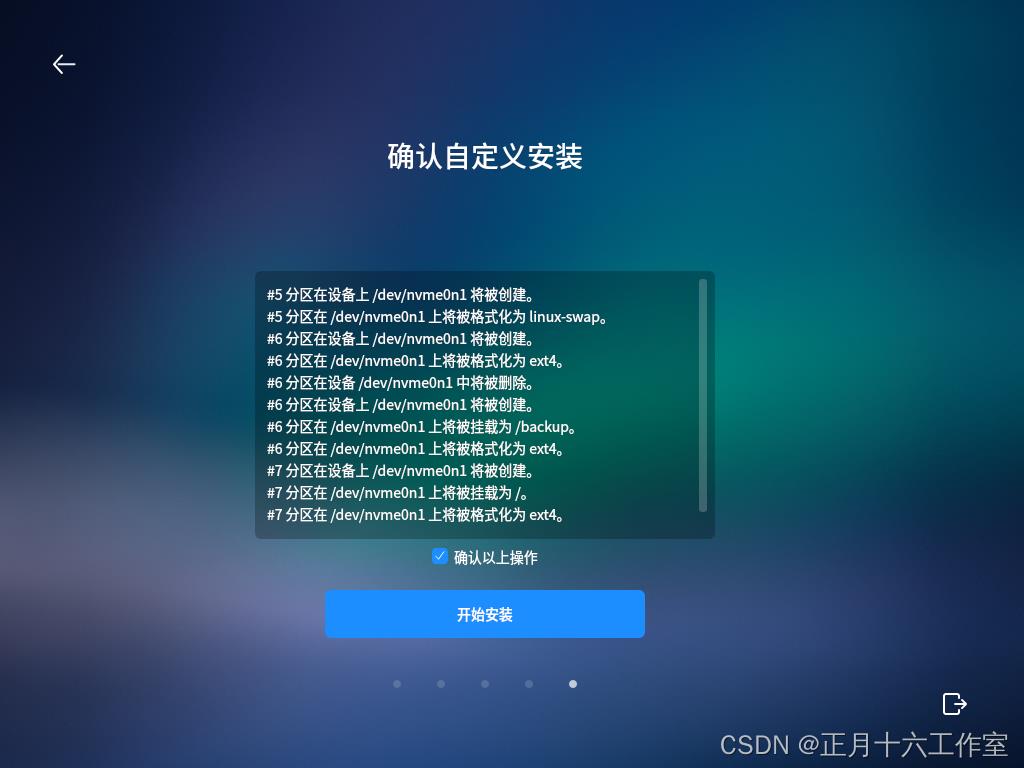
(4) 剩下的操作可以参考2.1章节的步骤(17)~(22)。
(5) 之后每次进入系统前,会先进入启动项选择器,根据使用需要,通过方向键切换系统,如图1-42所示。
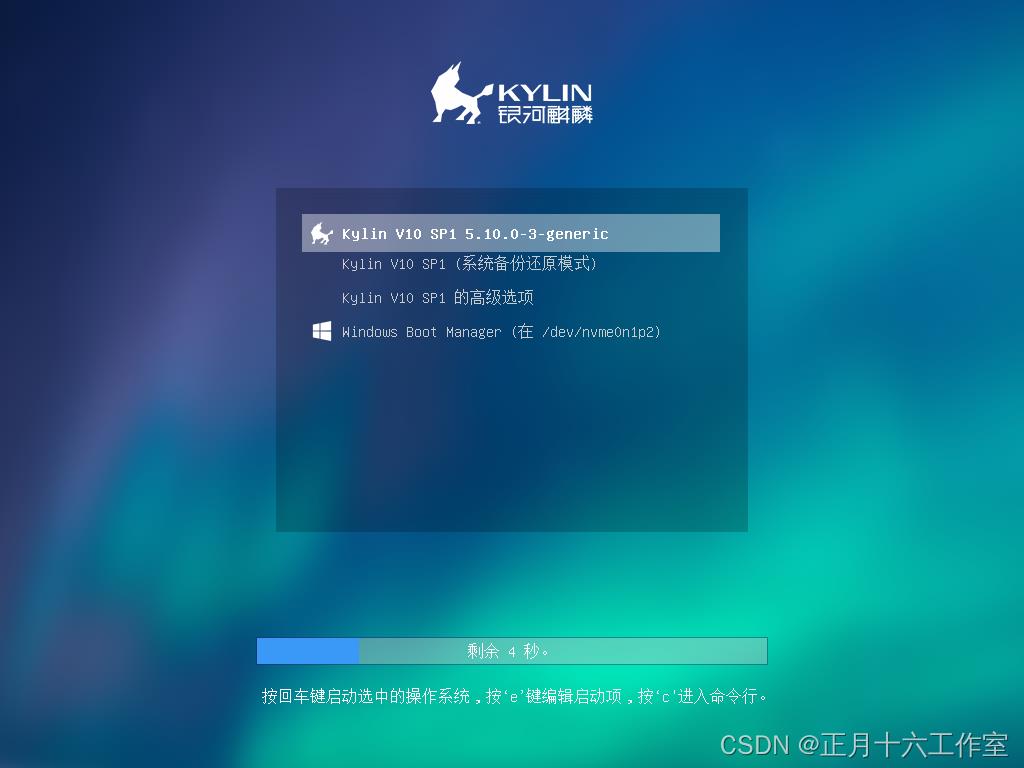
3. 安装驱动
3.1 安装显卡驱动
3.1.1 AMD显卡驱动安装
在麒麟操作系统中,其内核已集成AMD显卡的开源驱动,该开源驱动体验良好,能满足日常办公的使用。若要在麒麟操作系统中使用图形密集型程序(如玩游戏、绘制CAD、视频剪辑等),建议安装mesa-vulkan-drivers驱动程序包。
在终端中执行以下命令,安装mesa-vulkan-drivers驱动程序包。
sudo apt-get install mess-vulkan-drivers
Vulkan1是一个跨平台的2D、3D绘图的底层图形API(应用程序接口),由AMD开发制定标准。这相当于Windows系统下的DirectX,macOS系统下的Metal;平常我们在电脑上玩的3D游戏,需要图形API的支持才能正常实现。
3.1.2 Nvidia显卡驱动安装
麒麟操作系统默认安装的是Nvidia的开源驱动Nouveau,而该开源驱动性能较差,无法发挥显卡的真实能力,故需要安装Nvidia闭源驱动。
通过【终端】安装
在终端执行以下命令,安装Nvidia闭源驱动程序。
sudo apt-get install nvidia-driver
3.2 安装无线网卡驱动
麒麟操作系统默认安装了wireless-tools软件包,以实现无线网络的系统支持。如果出现意外情况(如未能正常启动或文件丢失等),可以在终端中执行以下命令安装该软件包。
sudo apt-get install wireless-tools
通常多数无线网卡在Linux系统下是需要手动安装驱动的,可以根据网卡型号或者使用的芯片方案的型号,在Debian官网上查询正确驱动的办法。
在终端执行lsusb命令,查看无线网卡使用的芯片方案,如图1-43所示。

提示:当出现很多设备时,如果该设备的标题含【wireless】或【802.11】字样,则为无线网卡。
若使用的无线网卡无法使用或没能识别到,可依据使用的网卡方案,在终端执行以下命令安装固件包。
适用于Atheros方案的无线网卡
sudo apt-get install firmware-linux-nonfree firmware-atheros
适用于瑞昱方案(螃蟹芯片)的无线网卡
sudo apt-get install firmware-linux-nonfree firmware-realtek
适用于雷凌方案的无线网卡
sudo apt-get install firmware-linux-nonfree firmware-ralink
如果条件允许,可以直接使用Linux免驱网卡(如RT5370、RT3070等),这类无线网卡在多数Linux发行版系统下可免安装驱动程序,直接使用。
3.3 安装蓝牙驱动
提示:如果该电脑本身没有安装蓝牙适配器,系统的蓝牙服务则会关闭,且蓝牙选项变灰。
(1) 检查蓝牙服务是否启动
在终端执行systemctl status bluetooth.service命令,查看蓝牙服务的运行状态。
若为启用状态,则表示蓝牙服务正在运行。若为未启用状态,则可以执行systemctl start bluetooth.service 命令,启动蓝牙服务。
(2) 检查系统内核是否加载蓝牙模块
在终端执行 lsmod | grep blue 命令,查看内核有无模块加载。
若有输出,则代表已加载蓝牙模块。若无输出,则可执行 modprobe btusb 命令,加载蓝牙模块。
(3) 检查蓝牙驱动是否正确安装
如果尝试上面两个步骤,都未能正常启动蓝牙服务;则需要检查并重新安装蓝牙驱动。根据蓝牙芯片的方案,在方案厂商官网下载固件后,放入 /lib/firmware 相应的目录中;具体操作,请以硬件厂商(或方案厂商)的指导说明为准。
制作成员: 陈诺
排版: 大雄
初审: 郑伟钦
复审: 二月二

点击下方“正月十六工作室”查看更多学习资源
想了解Vulkan,可访问此处: https://www.amd.com/zh-hans/technologies/vulkan ↩︎
以上是关于麒麟Kylin桌面操作系统 (项目一 操作安装)的主要内容,如果未能解决你的问题,请参考以下文章
信创操作系统--麒麟Kylin桌面操作系统 (项目十三 使用 Windows 软件)
信创操作系统--麒麟Kylin桌面操作系统 (项目十三 使用 Windows 软件)