基于 Agora SDK 实现 Windows 端的一对一视频通话(基于3.6.2版本)
Posted 声网
tags:
篇首语:本文由小常识网(cha138.com)小编为大家整理,主要介绍了基于 Agora SDK 实现 Windows 端的一对一视频通话(基于3.6.2版本)相关的知识,希望对你有一定的参考价值。
前提条件
- Microsoft Visual Studio 2019 或以上版本
- 支持 Windows 7 或以上版本的 Windows 设备
- 有效的 Agora 账户(免费注册)
注:如果你的网络环境部署了防火墙,请根据声网文档中心的「应用企业防火墙限制」打开相关端口。
设置开发环境
本节介绍如何创建项目,并将 Agora SDK 集成至你的项目中。
创建 Windows 项目
参考以下步骤创建一个 Windows 项目。若已有 Windows 项目,直接查看集成 SDK。
创建 新的MFC项目
1.打开 Microsoft Visual Studio 并点击新建项目。
2.进入新建项目窗口,选择项目类型为 MFC 应用程序,输入项目名称,选择项目存储路径,并点击确认。
3.进入MFC 应用程序窗口,选择应用程序类型为基于对话框,并点击完成。
初学者直接下载文中后面的github地址项目
集成 SDK
参考以下步骤将 Agora SDK 集成到你的项目中。
1.配置项目文件
- 根据应用场景,从 官网获取最新 SDK,解压并打开。
- 将下载包中的 sdk 文件夹复制到你的项目文件夹下。
- 目前3.6.2版本,目录结构为libs/include,libs/x86,libs/x86_64
2.配置项目属性
在解决方案资源管理器窗口中,右击项目名称并点击属性进行以下配置,配置完成后点击确定。
- 进入 C/C++ > 常规 > 附加包含目录菜单,点击编辑,并在弹出窗口选择解压的libs/include。
- 进入链接器 > 常规 > 附加库目录菜单,点击编辑,并在弹出窗口中解压的libs/x86或libs/x86_64。
- 进入链接器 > 输入 > 附加依赖项菜单,点击编辑,并在弹出窗口中解压的 agora_rtc_sdk.lib。
实现音视频通话
本节介绍如何实现音视频通话。视频通话的 API 调用时序见下图:
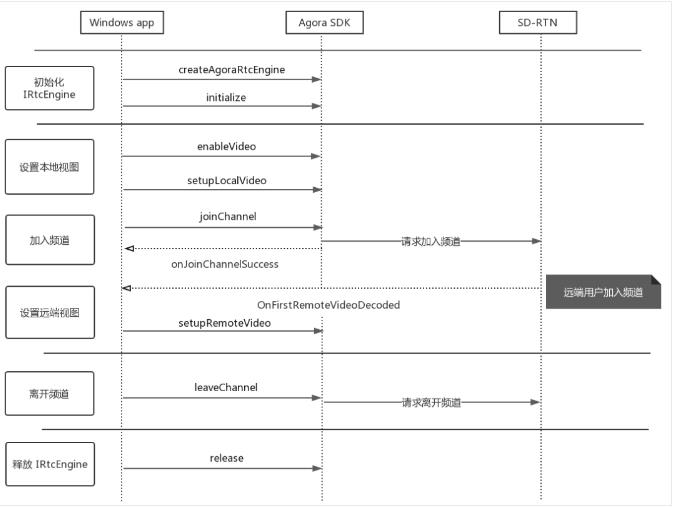
1. 创建用户界面
根据场景需要,为你的项目创建音视频通话的用户界面。若已有用户界面,可以直接初始化 IRtcEngine。
如果你想实现一个视频通话,我们推荐你添加如下 UI 元素:
- 本地视频窗口
- 远端视频窗口
- 结束通话按钮
当你使用本文链接中,GitHub项目中的界面时,你将会看到如下界面:
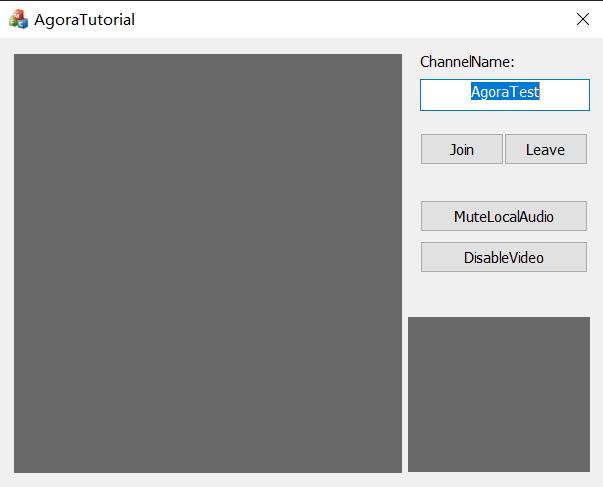
2. 初始化 IRtcEngine
在调用其他 Agora API 前,需要创建并初始化 IRtcEngine 对象。
你需要在该步骤中填入项目的 App ID。请参考如下步骤在控制台(console.agora.io)创建 Agora 项目并获取 App ID:
1.登录控制台,点击左侧导航栏的项目管理图标 
2.点击创建,按照屏幕提示设置项目名,选择一种鉴权机制,然后点击提交。
3.在项目管理页面,你可以获取该项目的 App ID。
调用 createAgoraRtcEngine 和 initialize 方法,传入获取到的 App ID,即可初始化 IRtcEngine 。
你还可以根据场景需要,在初始化时注册想要监听的回调事件,如本地用户加入频道,及解码远端用户视频首帧等。
/**
create or return existing AgoraObject
*/
CAgoraObject *CAgoraObject::GetAgoraObject(LPCTSTR lpAppId)
if (m_lpAgoraObject == NULL)
m_lpAgoraObject = new CAgoraObject();
if (m_lpAgoraEngine == NULL)
m_lpAgoraEngine = (IRtcEngine *)createAgoraRtcEngine();
if (lpAppId == NULL)
return m_lpAgoraObject;
RtcEngineContext ctx;
ctx.eventHandler = &m_EngineEventHandler;
#ifdef UNICODE
char szAppId[128];
::WideCharToMultiByte(CP_ACP, 0, lpAppId, -1, szAppId, 128, NULL, NULL);
ctx.appId = szAppId;
#else
ctx.appId = lpAppId;
#endif
m_lpAgoraEngine->initialize(ctx);
return m_lpAgoraObject;
// 继承 IRtcEngineEventHandler 类中的回调与事件。
class CAGEngineEventHandler :
public IRtcEngineEventHandler
public:
CAGEngineEventHandler(void);
~CAGEngineEventHandler(void);
void SetMsgReceiver(HWND hWnd = NULL);
HWND GetMsgReceiver() return m_hMainWnd;;
// 本地用户成功加入频道时,会触发该回调。
virtual void onJoinChannelSuccess(const char* channel, uid_t uid, int elapsed);
// 本地重新加入频道时,会触发该回调。
virtual void onRejoinChannelSuccess(const char* channel, uid_t uid, int elapsed);
virtual void onWarning(int warn, const char* msg);
virtual void onError(int err, const char* msg);
virtual void onAudioQuality(uid_t uid, int quality, unsigned short delay, unsigned short lost);
virtual void onAudioVolumeIndication(const AudioVolumeInfo* speakers, unsigned int speakerNumber, int totalVolume);
// 本地用户成功离开频道时,会触发该回调。
virtual void onLeaveChannel(const RtcStats& stat);
//以下还有多个扩展方法
/*
....
/*
private:
HWND m_hMainWnd;
;
3. 设置本地视图
如果你想实现一个语音通话,可以直接跳过这一步,查看下一步「加入频道」。
成功初始化 IRtcEngine 对象后,需要在加入频道前设置本地视图,以便在通话中看到本地图像。默认打开本地摄像头,参考以下步骤设置本地视图:
- 调用
enableVideo方法启用视频模块。 - 调用
setupLocalVideo方法设置本地视图。
// 启用视频模块。m_lpAgoraObject->GetEngine()->enableVideo();// 设置本地视图。
//在文件AgoraTutorialDlg.cpp中
BOOL CAgoraTutorialDlg::OnInitDialog()
VideoCanvas vc;
vc.uid = 0;
vc.view = m_wndLocal.GetSafeHwnd();
vc.renderMode = RENDER_MODE_FIT;
m_lpAgoraObject->GetEngine()->setupLocalVideo(vc);
//...
4. 加入频道
完成初始化和设置本地视图后(视频通话场景),你就可以调用 joinChannel 方法加入频道。你需要在该方法中传入如下参数:
channelName: 传入能标识频道的频道 ID。输入频道 ID 相同的用户会进入同一个频道。- token:传入能标识用户角色和权限的 Token。可设为如下一个值:
注:若项目已启用 App 证书,请使用 Token。
NULL- 临时 Token。临时 Token 服务有效期为 24 小时。你可以在控制台里生成一个临时 Token,详情请在文档中心搜索「获取临时 Token」。
- 在你的服务器端生成的 Token。在安全要求高的场景下,我们推荐你使用此种方式生成的 Token。
uid: 本地用户的 ID。数据类型为整型,且频道内每个用户的uid必须是唯一的。若将uid设为 0,则 SDK 会自动分配一个uid,并在onJoinChannelSuccess回调中报告。
更多的参数设置注意事项请参考声网文档中心 joinChannel 接口中的参数描述。
// 加入频道。在文件"AgoraObject.cpp"中
BOOL CAgoraObject::JoinChannel(LPCTSTR lpChannelName, UINT nUID,LPCTSTR lpToken)
int nRet = 0;
#ifdef UNICODE
CHAR szChannelName[128];
::WideCharToMultiByte(CP_UTF8, 0, lpChannelName, -1, szChannelName, 128, NULL, NULL);
char szToken[128];
::WideCharToMultiByte(CP_UTF8, 0, lpToken, -1, szToken, 128, NULL, NULL);
if(0 == _tcslen(lpToken))
nRet = m_lpAgoraEngine->joinChannel(NULL, szChannelName, NULL, nUID);
else
nRet = m_lpAgoraEngine->joinChannel(szToken, szChannelName, NULL, nUID);
#else
if(0 == _tcslen(lpToken))
nRet = m_lpAgoraEngine->joinChannel(NULL, lpChannelName, NULL, nUID);
else
nRet = m_lpAgoraEngine->joinChannel(lpToken, lpChannelName, NULL, nUID);
#endif
if (nRet == 0)
m_strChannelName = lpChannelName;
return nRet == 0 ? TRUE : FALSE;
5. 设置远端视图
视频通话中,通常你也需要看到其他用户。在加入频道后,可通过调用 setupRemoteVideo 方法设置远端用户的视图。
远端用户成功加入频道后,SDK 会触发 onFirstRemoteVideoDecoded 回调,该回调中会包含这个远端用户的 uid 信息。在该回调中调用 setupRemoteVideo 方法,传入获取到的 uid ,设置远端用户的视图。
// SDK 接收到第一帧远端视频并成功解码时,会触发该回调。// 在该回调中调用 setupRemoteVideo 方法设置远端视图。存在于文件“AgoraTutorialDlg.cpp”中
LRESULT CAgoraTutorialDlg::OnFirstRemoteVideoDecoded(WPARAM wParam, LPARAM lParam)
LPAGE_FIRST_REMOTE_VIDEO_DECODED lpData = (LPAGE_FIRST_REMOTE_VIDEO_DECODED)wParam;
VideoCanvas vc;
vc.renderMode = RENDER_MODE_FIT;
vc.uid = lpData->uid;
vc.view = m_wndRemote.GetSafeHwnd();
m_lpAgoraObject->GetEngine()->setupRemoteVideo(vc);//设置远端视图
delete lpData;
return 0;
6. 离开频道
根据场景需要,如结束通话、关闭 App 或 App 切换至后台时,调用 leaveChannel 离开当前通话频道。
/**
Leave the channel
*/
BOOL CAgoraObject::LeaveChannel()
m_lpAgoraEngine->stopPreview();
int nRet = m_lpAgoraEngine->leaveChannel();
return nRet == 0 ? TRUE : FALSE;
示例代码
你可以在 Agora-Windows-Tutorial-1to1 示例项目的 AgoraTutorialDlg.cpp 文件中查看完整的源码和代码逻辑。
以上是关于基于 Agora SDK 实现 Windows 端的一对一视频通话(基于3.6.2版本)的主要内容,如果未能解决你的问题,请参考以下文章
基于 Agora SDK 实现 macOS 端的一对一视频通话
如何基于 Agora Android SDK 在应用中实现视频通话?
Agora 教程:结合 Electron 与 Agora SDK 实现视频会议
使用 Agora SDK 的 Flutter Android 项目:'错误:找不到符号'
Agora SDK 在 Windows Build 中不工作。 VideoSurface.cs 在更新中总是得到 tmpi = -1