Pr 入门教程,了解基本校正选项
Posted
tags:
篇首语:本文由小常识网(cha138.com)小编为大家整理,主要介绍了Pr 入门教程,了解基本校正选项相关的知识,希望对你有一定的参考价值。
参考技术A 欢迎观看 Premiere Pro 教程,我带大家学习 Pr 的基本编辑技巧,了解基本校正选项,使用「Lumetri 颜色」面板中的基本校正控件对剪辑进行颜色调整。在本文中,我要使用的是06_01这个文件,在文件夹中找到该项目文件,双击该文件即可在 Pr 中将其打开。
调整好序列的时间后,你可能想要调整剪辑的外观 Pr 提供了很多特效,这里要重点介绍的是 Lumetri 颜色面板。这个 NinjaSonic 序列中的第一个剪辑有点暗,切换到「颜色」工作区,这会打开「Lumetri 颜色」面板。
如果没有可以点击工作区面板中的面板菜单,选择「重置为保存的布局」。
在「颜色」工作区中把播放头移动到剪辑上,会自动选中剪辑,拖动播放头可以分别选中各个剪辑。
这基于的是轨道选择按钮,也就是显示轨道名称的这一列。
需要注意的是,这些按钮和左侧的按钮不同,左侧的按钮是可用源选择按钮。
返回第一个剪辑,要提高亮度只需要向右拖动「曝光度」蓝色字体。下面这里还有其他一些更精细的控件,通常这样的简单问题,只需要调整「曝光度」滑块就能解决。
序列中的第四个剪辑 “Interview 1”色调过强,用肉眼就可以看出画面偏红,要解决这个问题,可以向左拖动「色彩」蓝色字体。
我们可以看到「Lumetri 颜色」面板包含很多部分,包括基本校正、创意、曲线等等,都有一个启用/禁用复选框。
如果禁用「基本校正」可以看到剪辑的原始状态。
如果启用可以看到调整后的效果,这项功能在比较调整前后的效果时非常有用。
双击重置「色彩」蓝色字体,输入0,使它回到默认值 0。
现在,我要使用这个吸管工具,自动调整颜色点击选择该工具,然后寻找白色的内容。
比如这件 T 恤上的字母点击前,先按住 Command 键,按住后吸管会变大,这表示 Pr 将采集 5 x 5 像素的样本。
获得一个颜色均值这可以让你获得更准确的结果,特别是在处理噪点较多的剪辑时,点击鼠标将自动调整获得更好的效果,色温和色彩都已经自动调整。
项目中还有一个序列“Travelogue”,在素材箱中也可以看到,这个序列中的最后一个剪辑画面有些单调,对比度不高。
我们再次使用「Lumetri 颜色」面板来解决这个问题,将「对比度」蓝色字向右拖动。
如果将拖动到最右侧,你会发现颜色会更鲜艳,你可能喜欢这样的效果,看起来有点像电影画面。
这里我将滑块稍微往回调一些,使画面更加自然。
我对现在的效果很满意,可以返回「编辑」工作区,继续处理我的项目了。
项目中还有一些其他剪辑你可以用来练习,也可以尝试一下「Lumetri 颜色」,面板中的不同控件,想要什么样的效果最终还是要由你自己来决定。
简明PR教程
注意:本文供培训使用且仅为第一版 作者也不打算继续更新
本篇文章最早是在为内部培训时所编写的文章 有些疏漏且没有进行校正等工作 我尽力用最简单通俗的语言给大家介绍PR的使用方法
简明PR教程
1.编辑
打开PR
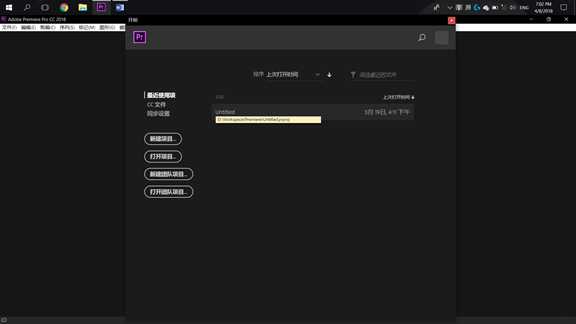
点击新建项目

在弹出的窗口里点这个自己选择储存位置
打开主界面
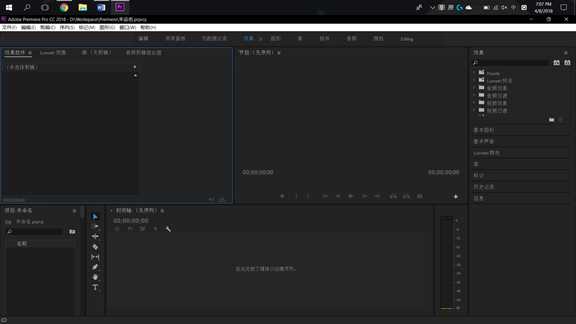
现在我们分别介绍一下这些窗口都是干什么的

效果控件控制给视频添加的效果
Lumetri是控制视频调色 咱们一般用不到
源是控制当前你在当前编辑的源文件的预览
我们举个例子
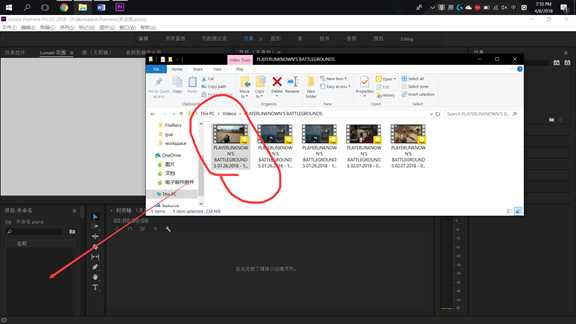
比如我想剪辑这段我自己打的绝地求生亮点
就按照图示拖到这个窗口里
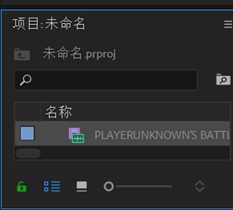
这样素材箱里就会有我刚才拖进去这段视频
双击他 就会跳转到剪辑界面


这几个功能分别是添加标记点
标记入点(要剪辑的部分开始的地方)
标记出点(要剪辑的部分结束的地方)
转到入点(把当前播放位置转到你自己标记的入点)
后退一帧(往前退一帧 在这个窗口高亮的时候等同于按键盘上的左键)
播放(等同于空格)
前进一帧(同理后退一帧 等同于按右键)
转到出点(同理)
插入(插入一段你自己在素材库中编辑好的视频)
覆盖(指定范围内用你自己在素材库中的视频替换对应位置)
导出帧(把当前帧的画面保存为图片加入素材库中)
一般我们使用这个功能
比如我们想剪辑0:06:07到0:13:07
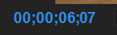
就在这里打上时间
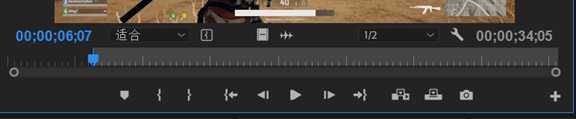
会跳转到你自己输入对应的时间 按下标记入点
会变成这样

图中这段就是我们当前选取的入点出点之间所框起来的部分

同理我们把出点标记 这样我们想要的部分就被选中了
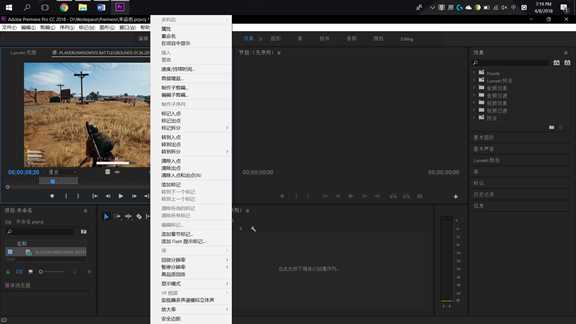
在这个画面上点击右键会弹出这个菜单
点击创建子剪辑 输入你想要的名字 点确定
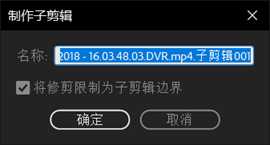
这样库里就会多一个你刚刚剪辑出来的东西

是这样的
在这个库里我们可以添加视频音频图片等文件进去
在我们处理完这些你需要的小片段之后
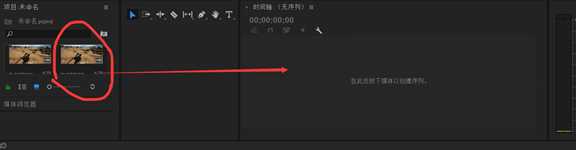
把它拖进去
就会创建一个序列
这个窗口叫做时间轴 就是你当前需要处理的视频的时间轴体
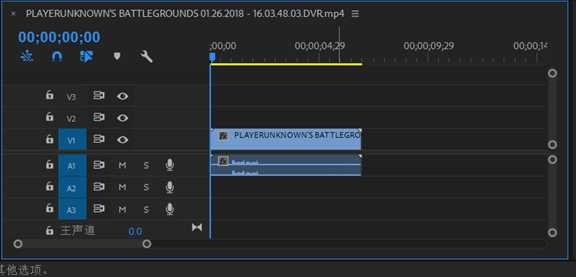
在这个轴体上你可以控制添加删除移动等等操作,这个轴体就是你当前编辑的视频。
V1为视频轴1 A1为音频轴1
当前是音画锁定状态 如果你有需要可以把它打散能拆开分别移动
具体怎么操作这里我就不教学了 自行百度吧
在这个轴体上可以进行80%PR需要操作的内容
简而言之就是你基本上所有的剪辑视频的操作都是对着这个东西在搞,你添加成什么样子,它就会编辑成什么样子。
轨道1大于2大于3这样,轨道数小的可以覆盖在轨道数大的画面上,可以分别控制每个轨道的音量大小。
这个玩意大体上操作和ADOBE AU(音频剪辑) ADOBE AE(视频特效制作)是差不多的,你学会一个基本上所有软件都会融会贯通,这些玩意都是一个逻辑,80%以上的同类软件都是这个样子。
类似的软件有Sony Vegas和绘声绘影,都是很强悍的剪辑软件。
这里我教大家PR是因为PR是当前行业内所使用率最高的软件,用它剪辑可以很好的配合ADOBE其他软件,例如AE,PS什么之类的。
大概这个东西就这么用,软件操作并不难,具体怎么用你看过这个大概就会用了,有些单独需要的我也没有特殊学过都是现用现上百度查再学会
基本操作也就上述的这些。
以上是关于Pr 入门教程,了解基本校正选项的主要内容,如果未能解决你的问题,请参考以下文章
FCPX/AE/PR插件200+模块化LUTs电影调色预设完整版教程
pr 视频编辑软件Premiere软件安装包下载地址及安装教程
GlobalMapper精品教程021:利用控制点校正栅格图像