PR视频剪辑软件教程
Posted 大草原的小灰灰
tags:
篇首语:本文由小常识网(cha138.com)小编为大家整理,主要介绍了PR视频剪辑软件教程相关的知识,希望对你有一定的参考价值。
软件介绍
- Adobe Premiere Pro,简称Pr,是由Adobe公司开发的一款视频编辑软件。我使用的是2020版本。
- 本教程介绍了视频剪辑,添加字幕,视频快进与慢放,视频的旋转与缩放, 抠图,去水印等功能。
- 本教程可以让你短时间内学会这些基本操作,如果你想成为一个视频剪辑大神。那就要去详细学习这些东西了。
新建项目
- 选择文件->新建->项目
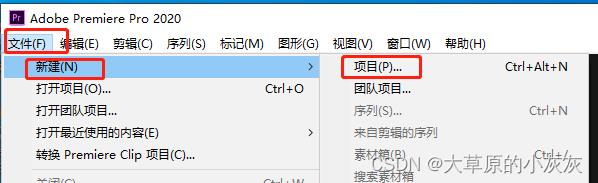
- 我们选择项目名称和保存位置
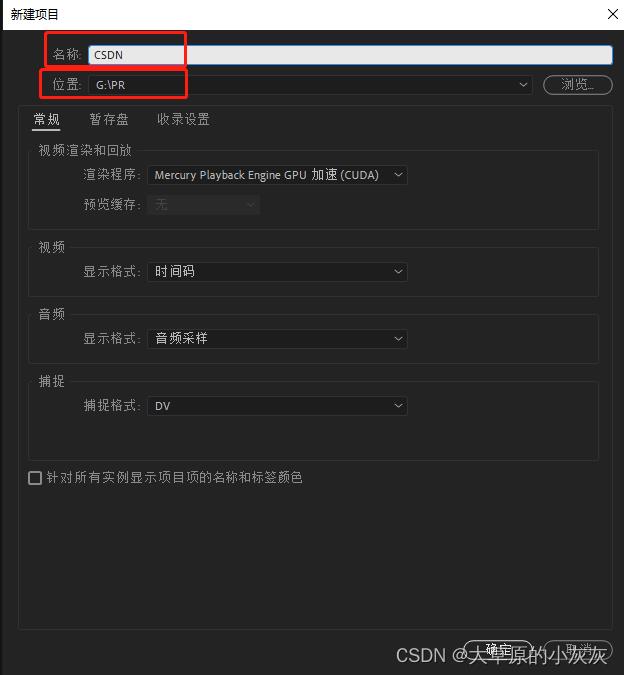
界面介绍
- 新建项目后,就可以进入PR的界面了。我们点到编辑,界面大概分成了四个窗口。
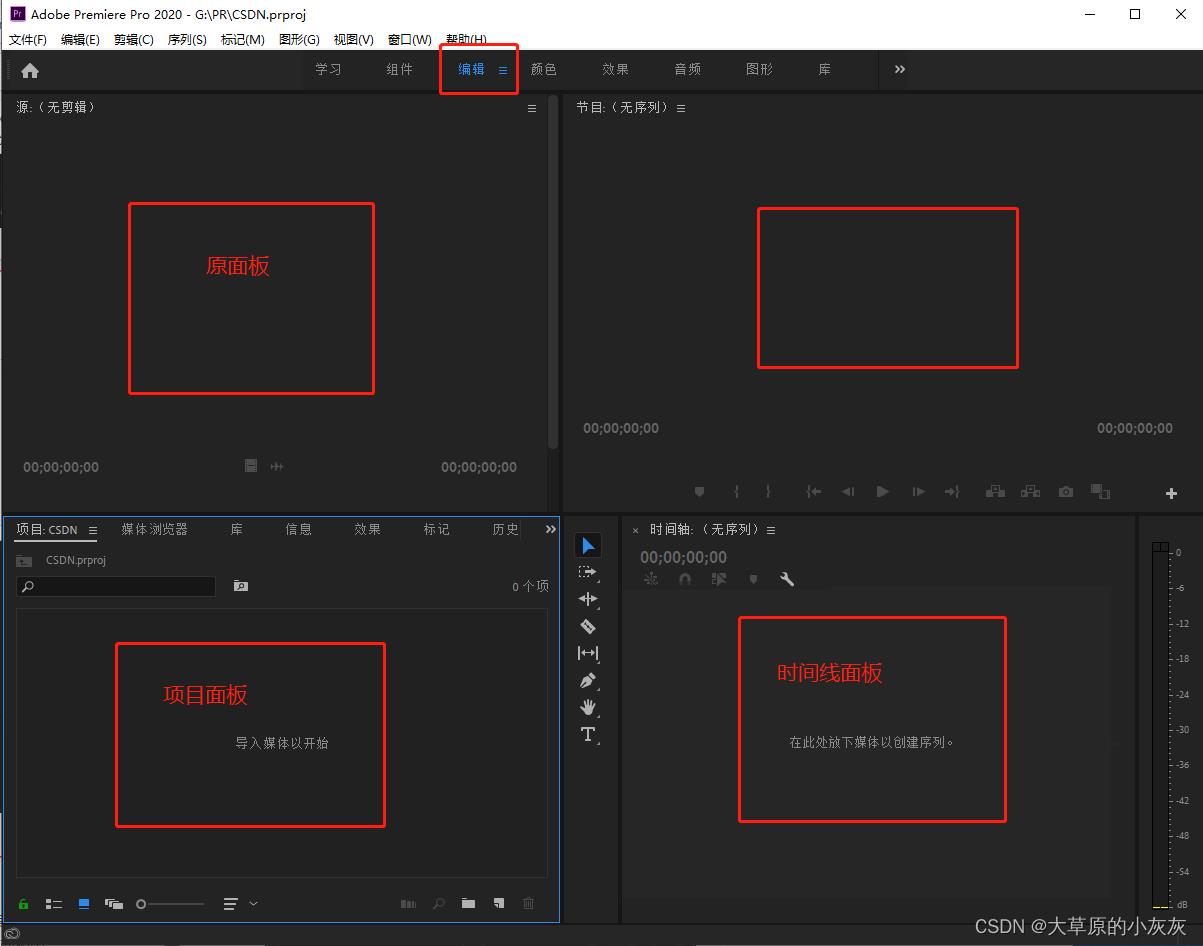
导入素材
- 在项目面板中,点击鼠标右键,在弹出菜单后选择导入,导入我们要剪辑的视频素材。或者我们可以直接将视频素材拖入项目面板中。
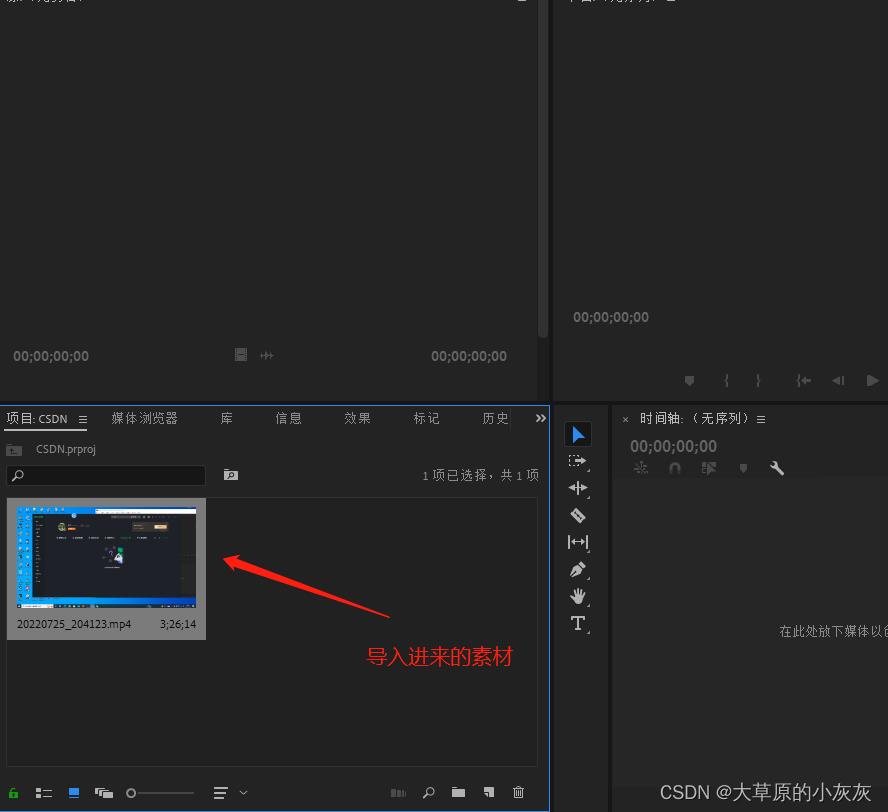
原面板预览
- 我们通过原面板预览我们的视频素材
- 双击视频素材,就会在原面板中打开素材,方便我们预览
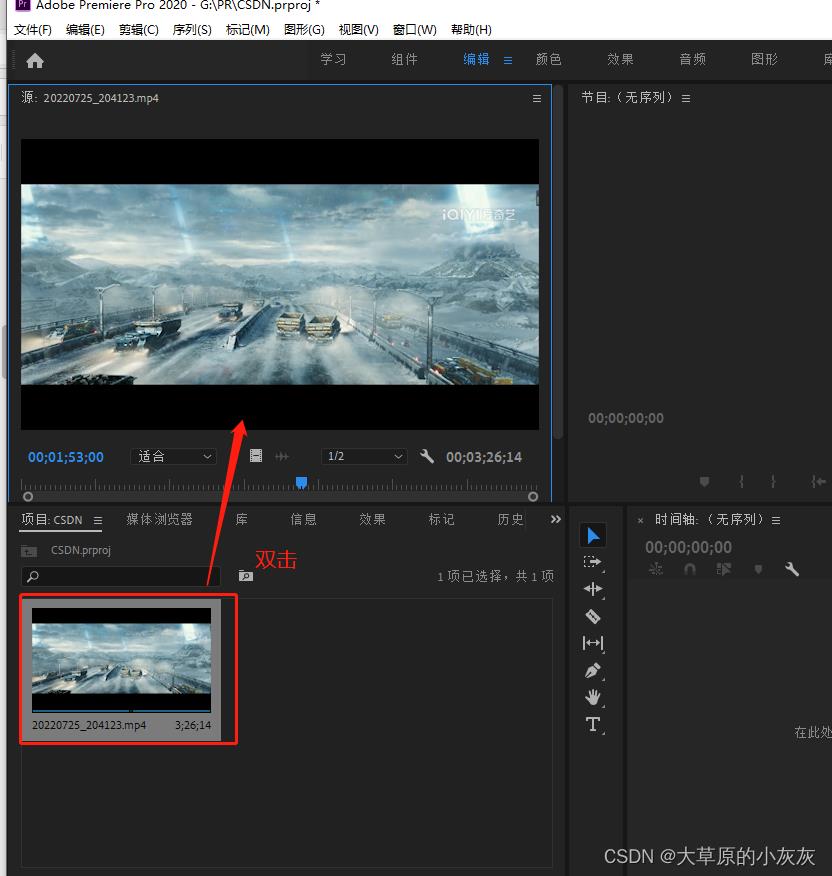
- 双击视频素材,就会在原面板中打开素材,方便我们预览
- 点击播放按钮可以预览视频,拖动按钮可以前后拖动

时间线面板
- 剪辑工作主要在时间线面板中完成
- 创建序列
- 在项目面板中创建一个序列

- 在项目面板中创建一个序列
- 一般选这个
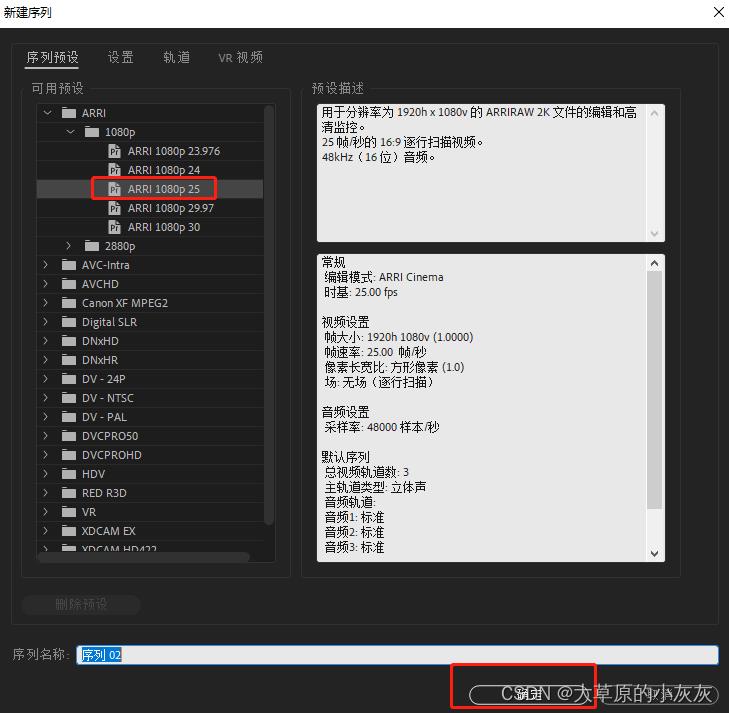
- 点击确定,在时间线面板中就出现视频轨道和音频轨道
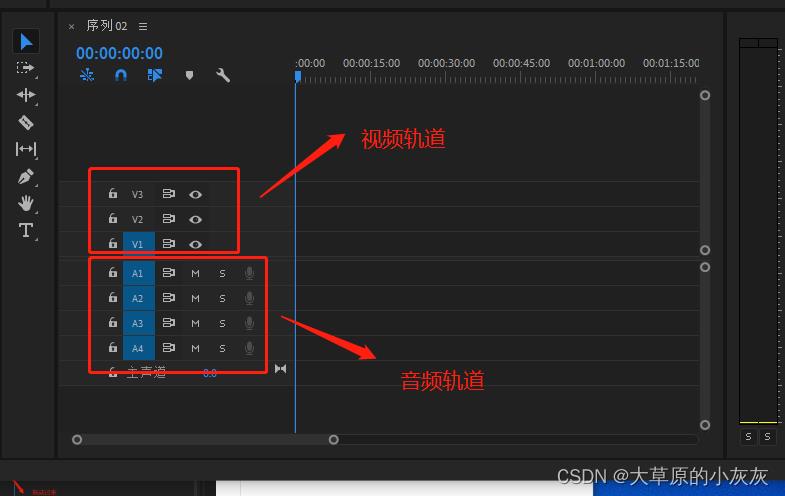
- 将视频拖动到时间线面板,如果只需要剪辑整部视频的一部分,可以选择入点和出点。把进度条放到前面,点击入点,进度条放到后面,点击出点。
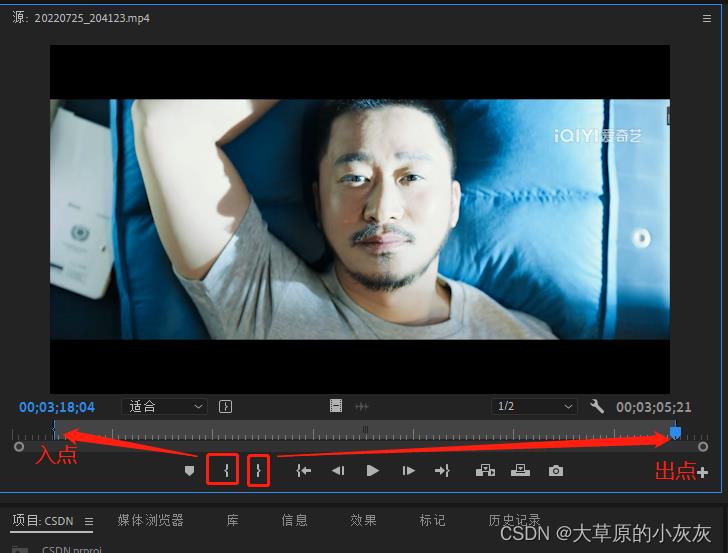
- 直接把原面板中的视频拖动到时间线面板中,在时间线面板中的视频轨道就会有东西。我这个视频没有声音,所以音频轨道是空的。
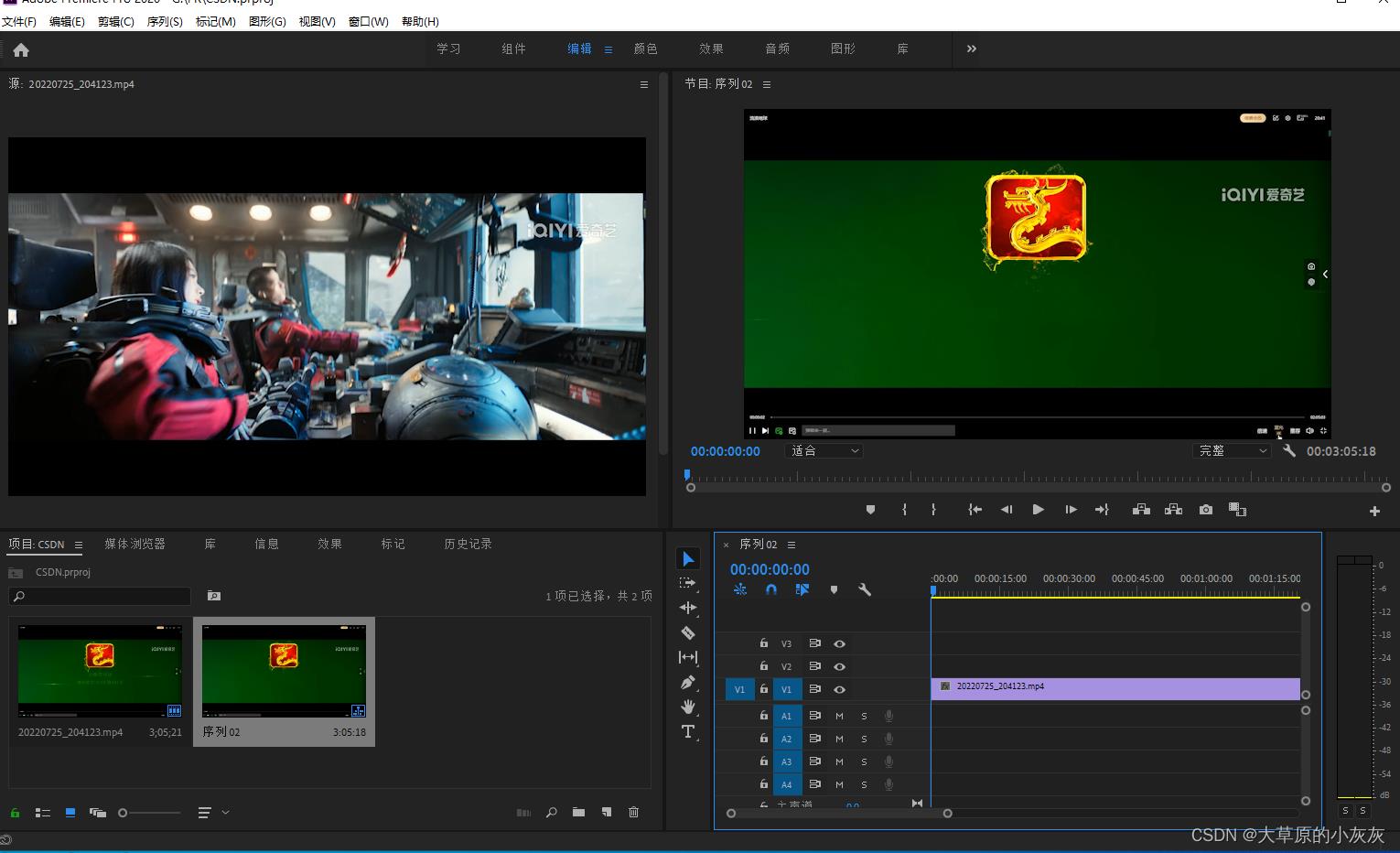
- 点击播放,可以预览我们剪辑的视频
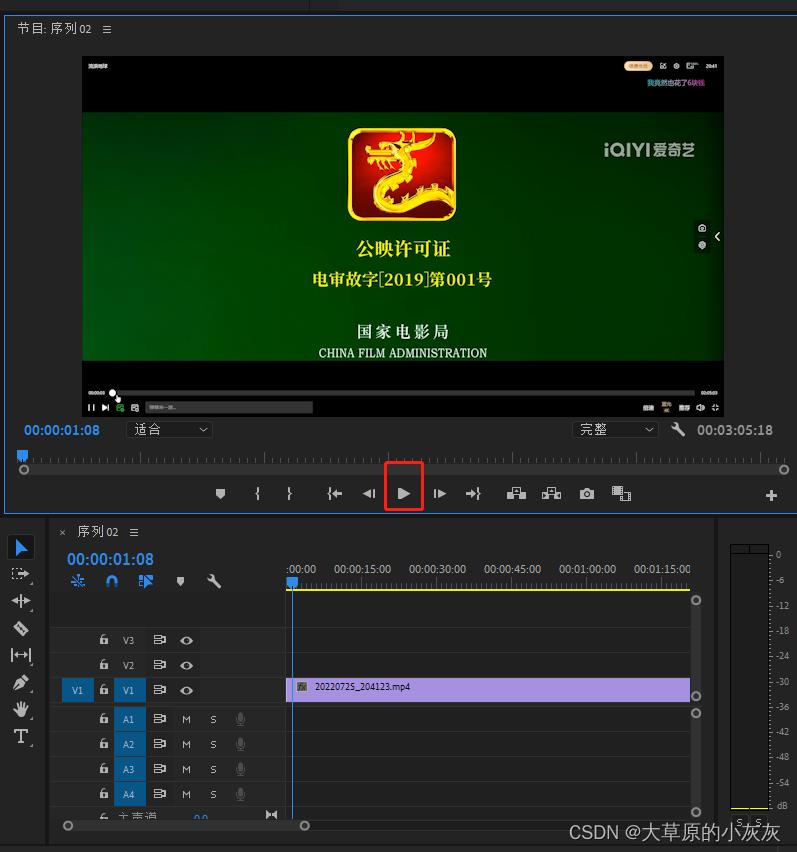
视频剪辑
- 我们剪掉不需要的片段
- 选择剃刀工具,在要剪辑的位置点击,视频就分为了两部分。
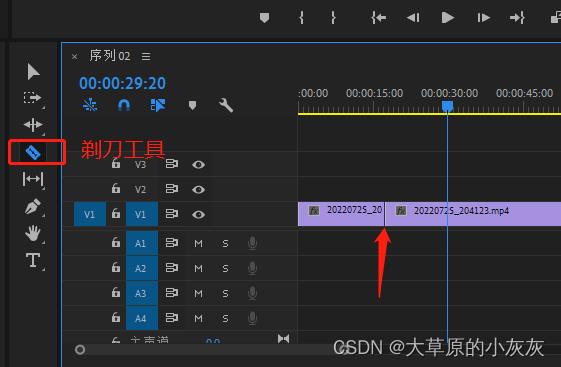
- 选择剃刀工具,在要剪辑的位置点击,视频就分为了两部分。
- 点击选择工具,选择要剪掉的部分,直接delete删除掉
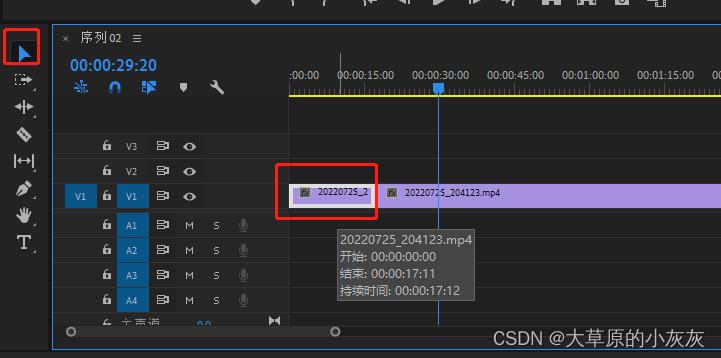
- 把后面的视频拖到前面来
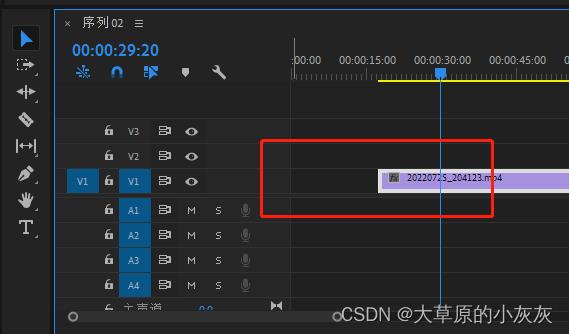

- 就剪辑完成了,可以按照这个流程剪掉视频中其他部分。
添加字幕
- 选择文件,新建,旧版标题
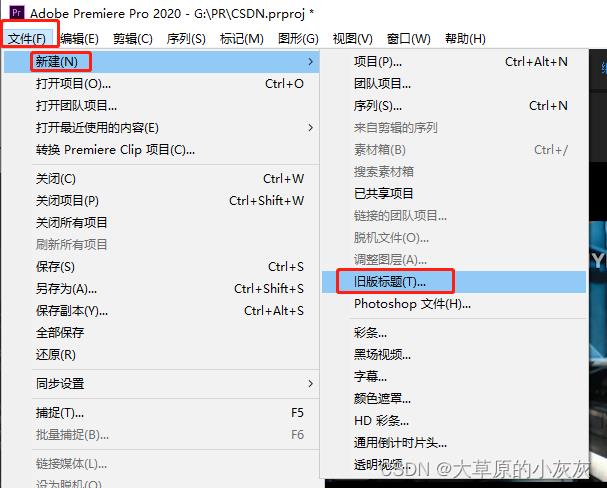
- 选择文字图标,添加字幕,字体我们一般选黑体,选择适合的字体大小
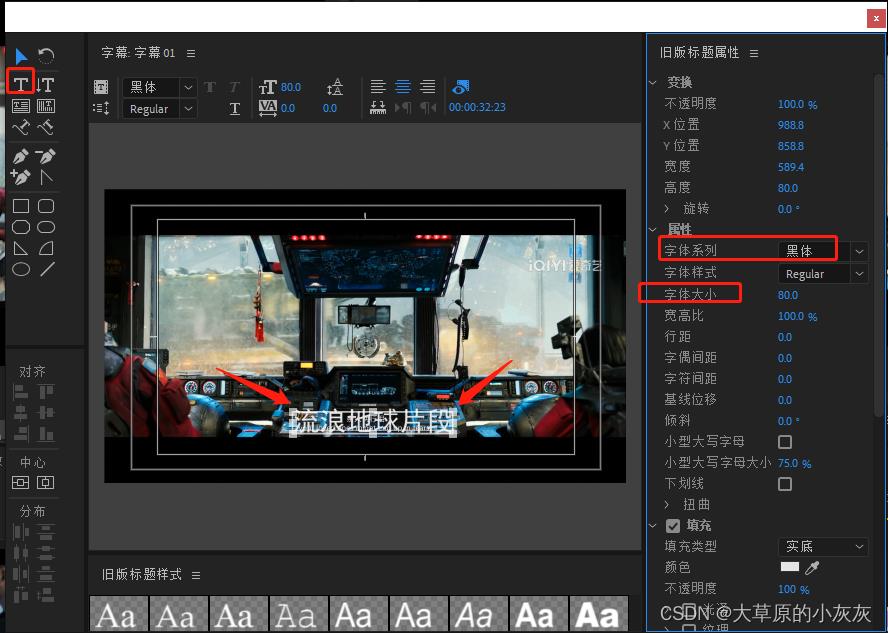
- 可以点击这个将字幕拖动到合适位置
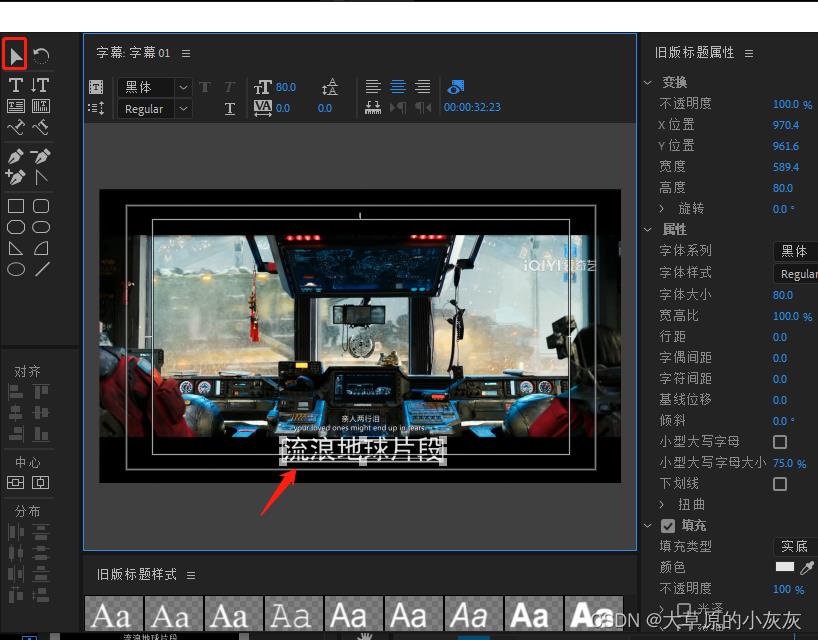
- 设置好相关属性后关闭,在项目面板中就会有字幕的窗口
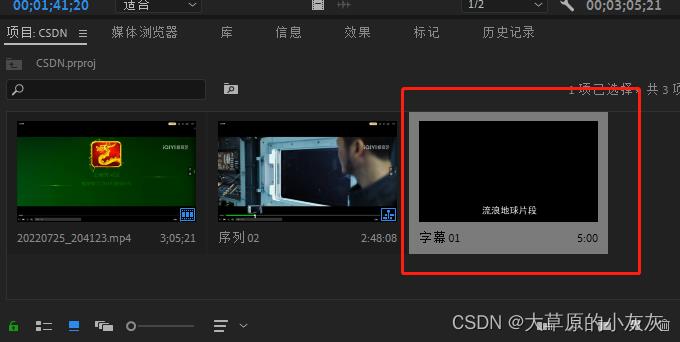
- 然后把字幕拖动到视频中合适的位置,预览就可以看到字幕已经加进去了
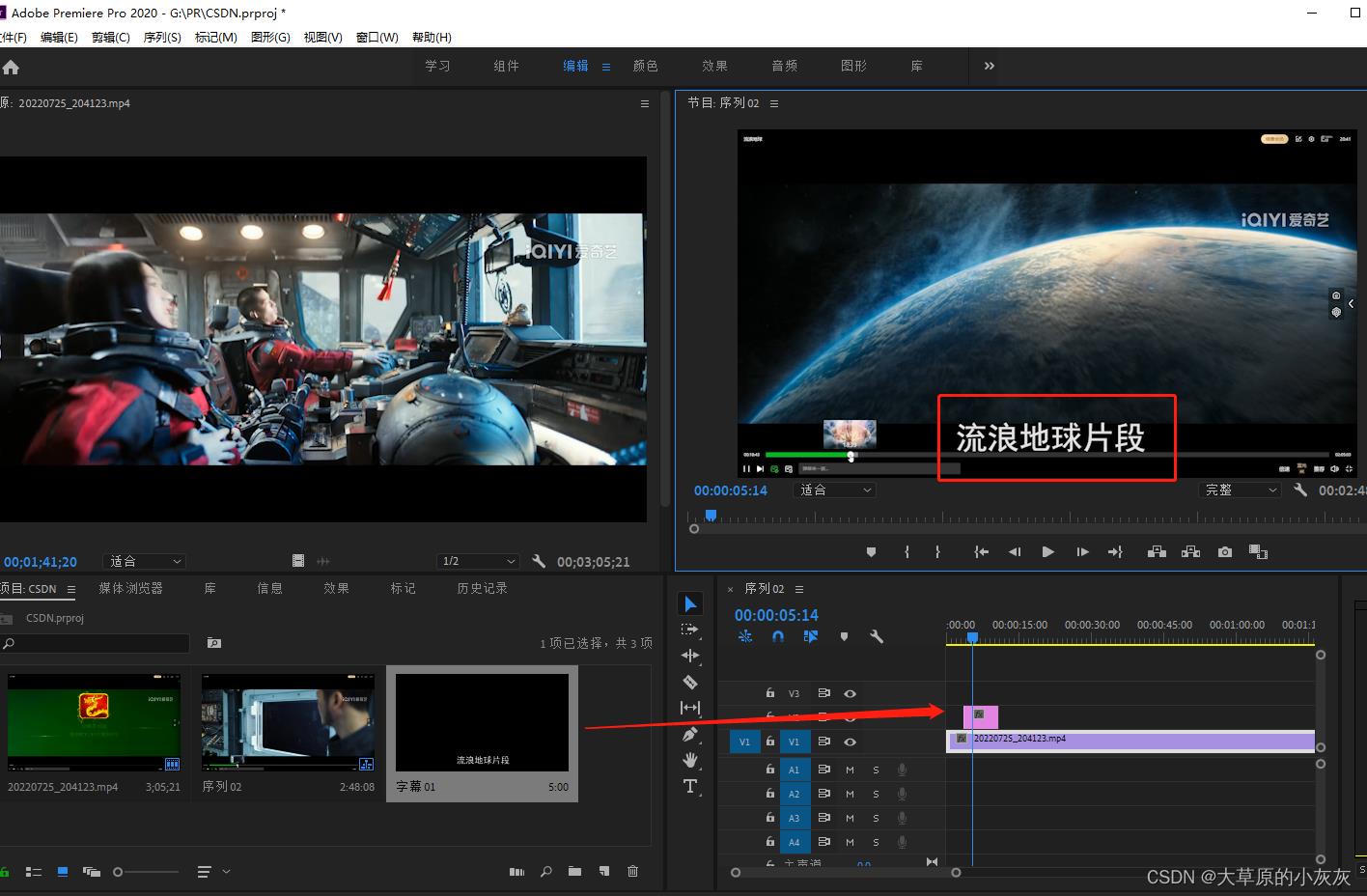
- 通过控制字幕条的长短,就可以控制字幕出现的时间
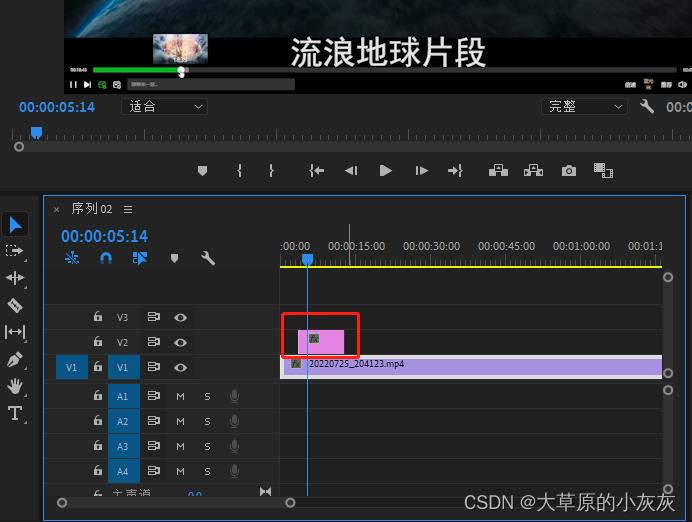
- 创建第二个字幕,双击字幕01
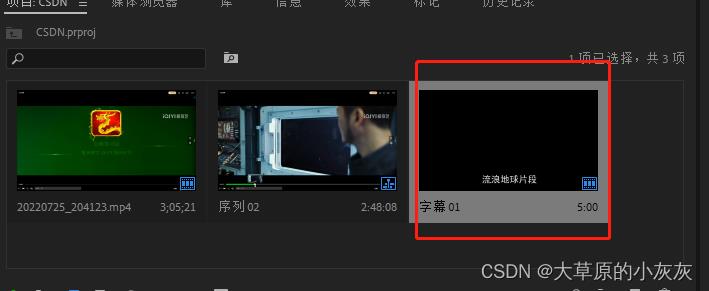
- 选择基于当前字幕新建字幕
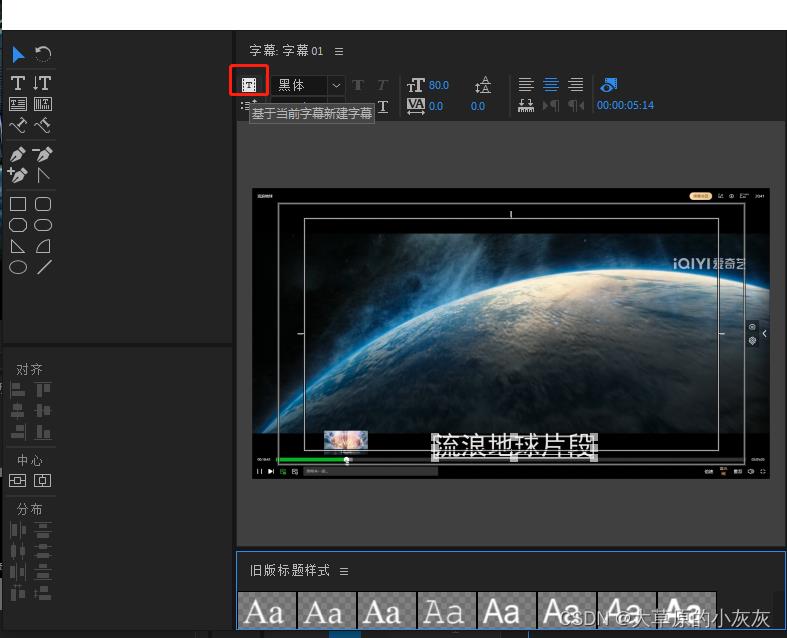
- 出现了第二块字幕
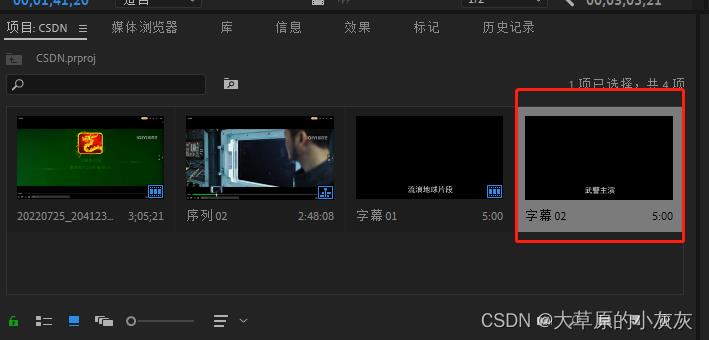
- 同样拖动过来
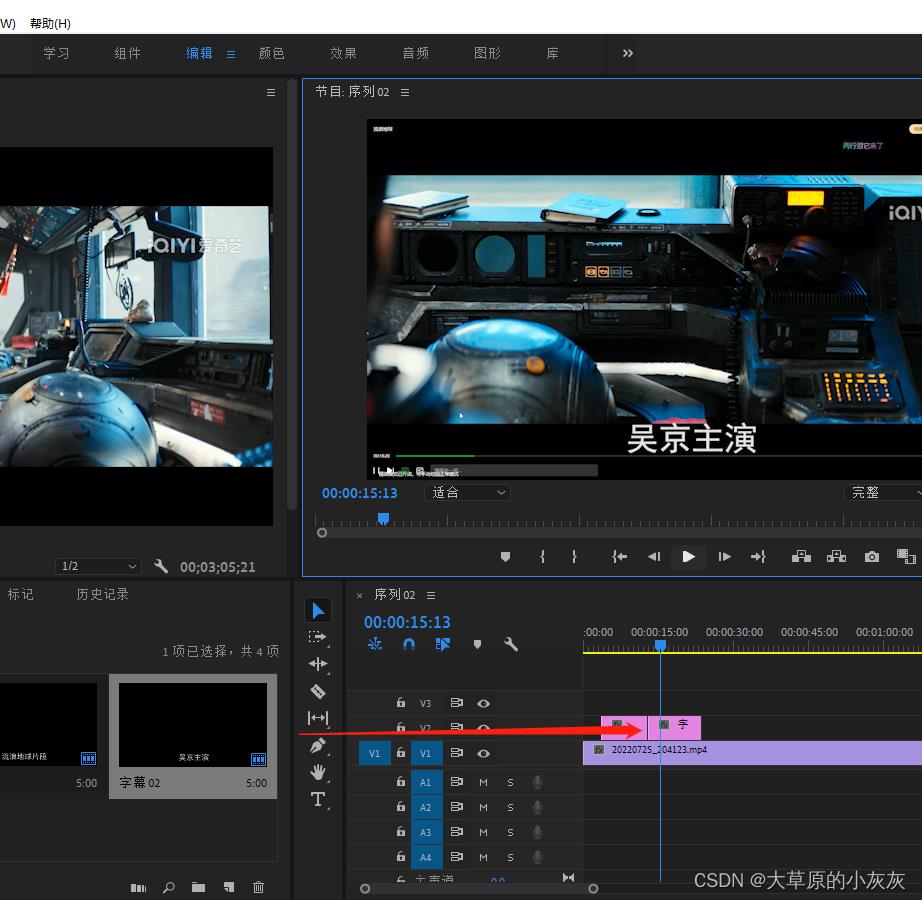
视频快进和慢放
- 点击右键不要松开
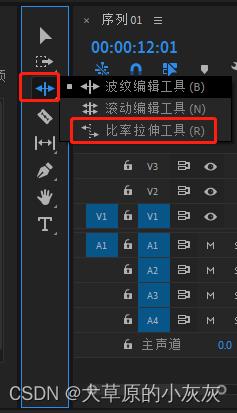
- 会出现比率拉伸工具,我们选择
- 拖动视频片段,快进就压缩,慢放就拉伸
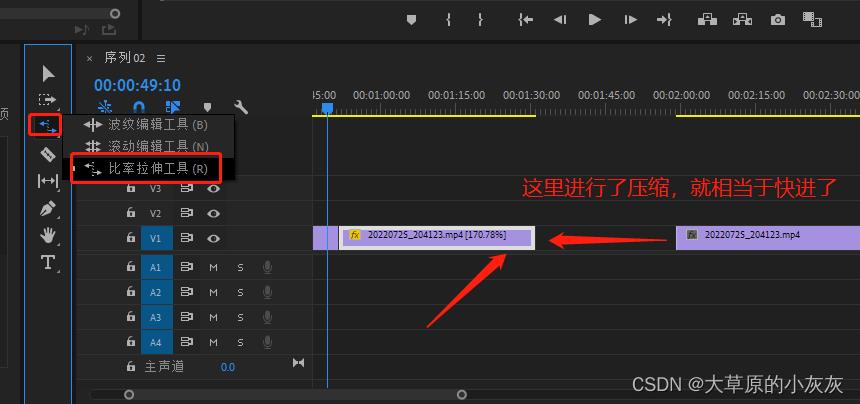
- 把后面的视频拖动到前面来,中间这段视频就是加速了的视频
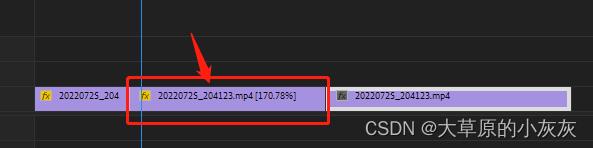
- 慢放同理,先把后面视频片段往后拖,再拉伸你要慢放的视频片段
视频缩放与旋转
- 我们用剃刀工具剪一个片段,选中,选择效果,可以对选中的视频片段进行旋转缩放等操作。
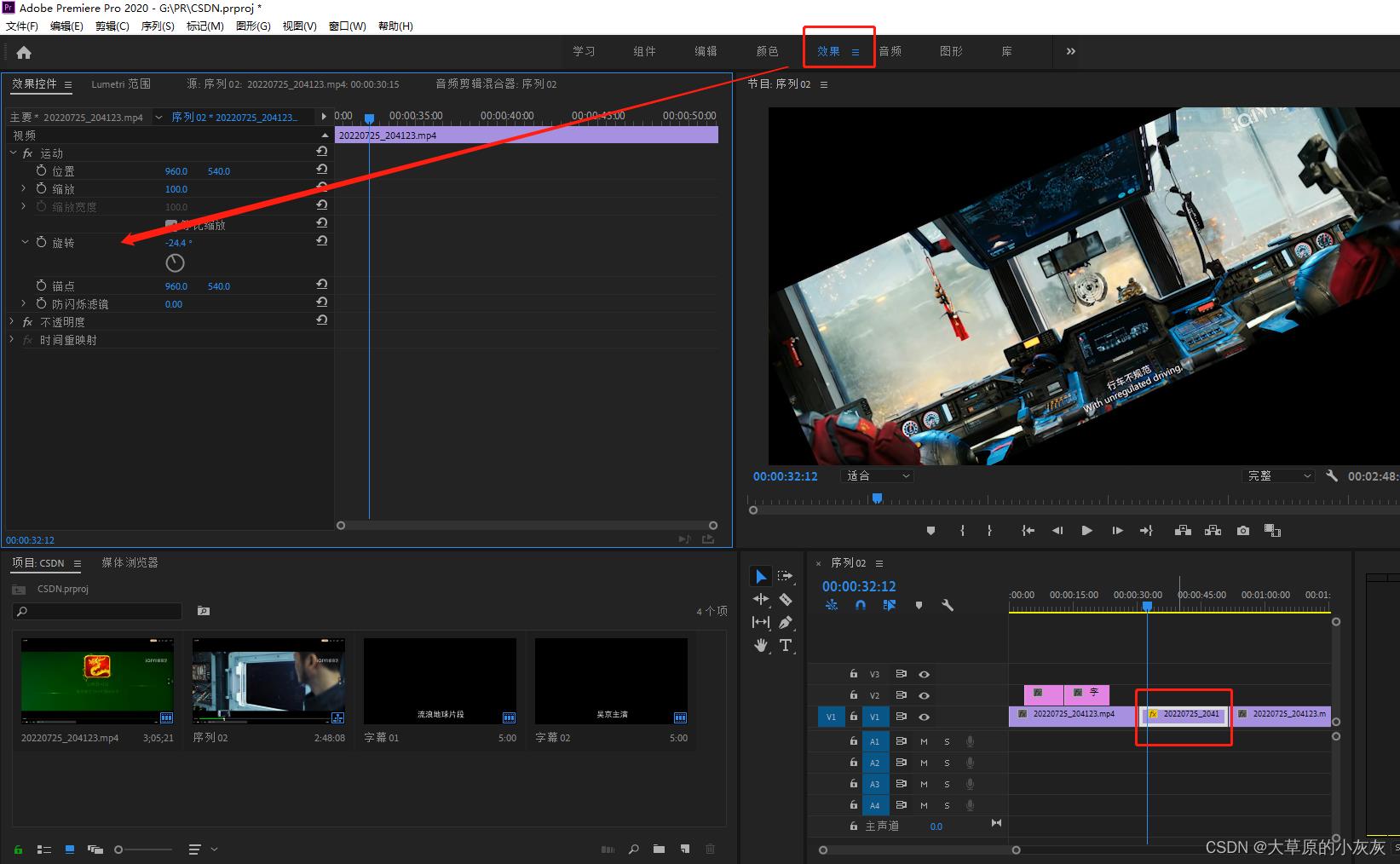
抠图
- 抠图前我们要准备两个视频片段,一个普通视频,一个纯背景视频,也就是背景色尽量统一,比如绿幕视频,这个可以直接在网上下载到。
- 普通视频

- 绿幕视频

- 我们把普通视频放在第一个通道,绿幕视频放到第二个通道
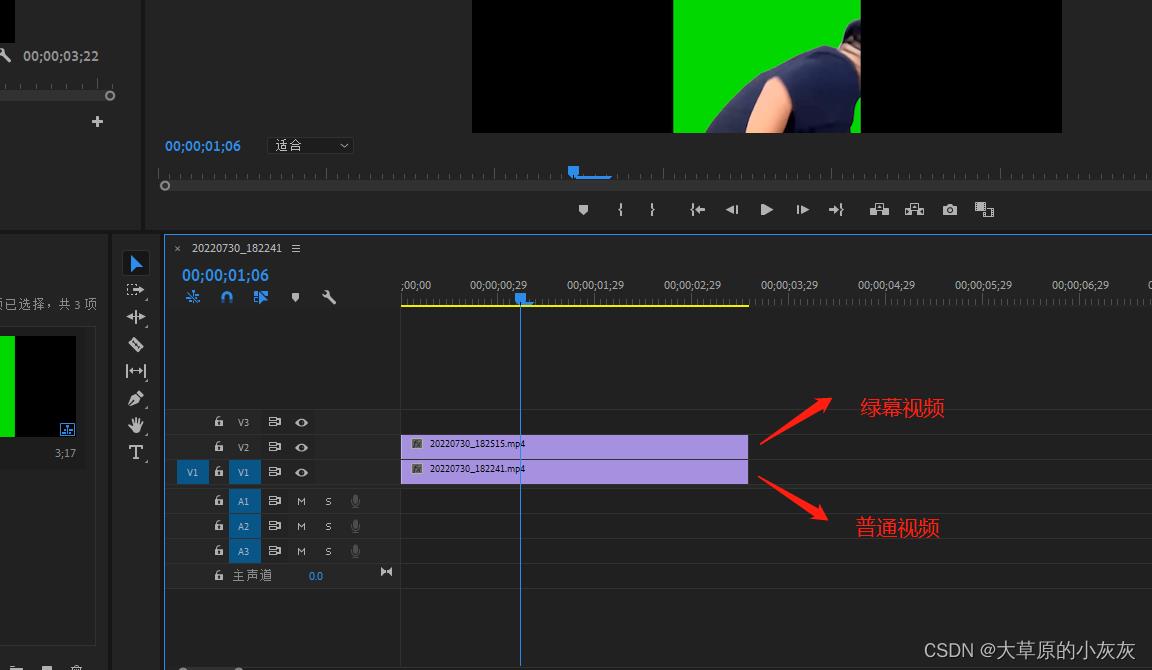
- 选中绿幕视频,选择效果,然后选择视频效果-》键控-》超级键
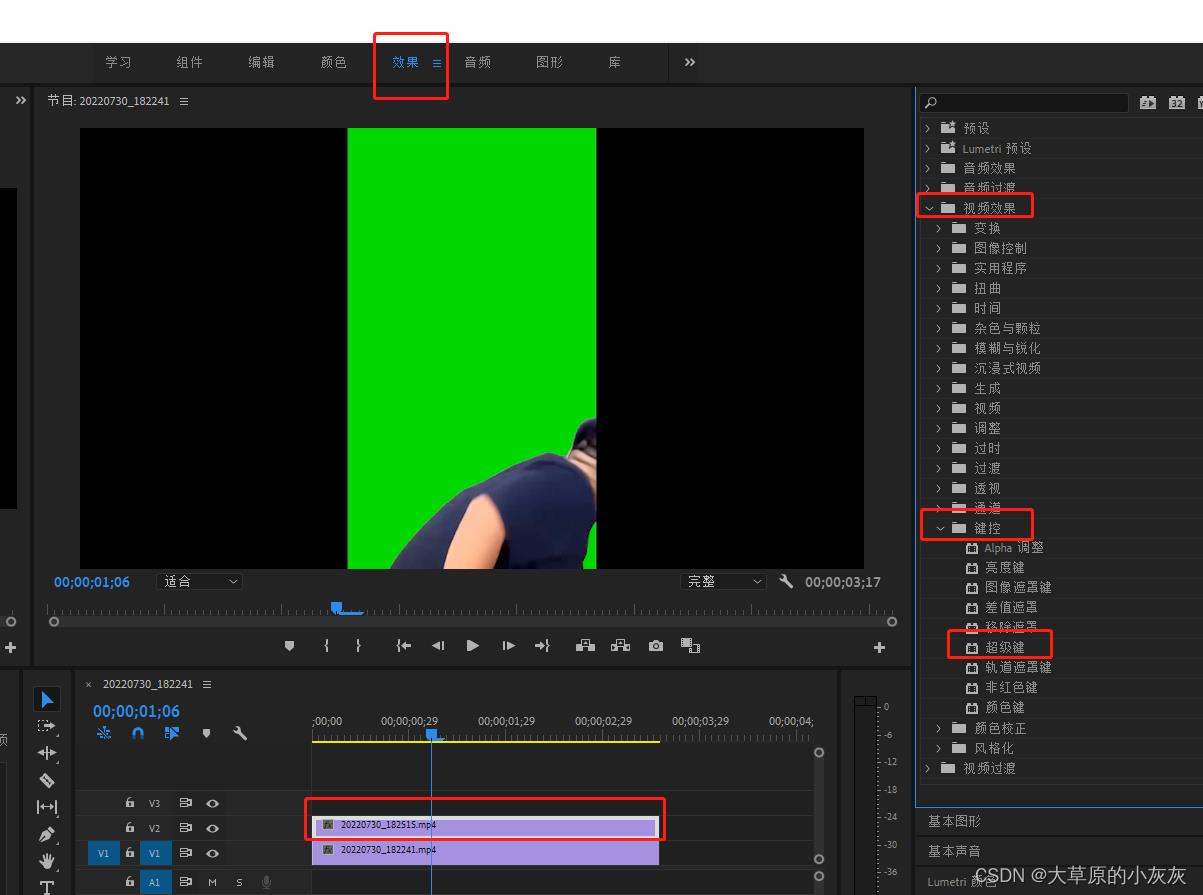
- 按住超级键拖动到绿幕视频轨道上来
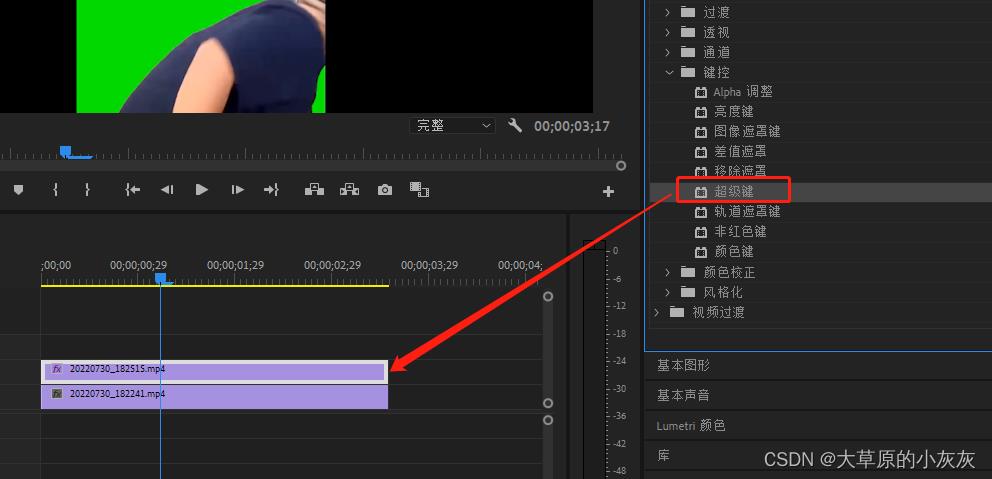
- 打开效果控件,会看到有个超级键,选择主要颜色。
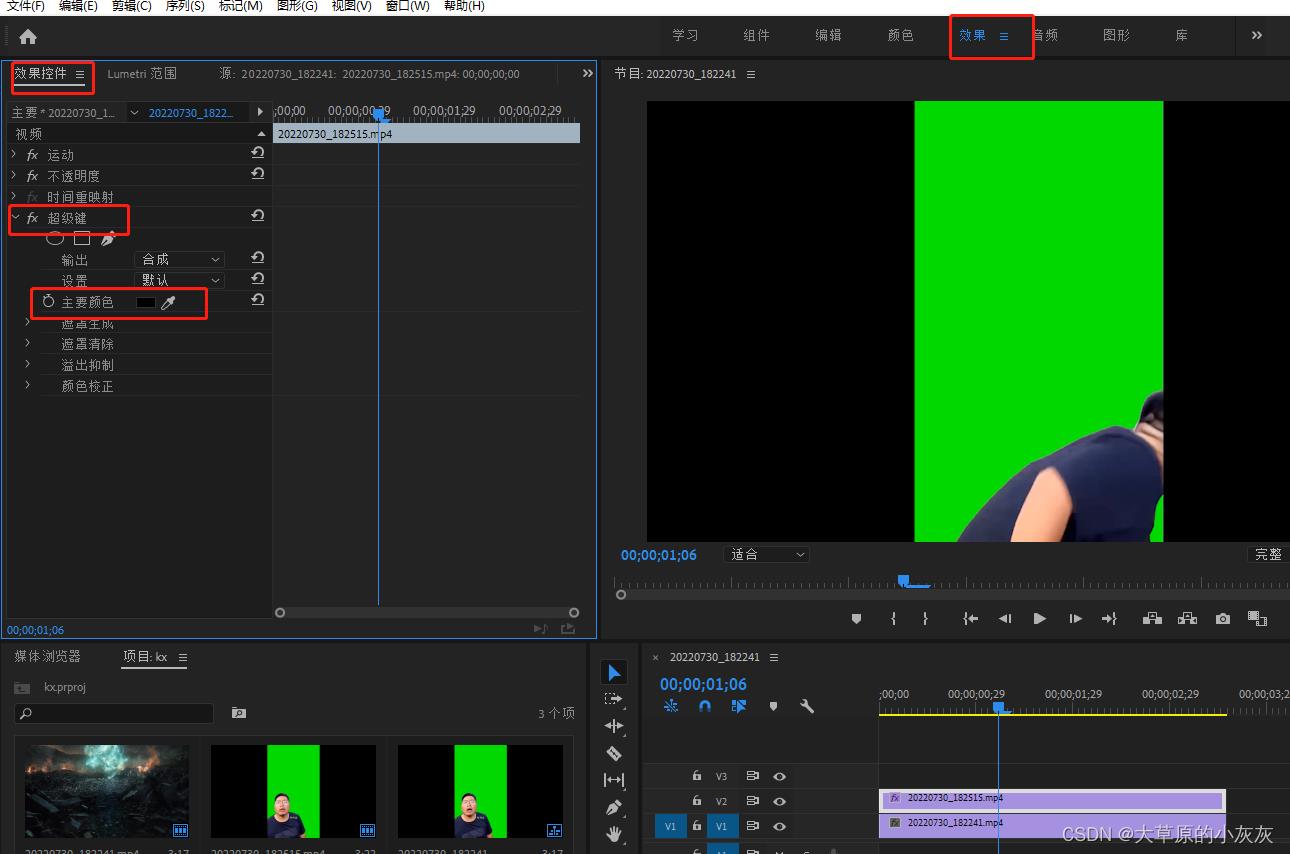
- 选择这个框,选择一个跟背景相近的像色
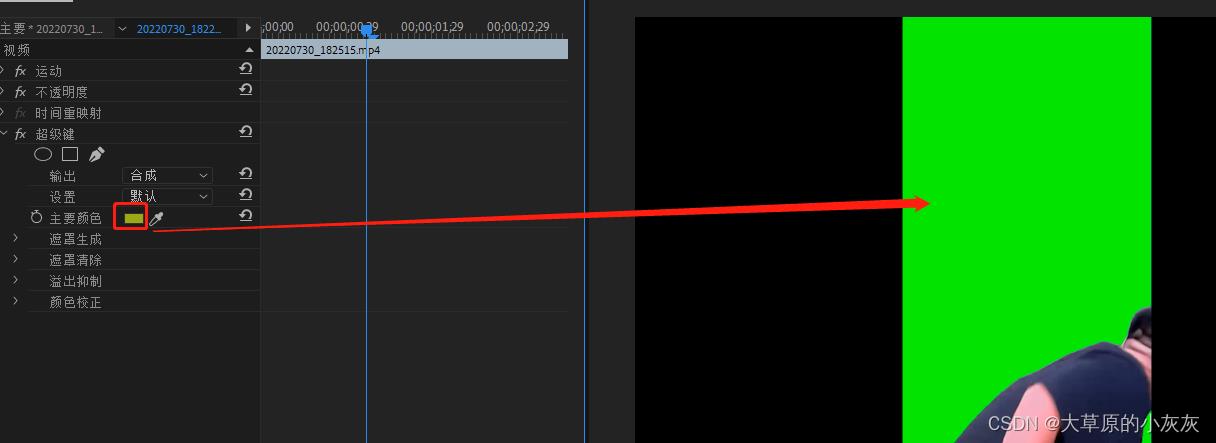
- 然后选中这个笔标志,这背景里点击一下
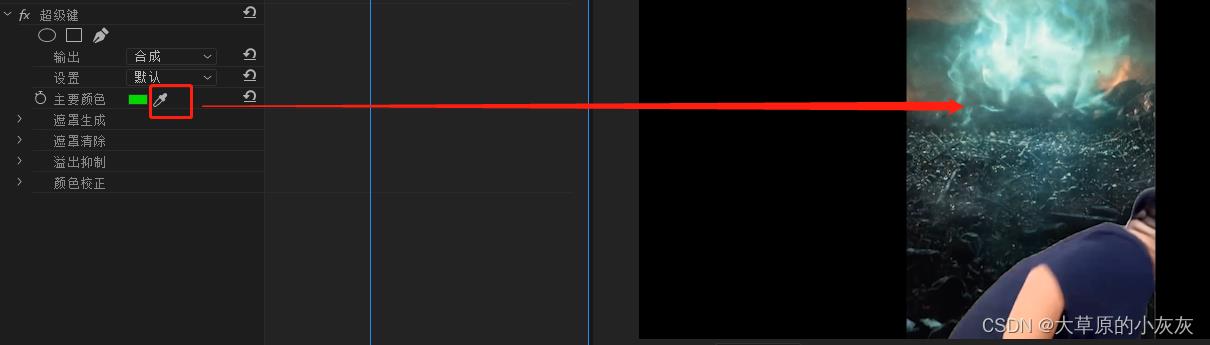
- 就抠图成功了

- 还有下面的这些参数,可以细调,让人物和背景更加融合
去水印
- 比如这个视频,有个爱奇艺水印,我们想去掉
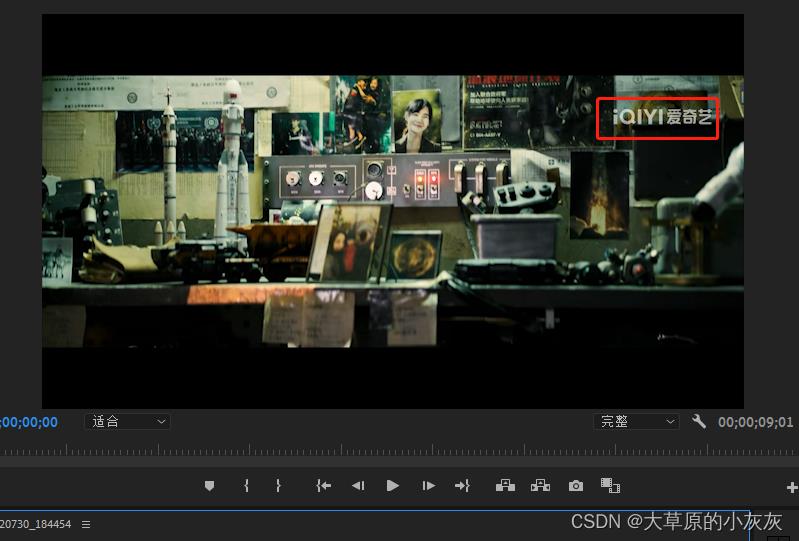
- 选择效果-》视频效果-》杂色与颗粒-》中间值,拖入视频轨道
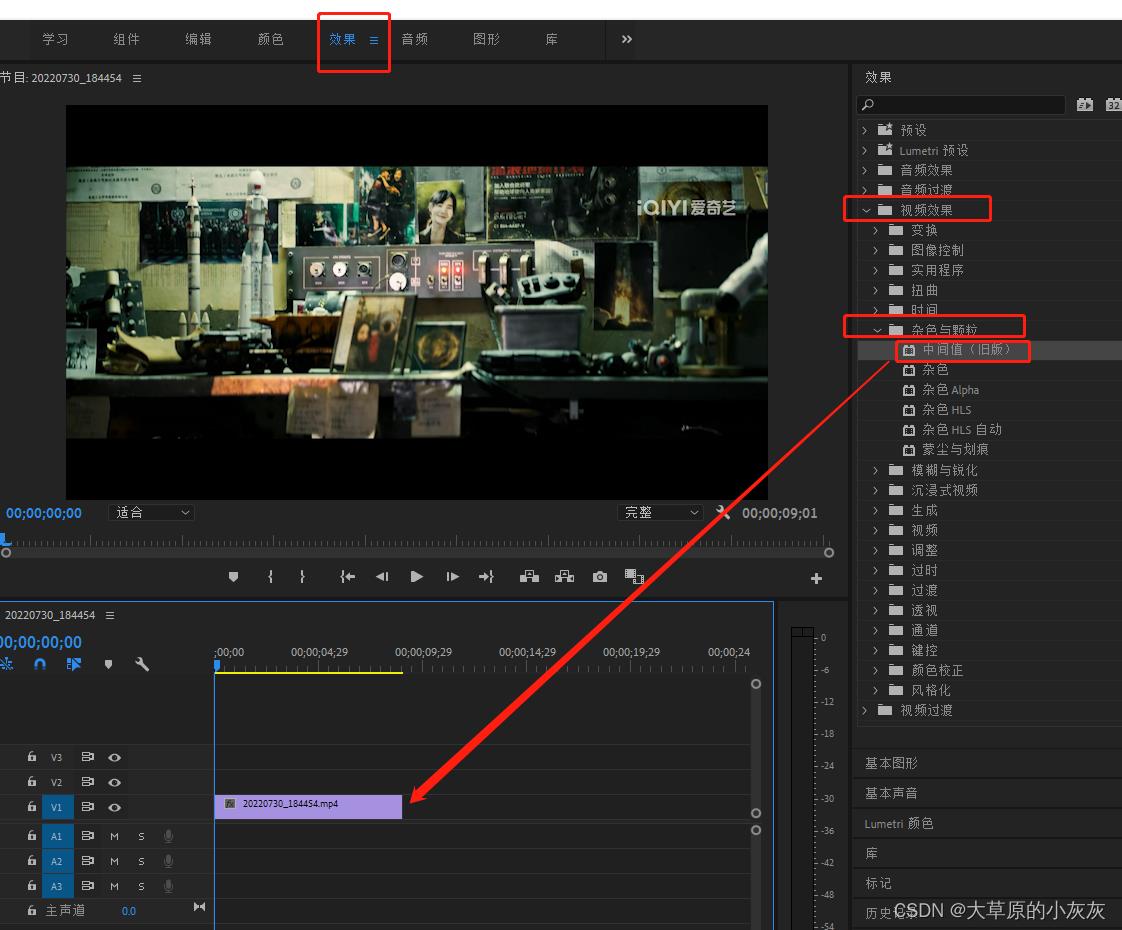
- 选中视频,点击效果,效果控件,中间值
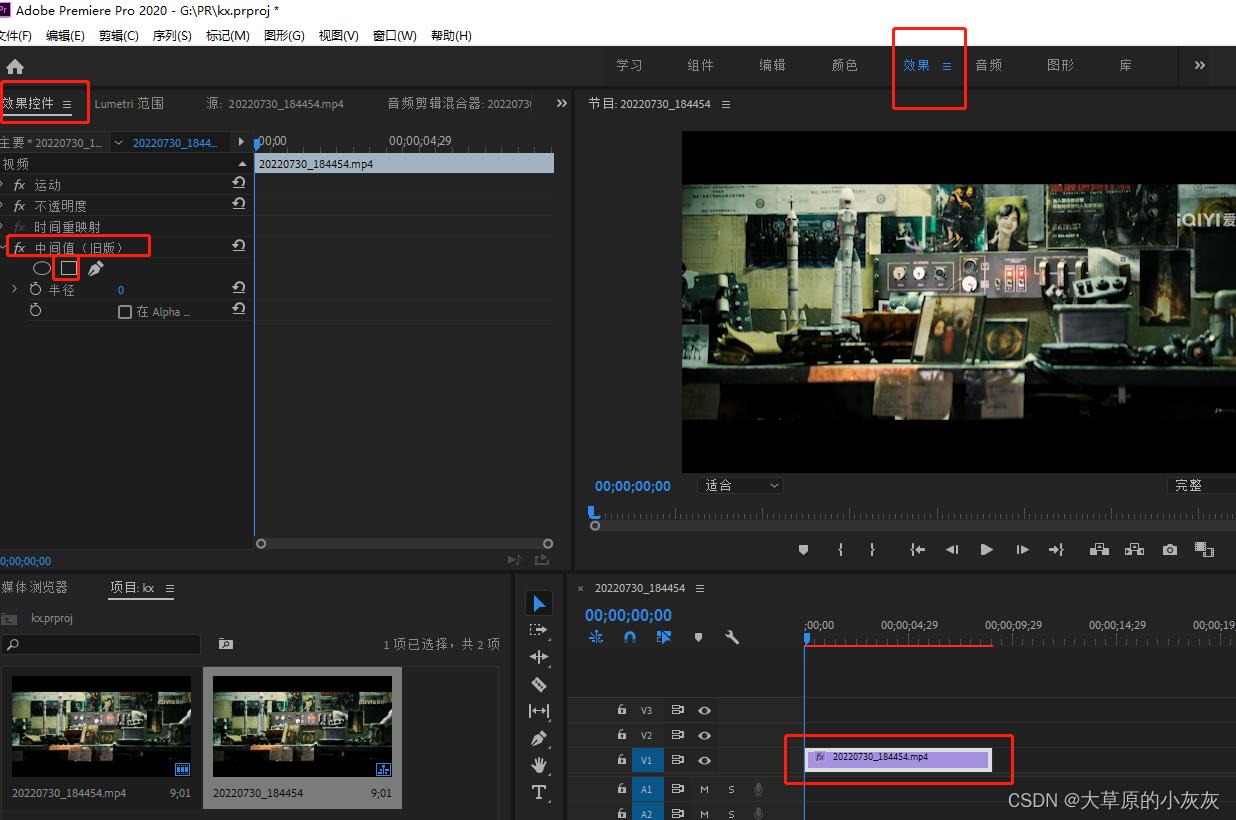
- 我们点这个框,然后框住这个水印,然后调这个半径
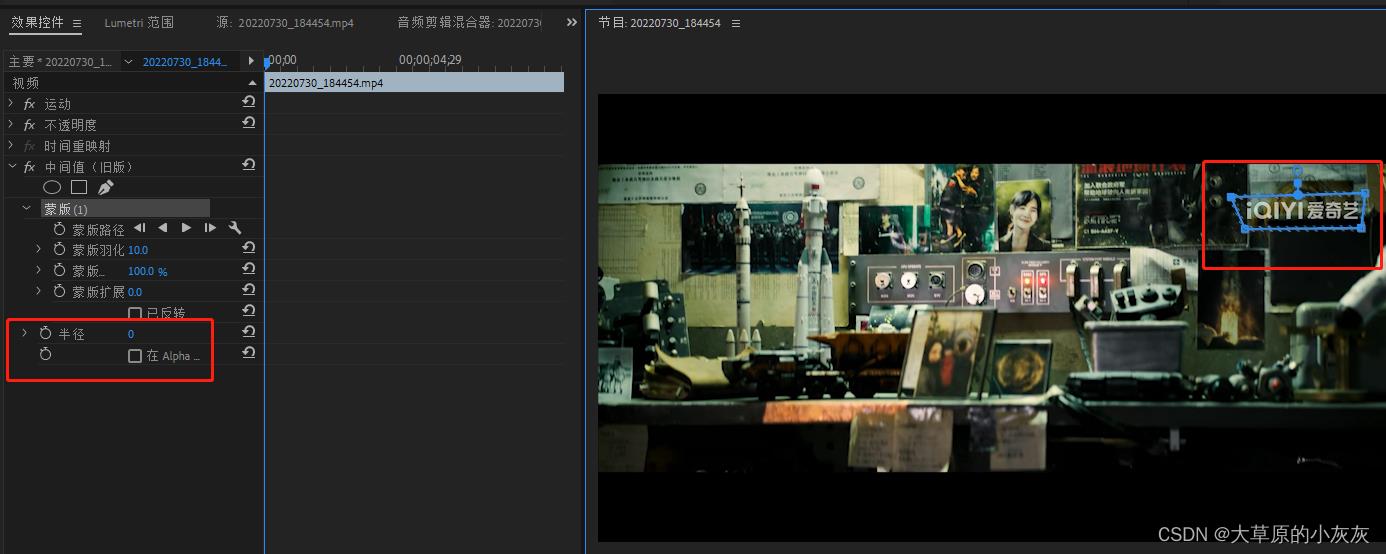
- 我这里调到22,可以看下效果,感觉有点像马赛克。但是比马赛克效果稍微能好点
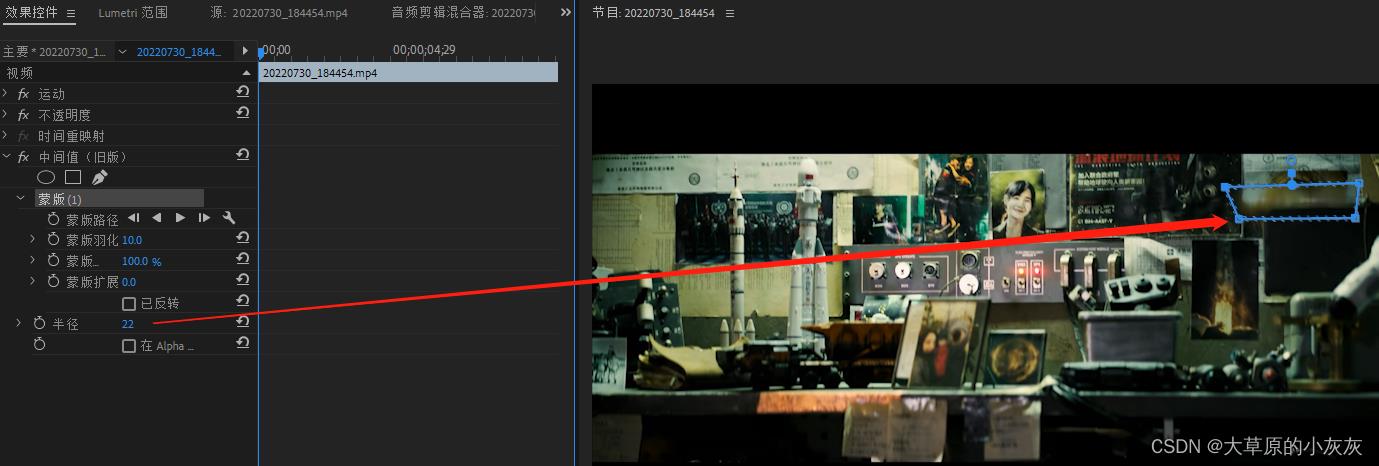

影片输出
- 选择文件,导出,导出媒体。
以上是关于PR视频剪辑软件教程的主要内容,如果未能解决你的问题,请参考以下文章