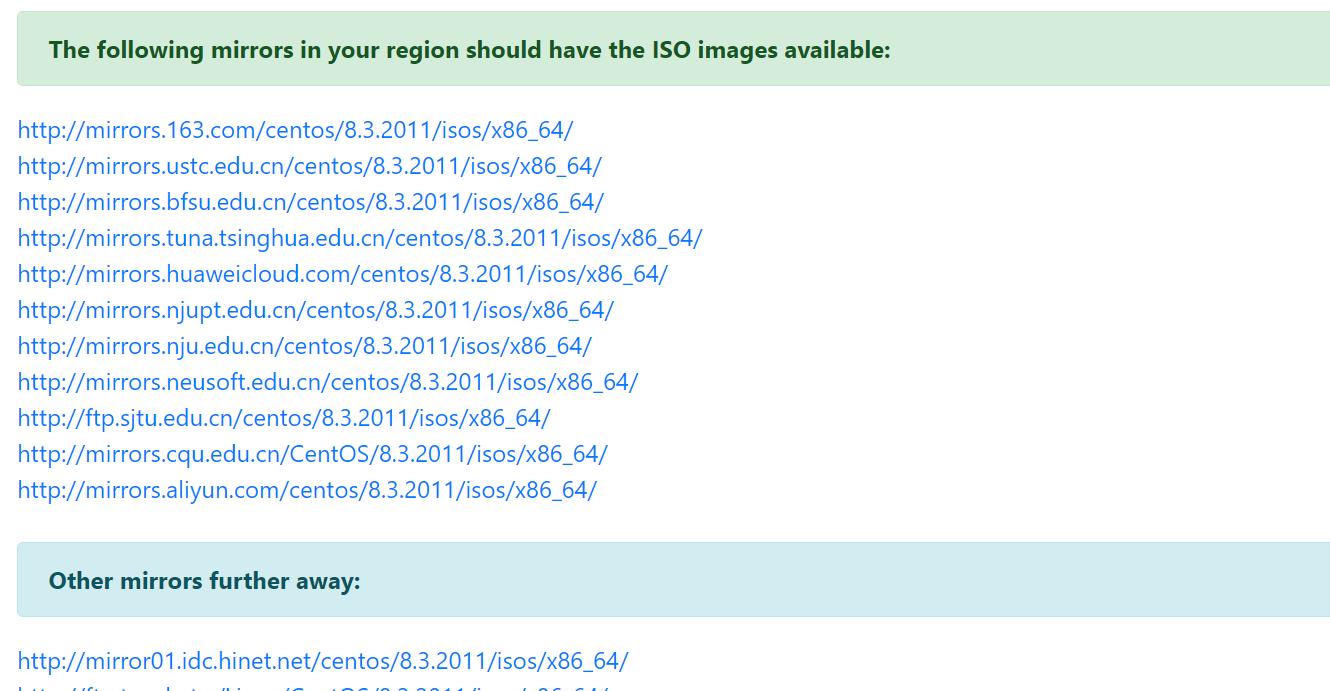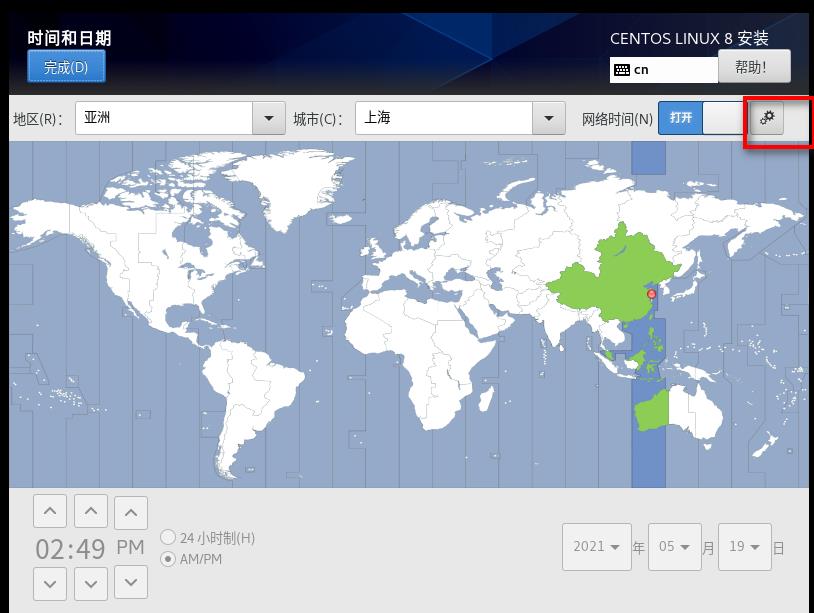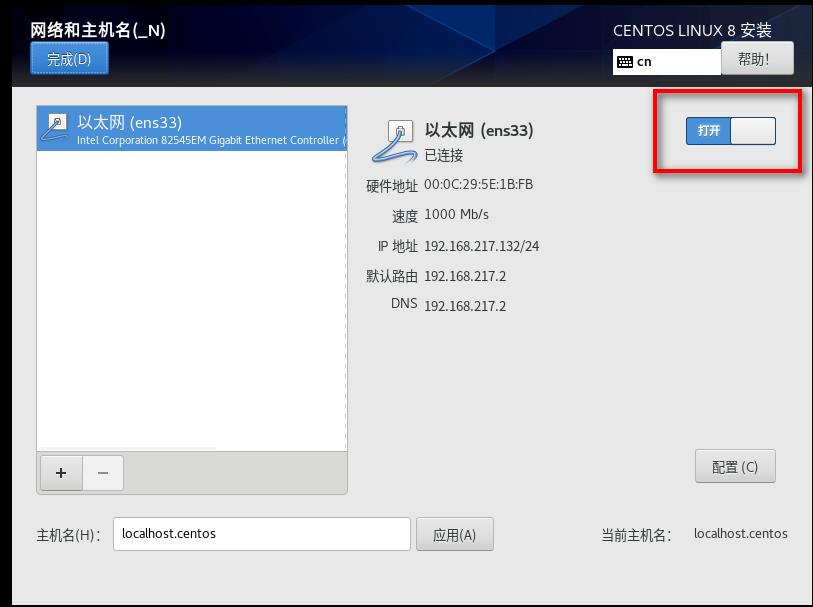Vmware安装虚拟系统CentOS8系统
Posted 橙子Oranges
tags:
篇首语:本文由小常识网(cha138.com)小编为大家整理,主要介绍了Vmware安装虚拟系统CentOS8系统相关的知识,希望对你有一定的参考价值。
各种系统在VMware的安装基本一致,而且各种系统现在已经经过了很大的更新。这篇文章本着举一反三和跟进变化的目的写就。
1、软件准备
-
软件:推荐使用VMware,我用的是VMwear 15pro
-
镜像:CentOS8 ,现在基本上可以在官网上下载了:
可以下载iso版本,也可以下载torrent再利用迅雷下载也很迅速。
- Vmware 硬件配置
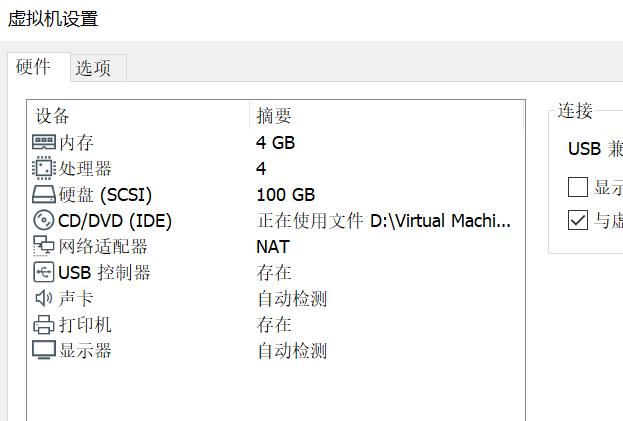
参数可以设置大一些,因为这些都是虚拟的并不一定真实占用你100GB的内存,但是设置大了可以避免内存不足。
- 电脑配置
对宿主机的要求我没有找到,但是基本现在甚至以后的主流电脑都能满足,我的电脑配置为:
| 项目 | 参数 |
|---|---|
| CPU | Inter-i5-8250U系列 四核八线程 |
| 运存 | 16GB |
| 内存 | 512GB SSD + 1T 机械硬盘 |
| 显卡 | 独显 |
2、CentOS安装
在VMware上使用ISO镜像安装
Step1. 虚拟机准备
- 打开软件以后就可以看到这个界面,选择创建新的虚拟机

- 在新建虚拟机向导界面选择典型(推荐)(T)配置,接着下一步(N)>
- 选择稍后安装操作系统(S),点击下一步(N)。
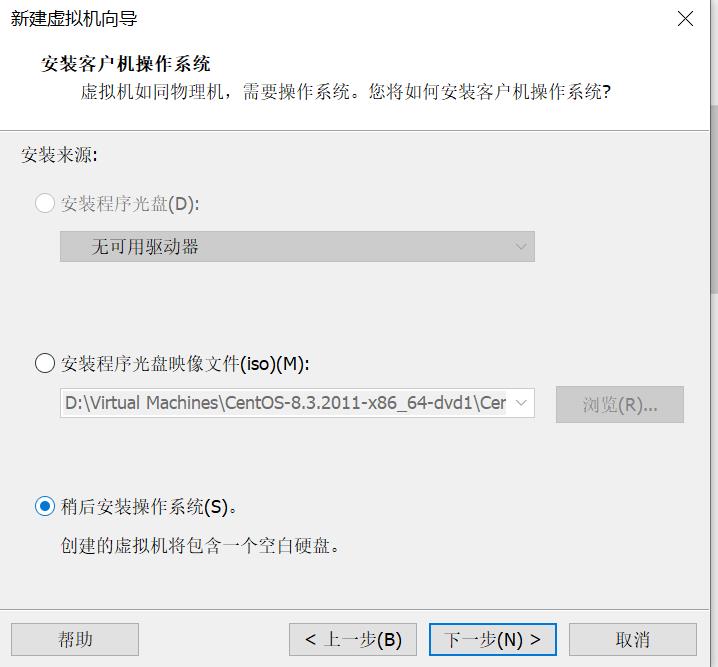
- 选择客户机操作系统如下图,设置好后点击下一步
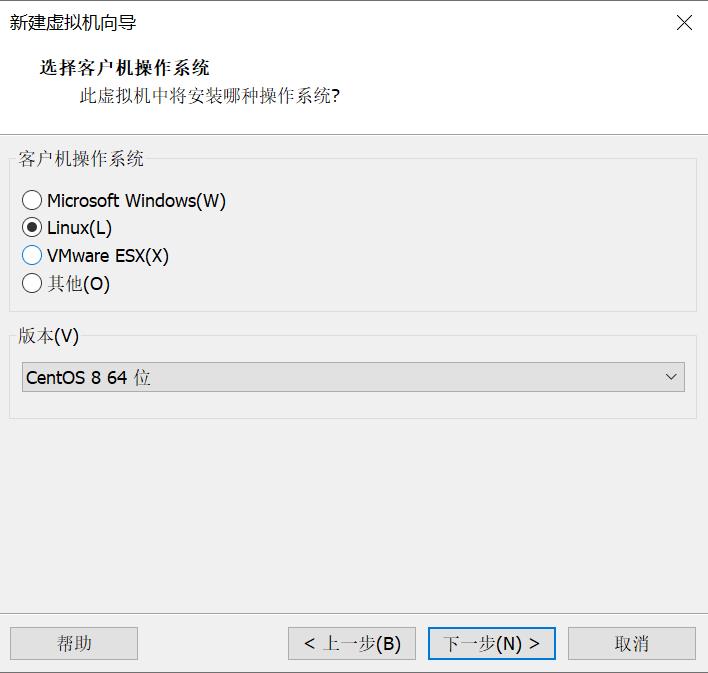
- 命名虚拟机。虚拟机名称(V) 可以自己设置,位置(L) 可以放在除C盘以外的固态盘里(放固态盘是为了系统的加载速度考虑),设置好后点击下一步。
- 指定磁盘容量。最大磁盘大小(GB)(S) 建议设置
100GB,再选择将虚拟磁盘存储为单个文件,设置好后点击下一步。 - 到这里基本就设置完成了,点击完成按钮结束。
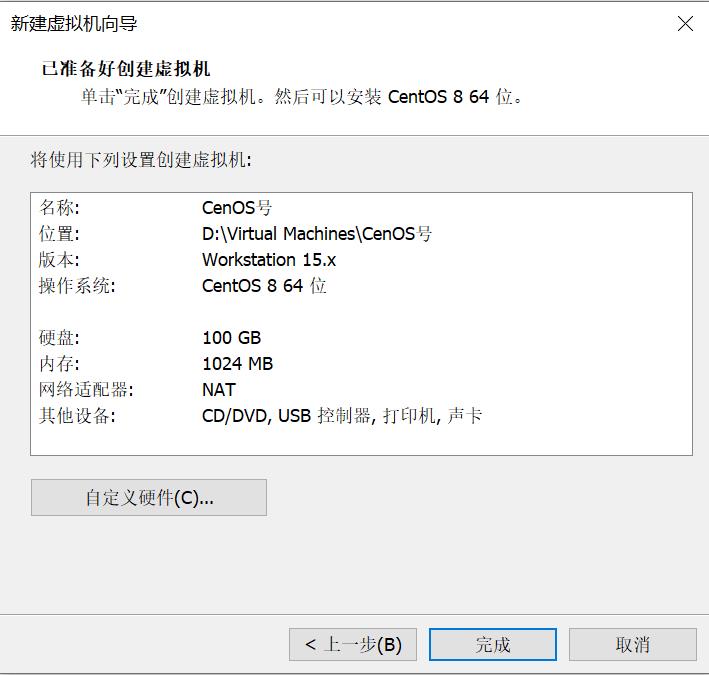
Step2. 安装虚拟机
-
完成Step1的设置,应该进入到这个界面(
主界面)。
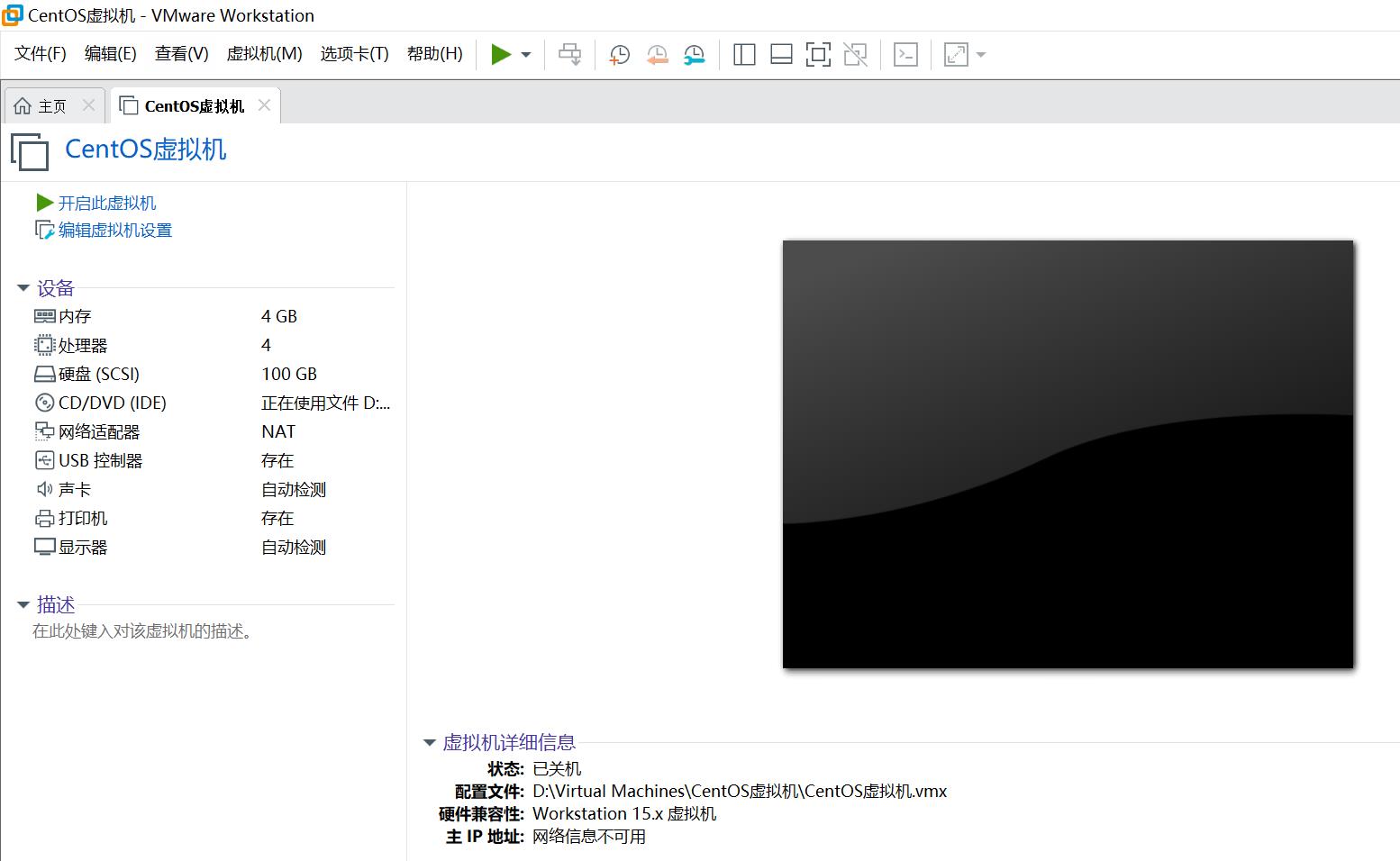
-
点击编辑虚拟机设置,在如下界面中,单击CD/DVD(IDE) 选项,在右侧的连接选项里选择使用ISO映像文件(M),单击浏览(B) 选中已经下载好的CentOS镜像文件(以.iso后缀)。内存和处理器等参数也可适当调大,其余默认,调整完毕后点击确定。
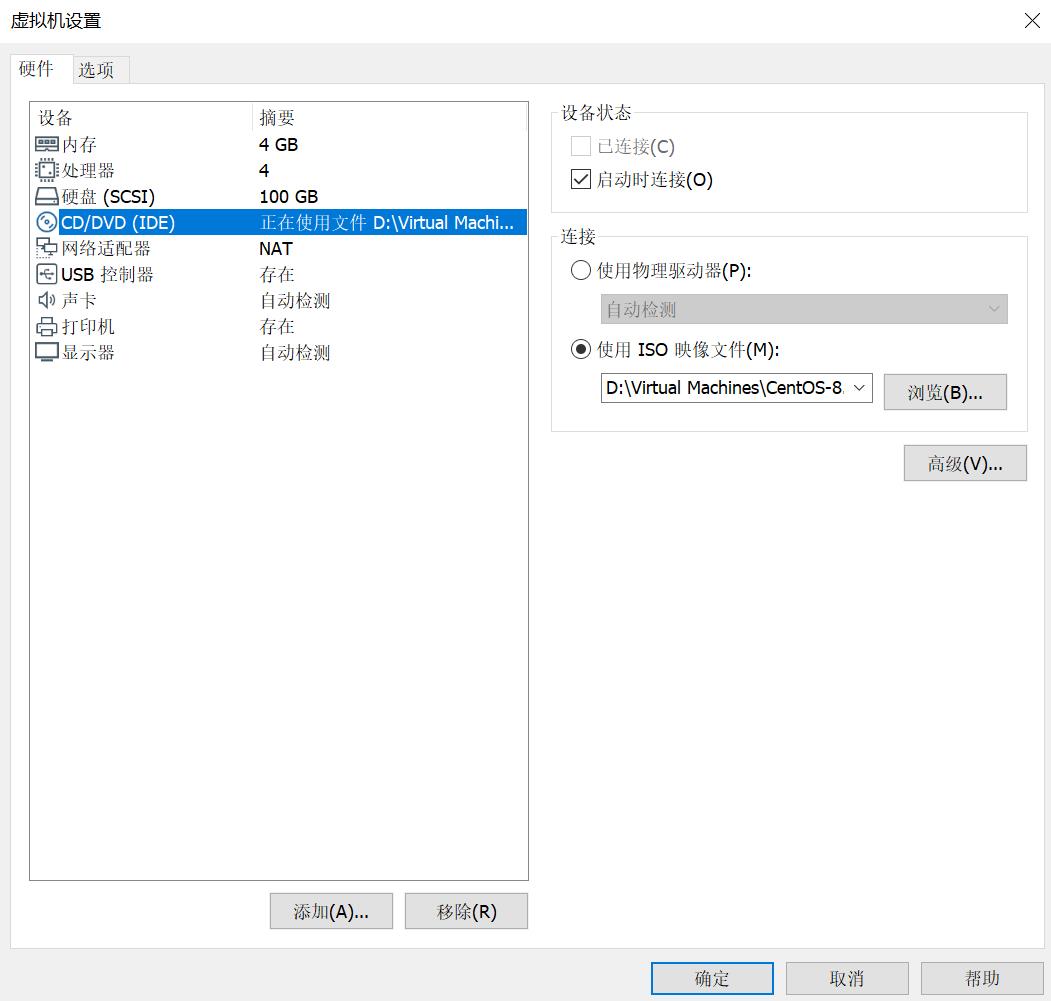
-
在
主界面,单击开启虚拟机,初次开机会进入如下界面,可不操作只等待即可。boot系统会自动选择第一项并且进入自动加载配置过程,该过程持续约2min。

直到如下界面出现
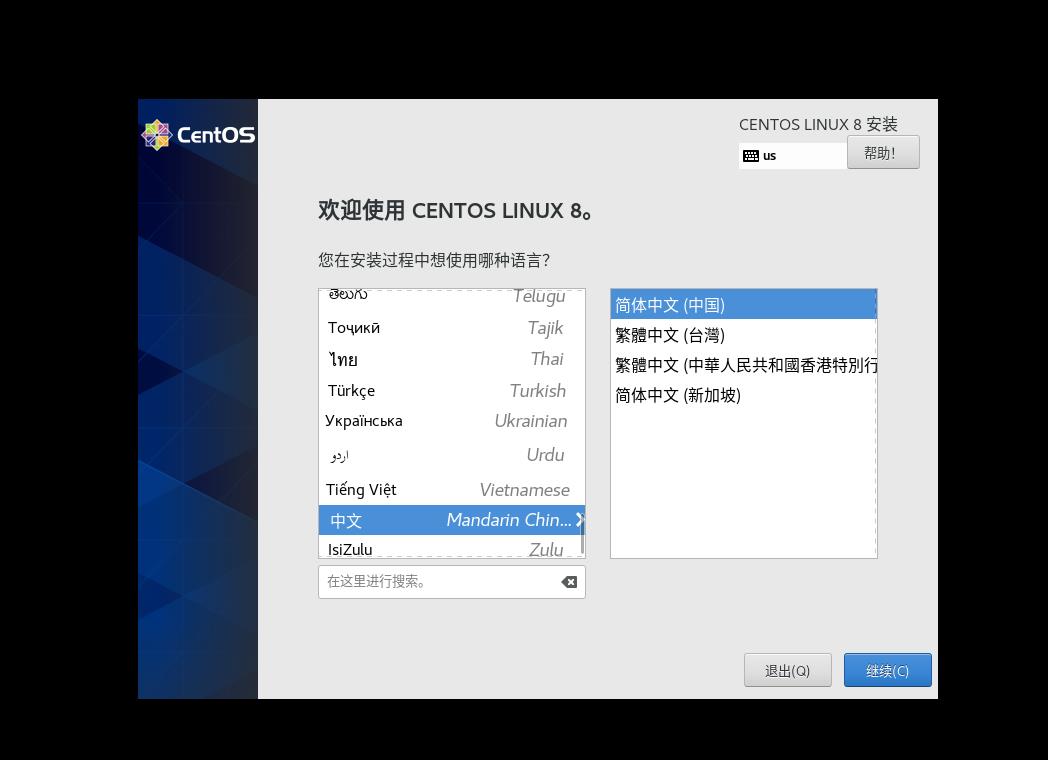
-
配置。选择中文(Mandarin)-简体中文(中国),点击继续,在如下页面中依次点击标注对号的选项,进入设置。
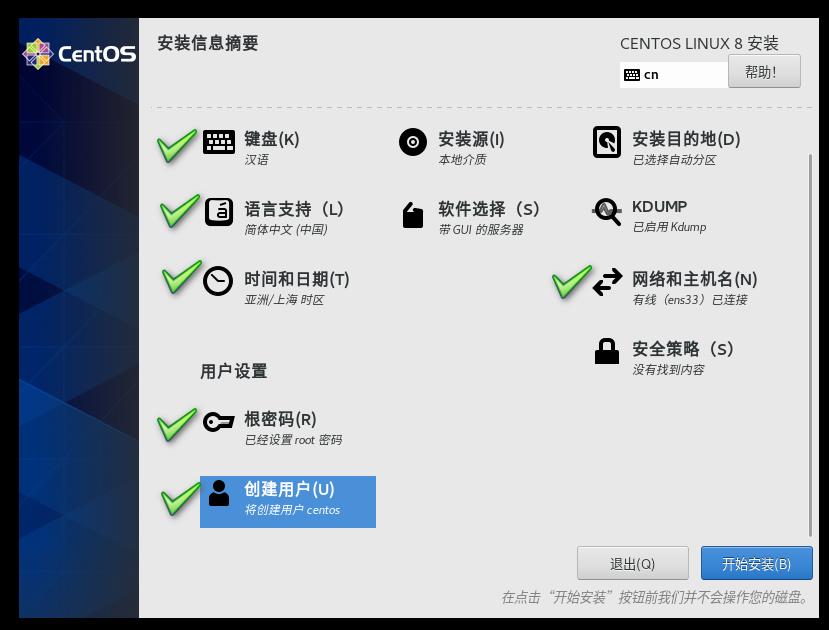
键盘(K) 和 语言支持(L) 已经默认配置好,可不用配置,只需检查即可。
标红的地方添加NTP服务器:
ntp.ntsc.ac.cn、time1.cloud.tencent.com 、ntp.aliyun.com添点开标红的地方按钮来打开以太网,主机名(H) 可以自定义
- 点击开始安装(B),安装过程大约持续半小时左右。
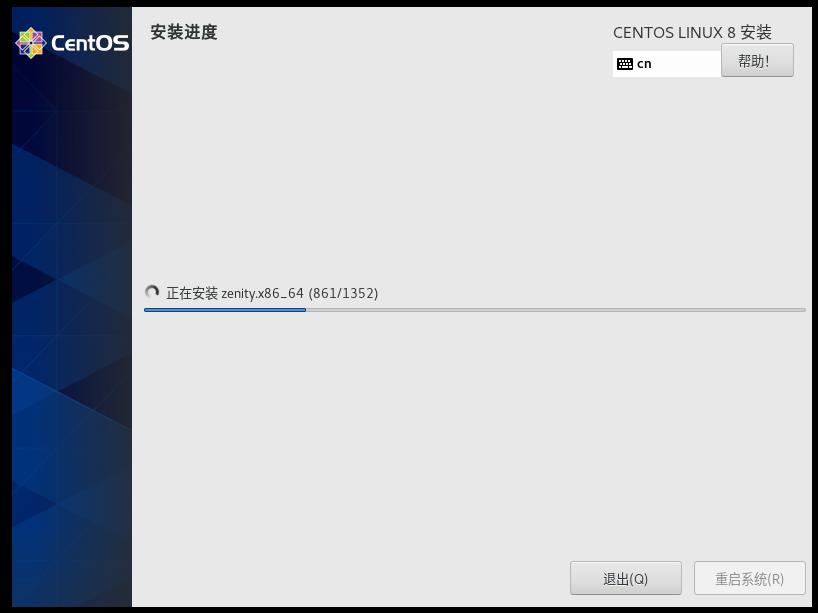
- 来到这一步基本就完成了,点击重启系统®,等待重启完成就可以啦!
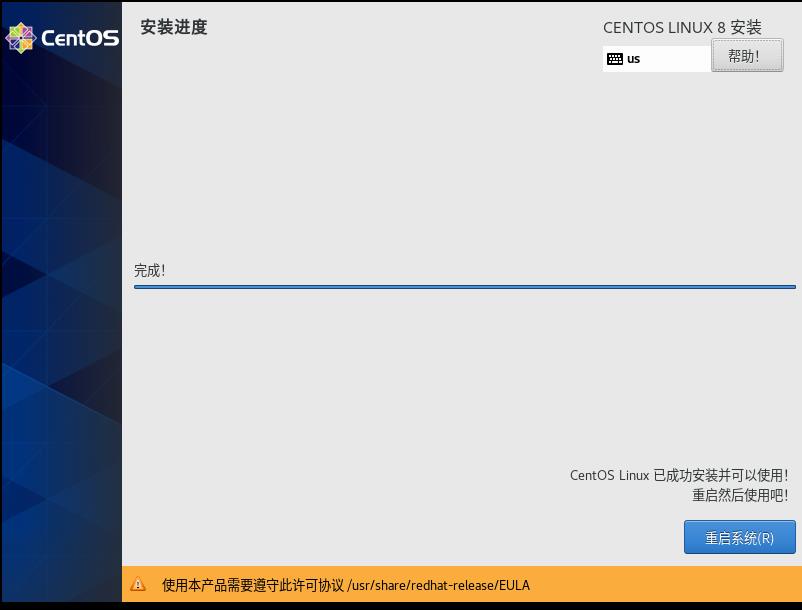
- 同意许可证
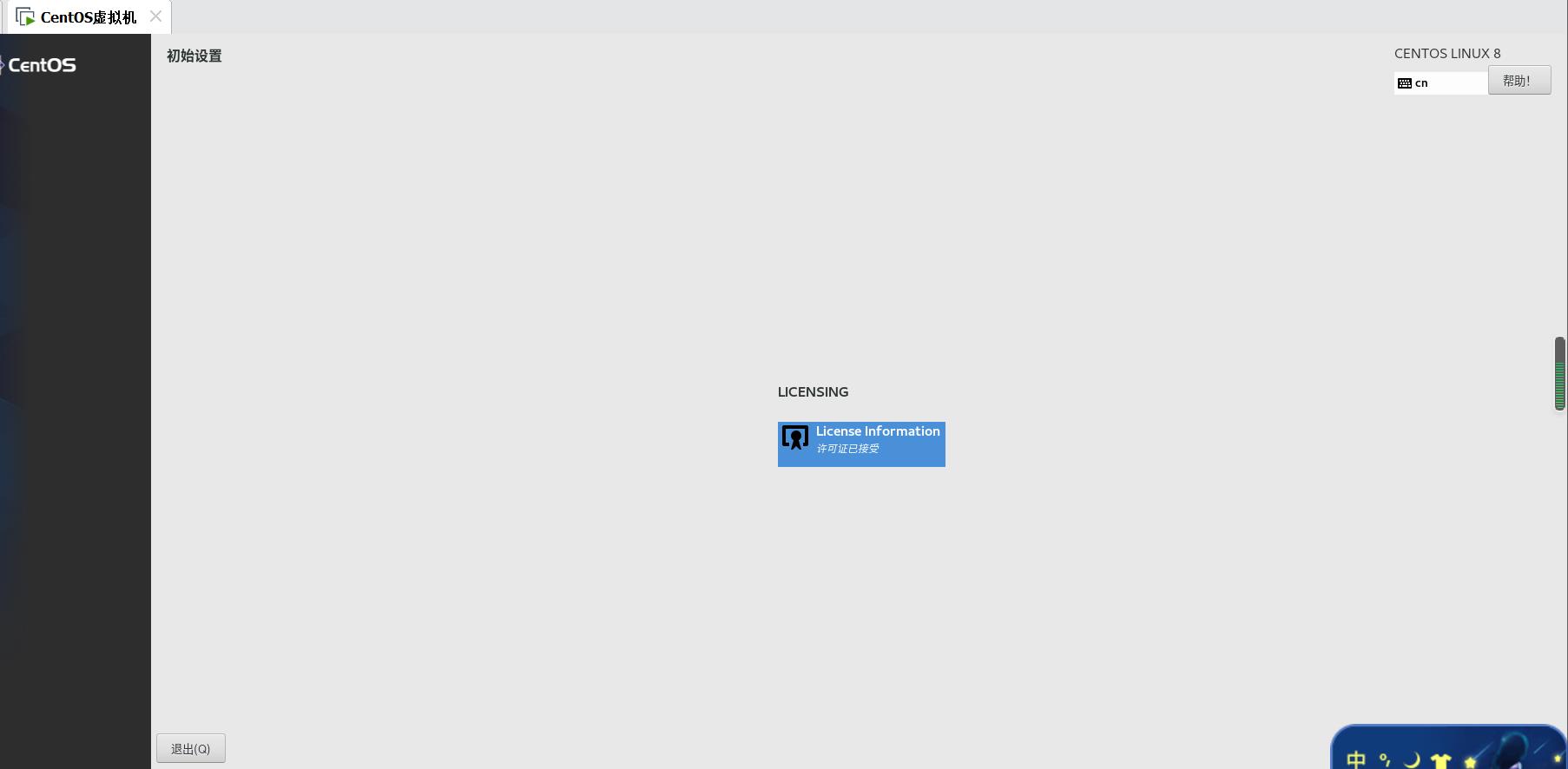
点击结束配置,接下来进入登录账户,登录设置的普通账户,即可登录。安装至此完成,可以进行个性化配置了。 - 结束
以上是关于Vmware安装虚拟系统CentOS8系统的主要内容,如果未能解决你的问题,请参考以下文章