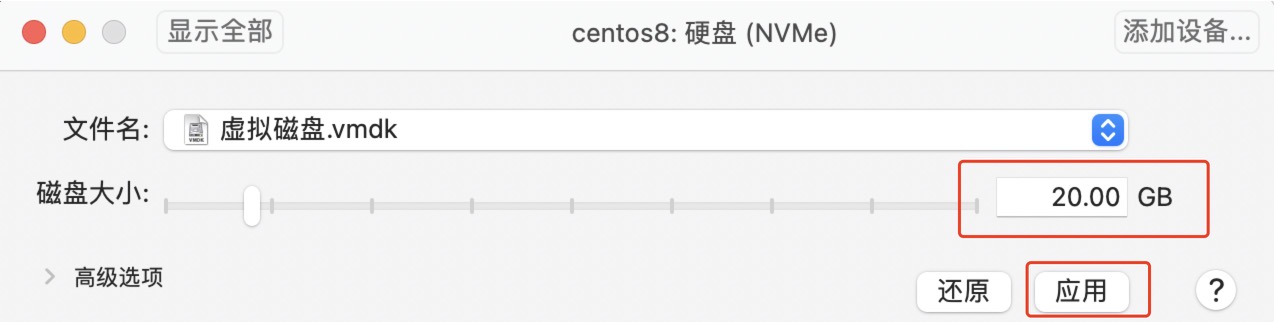mac M1pro芯片安装vmware虚拟机及centos8(界面化+黑窗口)详细教程
Posted wat-999
tags:
篇首语:本文由小常识网(cha138.com)小编为大家整理,主要介绍了mac M1pro芯片安装vmware虚拟机及centos8(界面化+黑窗口)详细教程相关的知识,希望对你有一定的参考价值。
目录
6、弹出此界面可以对cpu、内存、硬盘等进行修改。点击硬盘图标,修改硬盘大小为20G,点击应用。
7、点击设置,再点击CD/DVD图标,弹出界面选中CD/DVD驱动器,选择上文所下载的centos8镜像。
9、向上方向键选择install centos8 linux 8,点击回车开始安装系统
一、 安装vmware虚拟机
链接:https://pan.baidu.com/s/1b2EWNDCTqQuSlRYdLciyYw?pwd=fdrt 提取码: fdrt
个人使用可获得免费许可证,注册用户激活即可。
网址:https://customerconnect.vmware.com/web/vmware/evalcenter?p=fusion-player-personal&source=dwnp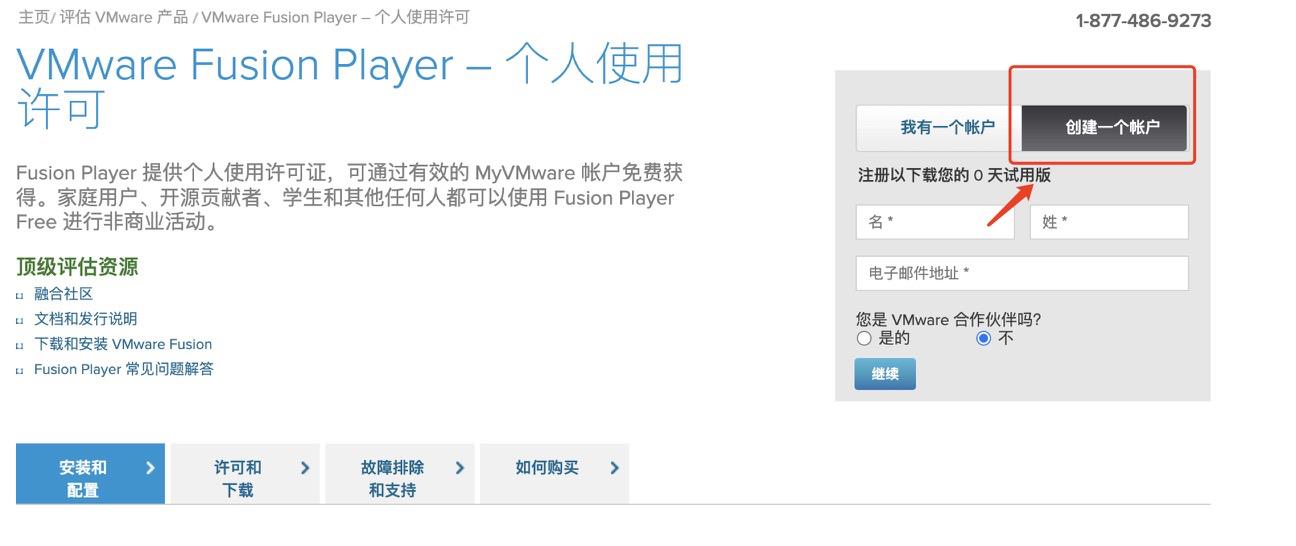
激活成功获得免费许可证后登陆自己的用户进官网下载链接:https://customerconnect.vmware.com/downloads/get-download?downloadGroup=FUS-PUBTP-2021H1
下载完成后,一直下一步即可安装成功。
二、Centos8 镜像支持M1芯片
链接: https://pan.baidu.com/s/1nrlfDjYZ6C2YaWBLPZy2oA?pwd=hjkl 提取码: hjkl
三、安装Centos8 系统
1、打开虚拟机软件,点击创建自定虚拟机,再点击继续
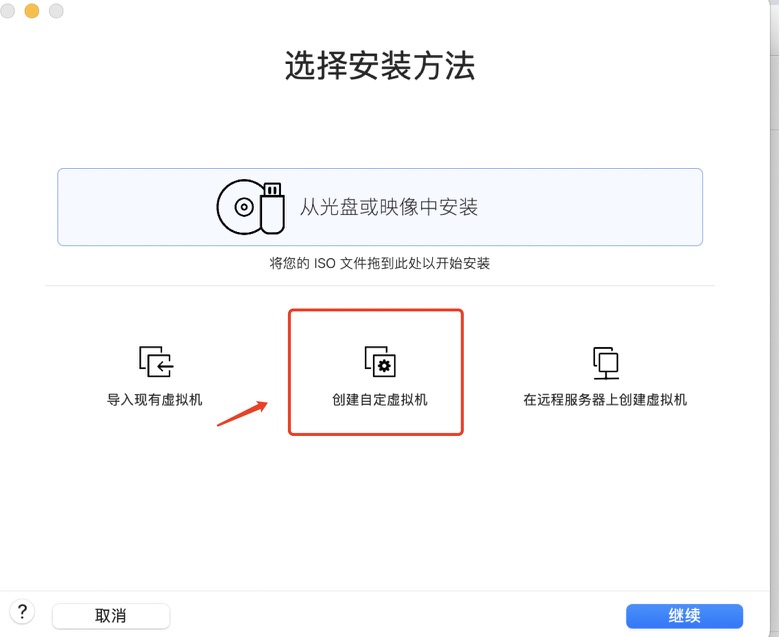
2、选择Linux,其他Debian 11.x 64位 ARM(界面化)
若是最小化(黑窗口),则选择Linux,其他Linux5.x kernel 64-bit Arm

3、选择新建虚拟磁盘,点击继续
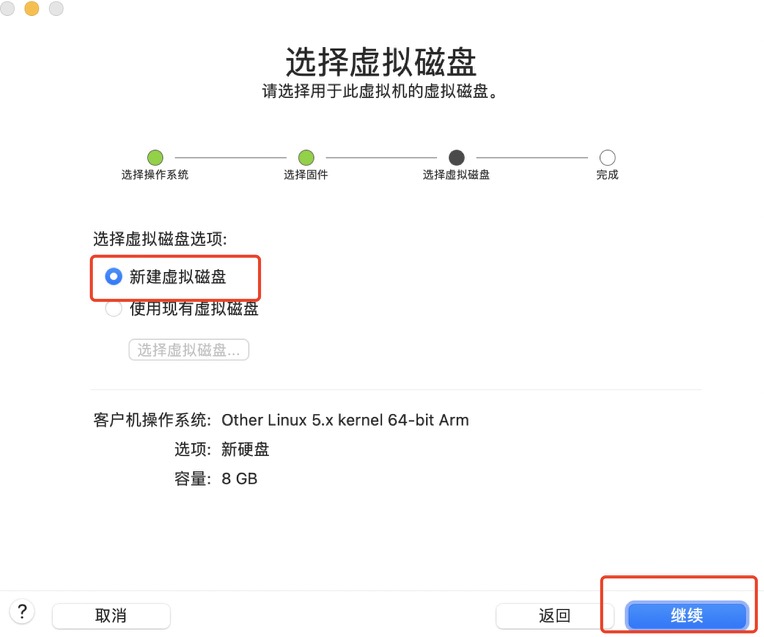
4、选择自定设置
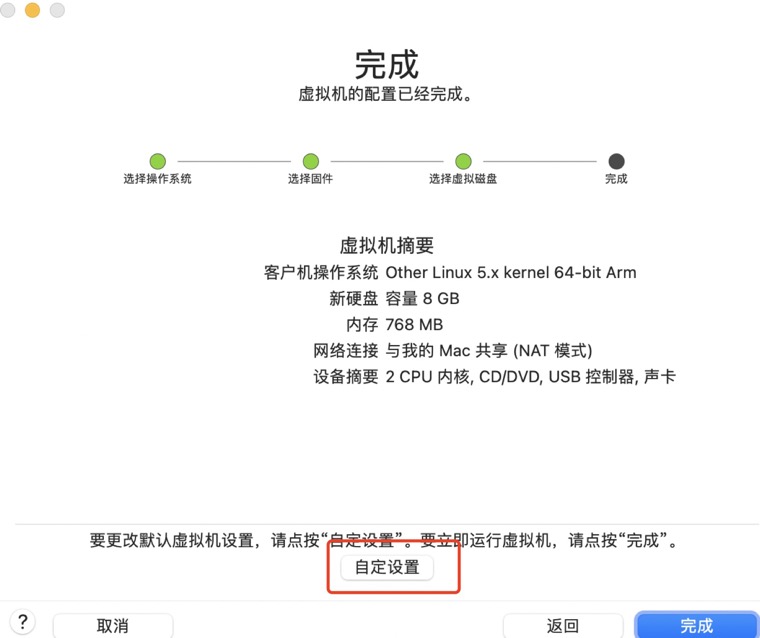
5、选择自定义的虚拟机存储位置,进行存储。
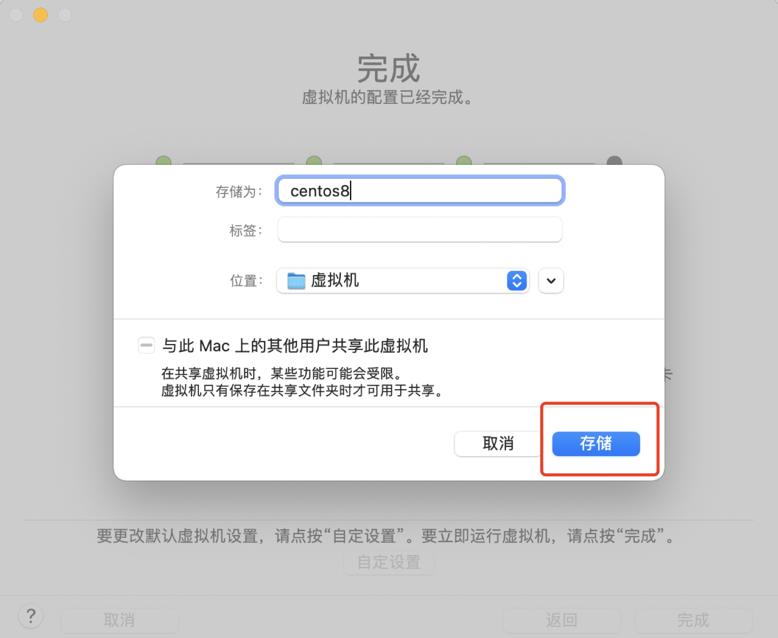
6、弹出此界面可以对cpu、内存、硬盘等进行修改。点击硬盘图标,修改硬盘大小为20G,点击应用。
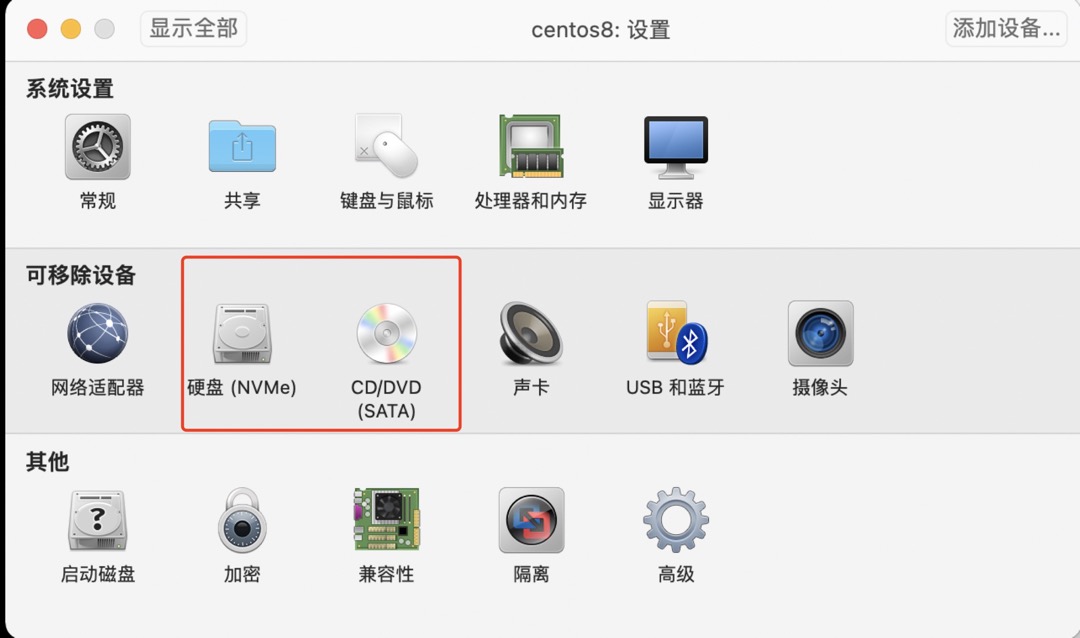
7、点击设置,再点击CD/DVD图标,弹出界面选中CD/DVD驱动器,选择上文所下载的centos8镜像。
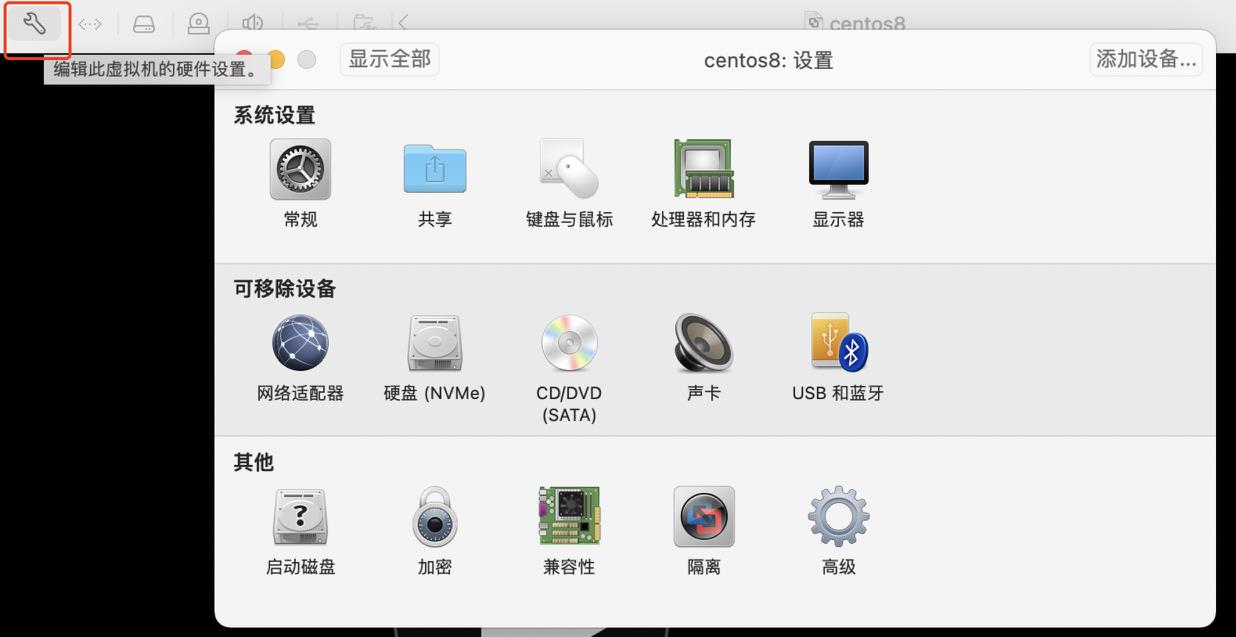

8、点击启动图标。

9、向上方向键选择install centos8 linux 8,点击回车开始安装系统

10、选择所使用的语言,点击继续

11、配置
点击网络和主机名,配置网络
打开网卡开关,更改主机名并应用,完成。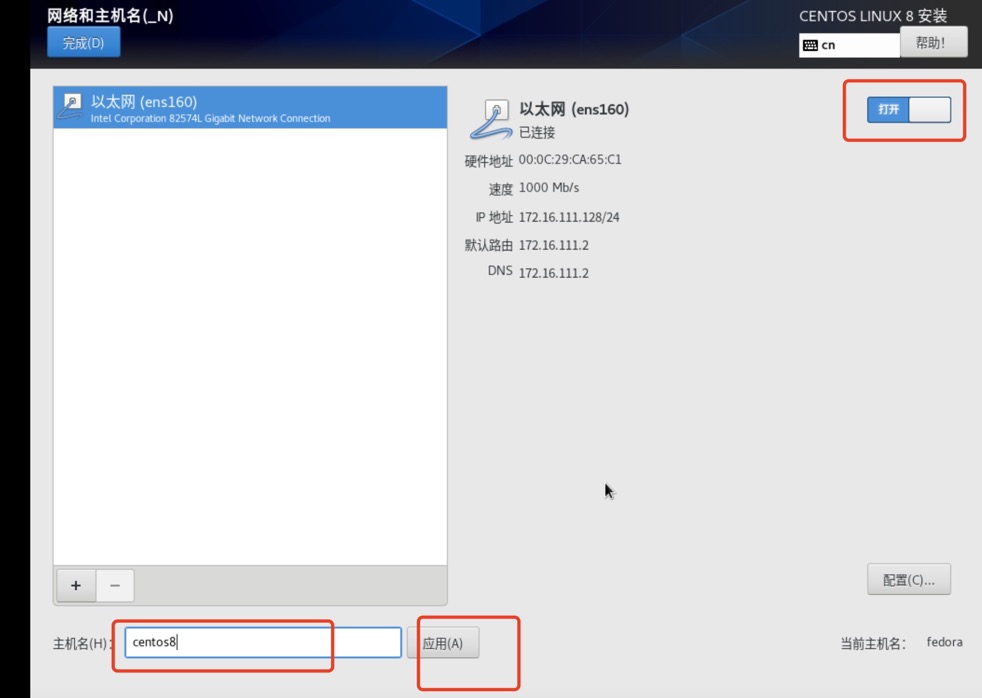
点击时间和日期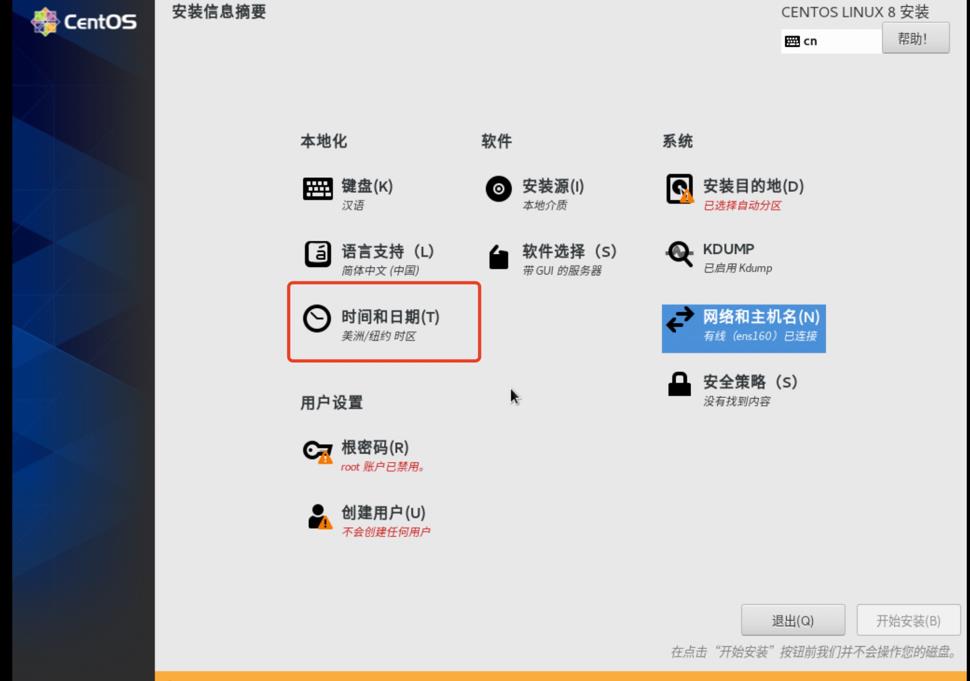
打开网络时间,会自定校准时间,选择亚洲上海,点击完成。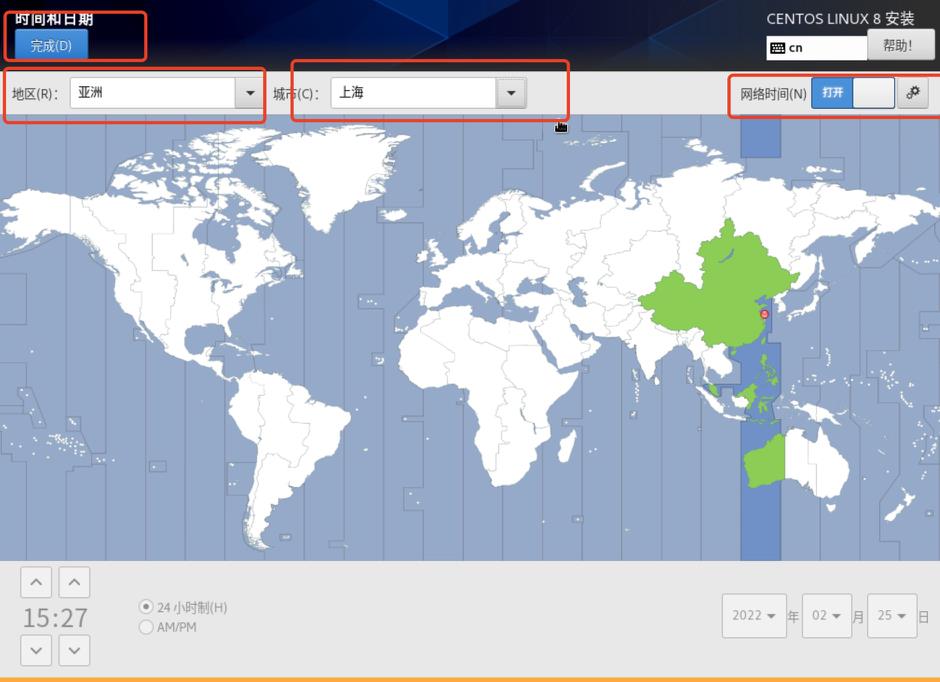
软件选择,点击界面化安装。也可以选择最小化(黑窗口)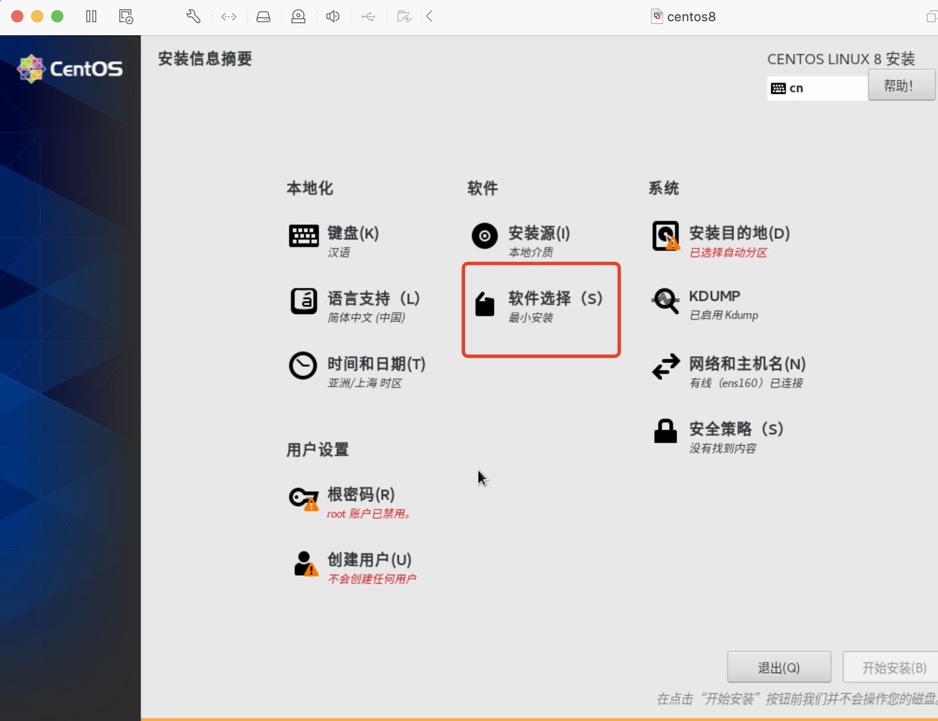 勾选里面除最后一个不需要勾,若是最小化则不要勾选
勾选里面除最后一个不需要勾,若是最小化则不要勾选
安装界面化则按照自动分区即可,可根据黑窗口分区自行配置
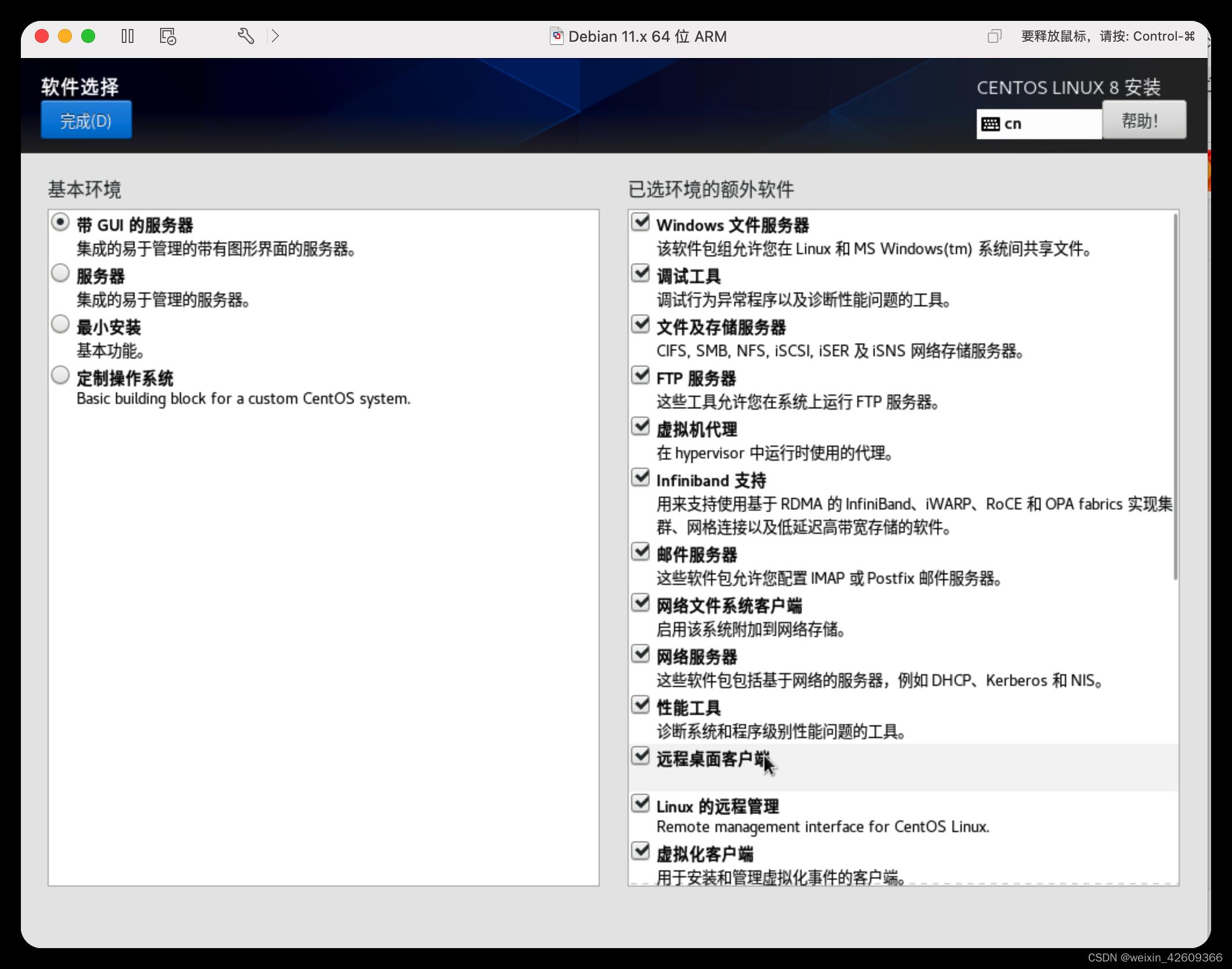
选择安装目的地(可进行磁盘划分)(最小化进行磁盘划分)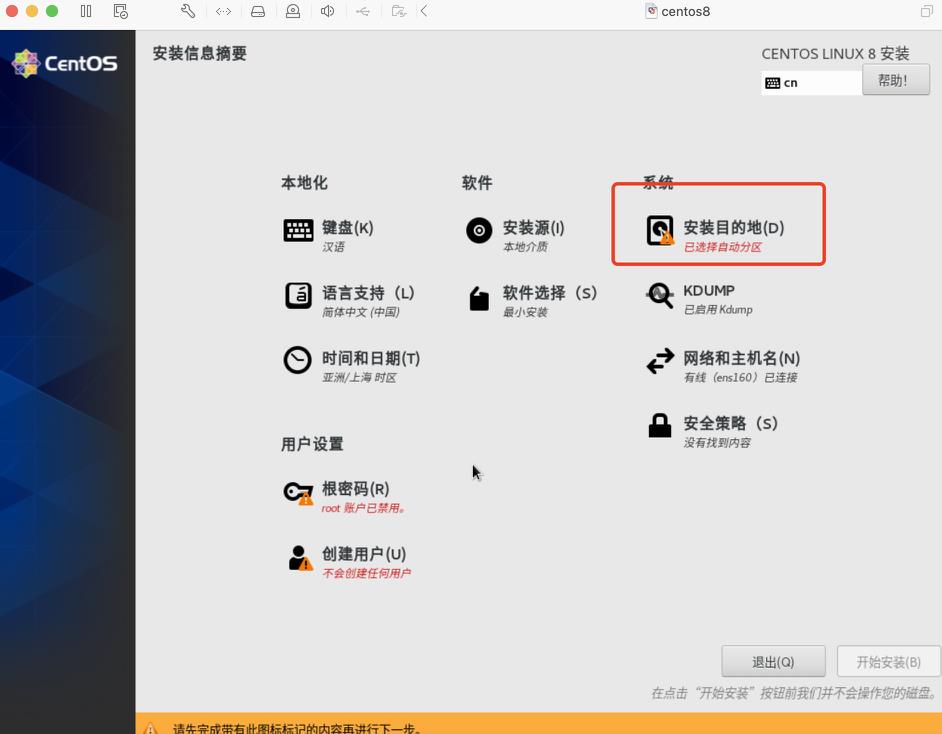 选择自定义点击完成
选择自定义点击完成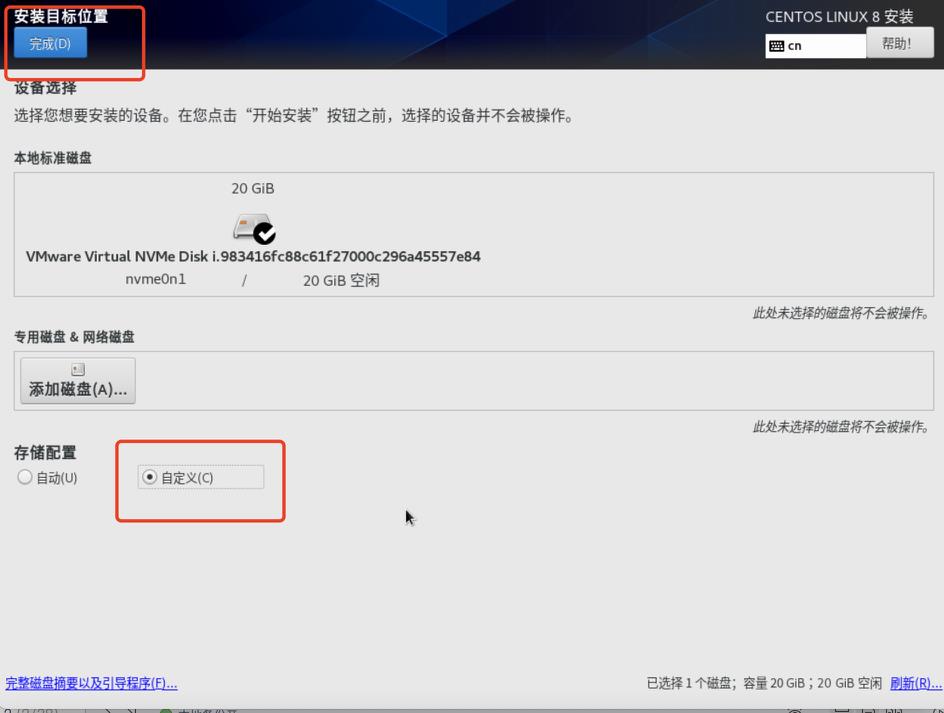
弹出下图界面,点击➕号,选择/boot分区,添加挂载点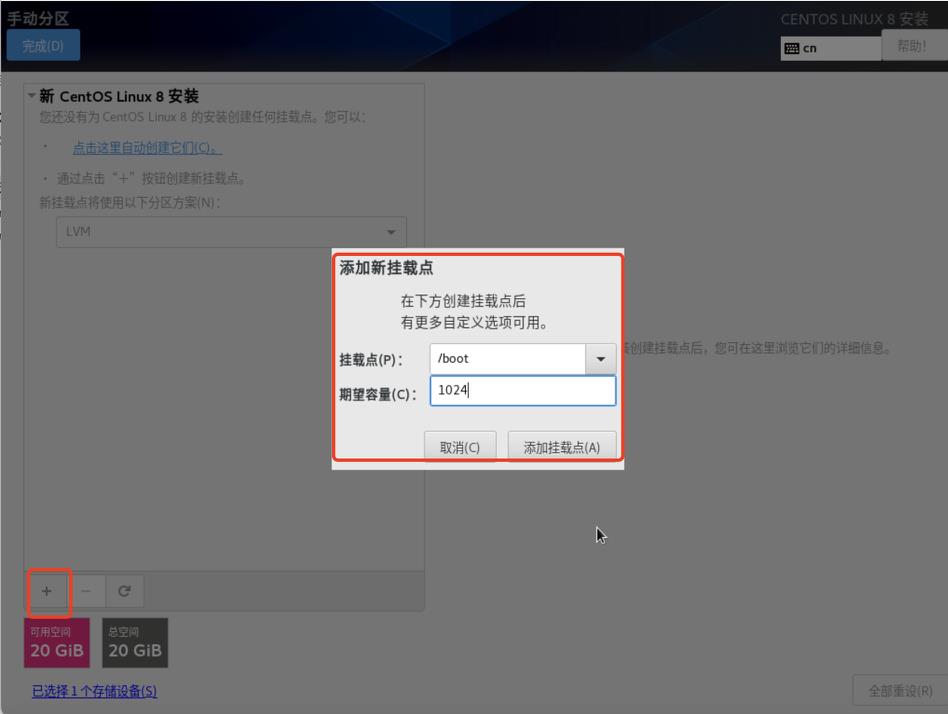
同样的方法给其他分区分配空间,点击完成
swap 为划分内存处理的,按照本机内存自行划分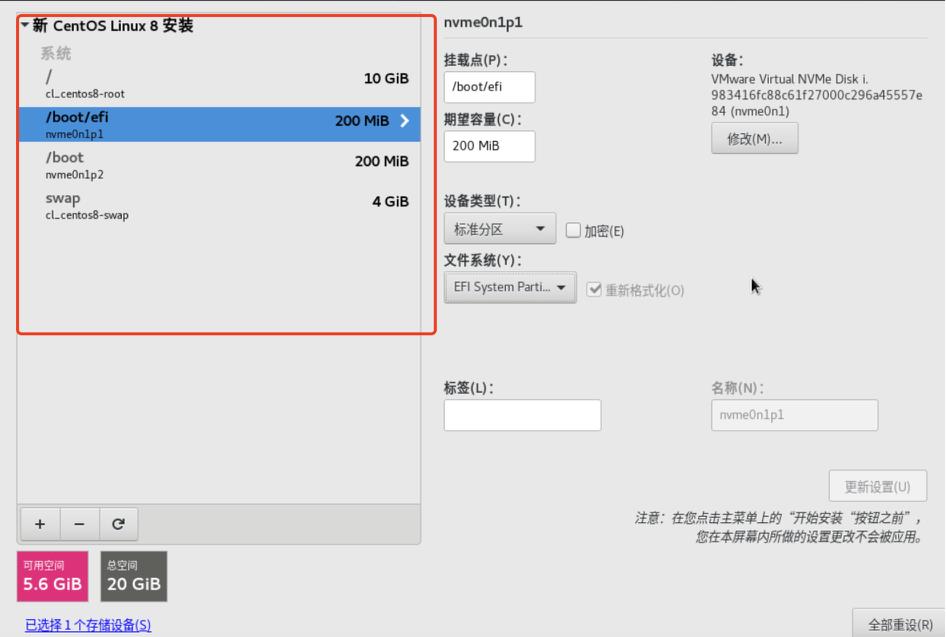
弹出以下界面,点击接受更改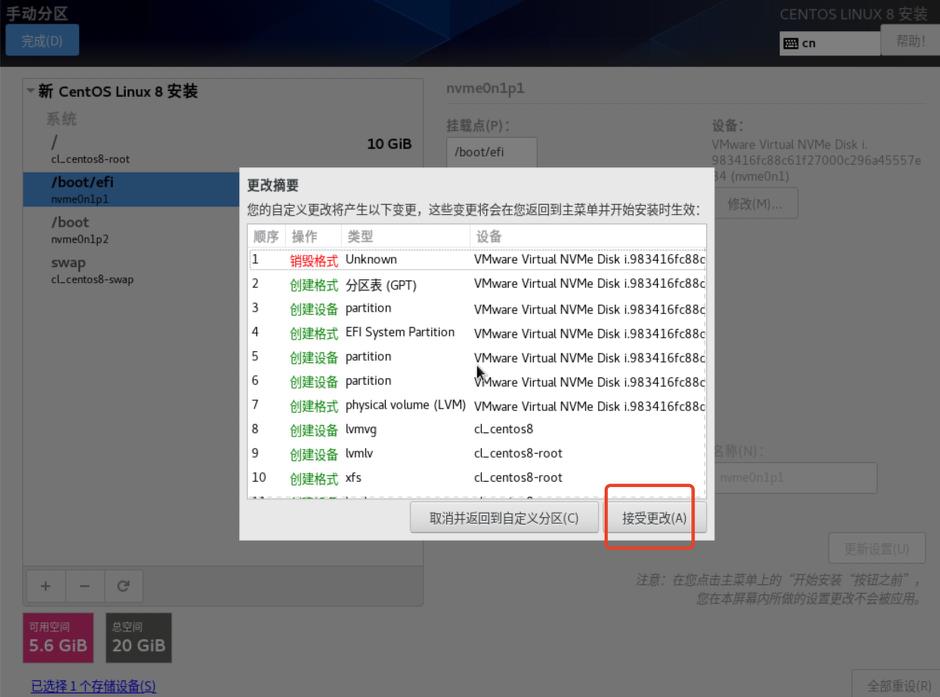
点击根密码,设置密码完成后,开始安装。
重启系统即可
设置启动磁盘
第一步:打开虚拟机中的设置,进入如下页面
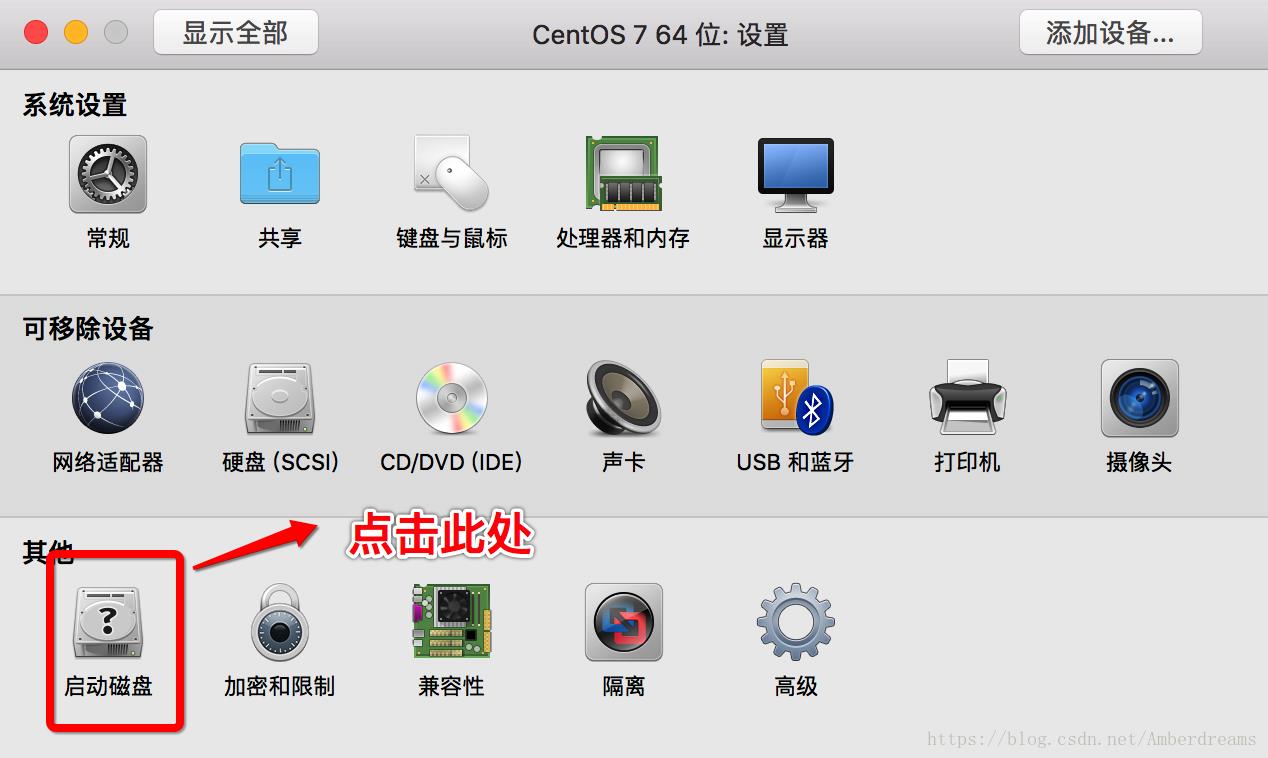
第二步:点击下图中红色方框选中的硬盘即可。
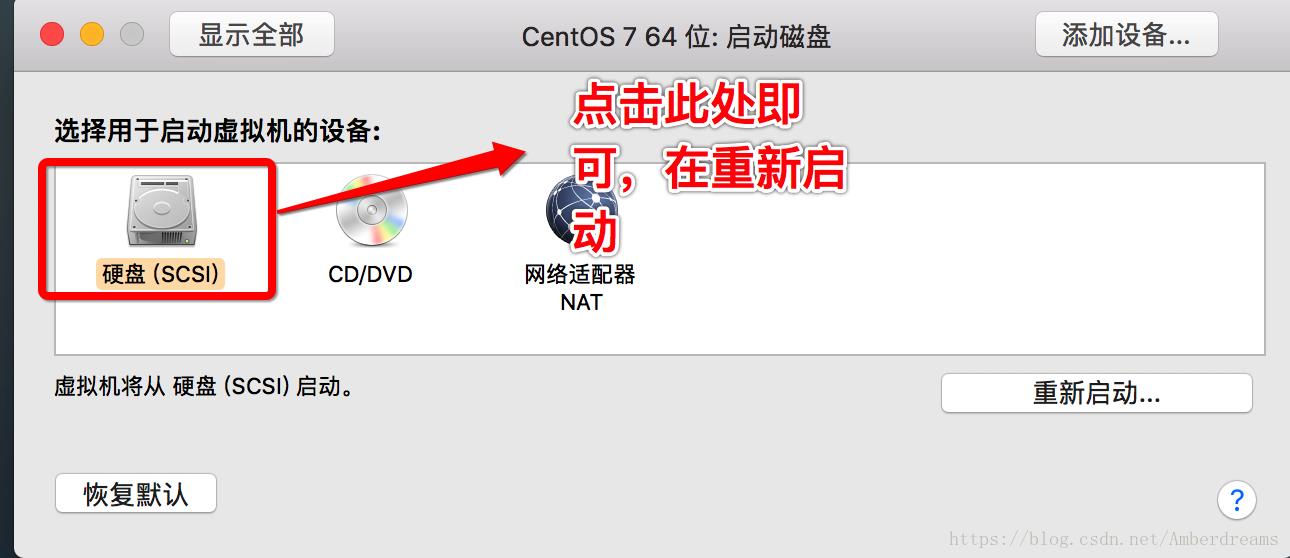
完成上述设置之后,重新启动虚拟机,才算真正的完成配置。
四、配置网络
1、编辑网络配置文件
cd /etc/sysconfig/network-scripts/
ls
如下图,ifcfg-就是我们需要编辑的文件

五、设置yum源(yum设置为阿里源)
1、将源文件备份
cd /etc/yum.repos.d/ && mkdir backup && mv *repo backup/ 2、下载阿里源文件
curl -o /etc/yum.repos.d/CentOS-Base.repo http://mirrors.aliyun.com/repo/Centos-8.repo3、更新源里面的地址
sed -i -e "s|mirrors.cloud.aliyuncs.com|mirrors.aliyun.com|g " /etc/yum.repos.d/CentOS-*
sed -i -e "s|releasever|releasever-stream|g" /etc/yum.repos.d/CentOS-*4、生成缓存
yum clean all && yum makecache六、配置Centos8:设置IP
(1)打开终端
su # 切换超级用户
ip a # 查看ip地址右击桌面右上角

点击有线 已连接 -有线设置 -点击设置图标
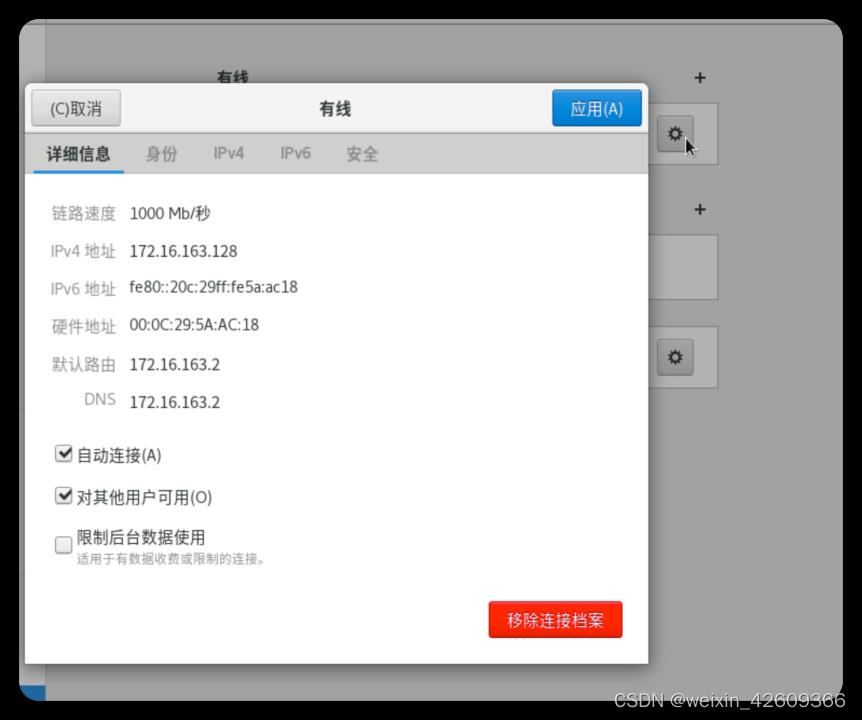
选择‘ipv4’-手工指定ip -输入自动获取获取的ip地址‘172.16.163.128’,子网掩码‘255.255.255.0’,网关的钱三个数字与ip地址一样,最后一位数字设为2(172.16.163.128),再点击应用
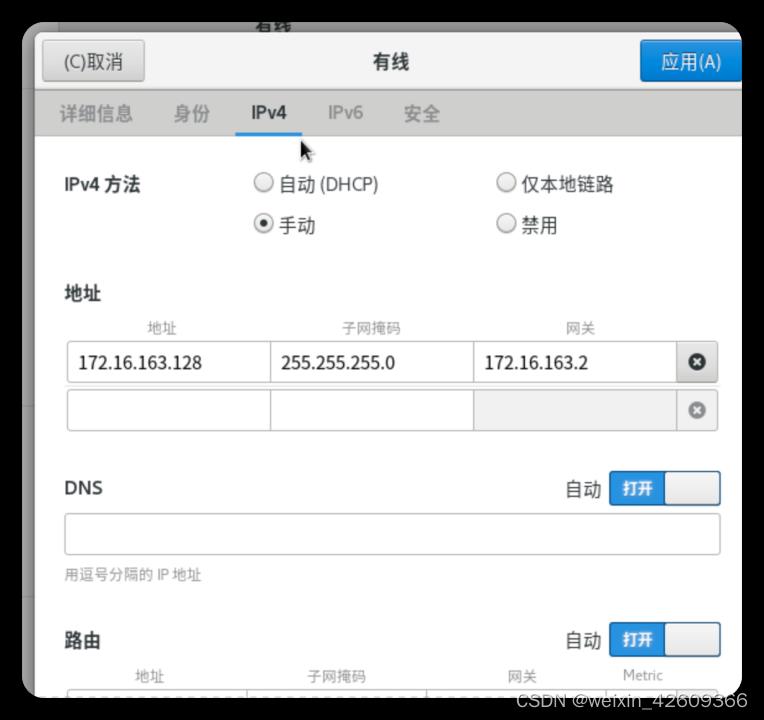
(2)配置hosts文件
使用 su 进入超级用户
使用i进入编辑,在文件末尾添加一行 上面设定好的ip地址及用户名
再按esc键 输入:wq 完成保存退出
注意: 如果ip地址有改变, /etc/hosts中的ip必须手动同步更改
su # 进入超级用户
vi /etc/hosts # 使用vi编辑host文件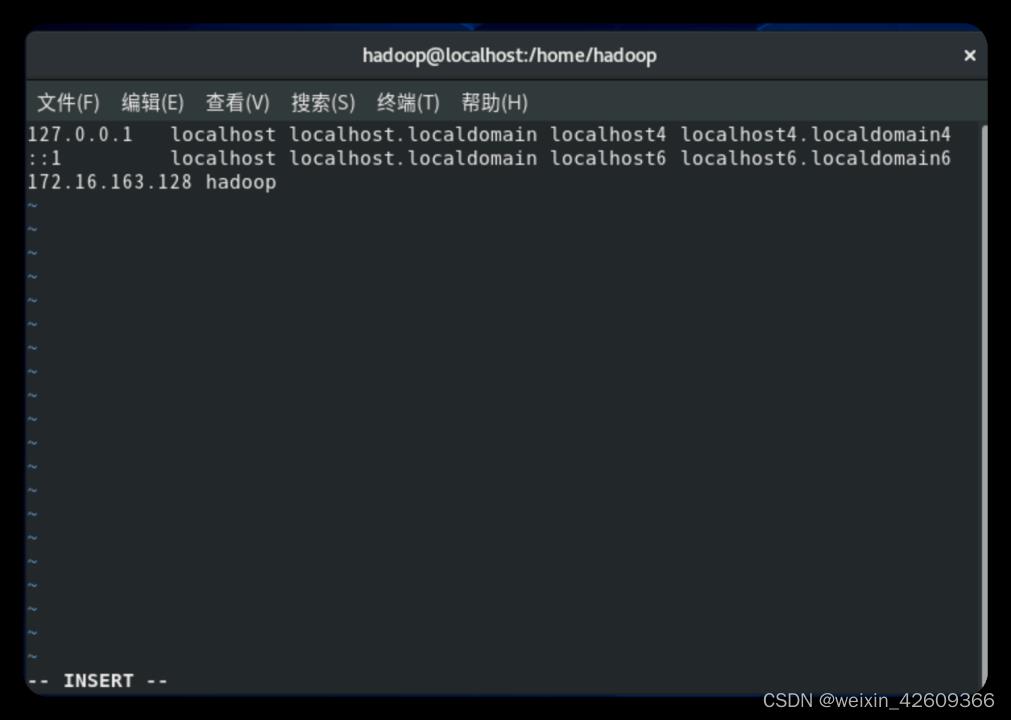 七、关闭防火墙
七、关闭防火墙
systemctl stop firewalld.service # 关闭防火墙
systemctl disable firewalld.service # 开机禁用防火墙
# 会报用户正运行状态,不可关闭
exit # 注销
su # 切换超级用户
systemctl disable firewalld.service # 开机禁用防火墙八、禁用selinux
vi /etc/selinux/config将SELINUX=enforcing改为SELINUX=disabled
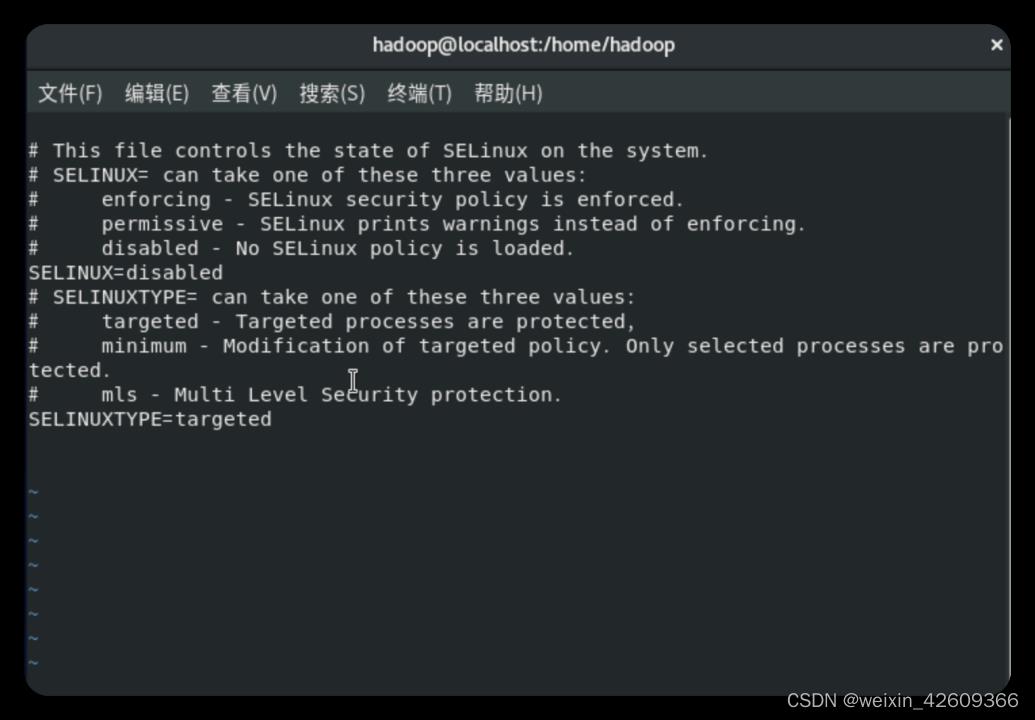 至此就可以配置远程传输文件的FileZilla软件和远程终端连接工具Termius
至此就可以配置远程传输文件的FileZilla软件和远程终端连接工具Termius
如需安装hadoop3.3.1参考我的下篇博客:http://t.csdn.cn/RBwD6
VMware安装虚拟机及网络配置
首先VMware版本15.1,linux:CentOS7 64位(ISO镜像),准备好这两个就可以开始安装我们的虚拟机了。
VMware的安装就不赘述了,这里主要说下怎么在VMware上面安装linux系统以及网络配置
一、创建虚拟机
1.打开VMware创建新的虚拟机---->选择自定义
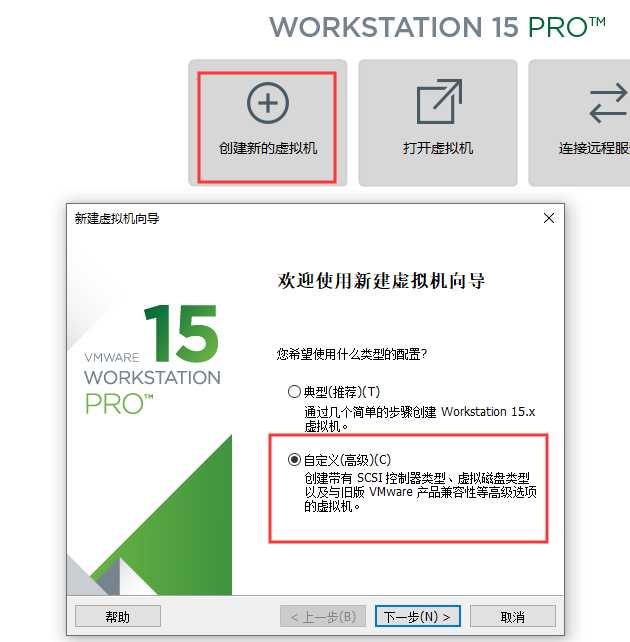
2.一直下一步直到安装客户机操作系统时,选择稍后安装操作系统
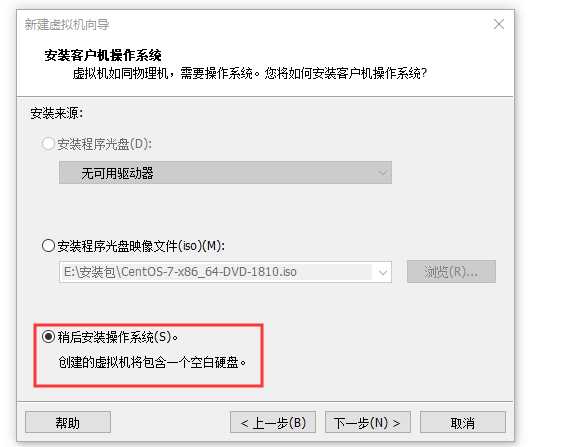
3.选择与准备好的镜像所对应的系统
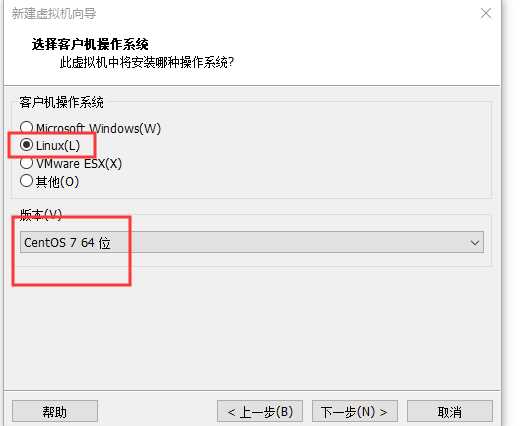
4.内存分配等如无特殊需求就默认往下走,直到选择网络类型----->我们选择桥接模式(后续进行网络配置)
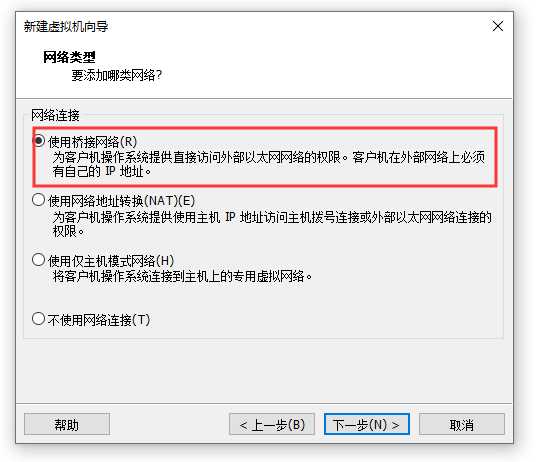
Bridged桥接模式(推荐):
VMWare虚拟出来的操作系统就像是局域网中的一台独立的主机,它可以访问网内任何一台机器,你需要手工为虚拟系统配置IP地址、子网掩码,而且还要和宿主机器处于同一网段,这样虚拟系统才能和宿主机器进行通信,虚拟系统和宿主机器的关系,就像连接在同一个Hub上的两台电脑。
NAT网络地址转换模式:
虚拟系统借助NAT的功能,通过宿主机所在的网络来访问公网。在这种模式下宿主机成为双网卡主机,同时参与现有的宿主局域网和新建的虚拟局域网,但由于加设了一个虚拟的NAT服务器,使得虚拟局域网内的虚拟机在对外访问时,使用的则是宿主机的IP地址,这样从外部网络来看,只能看到宿主机,完全看不到新建的虚拟局域网。
Host-only主机模式:
新建了一个由所有虚拟机与宿主机所构成的局域网,但该局域网与宿主机本身所处的现有局域网是相互独立的,如果不做额外路由设置,这两个局域网之间不会连通,因此新建的局域网可以认为是一个单独从属于当前宿主机的私有网络,其成员为当前宿主机和相关的所有虚拟机。
5.继续下一步,直到分配硬盘,不要选择立即分配,立即分配会马上在你硬盘中划出你所选择的大小给虚拟机
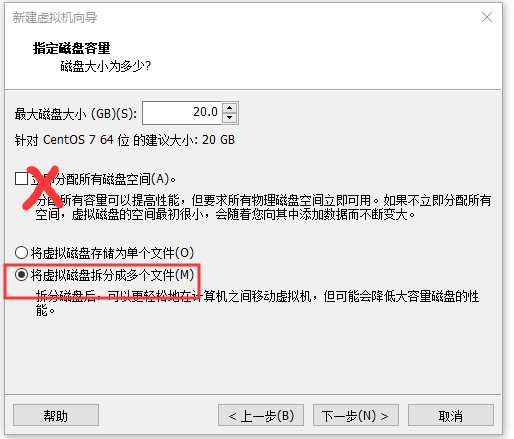
6.继续下一步就可以了,至此虚拟机就创建好了。
二、虚拟机系统安装
1.选中我们刚才建好的虚拟机右键设置--->CD/DVD--->使用ISO镜像文件
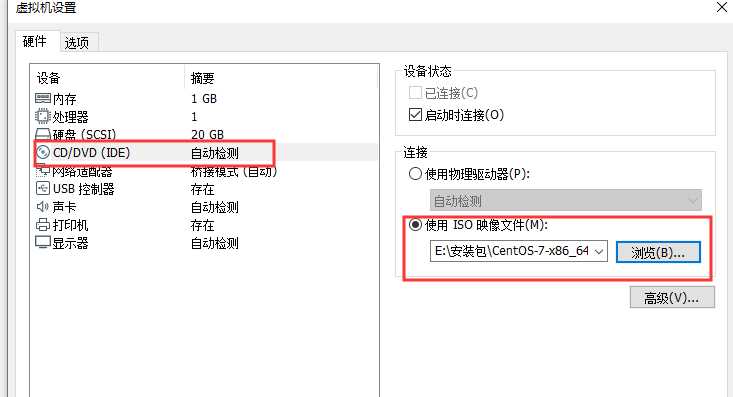
2.确定之后开启虚拟机---进入等待。。。
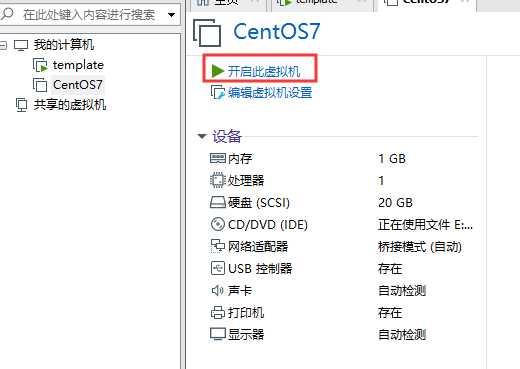
3.语言选择根据自己需要来,反正我选择的中文,时间可以调整成自己的时间,“软件选择”不要选择最小安装,如果选择最小安装,可能会缺失很多必要的配置,后续配置也比较麻烦。我们选择“基础设置服务器”一般来说,基本就可以了。
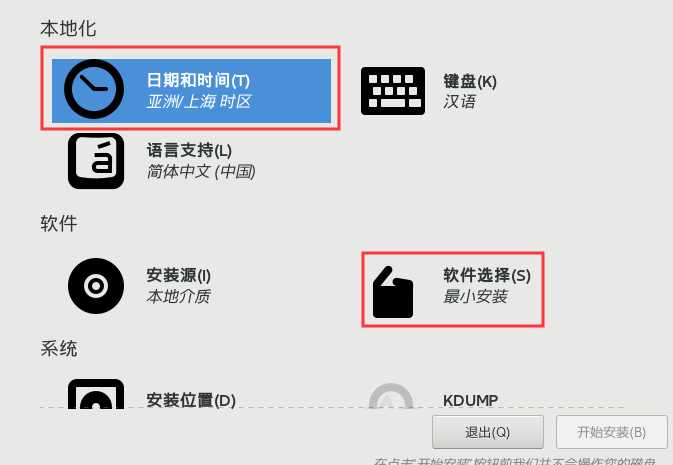
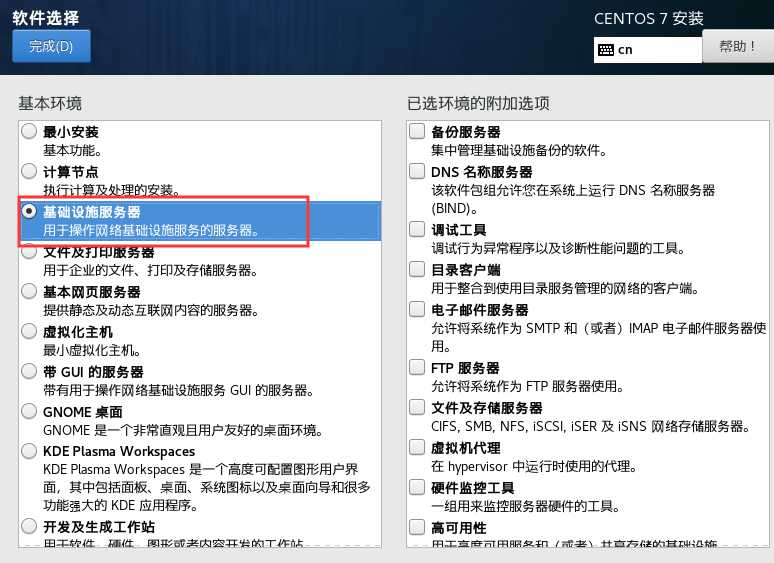
4.安装位置--->自动分区
5.网络和主机名--->可以看到当前虚拟机的网卡(后续配置网络要用到),还可以修改主机名
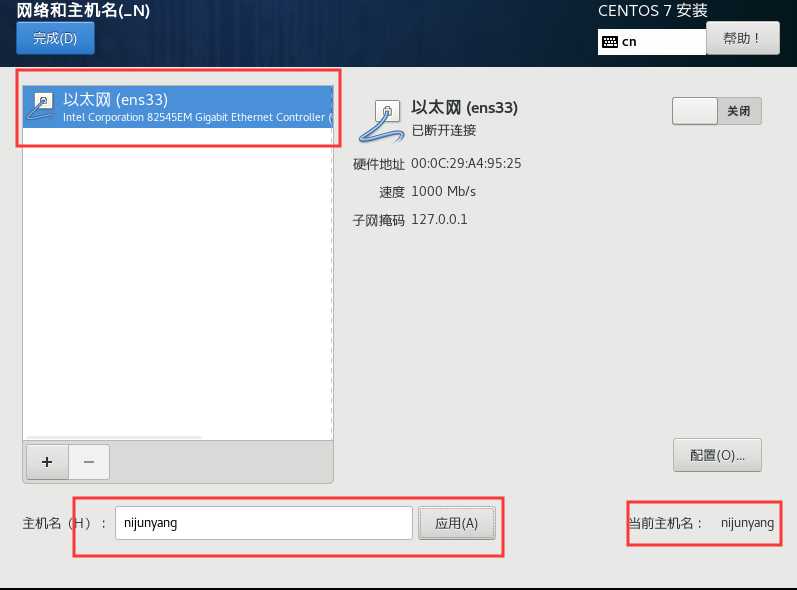
6.设置好之后就可以开始安装--->设置用户,根据自己需要,我这儿只设置了root用户。漫长的等待。。。之后重启。
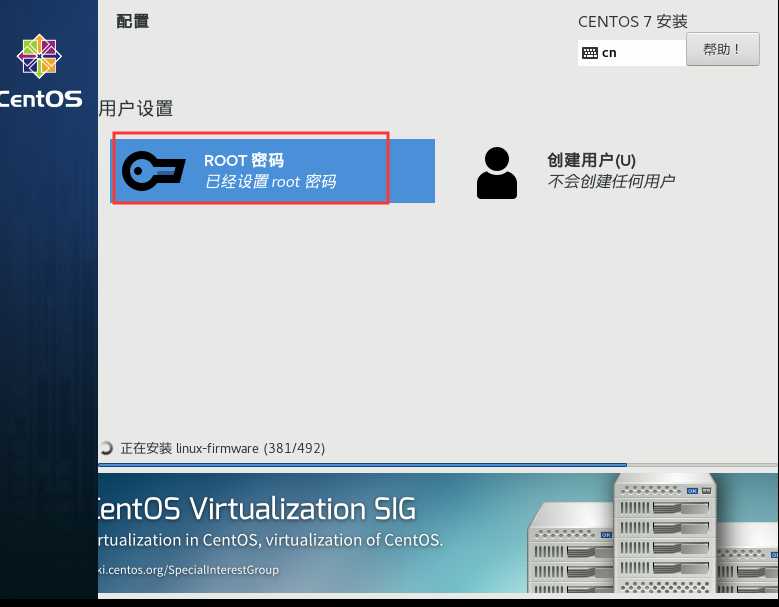
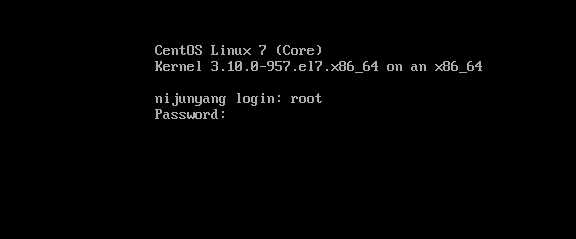
系统安装完成
三、网络配置
1.配置IP信息
在 /etc/sysconfig/network-scripts下找到刚才网络配置时候的网卡信息,我这儿是ens33,对应的文件就是ifcfg-ens33这个文件

将此文件内容配置如下(配置主要的,非必要已经删除):
TYPE=Ethernet # 网络类型为以太网
BOOTPROTO=static # 手动分配ip
DEVICE=ens33 # 网卡设备名,设备名一定要跟文件名一致 我的是ens33,如果配置不一样,等下网络重启的时候会失败
ONBOOT=yes # 该网卡是否随网络服务启动
IPADDR=192.168.1.67 # 该网卡ip地址 和自己宿主机同一网段
NETMASK=255.255.255.0 # 子网掩码
GATEWAY=192.168.1.1 # 网关 和自己宿主机一样
DNS1=8.8.8.8 # 8.8.8.8为Google提供的免费DNS服务器的IP地址
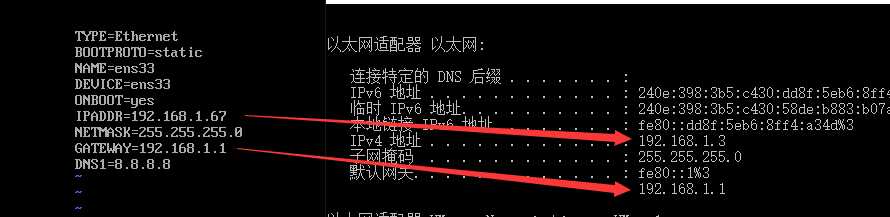
2.配置网络工作--->/etc/sysconfig/network文件里增加 :NETWORKING=yes # 网络是否工作,此处一定不能为no
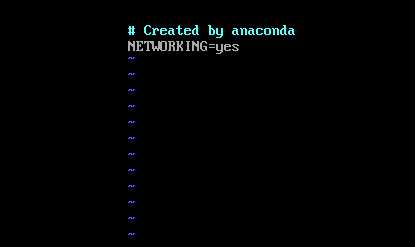
3.配置公共DNS服务---> 在/etc/resolv.conf文件里增加:nameserver 8.8.8.8
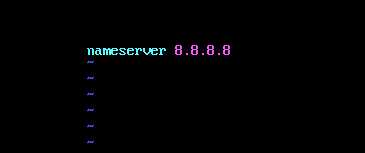
4关闭防火墙
systemctl stop firewalld # 临时关闭防火墙
systemctl disable firewalld # 禁止开机启动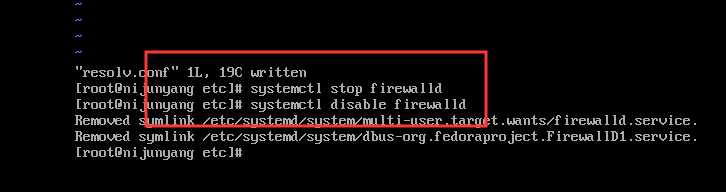
5.重启网络服务--->显示OK的话就配置OK了
service network restart
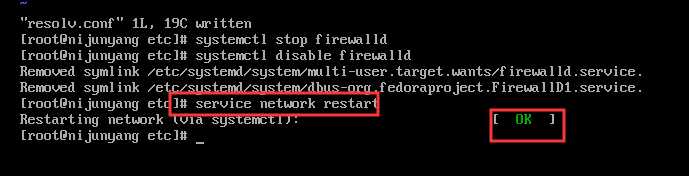
6.已经可以访问百度,说明我们网络配置已经正在OK了,后续在虚拟机上面安装一些软件直接可以选择在线安装了
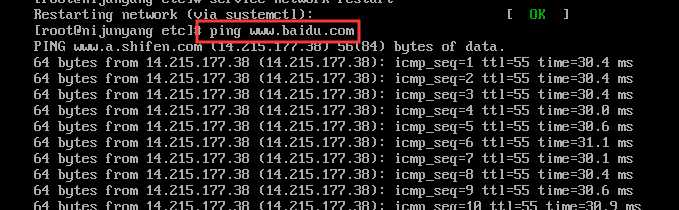
四、VMware克隆
如果我们想要搭建集群的时候,需要创建多台虚拟机,不可能每台都这样子去配置,然后安装软件。这个时候可以使用VMware提供的克隆功能,从已经安装配置好的虚拟机克隆一个出来,这个可能会连带着你已经装好的软件一起克隆,比如你在A机器上面装了JDK,克隆出来的B也是安装好JDK的。只是需要注意的时候,克隆出来的机器需要修改下网卡配置中的IP,不能和之前一样就行了。
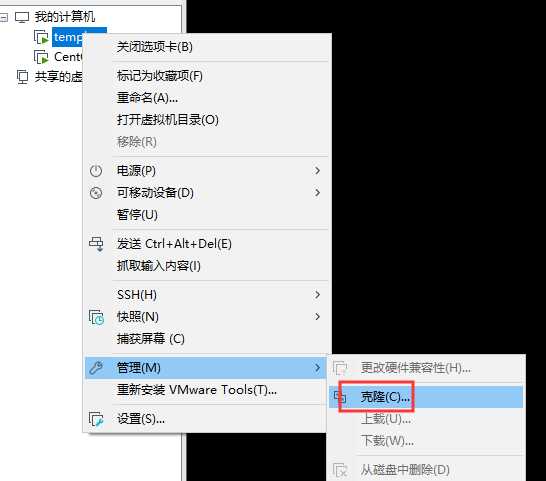
以上是关于mac M1pro芯片安装vmware虚拟机及centos8(界面化+黑窗口)详细教程的主要内容,如果未能解决你的问题,请参考以下文章