如何在Windows系统中设置L2TP VPN
Posted
tags:
篇首语:本文由小常识网(cha138.com)小编为大家整理,主要介绍了如何在Windows系统中设置L2TP VPN相关的知识,希望对你有一定的参考价值。
windows 8操作系统中可参考以下步骤设置VPN,步骤如下:
1、进入控制面板中的网络和Internet,选择网络和共享中心;
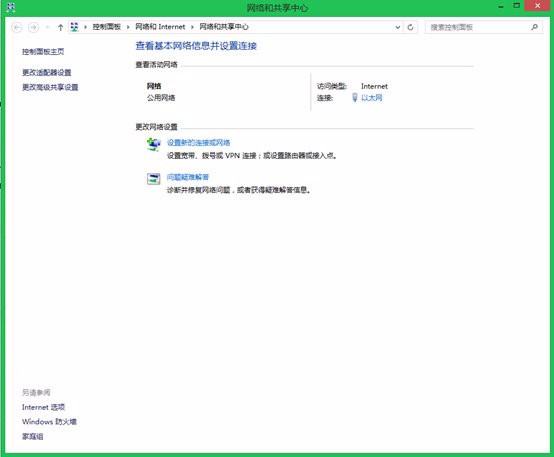
2、设置新的连接或网络,选择连接到工作区;
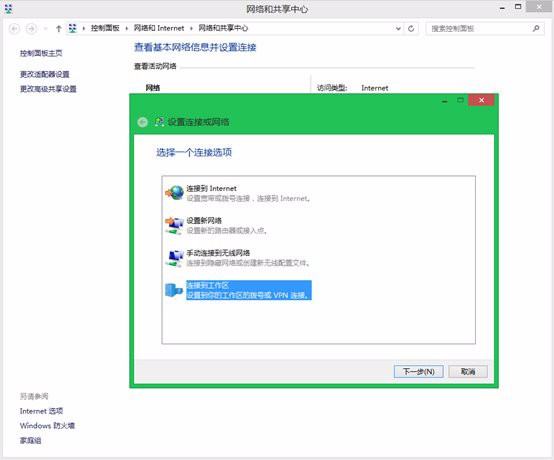
3、选择使用我的Internet连接(VPN)功能;
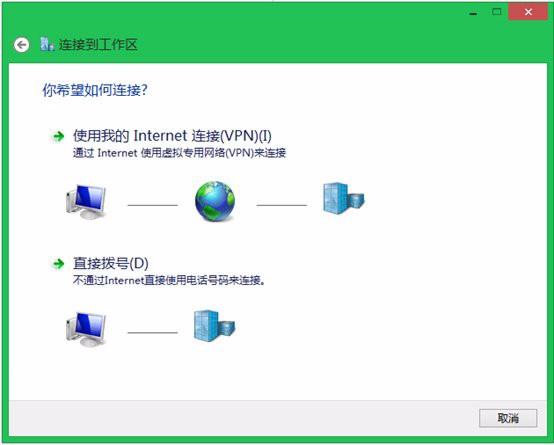
4、填入用户准备的VPN远程的IP地址,创建新的VPN连接;

5、等待新的VPN创建成功;
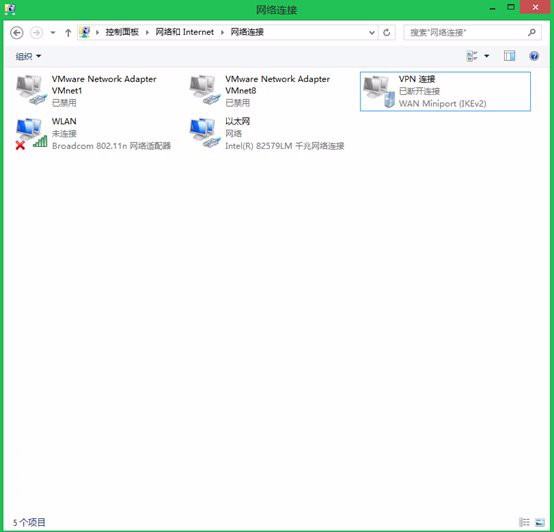
6、设置这个VPN连接,右击属性,选择安全页面;
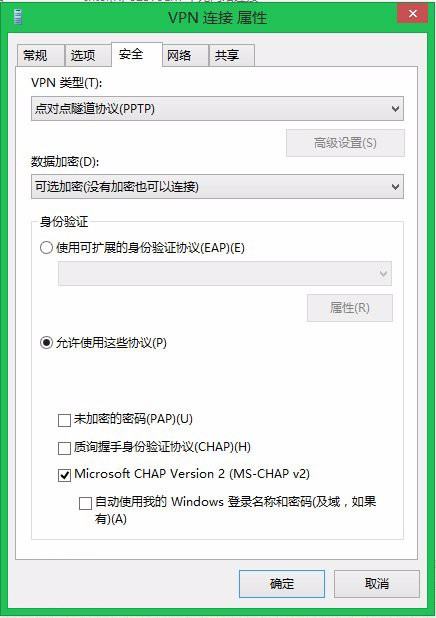
7、在VPN类型里面,选择”点对点隧道协议(PPTP)”,并选择“允许使用这些协议”功能,最后确定生效;
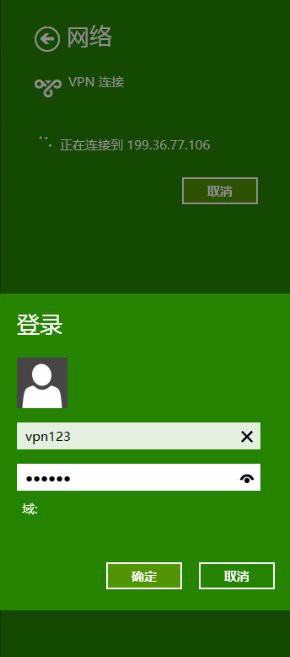
8、输入用户名和密码,终于连上了VPN。
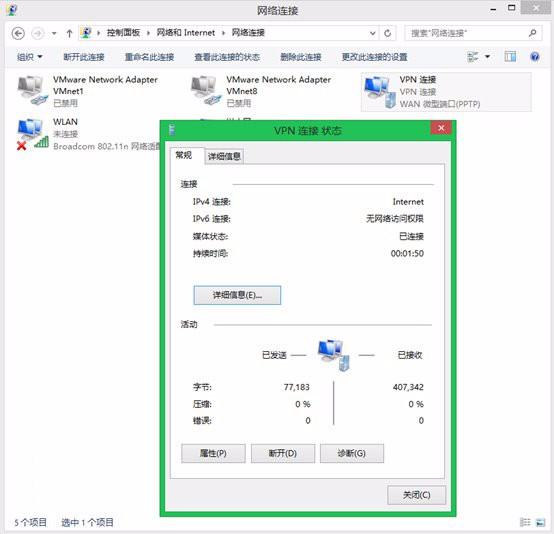
九@州动态IP地址切换器,是用于在不同网络环境下快速切换IP地址等网络配置的软件工具。
1、给客户提供换ip功能,包含静态线路和动态线路选择
2、提供全国20多个省160多个城市千万ip地址随意选择
3、提供静态ip.动态ip地址供客户长期使用
L2TP拨号
如何在Windows系统中设置L2TP VPN
参考技术A 设置还是比较复杂的,一步一步说明(windows7为例):第一步:打开“控制面板”,找到“网络和共享中心”。
第二步:选择“设置新的连接或网络”,在弹出的“设置连接或网络”窗口中,选中“连接到工作区”;单击“下一步”按钮。
第三步,在“连接到工作区”窗口中,选择“否,创建新连接”,单击“下一步”按钮。
第四步:选择“使用我的Internet连接(VPN)”。
第五步:在“键入要连接的Internet地址”窗口中,Internet地址是VPN拨号的服务器地址,一定要填写正确。目标名称可随意填写,用于识别。选中“现在不连接;仅进行设置以便稍后连接”(连接VPN还需要进一步设置L2PT) 。单击“下一步”按钮。
第六步:在“键入您的用户名和密码”窗口中,输入用户名和密码后,单击“创建”按钮。
第七步:现在不用立即连接,还有些后续注意的参数需要修改,先选择“关闭”按钮。
第八步:重新回到“控制面板”,运行“网络和共享中心”。选择“连接到网络”。
第九步:在弹出的窗口中,单击选中“VPN 连接2”(即刚才设置的“目标名称”),右击选择属性。
第十步:选中“网络”选项卡,除“Internet 协议版本 4 (TCP/IPv4)”外,将其他选项的勾去掉。
第十一步:选中“安全”选项卡,VPN类型选择“使用 IPsec 的第2层隧道协议(L2TP/IPSec)”,单击“高级设置”按钮。
第十二步:在“高级属性”窗口中,选择“使用预共享的密钥身份验证”,输入密钥后,单击“确定”按钮,退出设置。
L2TP拨号配置都已经全部配置完毕,现在就可以连接VPN连接。重新回到“控制面板”,运行“网络和共享中心”。选择“连接到网络”。在弹出的窗口中,单击选中“VPN连接2”,单击“连接”按钮。在“连接 VPN 连接2”窗口中,输入登录的用户名和密码后,单击“连接”按钮,即可通过L2TP VPN方式远程连接了。
如果还不懂的话,可以看下面的两个教程进行参考的,1、Win7系统虚拟连接教程http://www.173js.cn/xwgg/20140701681.html,2、Win8系统虚拟连接教程http://www.173js.cn/xwgg/20140704687.html
以上是关于如何在Windows系统中设置L2TP VPN的主要内容,如果未能解决你的问题,请参考以下文章