Windows Server2019安装详细步骤
Posted Iamedc
tags:
篇首语:本文由小常识网(cha138.com)小编为大家整理,主要介绍了Windows Server2019安装详细步骤相关的知识,希望对你有一定的参考价值。
Windows Server2019安装开始前,请提前下载好Windows Server2019系统镜像文件.
- 打开安装好的Hyper-V管理器,选择test主机右击—“新建”—“虚拟机”

- 更改自取名称——“DC” 选择要安装位置,这里是E:\\VM\\ 点击——“下一步”

- 选择“第二代”点击——“下一步”
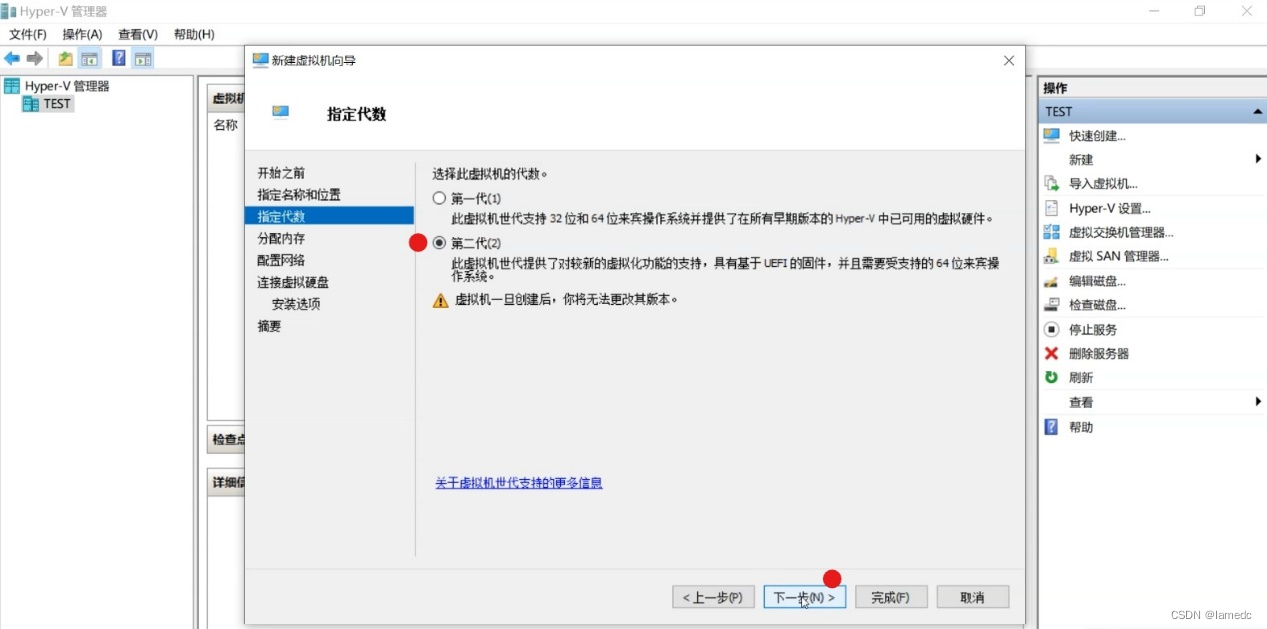
- 分配内存“2048” 点击——“下一步”2G就行,电脑内存大多分一点也行.

- 配置网络选择“内部”点击——“下一步”
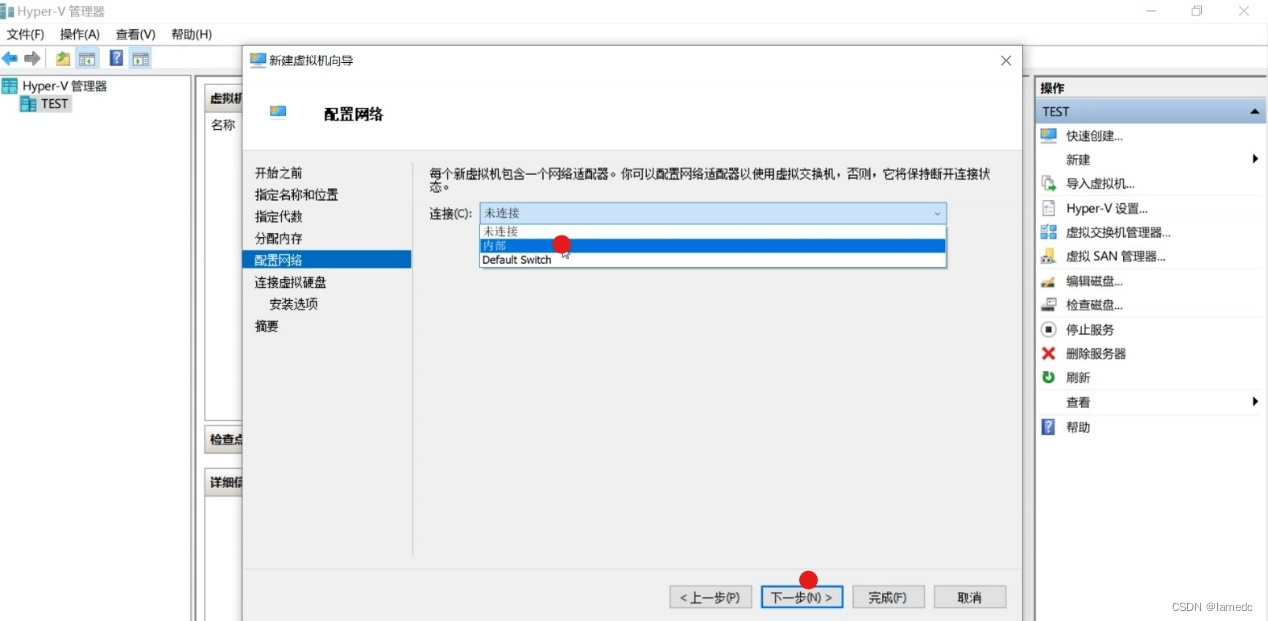
- 连接虚拟硬盘 这里不用选择已经创建好了,直接 点击——“下一步”
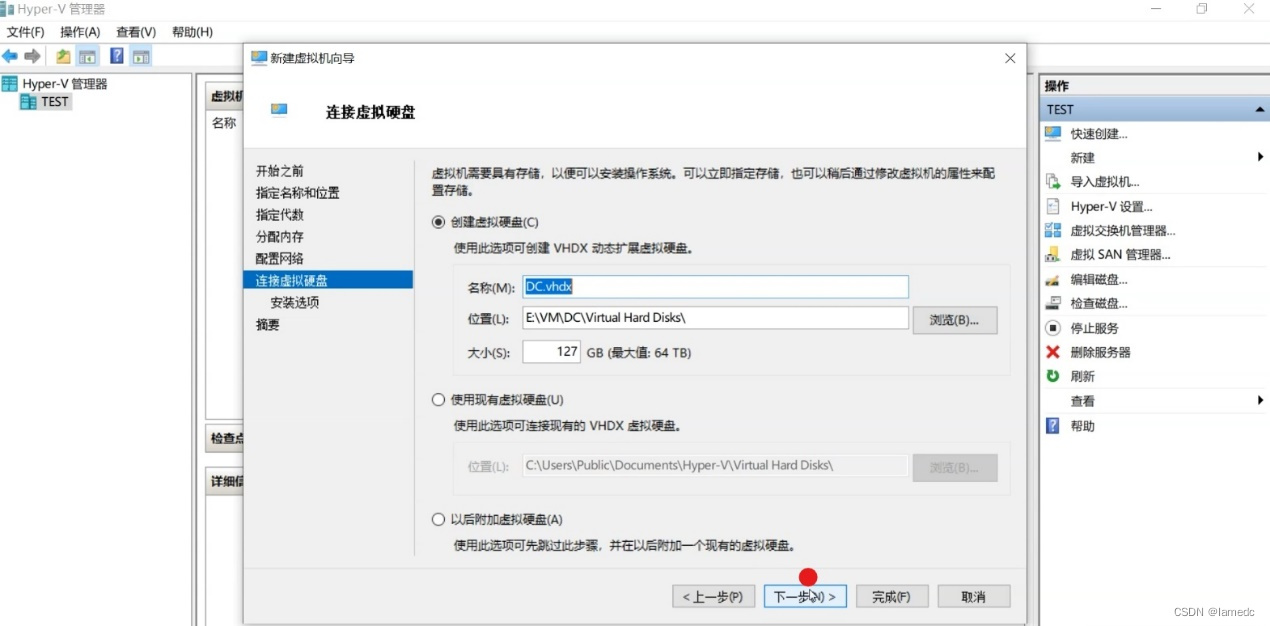
- 选择“从可启动的镜像文件安装操作系统”选中准备好的Window Server 2019. ios镜像文件,点击——“下一步”
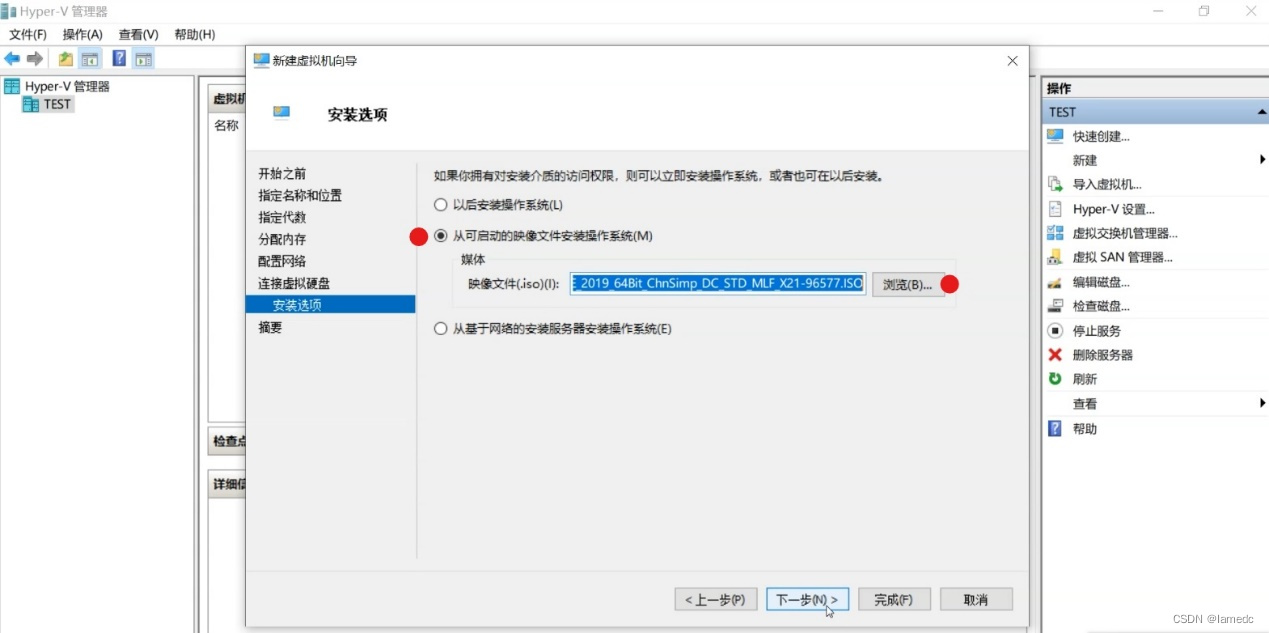
- 这里直接点击——“完成”
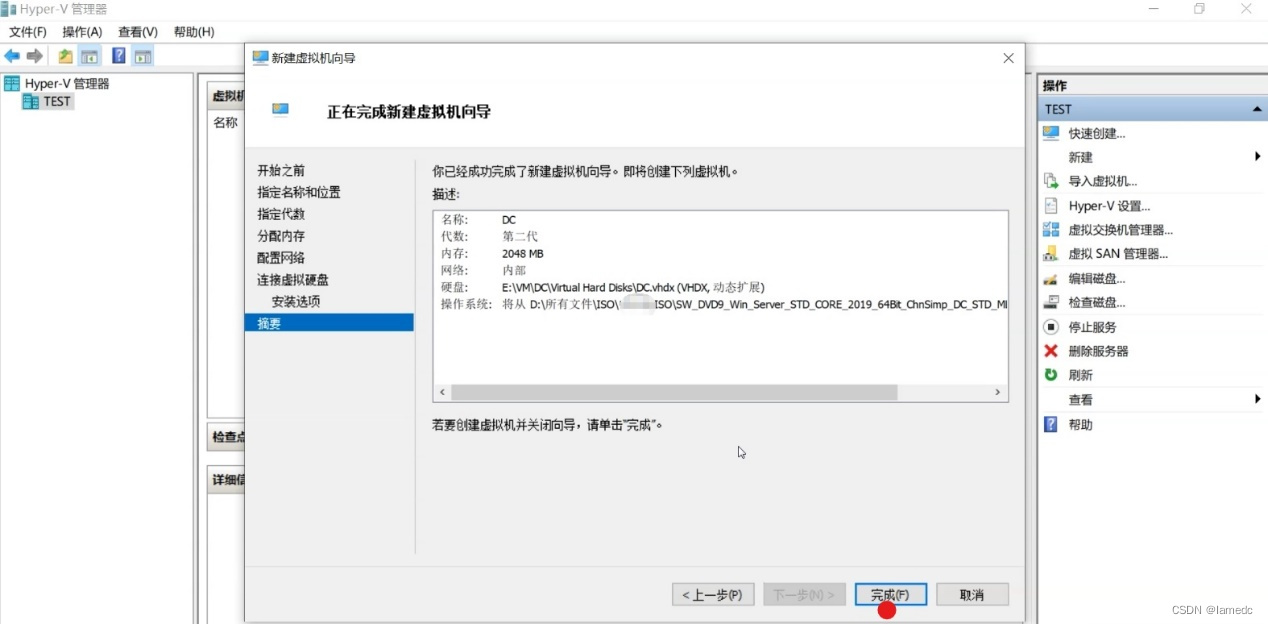
- 这里就出现虚拟机DC服务器图标,准备安装服务器系统了.
- 右击——“DC”——“连接”,双击也是可以打开的.
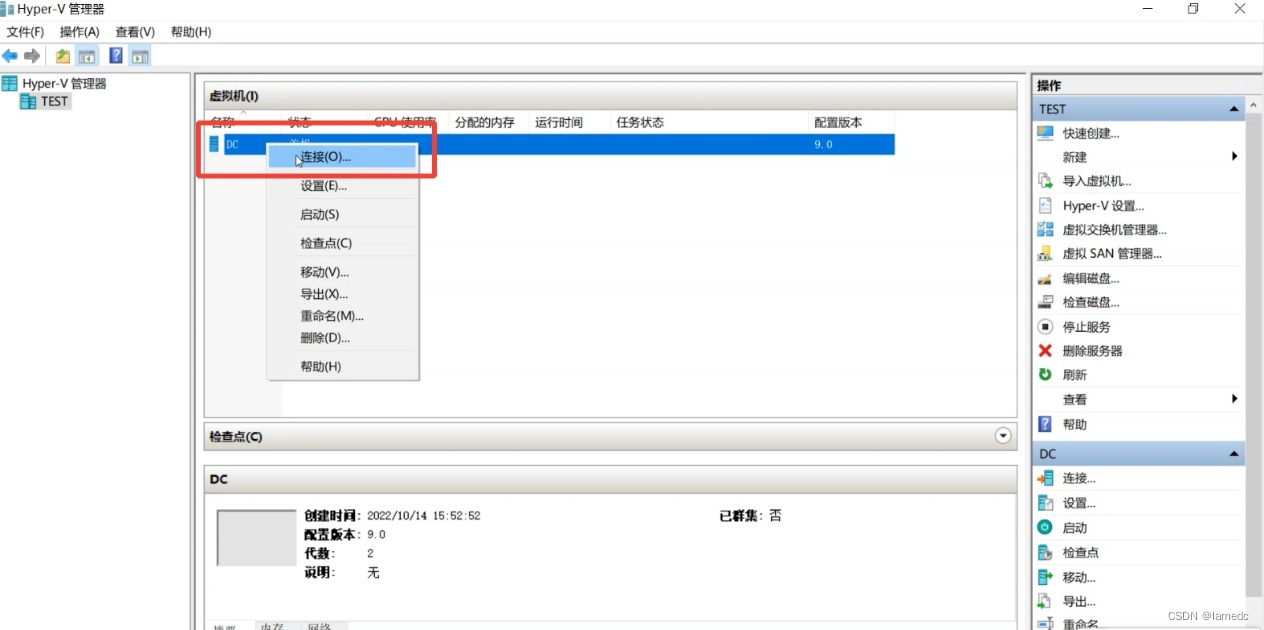
- 点击——“启动”

- 点击左上方“三颗按钮” 这三颗键分别为:Ctrl+Alt+Delete.
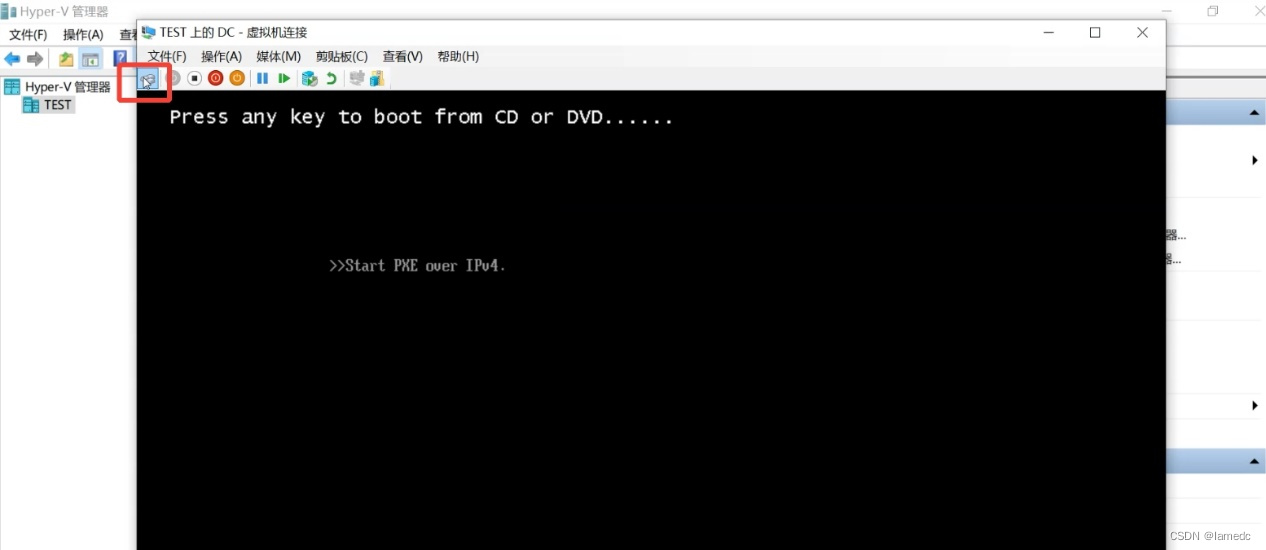
- 这里按任意键即可.
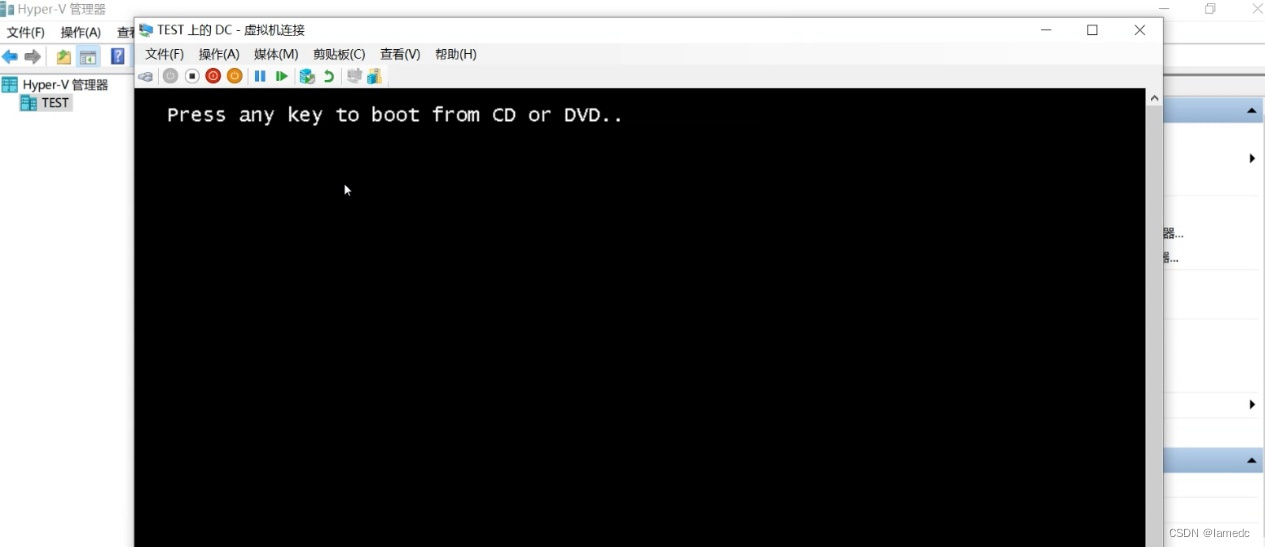
- 正在加载 虚拟机Hyper-V服务器安装.

- 正式开始安装服务器界面. 点击——“下一步”
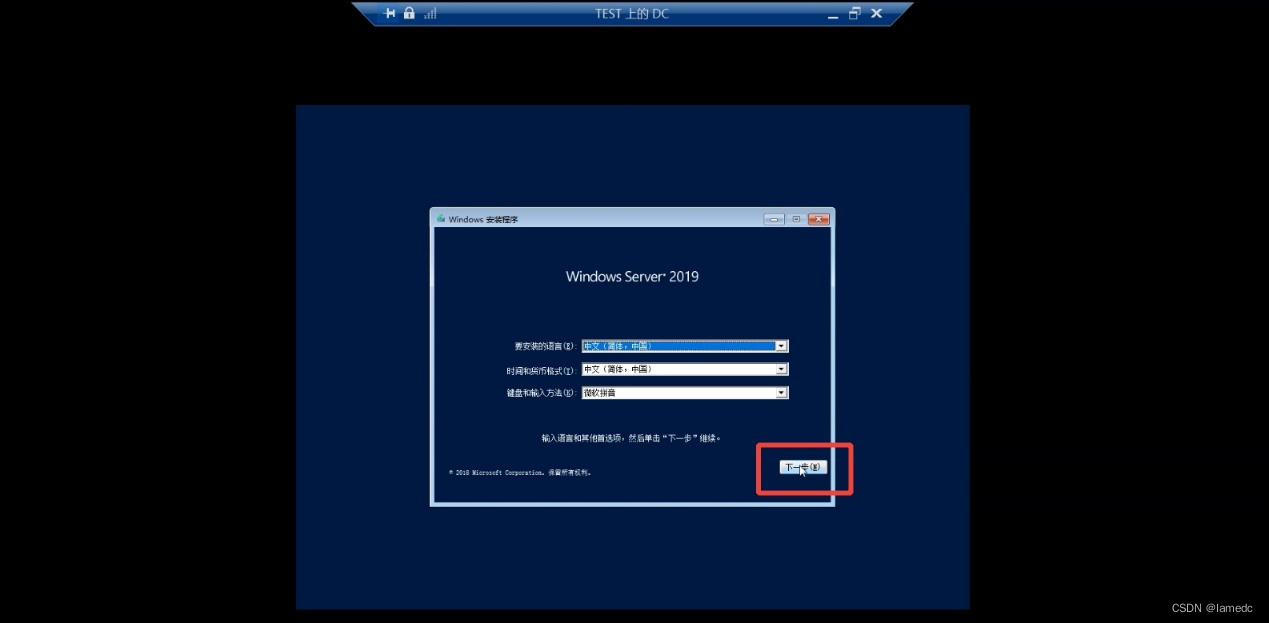
- 点击——“现在安装”
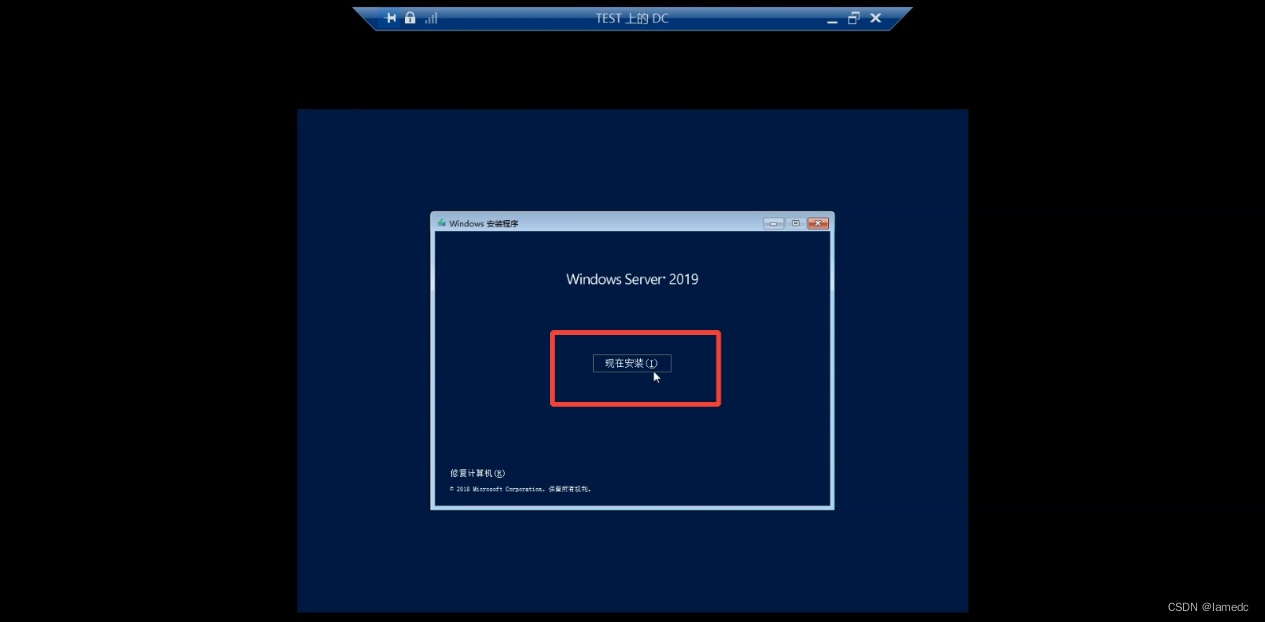
- 这里选择——“第二行标准桌面体检” 是有图形化界面的, 没有带桌面体验的是没有图形化界面的,是使用的是命令行进行 配置.

- 点击——“我接受条款”——“下一步”

- 点击——第二项“自定义”

- 点击——“下一步”这里想分几块磁盘也是可以的.
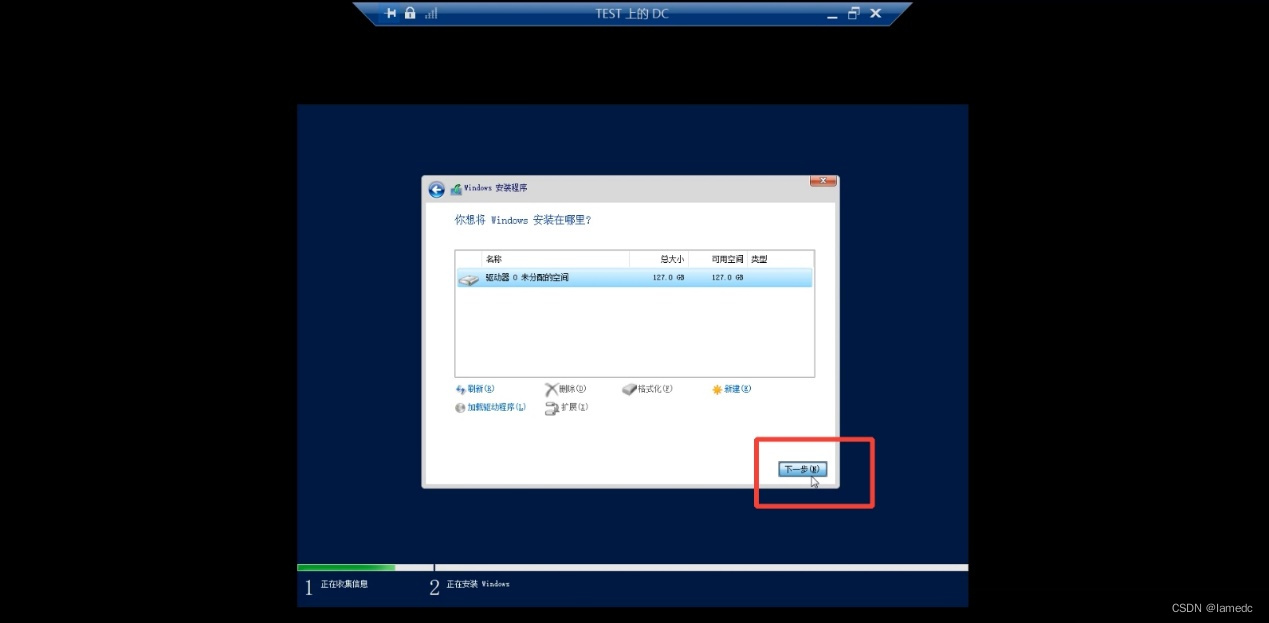
- 这儿会出现——“正在安装”等安装完100%

- 自动重启也行, 点击——“立即重启”也行.
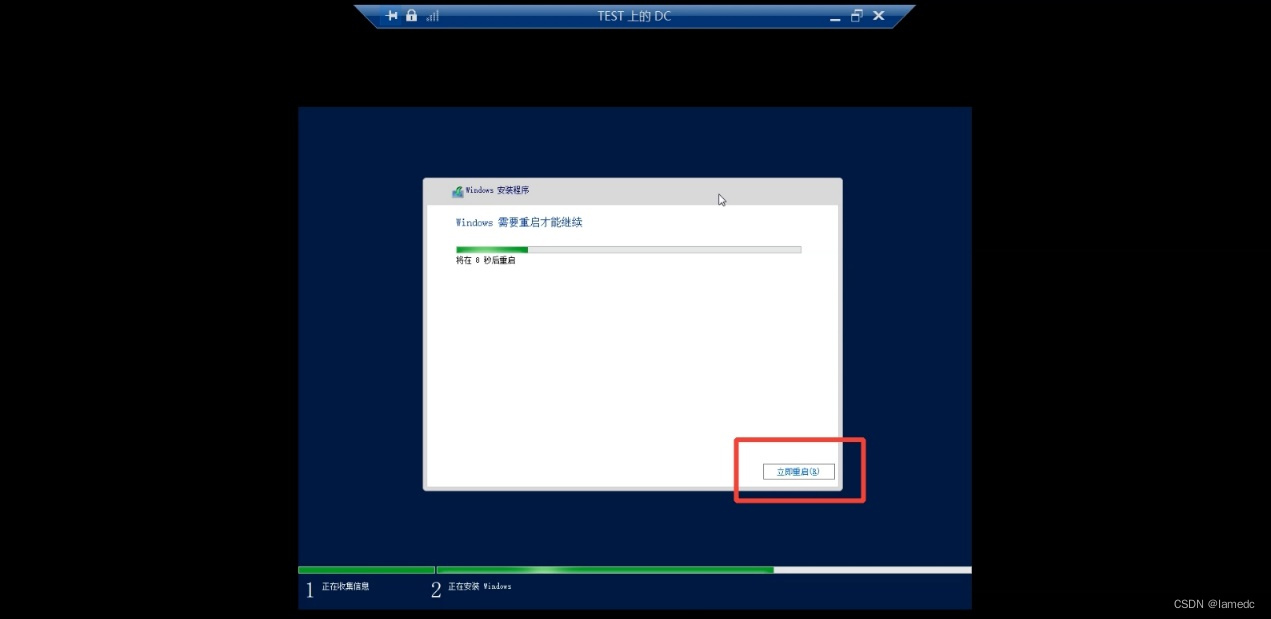
- 重启之后来到这个界面——“设置密码”这里的密码是开机密码.
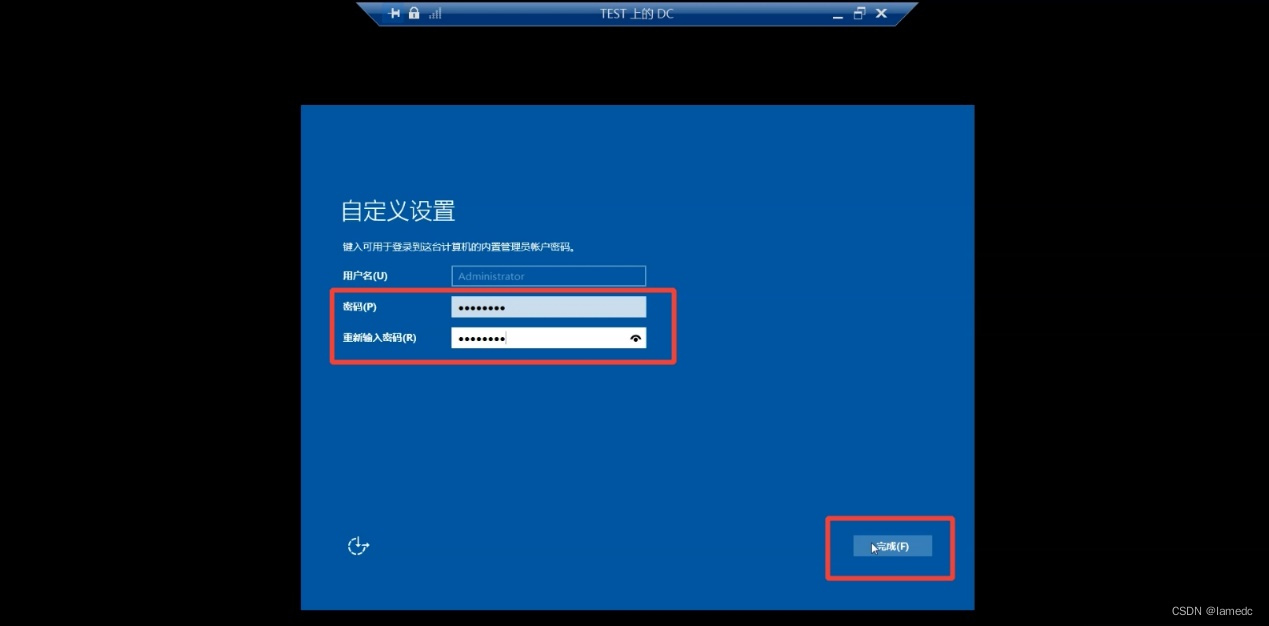
- “设置窗口大小”自己喜欢多大调节多大.
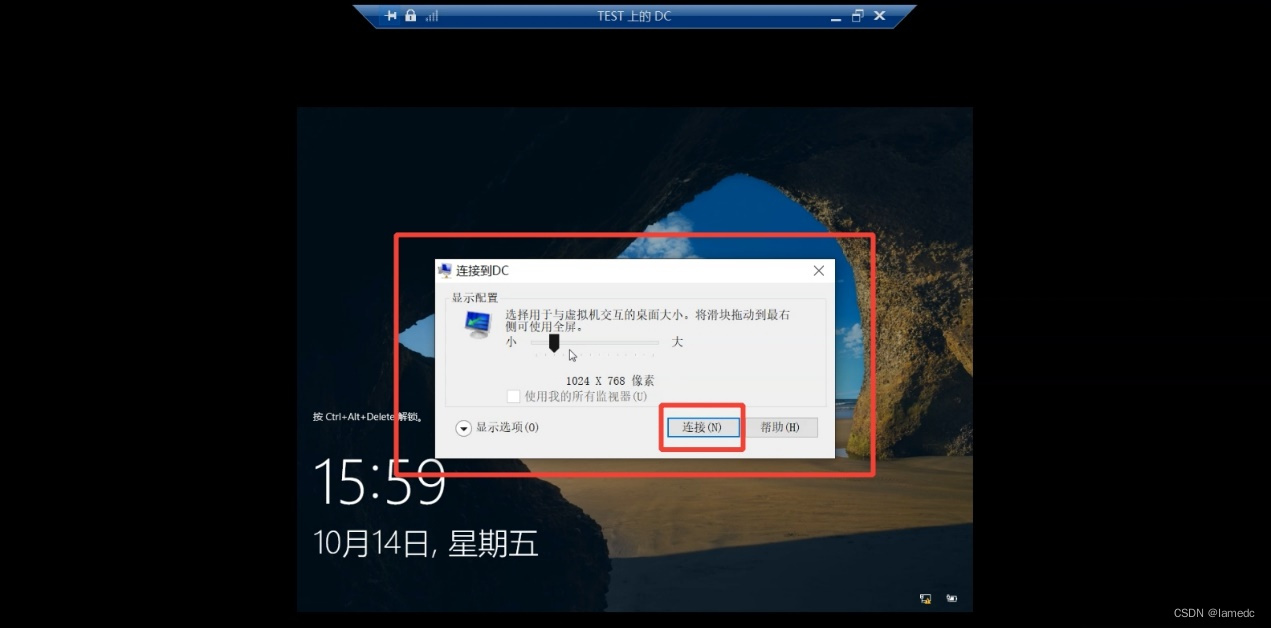
- 输入刚才设置好的密码输入即可

- 进入到系统,Windows Server2019安装成功.

若需要其它系统安装及工具及功能安装步骤,请参考博客其它文章谢谢您的参考及关注。
SQL Server2008详细安装步骤(超详细步骤)
一、文件提取
https://pan.baidu.com/s/1yvolqfU-AbiuGrIzblA7pA
提取码:lzw8
二、解压以及安装过程
1.下载好安装包后解压到除C盘以外的磁盘,避免系统卡顿
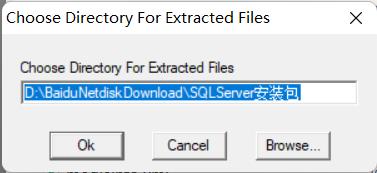
2.使用管理员身份打开安装程序

注意:使用管理员身份打开时,此时如果显示以下画面属于正常现象,下载安装即可。因为.net现在有很多软件都需要,包括SQLSERVER2008,它里面有visual studio都要有net,电脑系统没有的话安装一下好了。
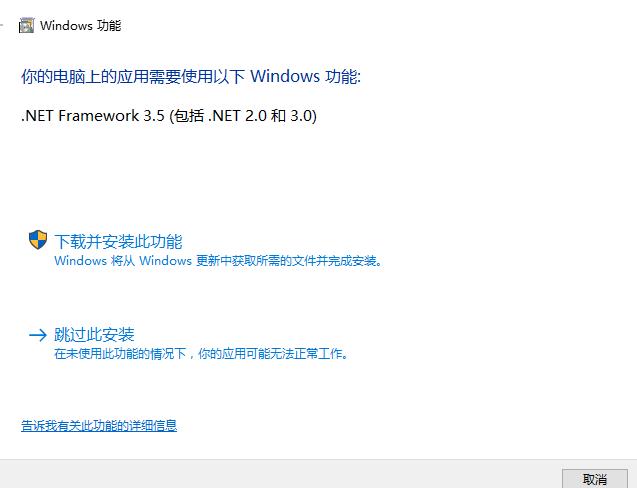
3.选择全新安装或向现有安装添加新功能

4.点击确定
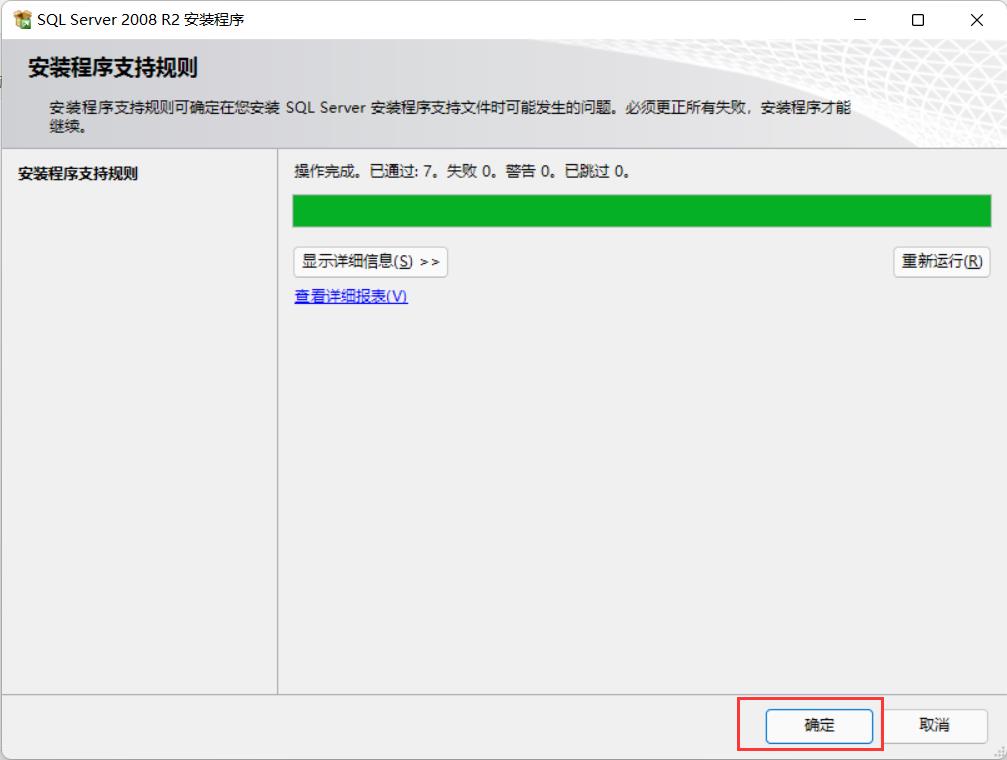
5.出现以下画面之后,输入产品密钥即可(密钥在刚才下载的安装包里),然后勾选协议,点击下一步,开始安装

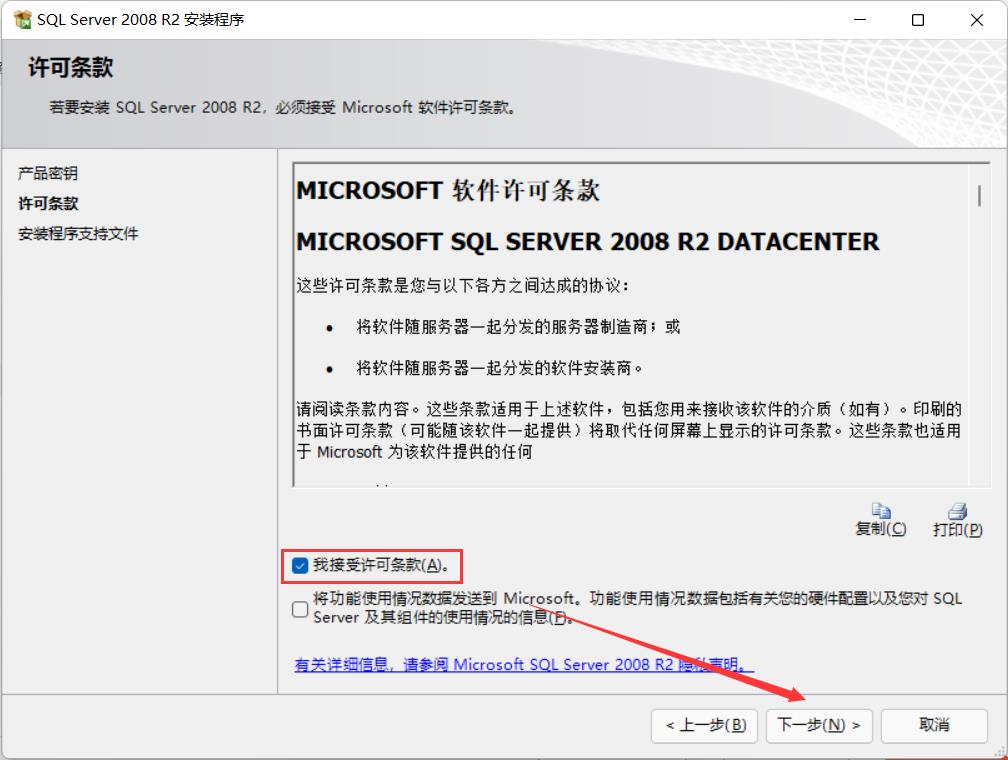

6.安装完成之后会有一个检测,如果除了防火墙其他选项都为绿色,则可以直接点击下一步,如果其他项有报错,则为安装失败,建议卸载重装

7.选择功能安装,然后点击下一步
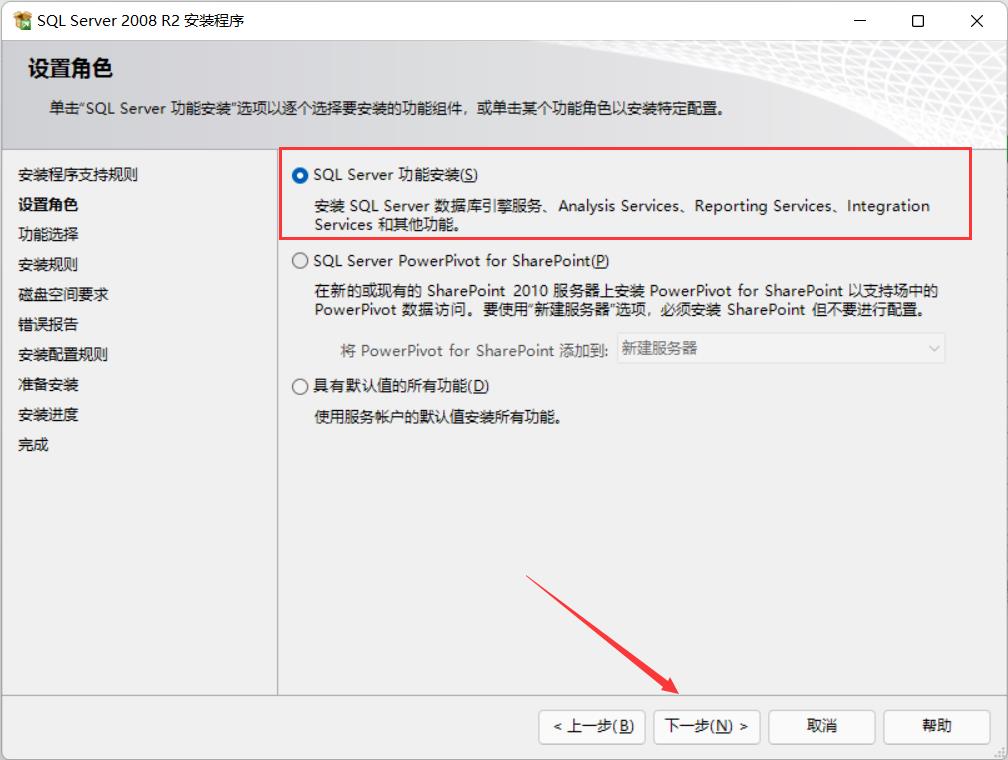
8.没有要求特殊功能的为了避免失败,可以选择全选然后点击下一步
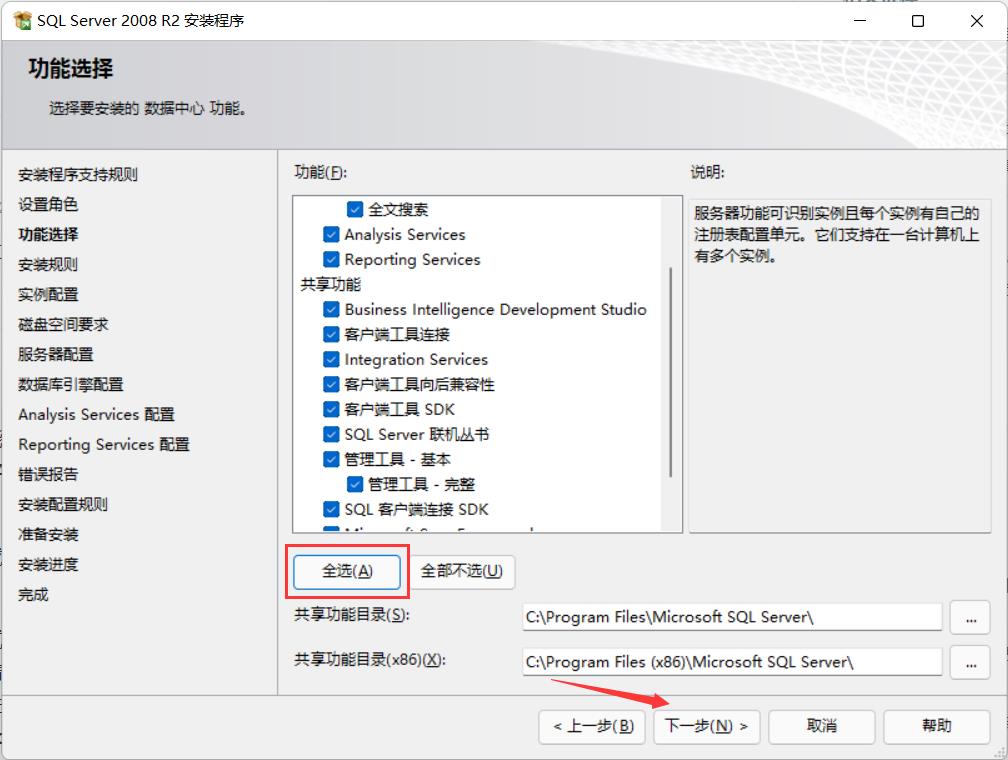
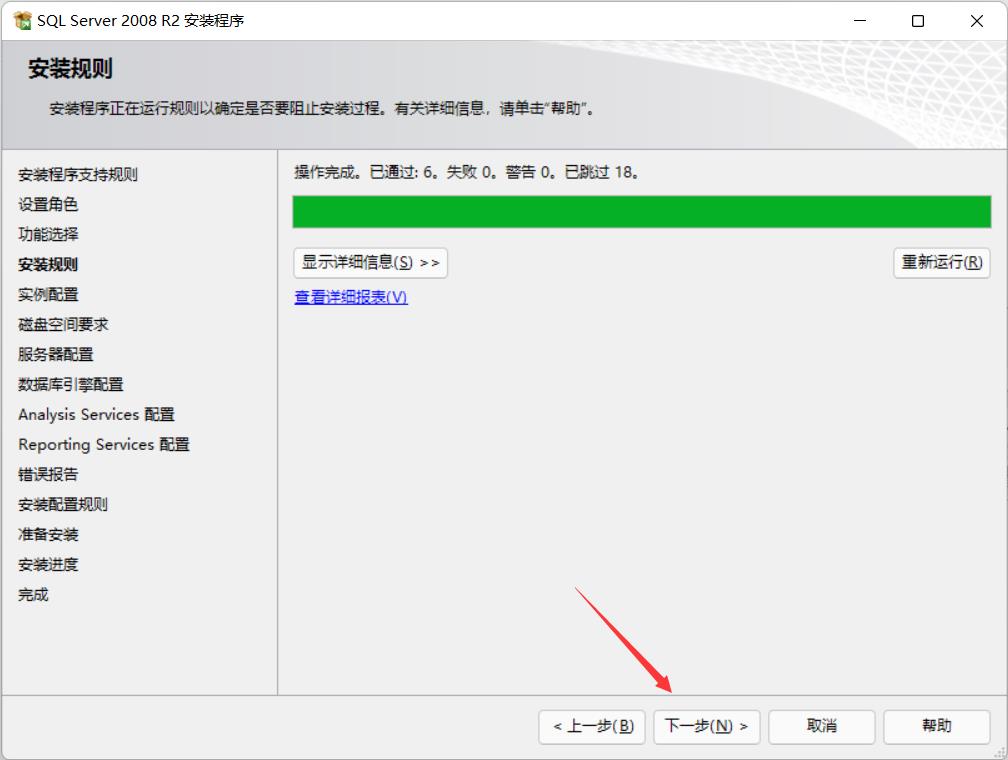
9.安装默认实例,直接安装默认路径
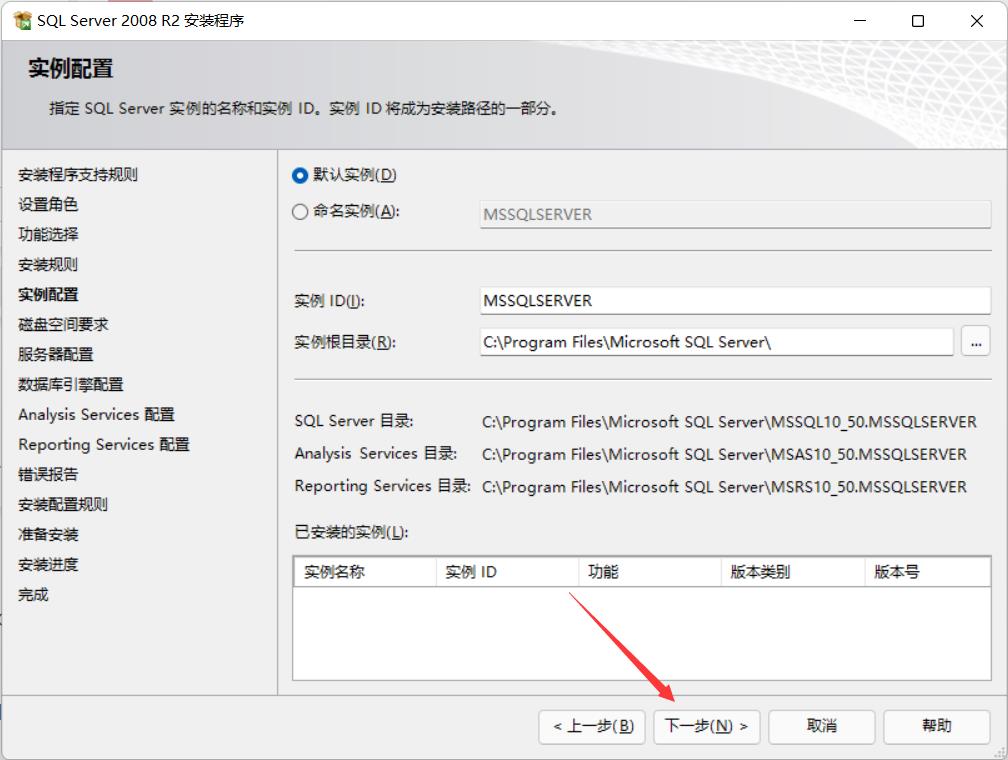
10.点击使用相同的账户,点击下来,选择第一个账户,然后确定,继续点击下一步

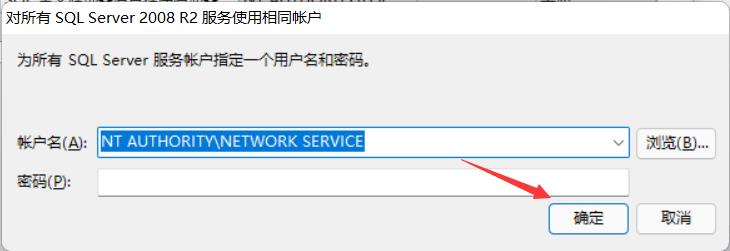
11.设置混合模式,提高安全性,添加当前用户和设置管理员密码
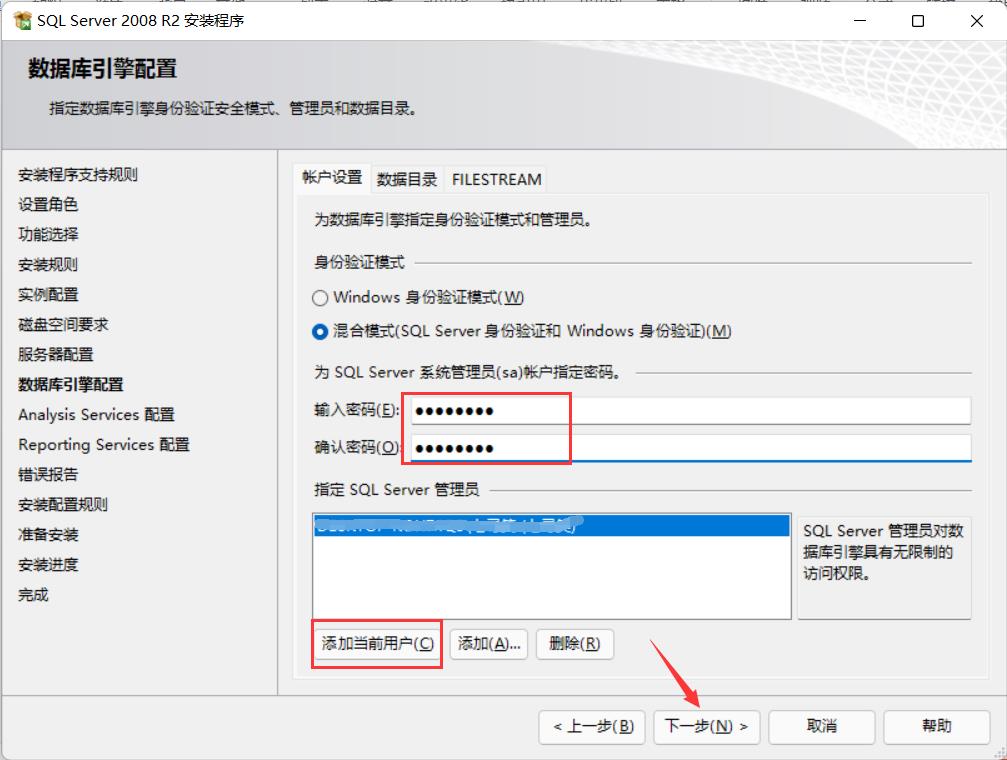
12.添加本机为管理员,然后一直点击下一步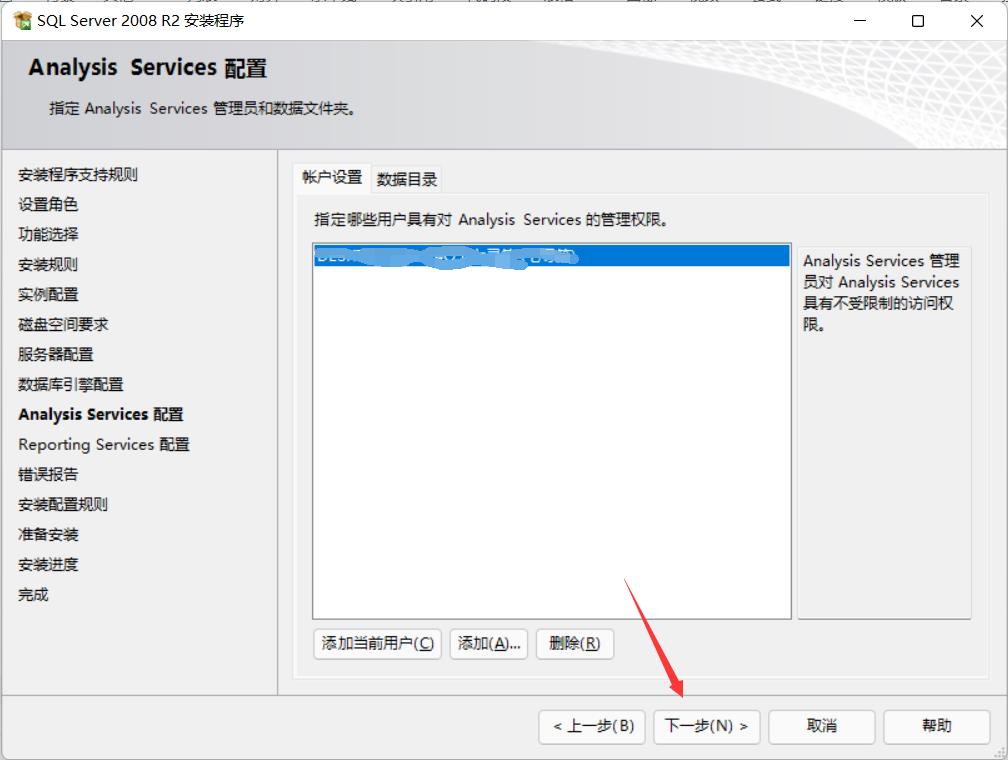



13.这里重点注意一下,如果系统内存较大的又不想麻烦,希望一次成功的建议大家安装在默认路径,否则直接修改路径会导致安装报错,SQL Server安装失败需要卸载重装,严重的卸载不干净可能需要重装系统。当然如果大家不嫌麻烦,可以参考以下文章修改安装路径http://t.csdn.cn/LBQEK
然后点击安装
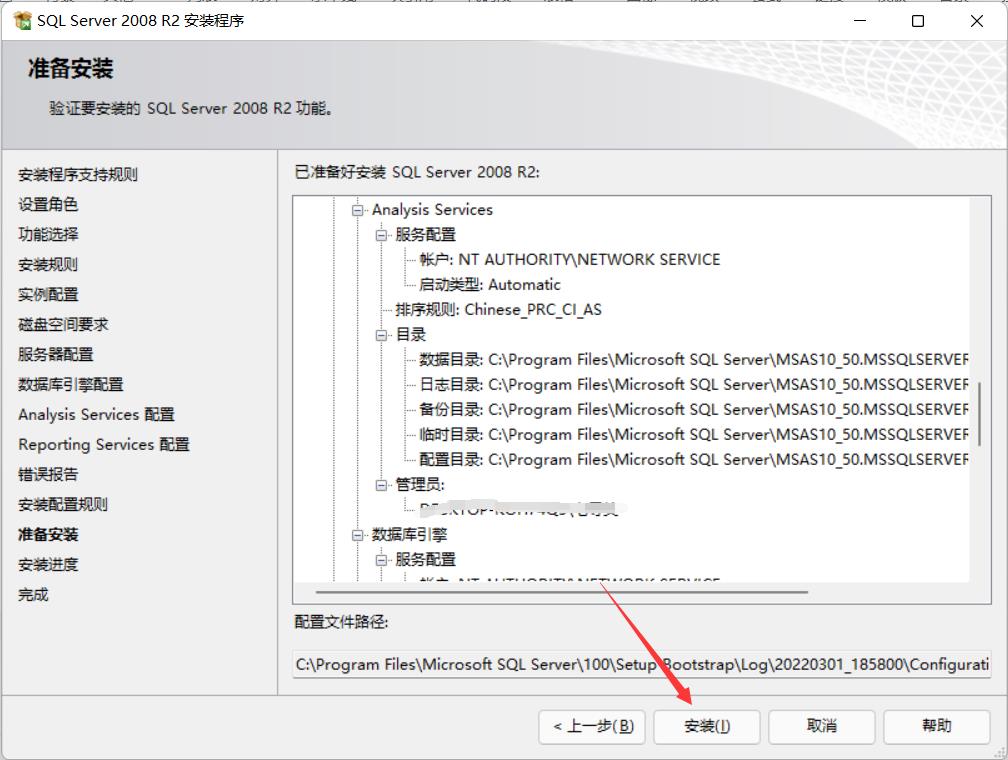
14.安装完成
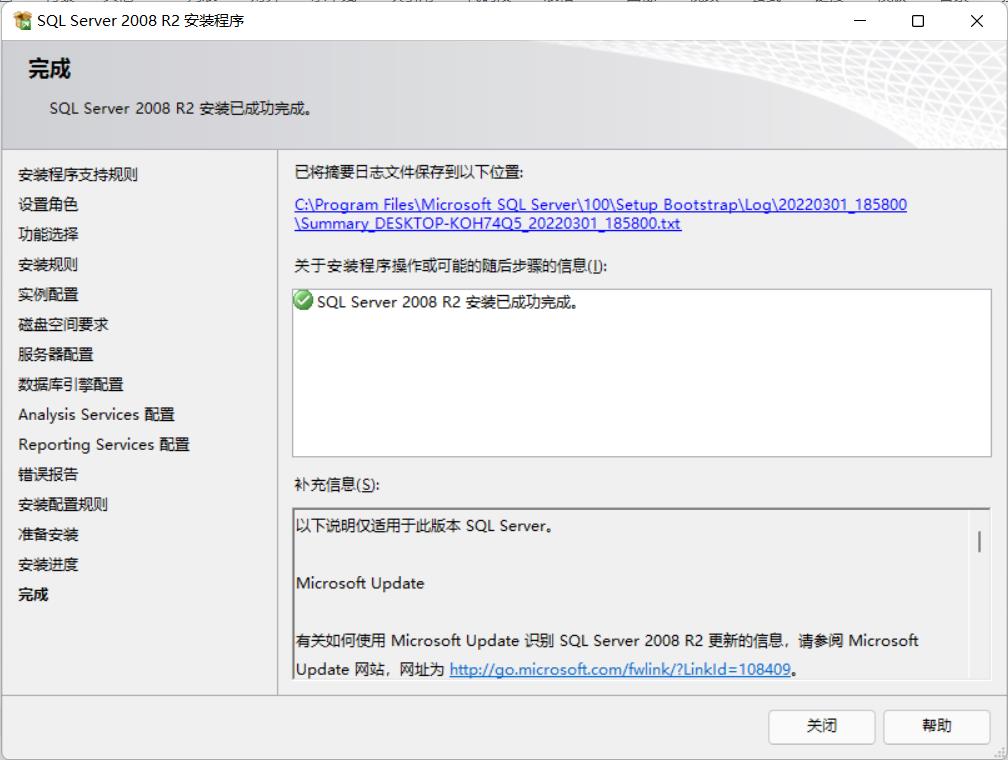
三、打开SQL Server
1.搜索SQL Server,打开应用
2.可以使用本地用户登录,也可以使用管理员密码登录,密码自己设置的

3.成功连接数据库页面

以上就是安装的详细过程!
以上是关于Windows Server2019安装详细步骤的主要内容,如果未能解决你的问题,请参考以下文章
❤️最新版数据库SQL Server 2019下载安装详细教程❤️
Windows Server 2016/2019 安装 Linux 子系统