Windows Server 2016/2019 安装 Linux 子系统
Posted
tags:
篇首语:本文由小常识网(cha138.com)小编为大家整理,主要介绍了Windows Server 2016/2019 安装 Linux 子系统相关的知识,希望对你有一定的参考价值。
说明Win 10 以来,微软操作系统内置支持 Linux 子系统,win 10 上面自带有 Microsoft Store 应用商店,可以直接安装 Linux 子系统,但是在 Server 2016 / 2019 上,系统并没有内置 Microsoft Store 应用商店,所以不能通过商店直接安装子系统。
下面就来介绍一下,Server 2016/2019 服务器操作系统上怎样安装 Linux 子系统。
操作步骤
打开功能支持 WSL
- 以管理员权限打开 PowerShell 终端,执行以下指令
Enable-WindowsOptionalFeature -Online -FeatureName Microsoft-Windows-Subsystem-Linux开启 Linux 子系统支持的功能。
也可以在图形界面下,点击“添加服务器功能” 中勾选相应功能。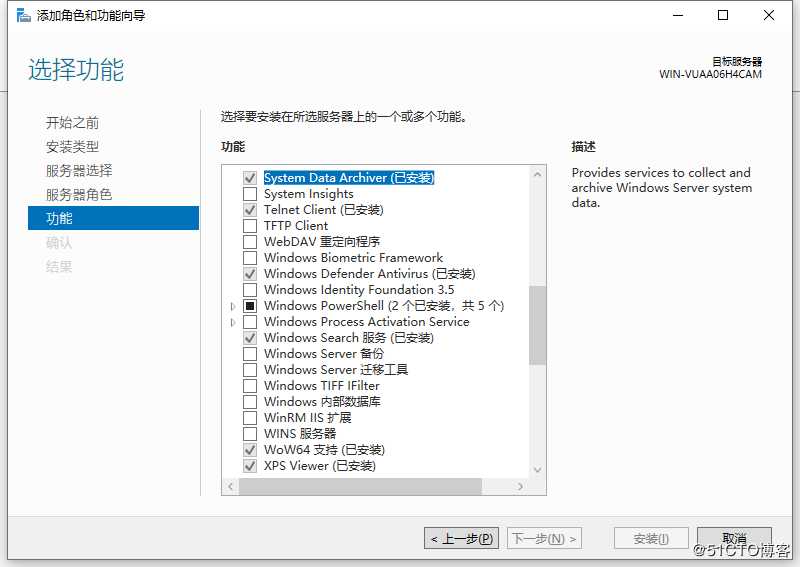
- 初次开启此功能,会涉及到重启操作系统。
PS> Enable-WindowsOptionalFeature -Online -FeatureName Microsoft-Windows-Subsystem-Linux
Path :
Online : True
RestartNeeded : False命令执行的话,显示上述信息,就表示功能已打开,无需重启。
下载 Linux 分发包文件
到微软云的下载页面 https://docs.microsoft.com/en-us/windows/wsl/install-manual 下载需要的 Linux 发行版
这里示例使用 ps 脚本下载远程文件,以 Ubuntu 18.04 版本为例
Invoke-WebRequest -Uri https://aka.ms/wsl-ubuntu-1804 -OutFile ~/Ubuntu1804.appx -UseBasicParsing
或者使用 curl.exe 方式进行下载:
curl.exe -L -o ~/ubuntu1804.appx https://aka.ms/wsl-ubuntu-1804开始解包文件
使用如下命令,进行操作:
Rename-Item ~/Ubuntu1804.appx ~/Ubuntu1804.zip
Expand-Archive ~/Ubuntu1804.zip ~/Ubuntu1804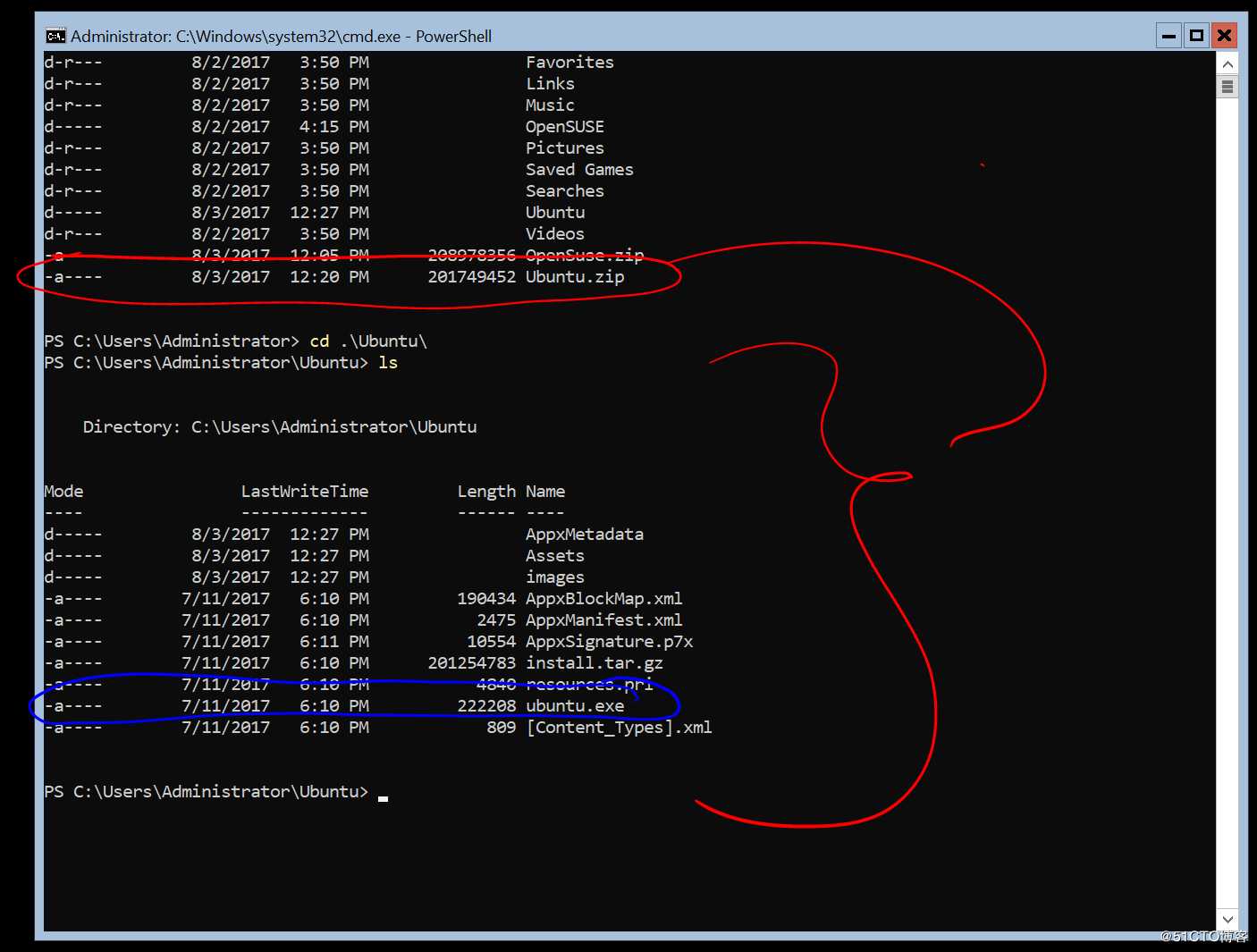
解压文件后,可以看到如图的文件目录内容。
开始安装 Linux 子系统
打开 ubuntu1804.exe 即可开始进入命令行安装界面:
Installing, this may take a few minutes...
Please create a default UNIX user account. The username does not need to match your Windows username.
For more information visit: https://aka.ms/wslusers
Enter new UNIX username: YourUserName
Enter new UNIX password:
Retype new UNIX password:
passwd: password updated successfully
Installation successful!
To run a command as administrator (user "root"), use "sudo <command>".
See "man sudo_root" for details.
[email protected]:~$稍等片刻,即可开始输入自定义用户名,输入密码,安全完成。
以上是关于Windows Server 2016/2019 安装 Linux 子系统的主要内容,如果未能解决你的问题,请参考以下文章