Docker中安装宝塔
Posted 一码超人
tags:
篇首语:本文由小常识网(cha138.com)小编为大家整理,主要介绍了Docker中安装宝塔相关的知识,希望对你有一定的参考价值。
1、docker拉取ubuntu系统
docker pull ubuntu2、运行容器
docker run -i -t -d --name bt -p 2000:20 -p 2100:21 -p 8000:80 -p 4430:443 -p 8880:888 -p 8888:8888 --privileged=true -v /d/baota:/www/wwwroot ubuntu-v后的/d/baota代表本地D盘的baota目录与ubuntu系统中得到/www/wwwroot映射
3、进入容器
docker exec -it bt /bin/bash4、安装sudo、wget
//更新apt-get
apt-get update
//安装sudo
apt-get -y install sudo
//安装wget
apt-get -y install wget5、安装宝塔
wget -O install.sh https://download.bt.cn/install/install-ubuntu_6.0.sh && sudo bash install.sh ed8484bec流程就略过了,直到显示如下内容:
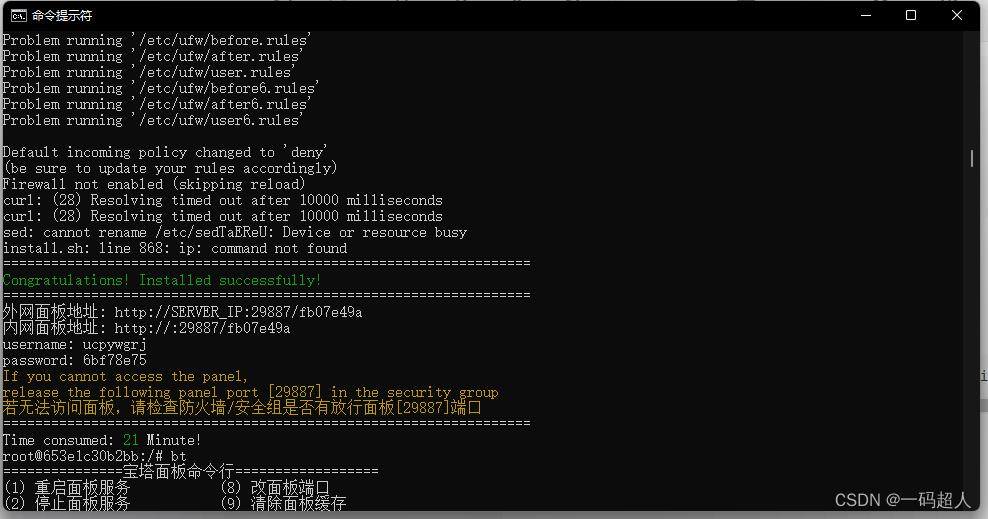
注意:该端口是安装宝塔后随机生成的端口,比较坑,容器并没有开通这个端口,所以需要如下步骤。
6、打包容器为镜像
bt是容器名,bt1是打包后的镜像名
docker commit bt bt1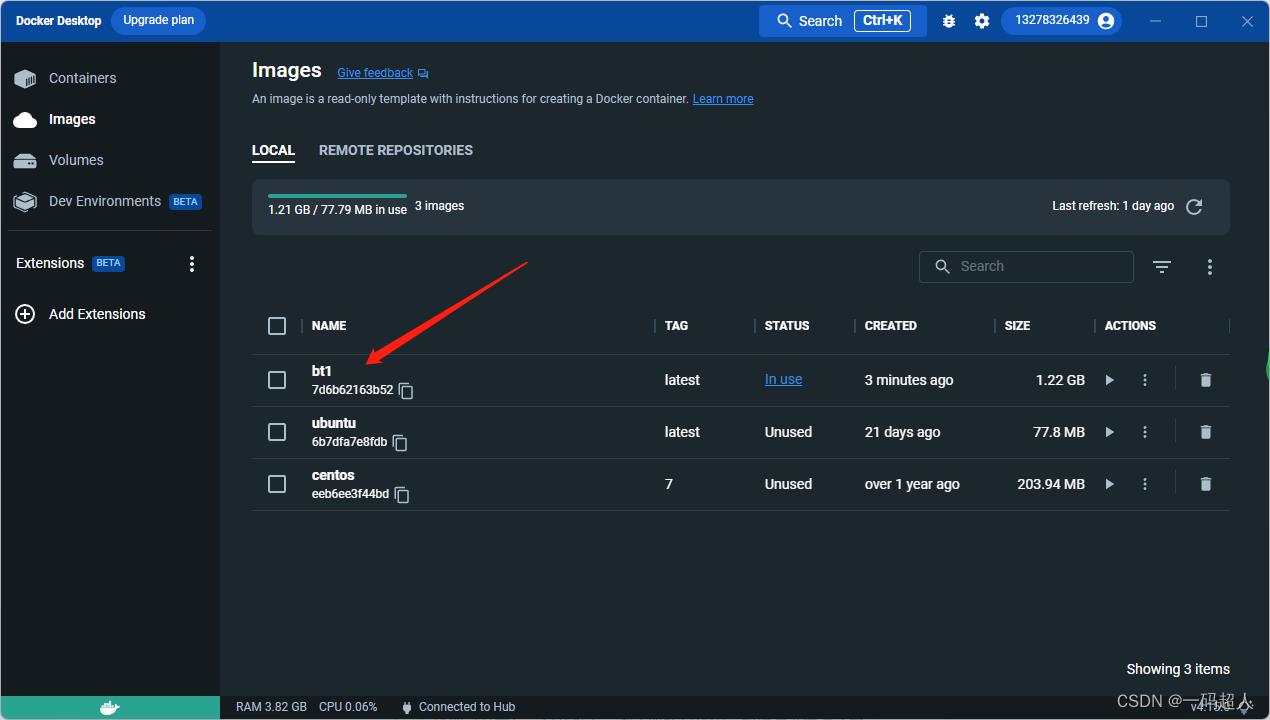
7、运行生成的镜像,重新配置端口
docker run -i -t -d --name newbt -p 2000:20 -p 2100:21 -p 8000:80 -p 4430:443 -p 8880:888 -p 8888:8888 -p 29887:29887 --privileged=true -v /d/baota:/www/wwwroot bt18、进入容器
docker exec -it newbt /bin/bash注意:你会发现容器运行以后依然无法通过浏览器访问,是因为宝塔没有启动,进入容器输入如下命令。
bt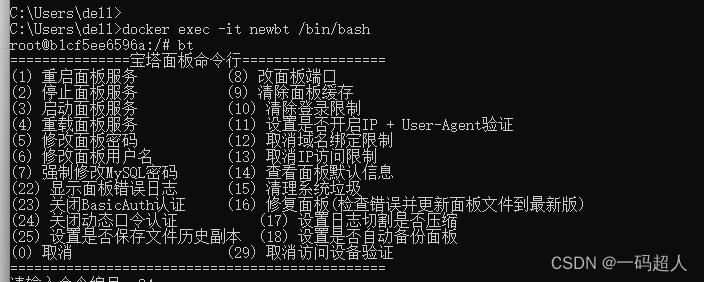
输入1回车,重启面板。
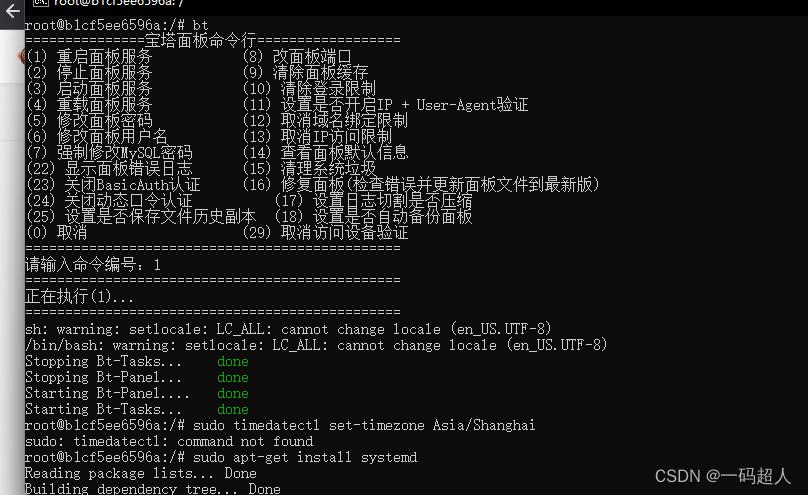
这时你就可以通过本地访问容器中的宝塔了
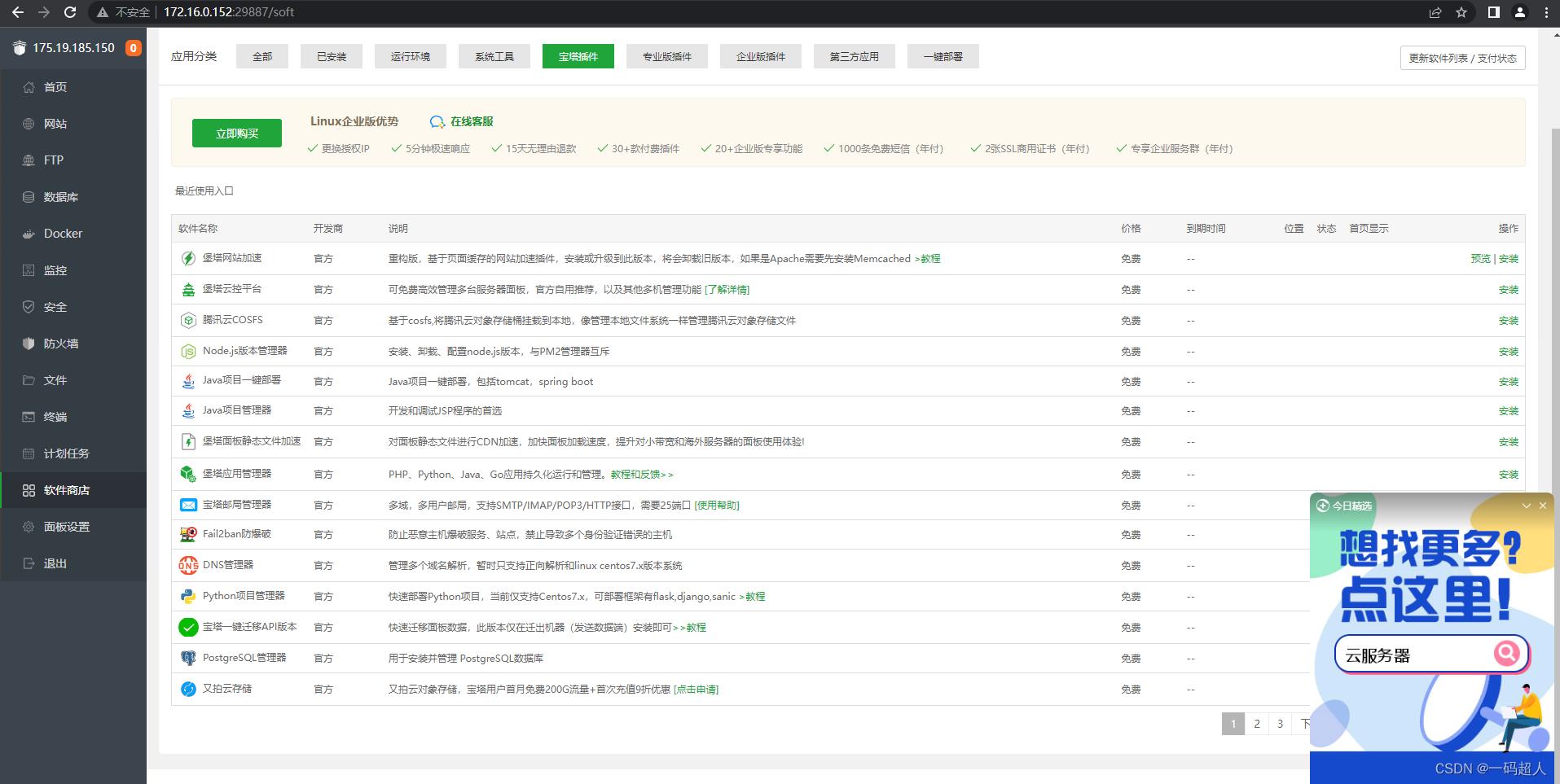
因为本地D://baota映射了容器中宝塔的/www/wwwroot目录,方便项目部署及同步。
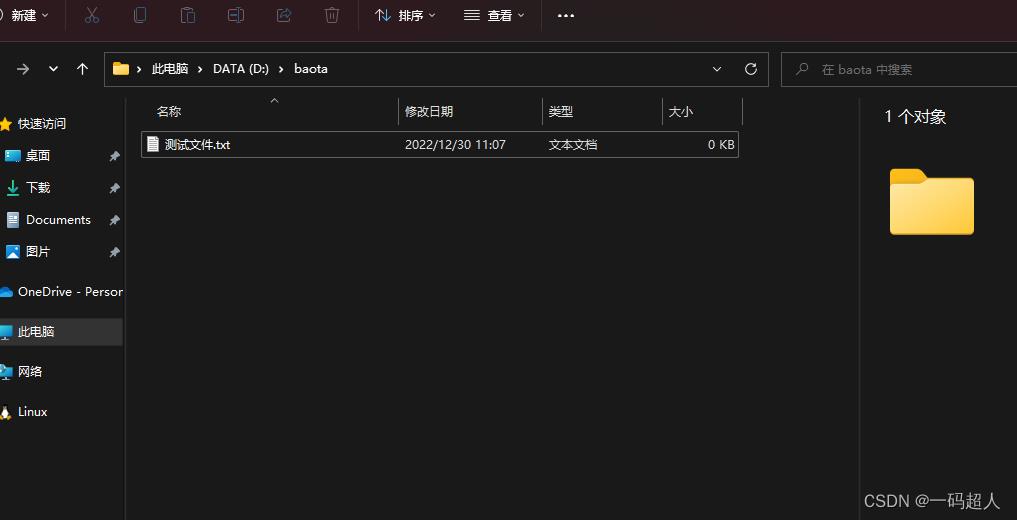
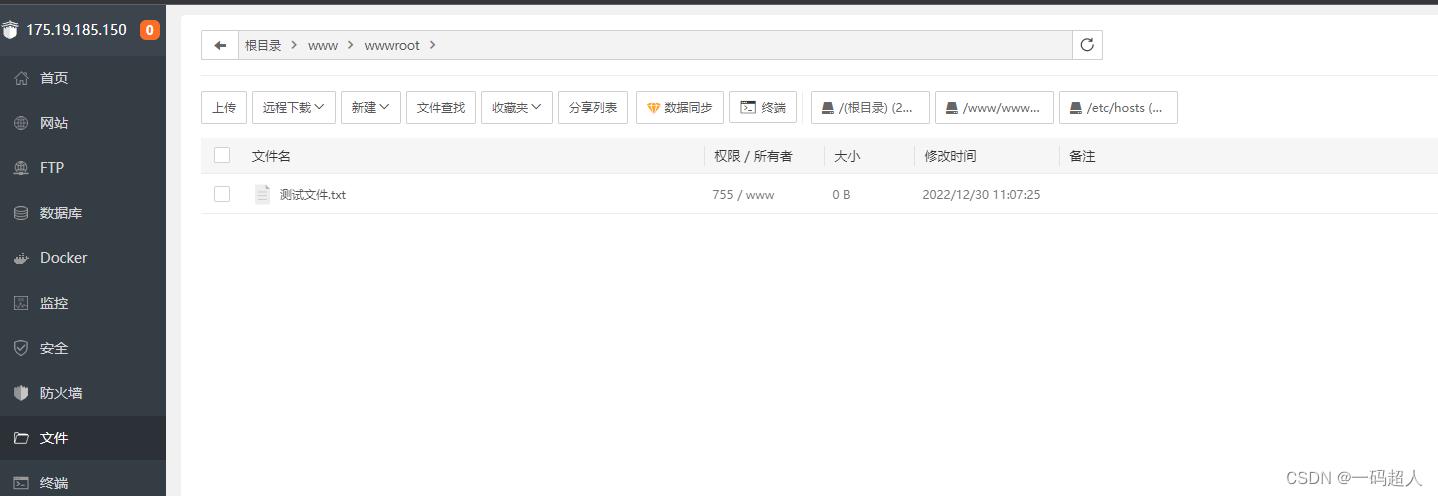
9、部署你的多个项目
这步就是正常操作宝塔了,注意端口,如果没有就自行打包容器为镜像,然后重新设置端口运行。
10、将最终的容器打包为最终的项目镜像。
这步就自行发挥了!
打包镜像:
docker commit newbt mybt运行镜像:
docker run -i -t -d --name newbt -p 2000:20 -p 2100:21 -p 8000:80 -p 4430:443 -p 8880:888 -p 8888:8888 -p 29887:29887 --privileged=true -v /d/baota:/www/wwwroot mybt宝塔面板6.X在Docker中安装宝塔面板5.9.1 – 我是不是太闲了?
我是不是太闲了,问你们三遍,场景是这样的,我在一台VPS里面安装宝塔面板6.X,宝塔面板的软件商店有Docker管理器2.0这一个免费好用的小玩意。大鸟安装好Docker管理器2.0,然后在Docker中安装宝塔面板5.9.1。真是太闲了我……
还是有很多人喜欢宝塔面板5.9版本的,刚好我们可以在Docker里安装一个,顺便学习一下如何使用Docker,网上也有类似的教程,不过说实话大鸟也是没看懂,本来就对Docker一知半解的,还是自己瞎倒腾,倒也倒腾成了。
宝塔官方出的Docker使用教程也是语焉不详,看着老费劲了,算了,不废话了,我们看看如何在宝塔面板6.X中在用Docker来安装宝塔面板5.9.1。
一:安装Docker管理器2.0
大鸟所用的VPS系统:CentOS Linux 7.6.1810,我们安装Docker管理器2.0:
大鸟这里是已经安装好的了。再来看看宝塔面板6.X的界面和后面的5.9面板做一个区分:
二:设置Docker管理器
安装好之后,我们需要设置一下,这里分为两步。
不过Docker管理器2.0自带了bt-panel:5.6.0的镜像,我们可以直接使用即可。
这是很重要的一步,这里可以参照官方给的帖子来设置,我们需要做端口映射,如下:
|
容器端口
|
映射到(服务器)
|
说明
|
|
22
|
222
|
SSH服务
|
|
8888
|
8881
|
面板服务
|
|
80
|
81
|
HTTP服务
|
|
443
|
4433
|
HTTPS
|
当然了,这里端口比如说22→22200都可以,大鸟这里只是一个参考。具体如何是在看图:
端口映射自己要搞清楚了,目录映射也需要填写的,cpu权重这些可以按照自己需求来,执行命令:/bin/bash一定要写,别忘了。全部完成,我们点击提交,即可。
我们看到新建的容器已经运行了。
三:安装宝塔面板5.9.1
大鸟估计安装宝塔面板6.X也能安装,不过我还没测试,还是先安装5.9吧。可以点击容器后面的【打开终端】,但是大鸟建议我们还是用SSH工具连接服务器吧。
配置好了容器,我们需要进入容器执行命令,用如下命令形式:
- docker exec -it 容器ID bash
丢一张图看看语法,大鸟这里先用docker ps命令查看生成的容器,我们看到【CONTAINER ID】这一栏就是容器ID。如图
所以大鸟这里就可以用如下的命令形式进入到容器:
- docker exec -it 3f7cdb1f2abf bash
进入容器之后,我们就可以安装了。
Centos5.9安装命令:
- yum install -y wget && wget -O install.sh http://download.bt.cn/install/install.sh && sh install.sh
我们可以在容器里执行操作了,这里就和普通的vps一样操作了,安装截图如下:
安装过程也挺快的,看看安装好的截图:
这样,我们就在Docker中安装好了宝塔面板5.9.1
四:登录面板
我们安装好了就可以登录面板了,前面大鸟是容器的8888端口映射到了VPS的8881端口,所以我们需要用8881端口才可以登录,刑如:<ip:8881>这样的形式去访问,所以不能用Docker中的直接复制访问。
看到大鸟这里已经是成功登录,额,这个环境就不去安装了,配置很低,折腾不起来。
五:查看文件夹
我们去/root/www中看看文件是不是安装在这里了,如图:
这个/root/www映射到了Docker的/www 目录中,操作的时候别搞糊涂了。
六:总结
整个折腾的过程就完成了,大鸟没有在里面安装环境来建站,想要折腾的自己去搞吧。最重要的是的步骤是创建容器那一步,需要仔细看看,登录的时候要用映射到服务器的端口去登录。
Docker大鸟也是一知半解,如果有什么纰漏的地方希望不吝指教!额,忘了说了,退出容器的时候用命令exit退出即可。
以上是关于Docker中安装宝塔的主要内容,如果未能解决你的问题,请参考以下文章










