win10下 yolov8 tensorrt模型加速部署实战
Posted FeiYull_
tags:
篇首语:本文由小常识网(cha138.com)小编为大家整理,主要介绍了win10下 yolov8 tensorrt模型加速部署实战相关的知识,希望对你有一定的参考价值。
Windows10下yolov8 tensorrt模型加速部署【实战】
TensorRT-Alpha基于tensorrt+cuda c++实现模型end2end的gpu加速,支持win10、linux,在2023年已经更新模型:YOLOv8, YOLOv7, YOLOv6, YOLOv5, YOLOv4, YOLOv3, YOLOX, YOLOR,pphumanseg,u2net,EfficientDet。
关注仓库《TensorRT-Alpha》:https://github.com/FeiYull/TensorRT-Alpha
Linux tensorrt yolov8保姆教程: https://blog.csdn.net/m0_72734364/article/details/128758544
一、加速结果展示
1.1 性能速览
🚀快速看看yolov8n 在移动端RTX2070m(8G)的新能表现:
| model | video resolution | model input size | GPU Memory-Usage | GPU-Util |
|---|---|---|---|---|
| yolov8n | 1920x1080 | 8x3x640x640 | 1093MiB/7982MiB | 14% |
下图是yolov8n的运行时间开销,单位是ms:
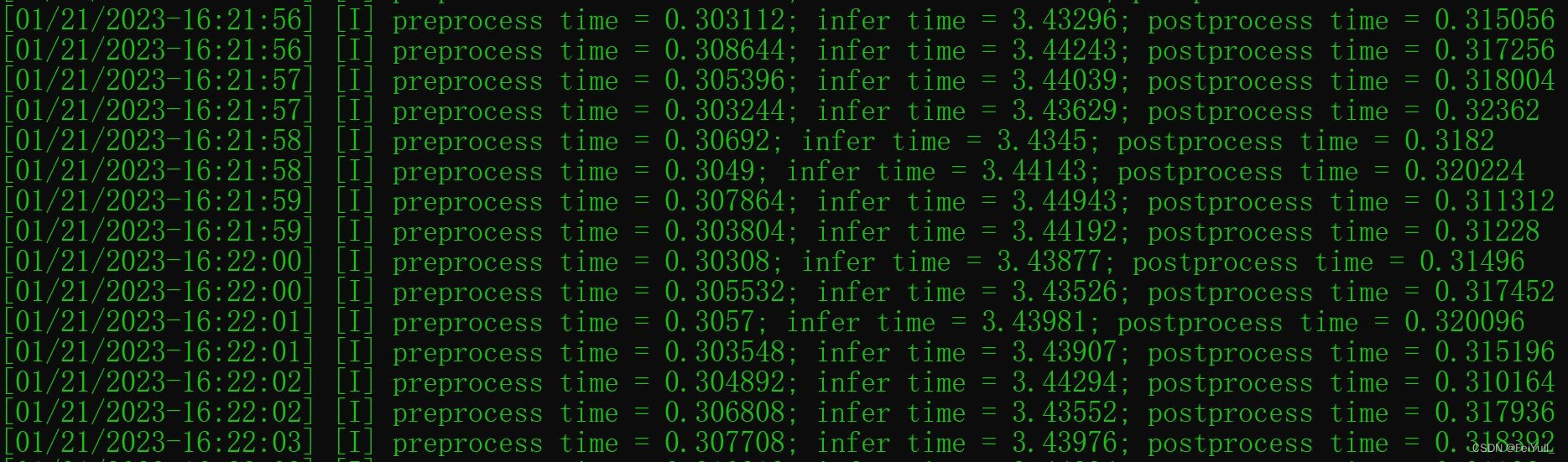
更多TensorRT-Alpha测试录像在B站视频:
B站:YOLOv8n
B站:YOLOv8s
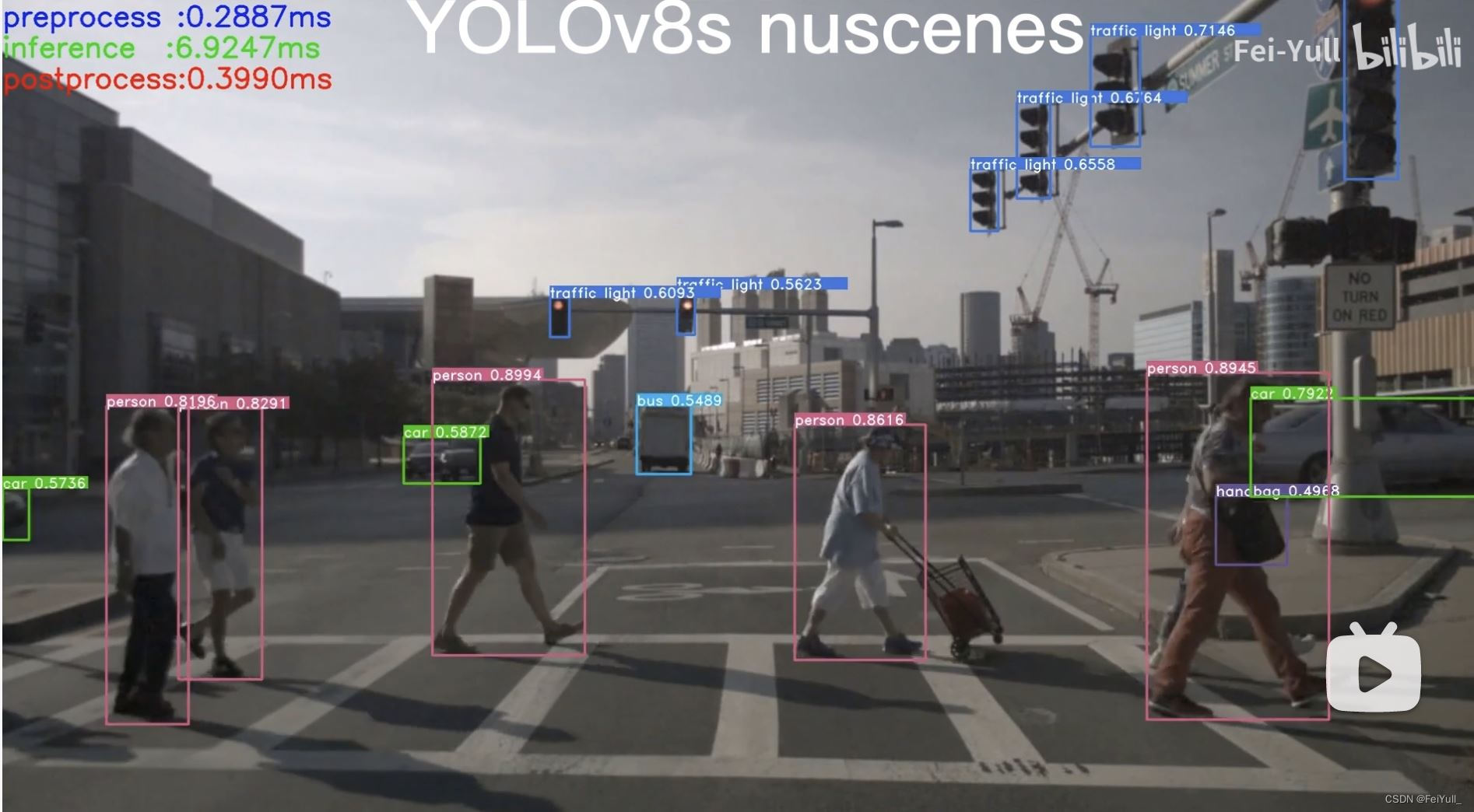
1.2精度对齐
下面是左边是python框架推理结果,右边是TensorRT-Alpha推理结果。
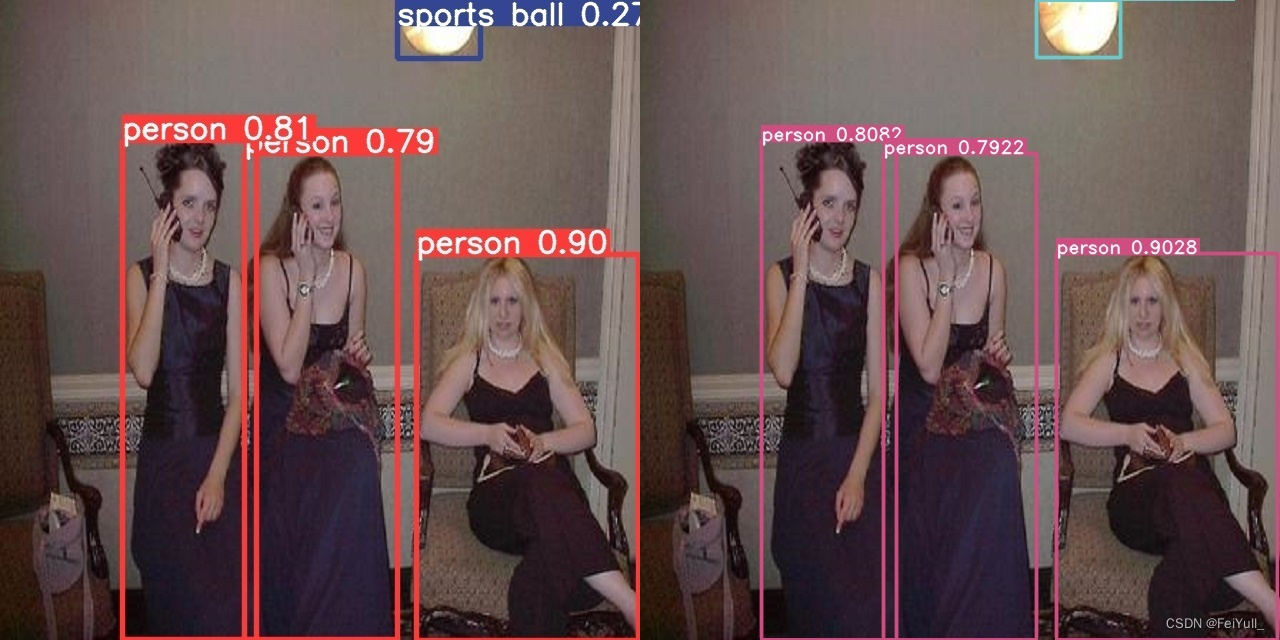

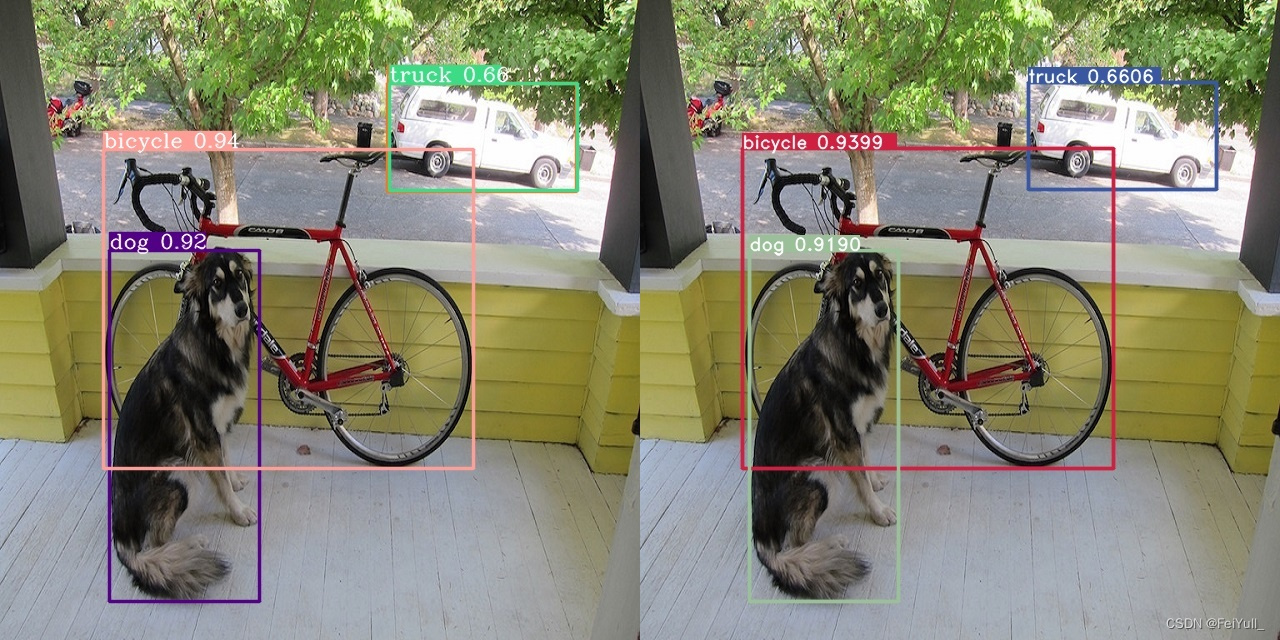
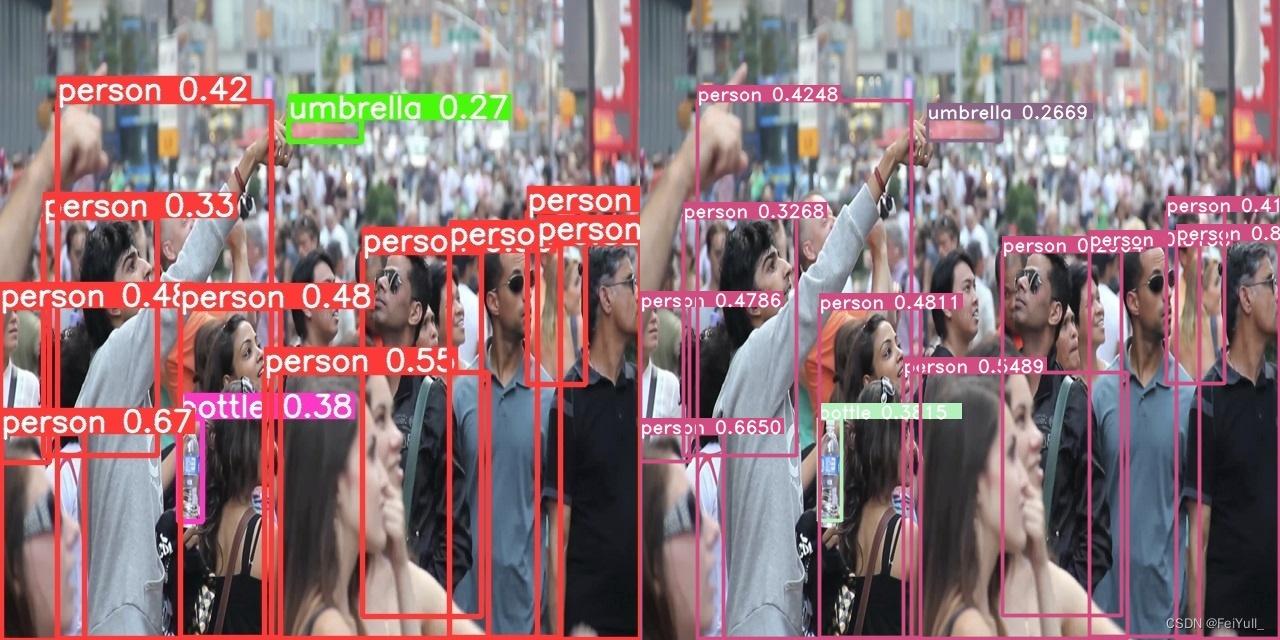
YOLOv4 YOLOv3 YOLOR YOLOX略。
二、Windows10环境配置
三步解决win环境配置:
- 1、安装vs2019、Nvidia驱动、cuda,cudnn、opencv、tensorrt;
- 2、创建属性表;
- 3、工程设置,运行;
问题:为什么使用vs2019属性表,而不用cmake?
回答:因为属性表可以做到:一次创建,到处使用。
提示:如果您一定需要使用cmake+vs2019 or cmake + clion,请参考附录,这是一位热心观众的方法,供参考。
2.1 安装VS2019
需要Microsoft账号,如果您有别的途径下载安装也可以。
- 进入:https://visualstudio.microsoft.com/zh-hans/vs/older-downloads/
- 选择:[2019] -> [下载]
- 在新页面选择: Visual Studio Community 2019 (version 16.11)
- 下载完成之后安装过程选择如下图:
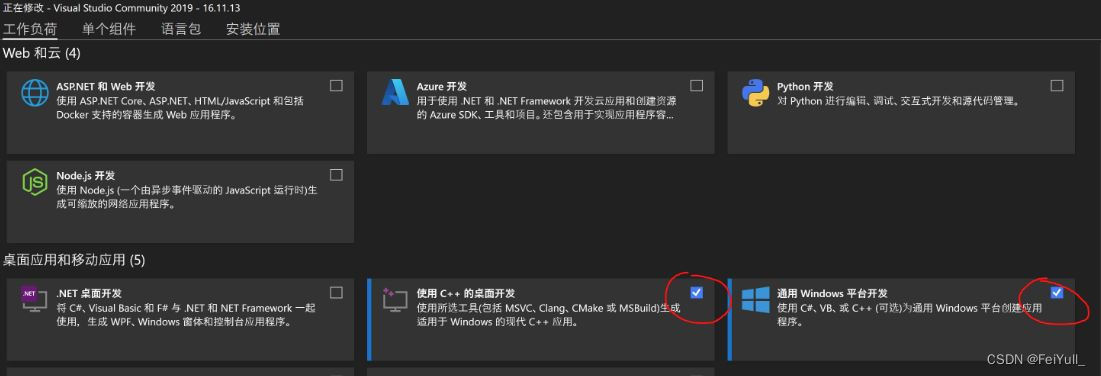
- 重启系统
2.2 安装库
注:Nvidia相关网站需要注册账号。
2.2.1 安装Nvidia显卡驱动
- 进入: https://www.nvidia.cn/Download/index.aspx?lang=cn#
- 依据实际情况选择,如下图是我的选择(for RTX3070):
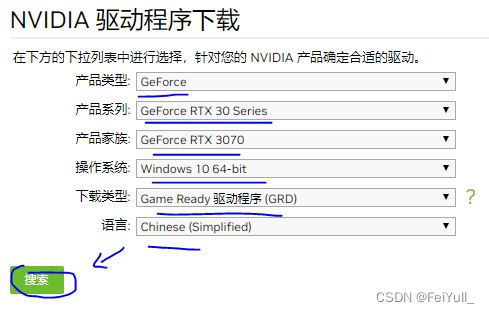
- 选择:[搜索]->[下载] ->[双击默认安装] -> [重启系统] -> [进入cmd],输入如下指令:
nvidia-smi
看到如下信息表明驱动正常:
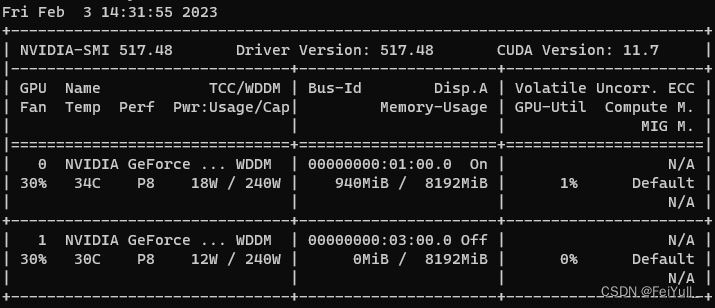
2.2.2 安装 cuda11.2
- 进入: https://developer.nvidia.com/cuda-toolkit-archive
- 选择:CUDA Toolkit 11.2.0 (December 2020)
- 选择:[Windows] -> [x86_64] -> [10] -> [exe(local)] -> [Download(2.9GB)]
- 双击安装,重启在cmd窗口输入如下指令:
nvcc -V
CMD窗口打印如下信息表示cuda11.2安装正常
nvcc: NVIDIA (R) Cuda compiler driver
Copyright (c) 2005-2020 NVIDIA Corporation
Built on Mon_Nov_30_19:15:10_Pacific_Standard_Time_2020
Cuda compilation tools, release 11.2, V11.2.67
Build cuda_11.2.r11.2/compiler.29373293_0
note:cuda11.2 不需要手动设置环境变量,如下图,环境变量都是自动设置的。
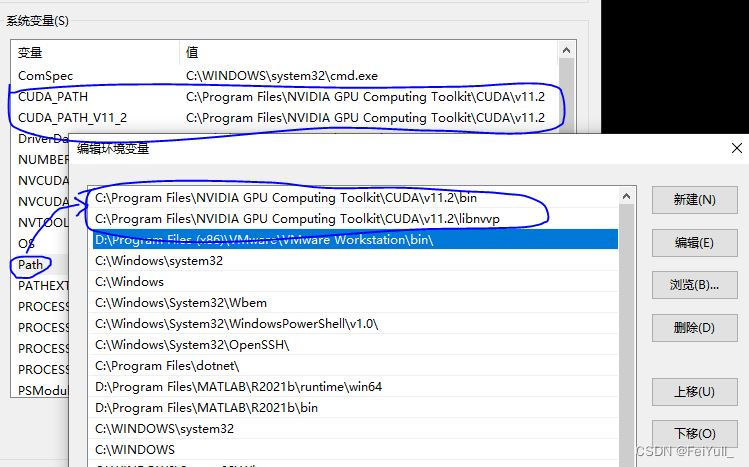
2.2.3 安装 cudnn8.2.1
- 进入网站:https://developer.nvidia.com/rdp/cudnn-archive
- 选择: Download cuDNN v8.2.1 (June 7th, 2021), for CUDA 11.x
- 选择: cuDNN Library for Windows (x86)
- 你将会下载这个压缩包: “cudnn-11.3-windows-x64-v8.2.1.32_2.zip”
- 解压之后,cudnn的头文件、库文件都要拷贝到cuda安装目录。
- 如下图,进入cudnn解压所在文件夹中include,拷贝所有头文件,粘贴到CUDA/v11.2/include中
- lib、bin中的文件也拷贝到对应cuda目录中
- 重启系统
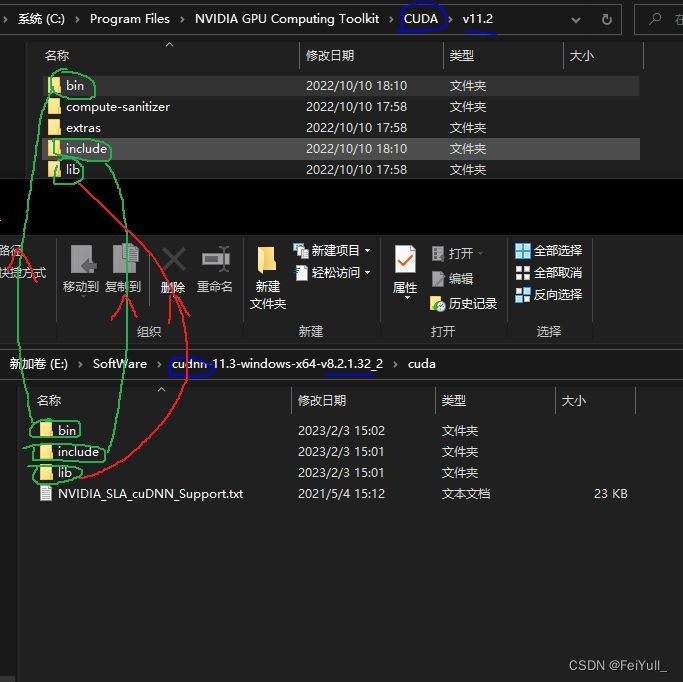
2.2.4 下载 tensorrt8.4.2.4
- 进入网站: https://developer.nvidia.cn/nvidia-tensorrt-8x-download
- 把这个打勾: I Agree To the Terms of the NVIDIA TensorRT License Agreement
- 选择: TensorRT 8.4 GA Update 1
- 选择: TensorRT 8.4 GA Update 1 for Windows 10 and CUDA 11.0, 11.1, 11.2, 11.3, 11.4, 11.5, 11.6 and 11.7 ZIP Package
- 你将会下载这个压缩包: “TensorRT-8.4.2.4.Windows10.x86_64.cuda-11.6.cudnn8.4.zip”
- 解压到F:\\ThirdParty,并重命名为:TensorRT-8.4.2.4
- 并将路径"F:\\ThirdParty\\TensorRT-8.4.2.4\\lib"添加到环境变量,如下图:
- 重启系统
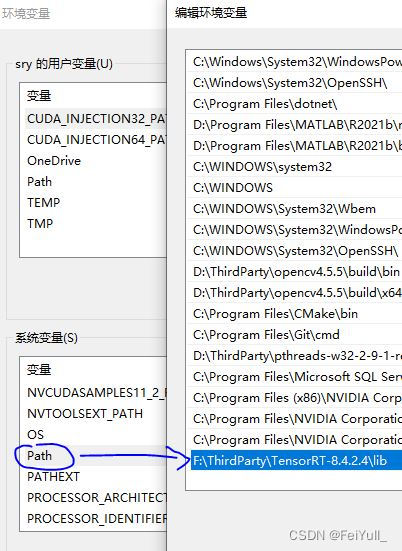
2.2.5 OpenCV4.5.5安装
- 进入:https://opencv.org/releases/
- 选择:[OpenCV – 4.5.5] -> [Windows]
- 下载完成之后,是一个exe的自解压格式,解压到:D:\\ThirdParty
- 并将路径:“D:\\ThirdParty\\opencv4.5.5\\build\\bin” 和 "D:\\ThirdParty\\opencv4.5.5\\build\\x64\\vc15\\bin"添加到环境变量,如下图:
- 重启系统
note:我的opencv在D盘,tensorrt在E盘,根据实际情况修改就行了。
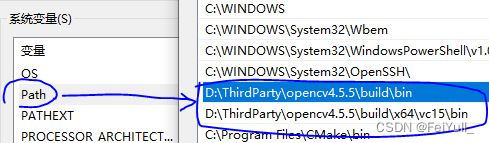
2.3 创建属性表
一般地,Visual Studio 2019,一个库对应两个属性表文件,分别对应:vs2019的debug模式和release模式,例如:本文中OpenCV创建了这两种。而TensorRT和CUDA只需要创建一种属性表(适用以上两种模式)。
2.3.1 创建OpenCV属性表
创建opencv库debug属性表:
- step1:基于VS2019随便新建一个C++项目,如下图,项目设置为Debug、X64模式
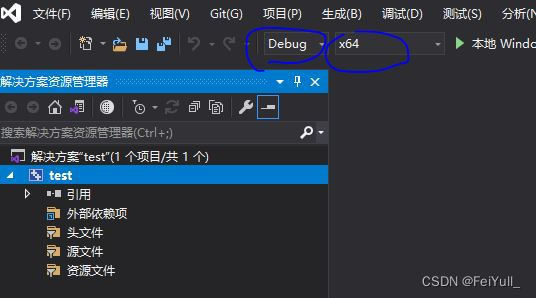
- step2:如下图,选择:[属性窗口] -> [右击Debug|x64] -> [添加新项目属性表]

- step3:文件命名为:OpenCV4.5.5_DebugX64.props -> [添加]
- 编辑属性表:[如下图:双击属性表]
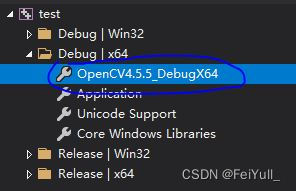
- step4:如下图,选择:[通用属性] -> [VC++目录] -> [包含目录] -> [编辑]

- step5:如下图,将两个OpenCV两个头文件目录拷贝进去 -> [确认]
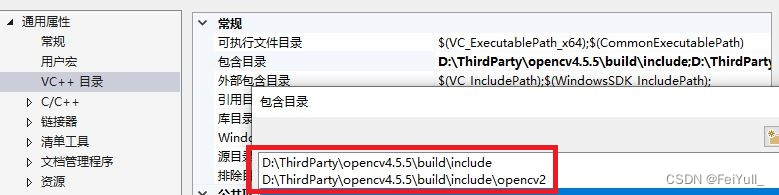
- step6:选择:[通用属性] -> [VC++目录] -> [库目录] -> [编辑] -> 将路径:"D:\\ThirdParty\\opencv4.5.5\\build\\x64\\vc15\\lib"拷贝进去 -> [确认]
- step7:选择:[通用属性] -> [链接器] -> [输入] -> [附加依赖项] -> 将文件名"opencv_world455d.lib"拷贝进去->[确认]
小结:
到这里,opencv库debug属性表制作完成,release属性表和上述流程一样,唯一区别在于,如下图,项目切换到Release x64模式,新建OpenCV4.5.5_ReleaseX64属性表,然后在step7中,将文件名修改为:“opencv_world455.lib”
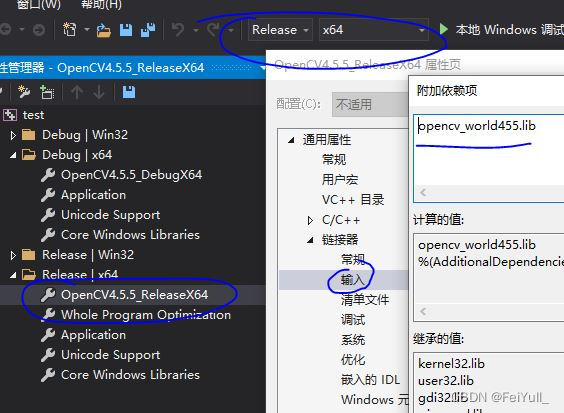
请记住,制作属性表就3个步骤: - 拷贝include路径
- 拷贝lib路径,外加设置dll到系统环境变量
- 拷贝lib文件名称
2.3.2 创建TensorRT属性表
右击Debug|x64 or 右击Release|x64新建属性表,重命名为:TensorRT8.4.2.4_X64,
# include路径
F:\\ThirdParty\\TensorRT-8.4.2.4\\include
F:\\ThirdParty\\TensorRT-8.4.2.4\\samples\\common
F:\\ThirdParty\\TensorRT-8.4.2.4\\samples\\common\\windows
# lib路径
F:\\ThirdParty\\TensorRT-8.4.2.4\\lib
# lib文件名称(for release& debug)
nvinfer.lib
nvinfer_plugin.lib
nvonnxparser.lib
nvparsers.lib
依照上一节3个步骤:
- step1:选择:[通用属性] -> [VC++目录] -> [包含目录] -> [编辑] -> 把上述3个include路径拷贝进去
- step2:选择:[通用属性] -> [VC++目录] -> [库目录] -> [编辑] -> 把上述lib路径拷贝进去
- step3:选择:[通用属性] -> [链接器] -> [输入] -> [附加依赖项] -> [编辑] -> 将上述lib文件名称拷贝进去->[确认]
最后,修改tensorrt属性表:[通用属性] -> [C/C++] -> [预处理器] -> [预处理器定义] -> 添加指令:_CRT_SECURE_NO_WARNINGS -> [确认]
2.3.3 创建CUDA属性表
CUDA属性表直接白嫖官方,在路径:C:\\Program Files\\NVIDIA GPU Computing Toolkit\\CUDA\\v11.2\\extras\\visual_studio_integration\\MSBuildExtensions\\CUDA 11.2.props
最后,我们应该有了如下属性表文件:

其中,cuda 和tensorrt的属性表同时兼容release x64 和debug x64,你再新建TensorRT-Alpha中yolov8 yolov7 yolov6 等项目后,只需要把上述提前做好的属性表引入到工程就行了,当然项目还需要进行简单设置(设置NVCC,避免tensorrt的坑),在后文提到。属性表做到了一次新建,到处使用。
三、YOLOv8模型部署
Windows10环境安装YOLOv8,参考我的另一篇《Win10环境下yolov8快速配置与测试》:https://blog.csdn.net/m0_72734364/article/details/128815530
3.1 获取YOLOv8onnx文件
直接在网盘下载 weiyun or google driver 或者使用如下命令导出onnx:
# 🔥 yolov8 官方仓库: https://github.com/ultralytics/ultralytics
# 🔥 yolov8 官方教程: https://docs.ultralytics.com/quickstart/
# 🚀TensorRT-Alpha will be updated synchronously as soon as possible!
# 安装 yolov8
conda create -n yolov8 python==3.8 -y
conda activate yolov8
pip install ultralytics==8.0.5
pip install onnx
# 下载官方权重(".pt" file)
https://github.com/ultralytics/assets/releases/download/v0.0.0/yolov8n.pt
https://github.com/ultralytics/assets/releases/download/v0.0.0/yolov8s.pt
https://github.com/ultralytics/assets/releases/download/v0.0.0/yolov8m.pt
https://github.com/ultralytics/assets/releases/download/v0.0.0/yolov8l.pt
https://github.com/ultralytics/assets/releases/download/v0.0.0/yolov8x.pt
https://github.com/ultralytics/assets/releases/download/v0.0.0/yolov8x6.pt
导出 onnx:
# 640
yolo mode=export model=yolov8n.pt format=onnx dynamic=True #simplify=True
yolo mode=export model=yolov8s.pt format=onnx dynamic=True #simplify=True
yolo mode=export model=yolov8m.pt format=onnx dynamic=True #simplify=True
yolo mode=export model=yolov8l.pt format=onnx dynamic=True #simplify=True
yolo mode=export model=yolov8x.pt format=onnx dynamic=True #simplify=True
# 1280
yolo mode=export model=yolov8x6.pt format=onnx dynamic=True #simplify=True
3.2 编译 onnx
# trtexec.exe在路径:F:\\ThirdParty\\TensorRT-8.4.2.4\\bin
# 640
../../../../TensorRT-8.4.2.4/bin/trtexec.exe --onnx=yolov8n.onnx --saveEngine=yolov8n.trt --buildOnly --minShapes=images:1x3x640x640 --optShapes=images:4x3x640x640 --maxShapes=images:8x3x640x640
../../../../TensorRT-8.4.2.4/bin/trtexec.exe --onnx=yolov8s.onnx --saveEngine=yolov8s.trt --buildOnly --minShapes=images:1x3x640x640 --optShapes=images:4x3x640x640 --maxShapes=images:8x3x640x640
../../../../TensorRT-8.4.2.4/bin/trtexec.exe --onnx=yolov8m.onnx --saveEngine=yolov8m.trt --buildOnly --minShapes=images:1x3x640x640 --optShapes=images:4x3x640x640 --maxShapes=images:8x3x640x640
../../../../TensorRT-8.4.2.4/bin/trtexec.exe --onnx=yolov8l.onnx --saveEngine=yolov8l.trt --buildOnly --minShapes=images:1x3x640x640 --optShapes=images:4x3x640x640 --maxShapes=images:8x3x640x640
../../../../TensorRT-8.4.2.4/bin/trtexec.exe --onnx=yolov8x.onnx --saveEngine=yolov8x.trt --buildOnly --minShapes=images:1x3x640x640 --optShapes=images:4x3x640x640 --maxShapes=images:8x3x640x640
# 1280
../../../../TensorRT-8.4.2.4/bin/trtexec.exe --onnx=yolov8x6.onnx --saveEngine=yolov8x6.trt --buildOnly --minShapes=images:1x3x1280x1280 --optShapes=images:4x3x1280x1280 --maxShapes=images:8x3x1280x1280
你将会的到例如:yolov8n.trt、yolov8s.trt、yolov8m.trt等文件。
3.3 编译运行
3.3.1 新建、设置项目
下载TensorRT-Alpha仓库:
git clone https://github.com/FeiYull/tensorrt-alpha
- 新建yolov8 C++项目:参考B站视频【提示:从0分34秒开始,演示如何设置NVCC编译,如何避免tensorrt在win环境的坑】:
yolov8 tensorrt 实战之先导
小结:
后续创建TensorRT-Alpha中YOLOv7、 YOLOv6等工程之后,只需要将上文中的属性表添加到工程,然后按照《yolov8 tensorrt 实战之先导》提到的设置工程就OK。
这篇教程太详细了,这年头,好像很少有人愿意免费给出这么诚意的教程。
3.3.2 编译运行
上面视频在vs2019中设置命令行参数,您也可以在CMD命令行上运行程序,如下:
# 下面参数解释
# --show 表示可视化结果
# --savePath 表示保存,默认保存在build目录
# --savePath=../ 保存在上一级目录
## 640
# 推理图片
./app_yolov8.exe --model=../../data/yolov8/yolov8n.trt --size=640 --batch_size=1 --img=../../data/6406407.jpg --show --savePath
./app_yolov8.exe --model=../../data/yolov8/yolov8n.trt --size=640 --batch_size=8 --video=../../data/people.mp4 --show --savePath
# 推理视频
./app_yolov8.exe --model=../../data/yolov8/yolov8n.trt --size=640 --batch_size=8 --video=../../data/people.mp4 --show --savePath=../
# 在线推理相机视频
./app_yolov8.exe --model=../../data/yolov8/yolov8n.trt --size=640 --batch_size=2 --cam_id=0 --show
## 1280
# infer camera
./app_yolov8.exe --model=../../data/yolov8/yolov8x6.trt --size=1280 --batch_size=2 --cam_id=0 --show
我的B站所有视频都在WIN10环境运行,https://space.bilibili.com/2028719613

yolov8 tensorrt cuda模型推理加速部署TensorRT-Alpha《ski facility》
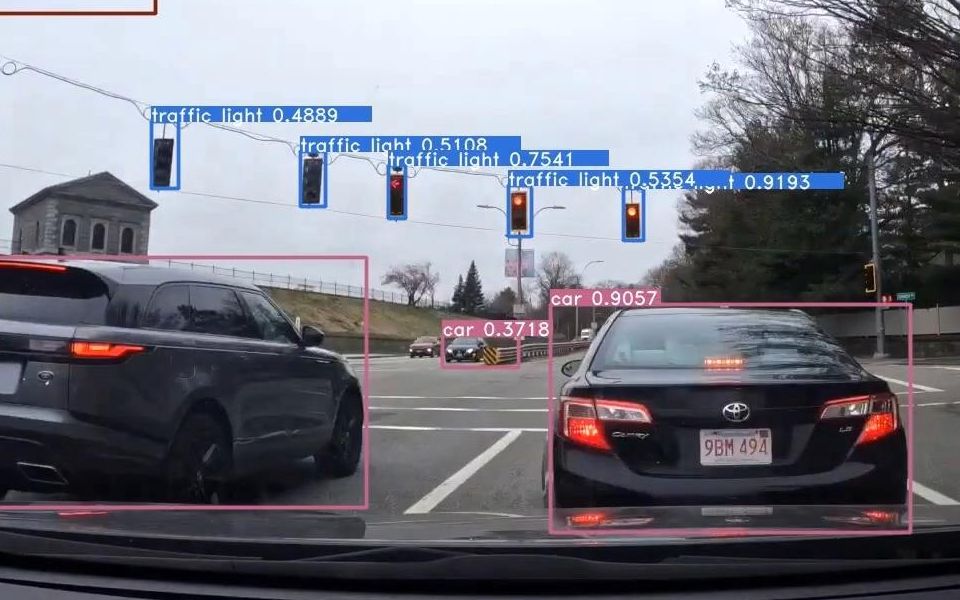
yolov8 tensorrt cuda模型推理加速部署TensorRT-Alpha《NewYork-Stree》

yolov7 tensorrt cuda模型推理加速部署TensorRT-Alpha《Korea-Night》
四、参考
https://github.com/FeiYull/TensorRT-Alpha
附录
一位热心小伙做的,他好努力,前几天经常半夜2点、3点给我留言,太卷了,奋斗精神值得学习。

https://www.bilibili.com/video/BV1SM411i7km/?spm_id_from=333.999.0.0&vd_source=a96c9c3f099f4167807291a34fd50fd5
以上是关于win10下 yolov8 tensorrt模型加速部署实战的主要内容,如果未能解决你的问题,请参考以下文章