iOS开发最最基础之打包Ad Hoc应用
Posted
tags:
篇首语:本文由小常识网(cha138.com)小编为大家整理,主要介绍了iOS开发最最基础之打包Ad Hoc应用相关的知识,希望对你有一定的参考价值。
首先,介绍下什么是Ad Hoc?
Ad Hoc简单的定义是:把ios工程打包成ipa包后,通过Ad Hoc证书签名做分发测试的行为。
Ad Hoc证书可以分为两类:
1、99美元的开发者账号生成的。
2、299美元的开发者账号生成的。
由于我没有299美元的开发者账号,故本文只针对99美元的开发者账号的情况作阐述。
接下来,我将从以下5点进行操作描述:
1.AppID(如果有配置好了,可以忽略)。
2.certificate
3.device
4.profile
5.Xcode打包
1.AppID(如果有配置好了,可以忽略)。
登录 https://developer.apple.com/account/ios/certificate
点击第二栏:Identifiers下面的AppIDs。如下图示:
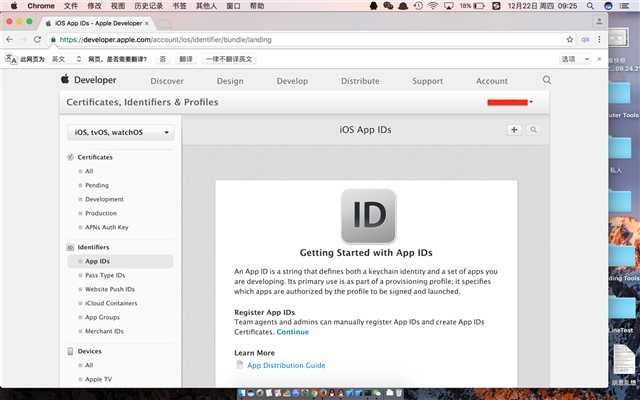
并点击右上角的“+”,开始填写资料。如下图所示:
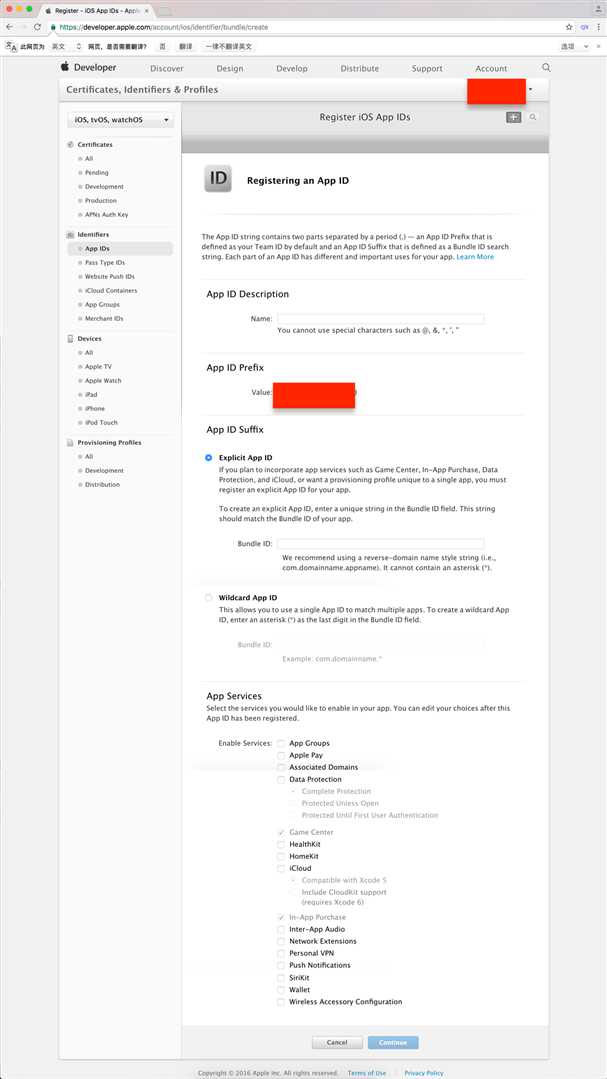
上图中的Name可以随意填。Bundle ID建议填com.baidu.xxxx这种格式类型。
下面的选择框可以根据自己需要勾上,点击蓝色按钮进入下一步即可完成。如下图所示:
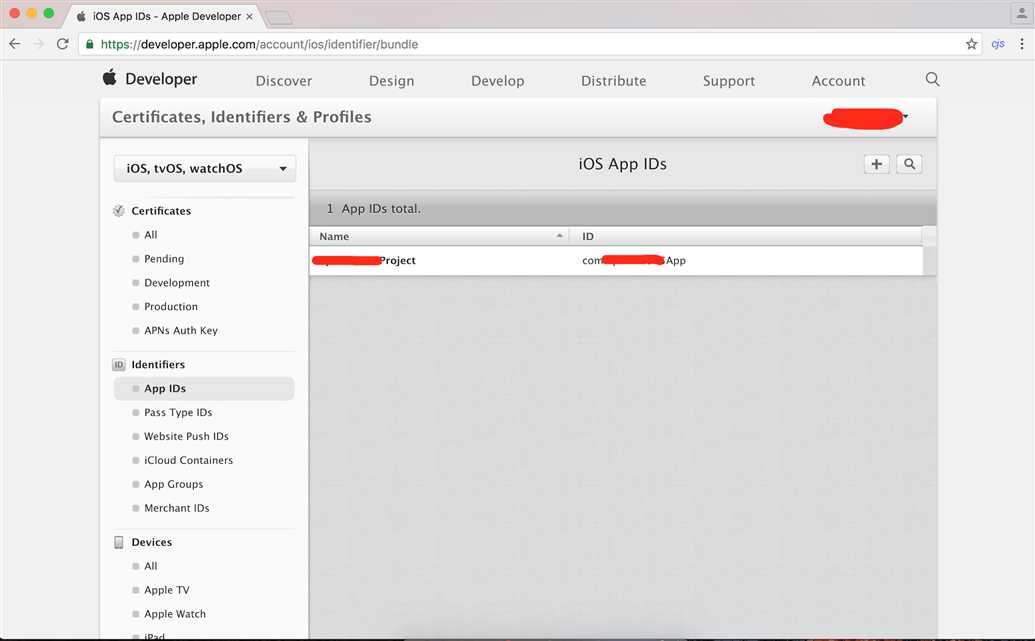
2.certificate
点击左边栏的Certificates下面的All。等待界面加载完成后点击右上角的“+”,进入如下界面:
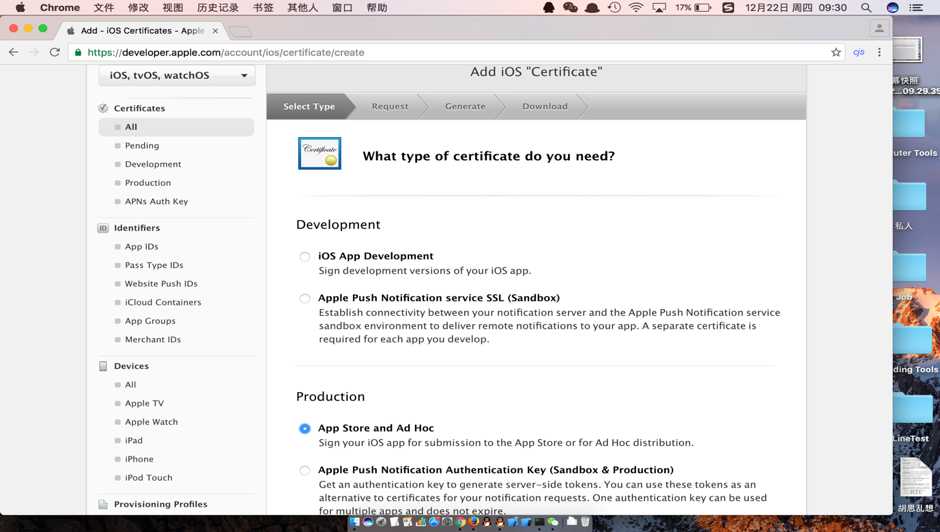
选中App Store and Ad Hoc后拉到下方点击确定后进入下一个界面再点确认,进入如下界面:

在点击Choose File的按钮之前,我们需要先离开该网站,回到桌面,用苹果电脑生成一个文件,具体如下操作
用苹果电脑进入如下界面
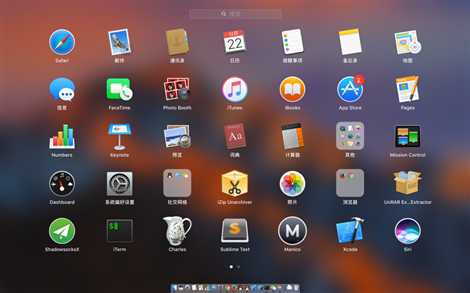
并点击“其它”,进入下面的界面:
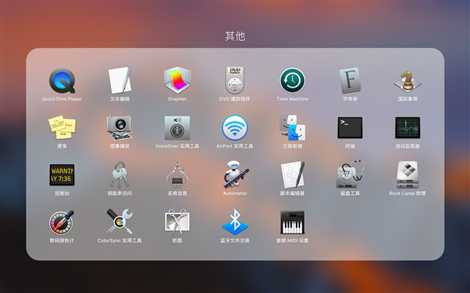
点击钥匙串模样的图标,进入下一个界面:
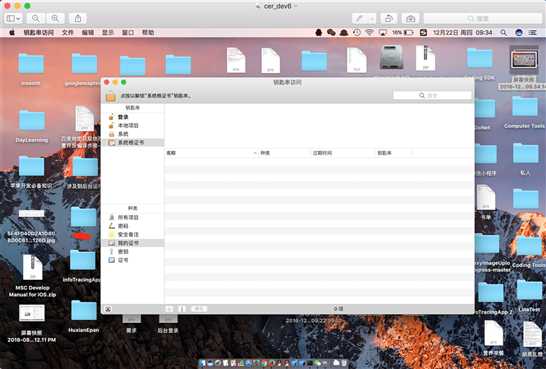
点击左上角的“钥匙串访问”,作如下选择:
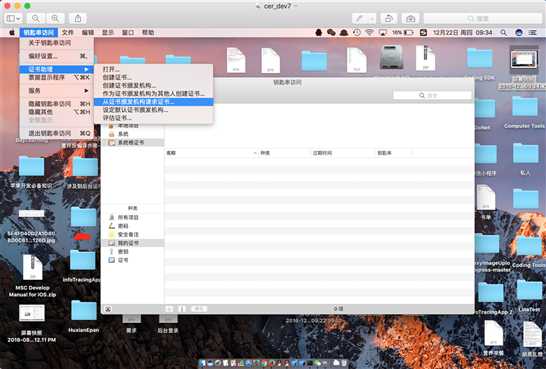
在弹出的新界面中填写信息,如下所示:
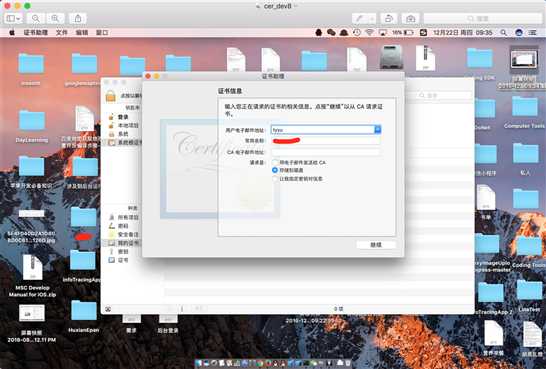
这里只需填写两项信息:邮件地址和选择“存储到磁盘”。其中邮件地址可以随意填写。
操作完成后,点“继续”按钮,保存文件。
这时就可以回到苹果的网站中,点击Choose File按钮,并选择刚刚生成的那个文件上传。文件上传完毕,点击蓝色按钮进入如下界面:
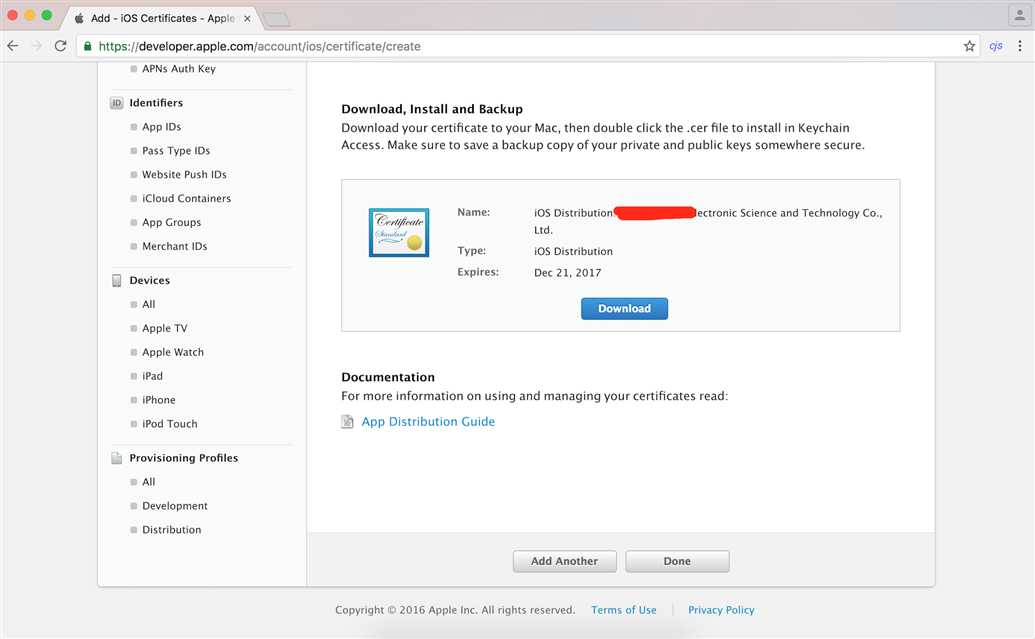
需要点击蓝色的Download按钮下载证书。
3.device
这一步是添加硬件设备信息。硬件一般指的是iPhone。
首先,我们先把iPhone连入电脑,并用iTunes打开。如下图所示:
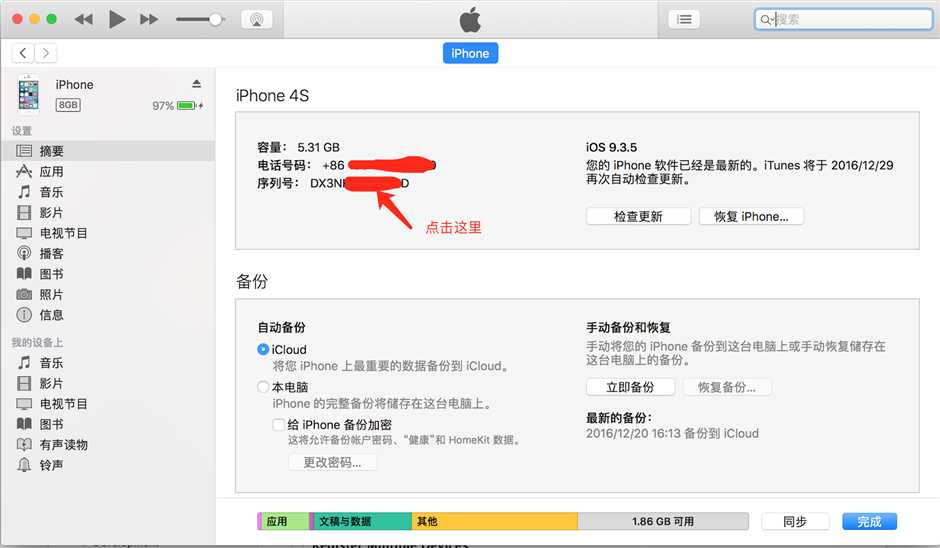
点击上图序列号后面的部分,直到出现一串以数字开头的长编码,如下图所示:
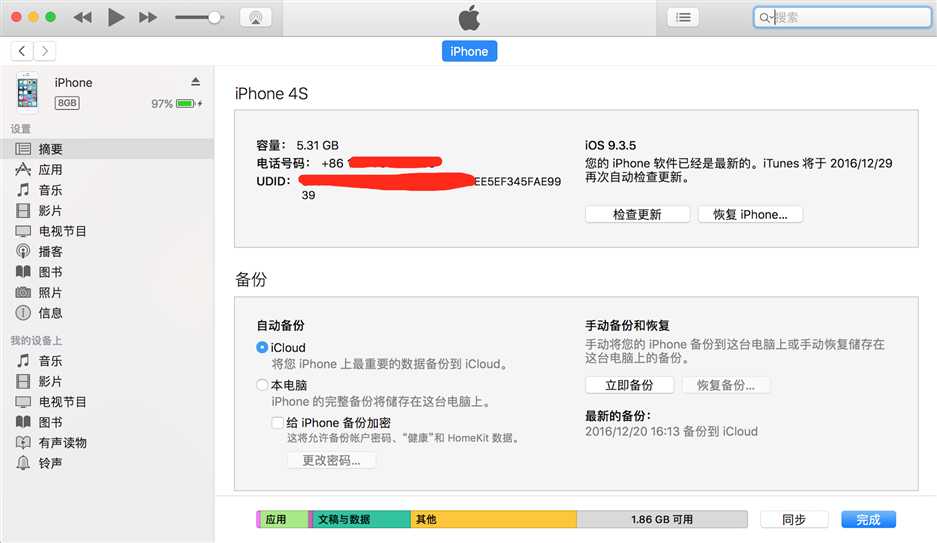
保存这段长编码。回到苹果的网站,操作Devices栏目,如下图所示:
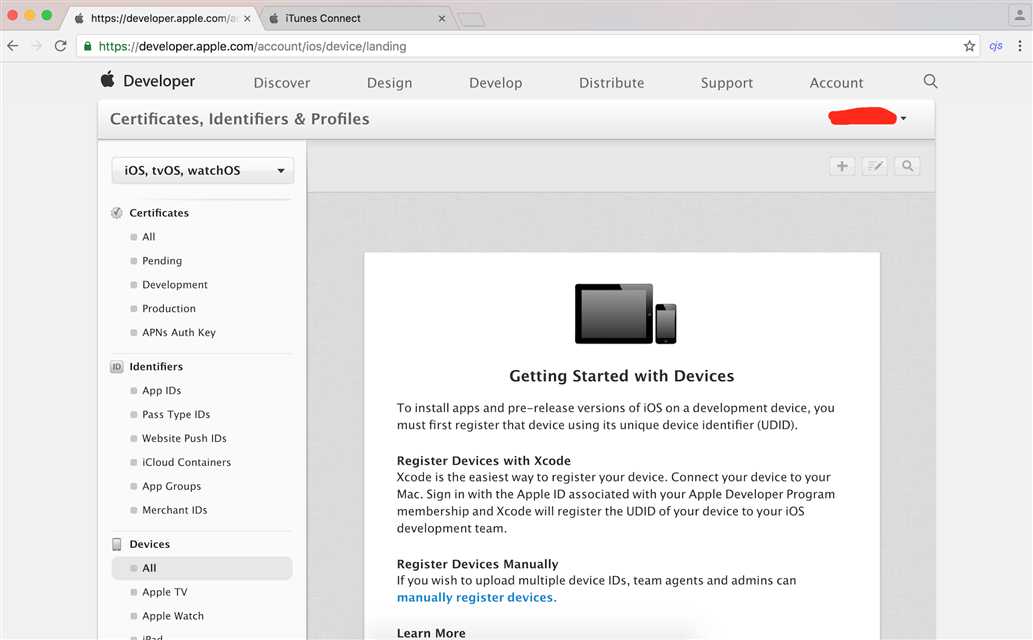
点击右上角的“+”继续。
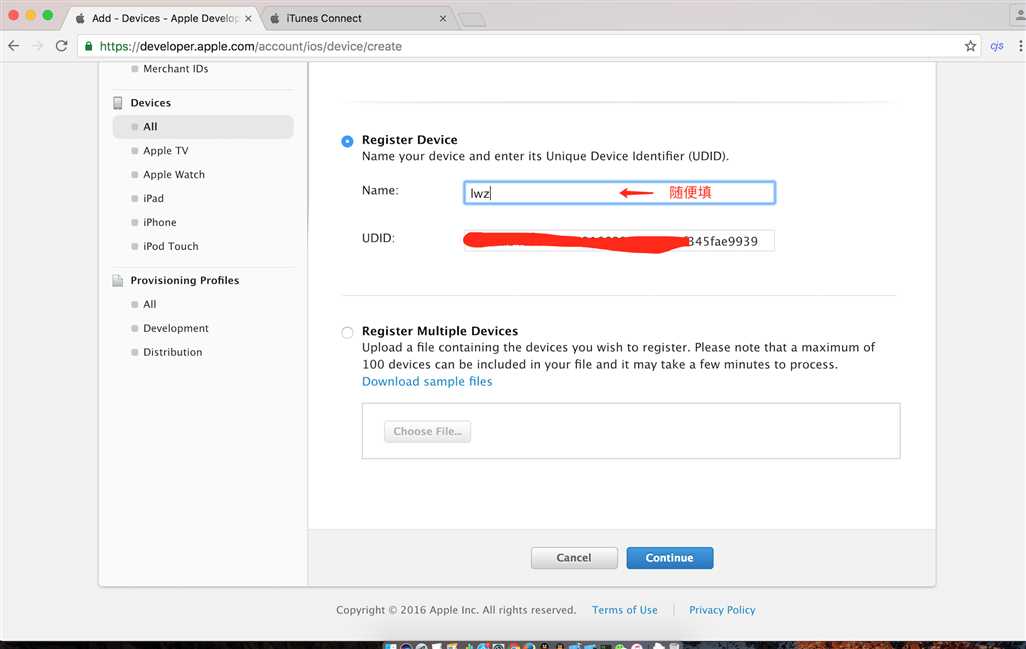
像上图那样粘贴长编码,并填写Name即可(可随意填)。
4.profile
在左侧栏最下面的Profiles的All,再点击右上角的“+”,进入如下界面:
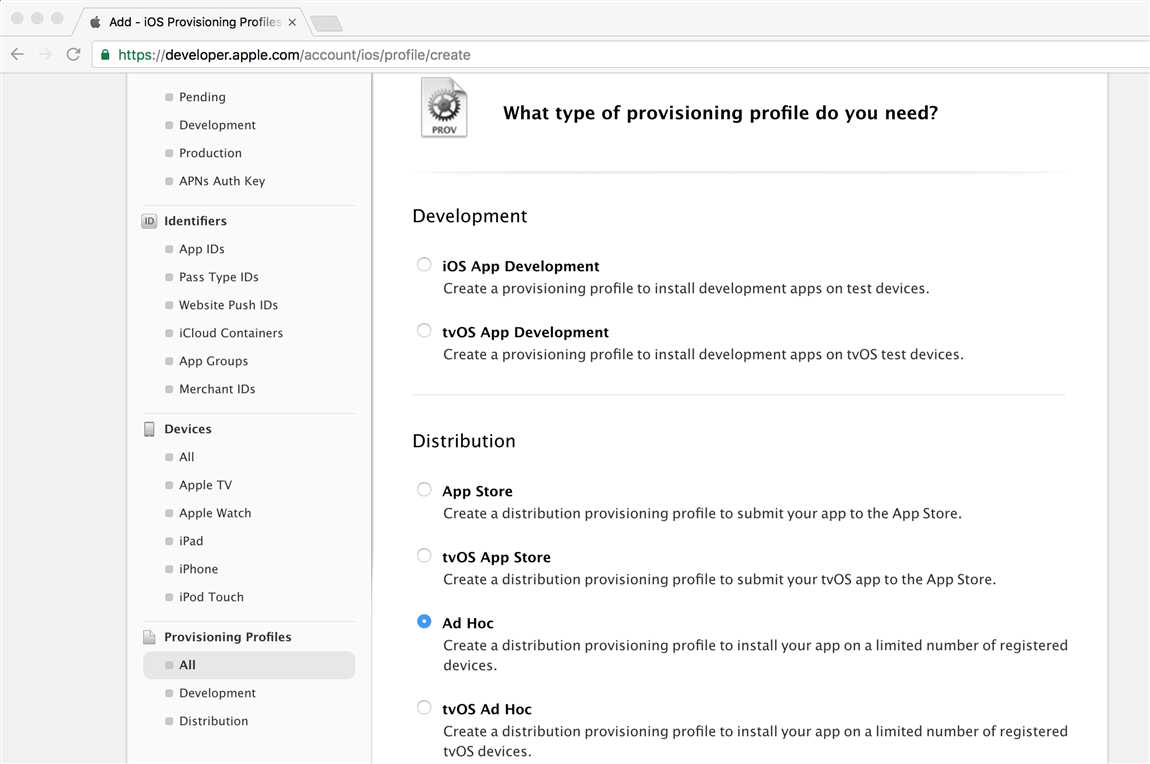
如图选择Ad Hoc,然后下一步选择给对应项目创建的App ID:
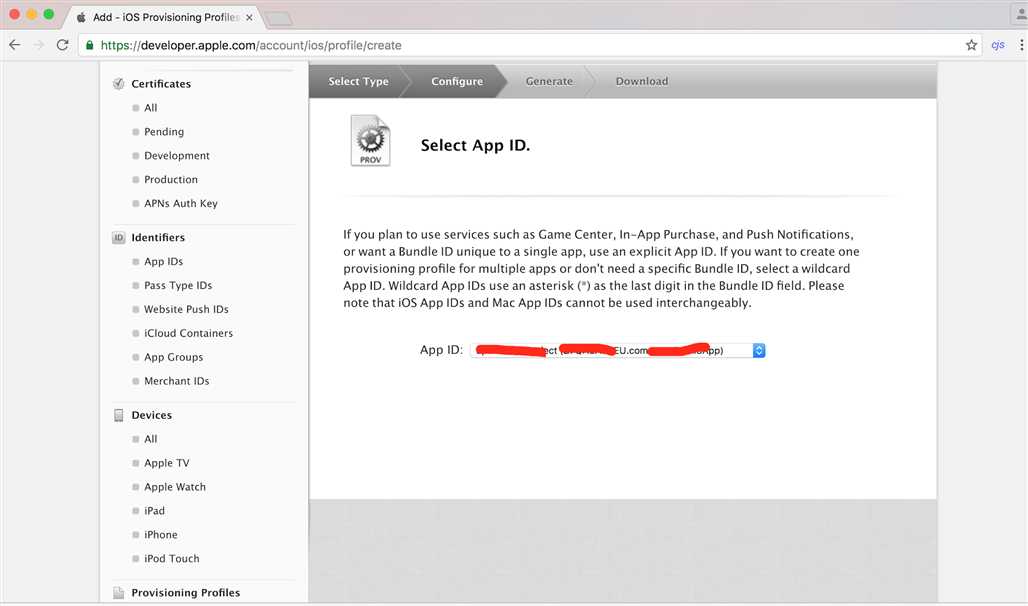
再下一步,选择对应的证书:
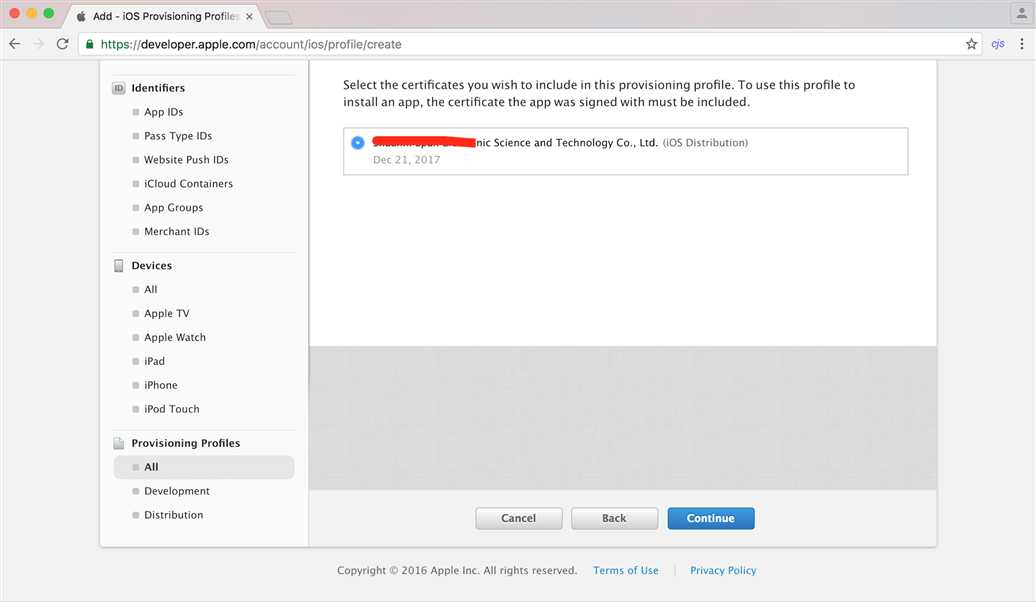
然后是选择要安装ipa包的设备(device),没有选择的设备是会安装失败的。
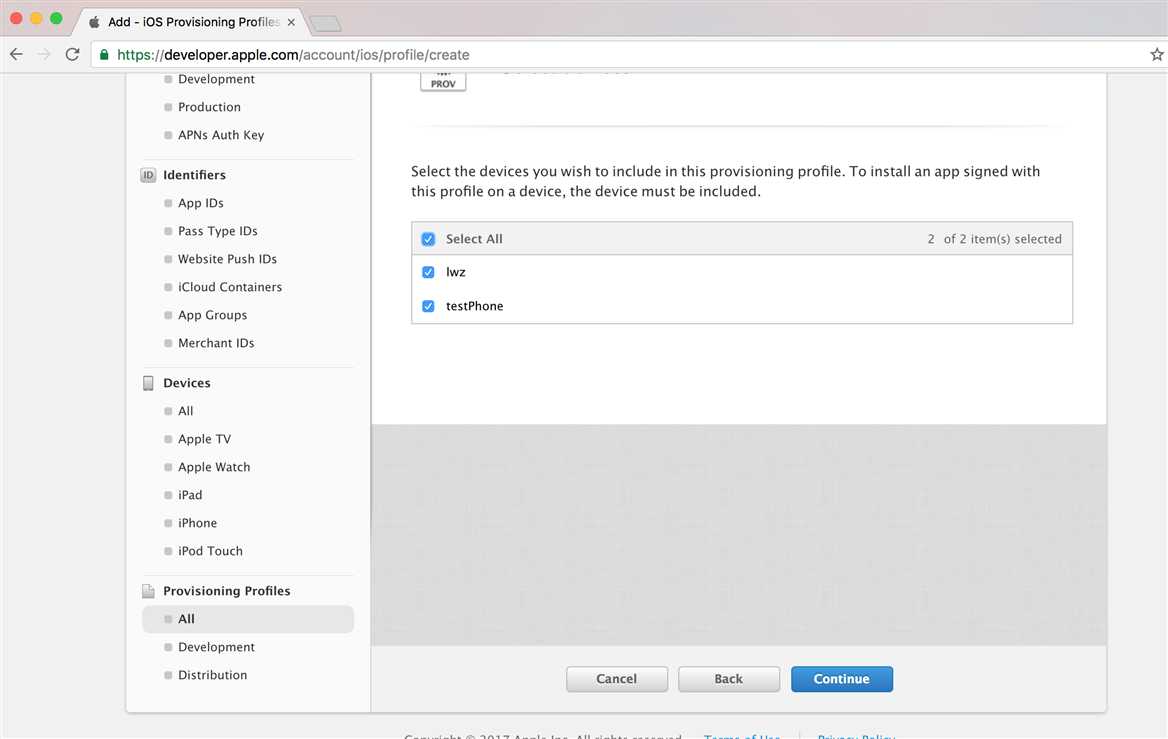
最后进入下个界面填写Name(可随意)
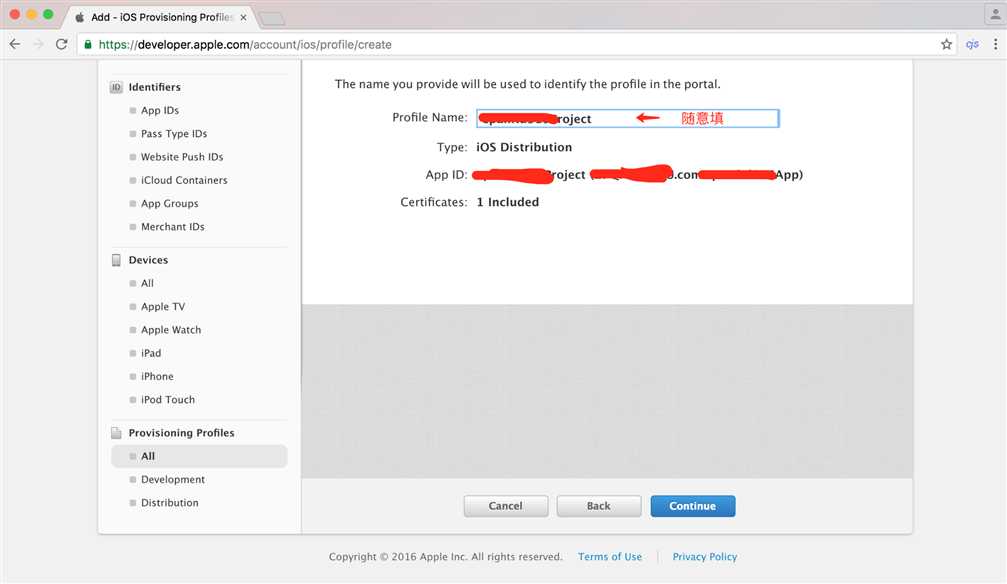
最后得到证书,下载保存(可以命名为:profile证书):
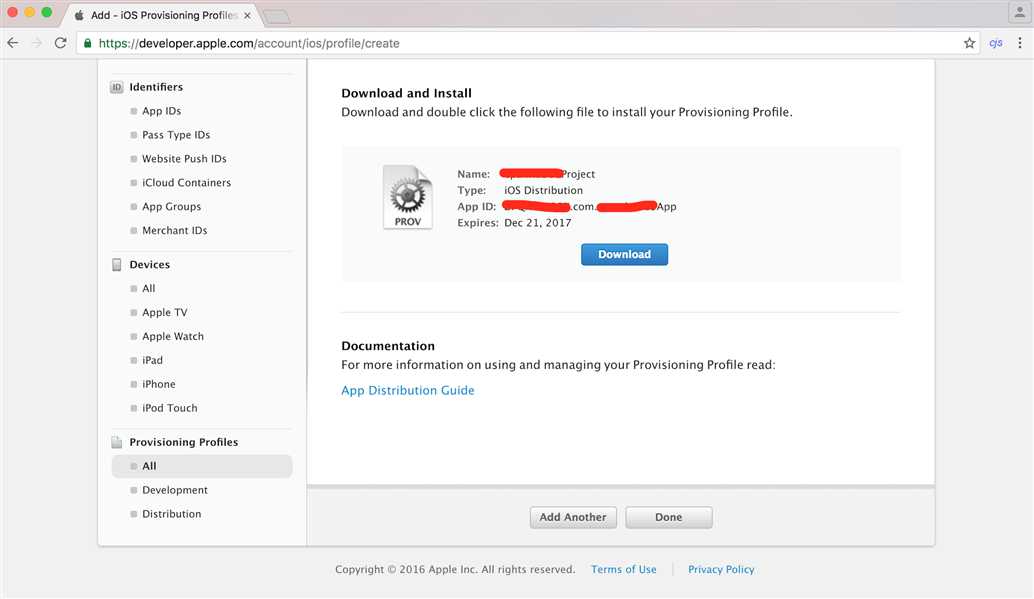
5.Xcode打包
在上面步骤中可以获得certificate和profile两个证书,下载后,分别双击安装。
接着就可以用Xcode开始打包了。
这里的打包方式和我前文中的《iOS开发最最基础之Xcode打包并发布App Store》一致,就不再赘述了。
我这提两点:
第一:要导出ipa包,是要点击下图红框中的Export按钮,
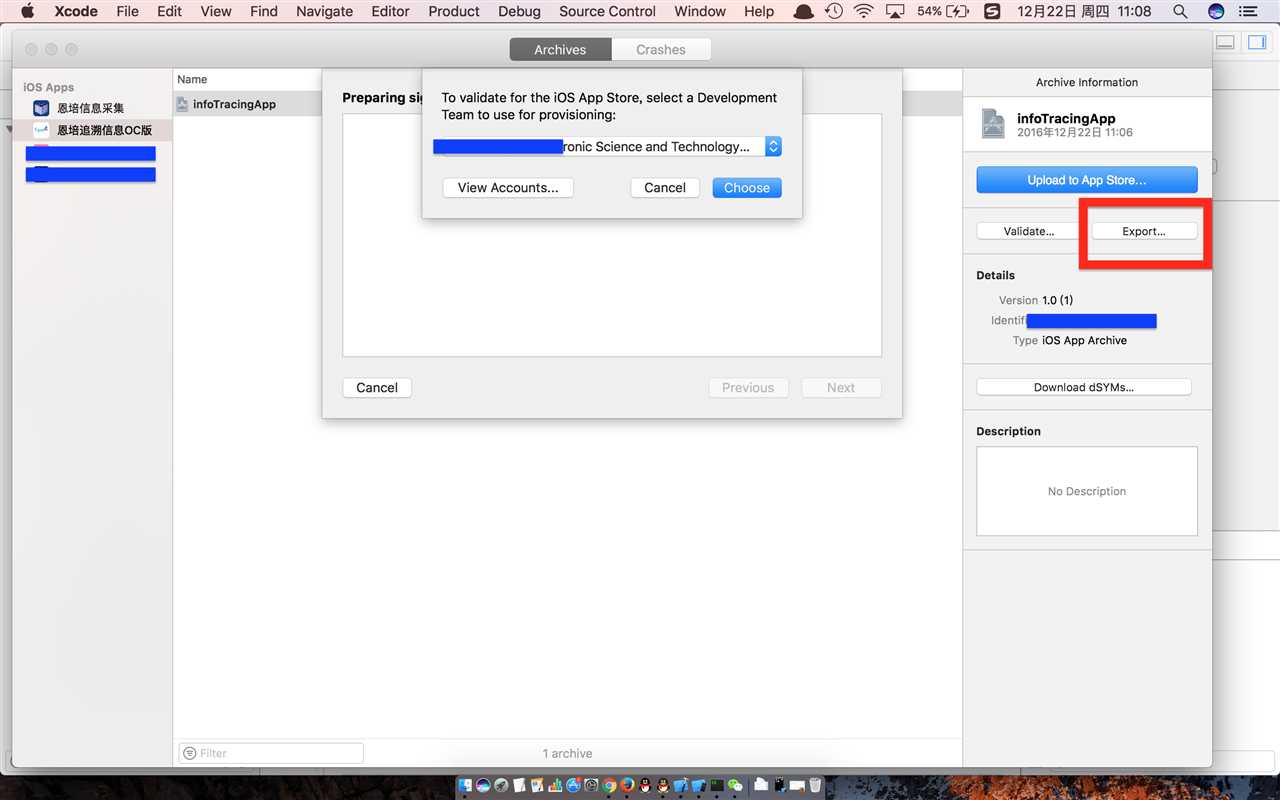
第二:这个步骤可能需要等待一段较长的时间(主要是compile bitecode较慢,我试过十来分钟的),请耐心。
以上是关于iOS开发最最基础之打包Ad Hoc应用的主要内容,如果未能解决你的问题,请参考以下文章