iOS开发最最基础之配置AppIDCertificateDeviceprofile
Posted
tags:
篇首语:本文由小常识网(cha138.com)小编为大家整理,主要介绍了iOS开发最最基础之配置AppIDCertificateDeviceprofile相关的知识,希望对你有一定的参考价值。
本文主要讲述以下5点内容:
1、前期准备
2、AppID
3、Certificate
4、Device
5、Profile
1、前期准备:
a)已付费苹果开发者账号
b)苹果电脑一台
2、AppID
首先登录 https://developer.apple.com/account 网站可以看到下图
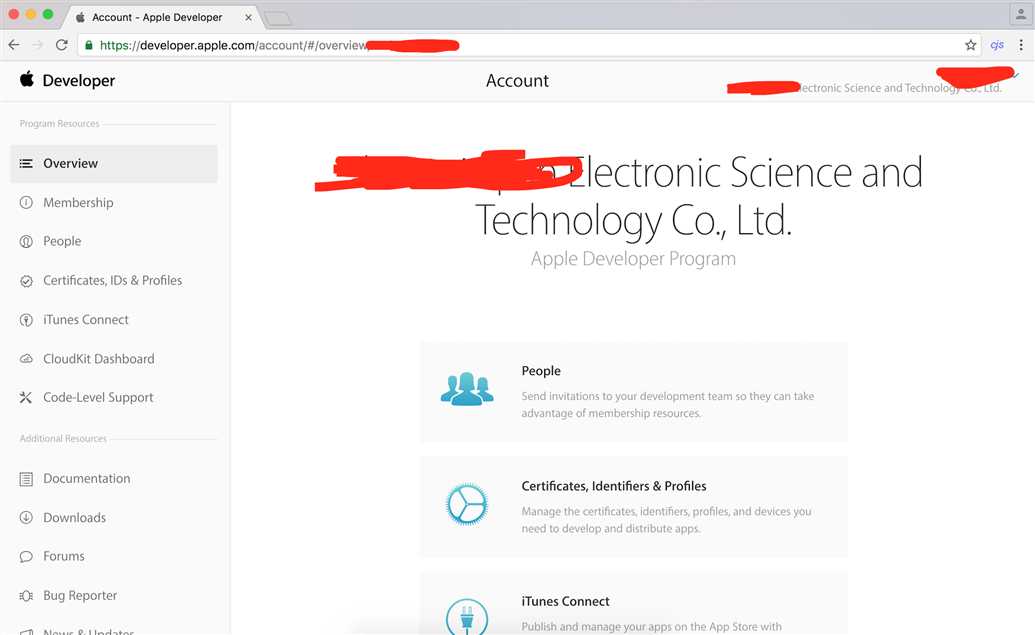
点击左边栏的certificates, IDs, & Profiles进入下一步。
如下图所示:
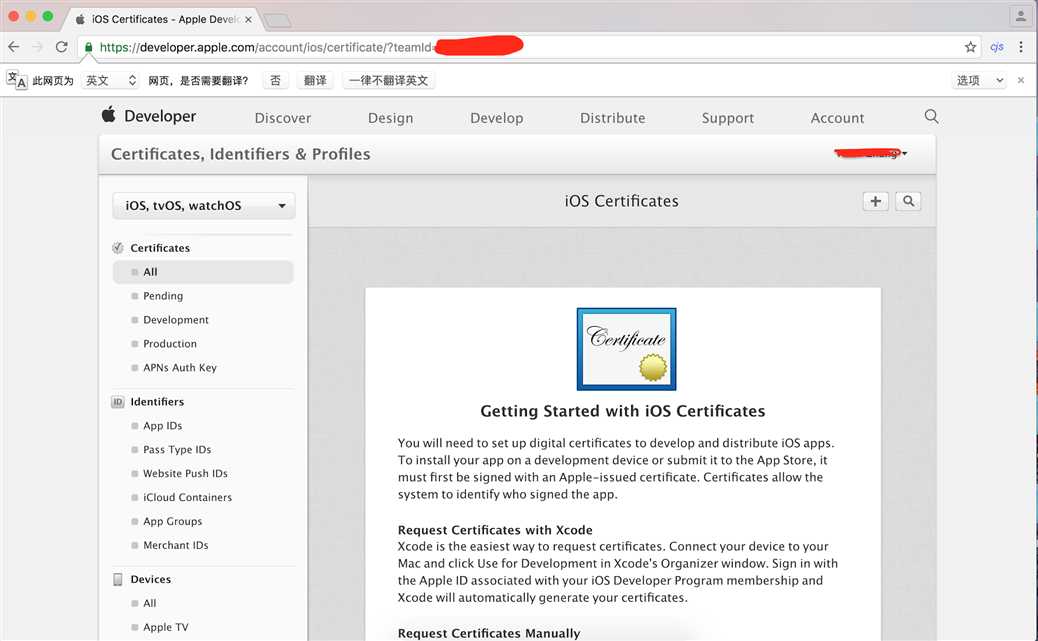
这个是新的账号,没有填写过任何资料的状态。左边栏中分Certificaters、Identifiers、Devices和Profiles,4个栏目。主要是在这里选择不同选项进行操作。
接下来,要先生成AppID。
点击第二栏:Identifiers下面的AppIDs。如下图示:
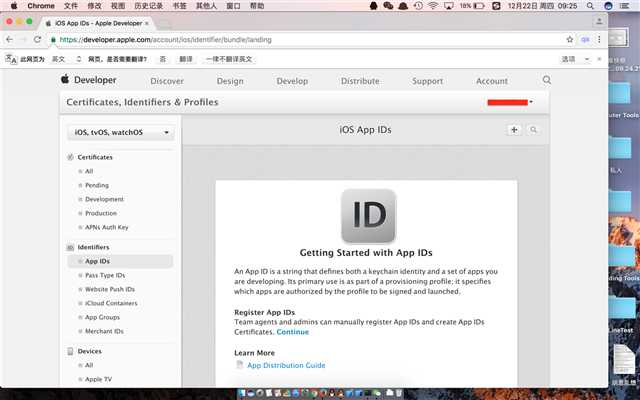
并点击右上角的“+”,开始填写资料。如下图所示:
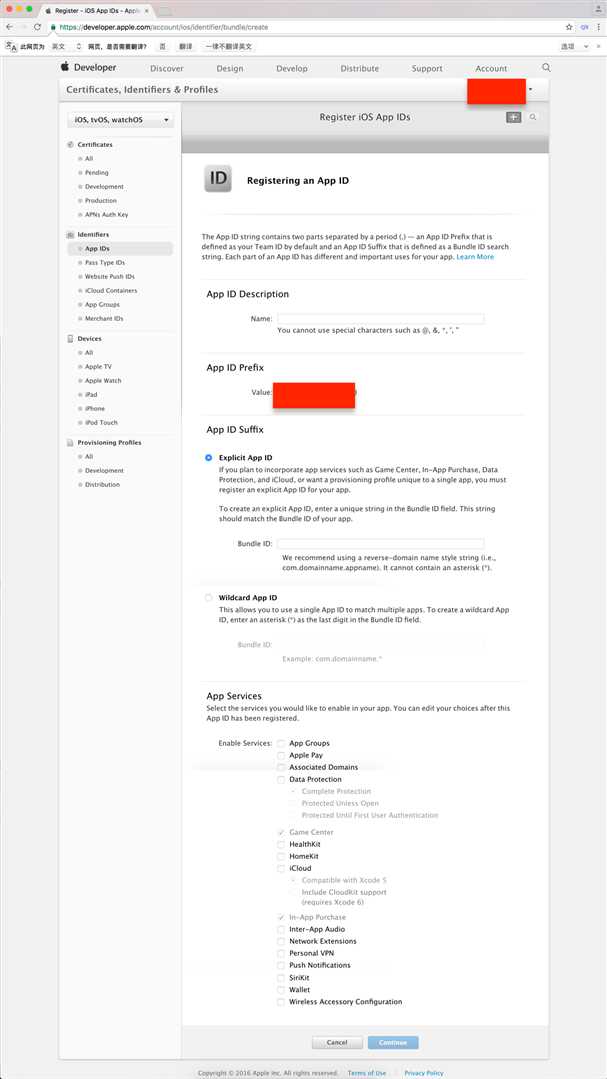
上图中的Name可以随意填。Bundle ID建议填com.baidu.xxxx这种格式类型。
下面的选择框可以根据自己需要勾上,点击蓝色按钮进入下一步即可完成。如下图所示:
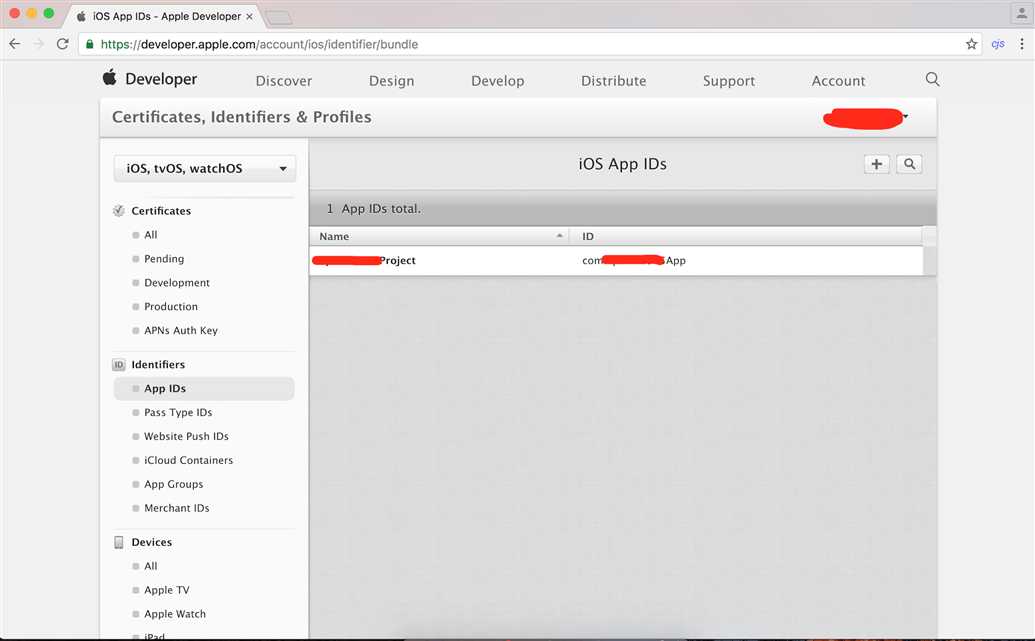
到此,AppID配置完成,进入下一步的certificate配置
3、certificate
在这一步,我们需要创建两个证书。一个Development类型的,和一个App store And Ad Hoc类型的。首先先创建Development类型的。
点击左边栏的Certificates下面的All。等待界面加载完成后点击右上角的“+”,进入如下界面:
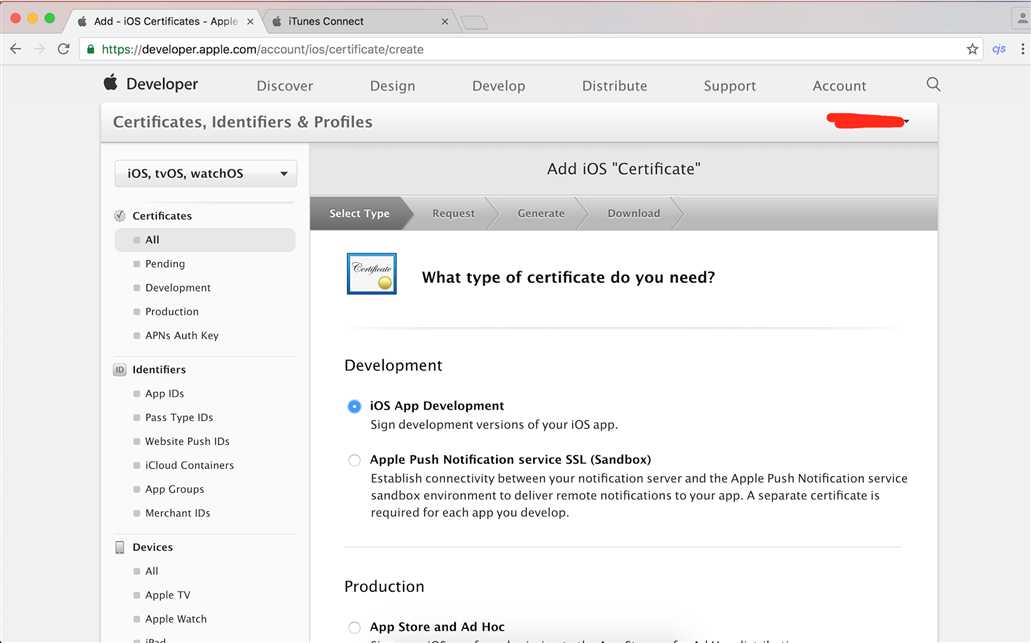
选中ios App Development后拉到下方点击确定后进入下一个界面再点确认,进入如下界面:
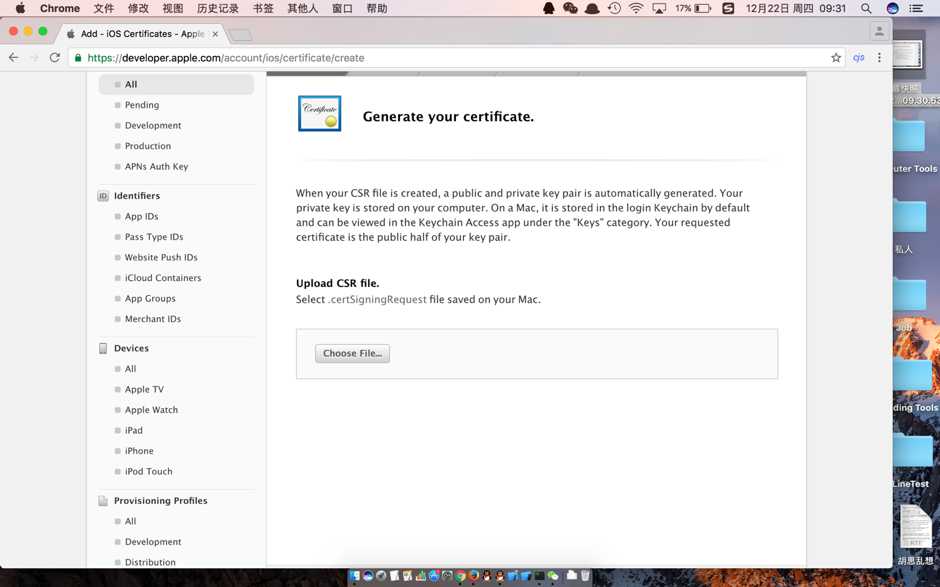
在点击Choose File的按钮之前,我们需要先离开该网站,回到桌面,用苹果电脑生成一个文件,具体如下操作
用苹果电脑进入如下界面
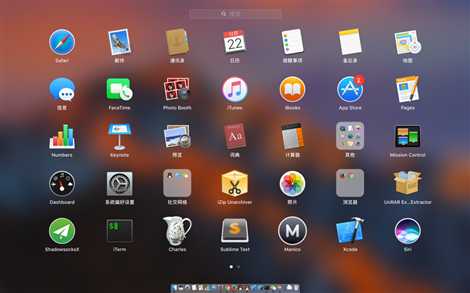
并点击“其它”,进入下面的界面:
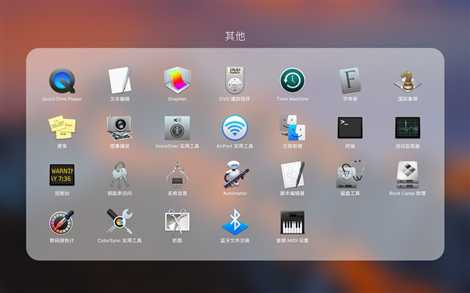
点击钥匙串模样的图标,进入下一个界面:
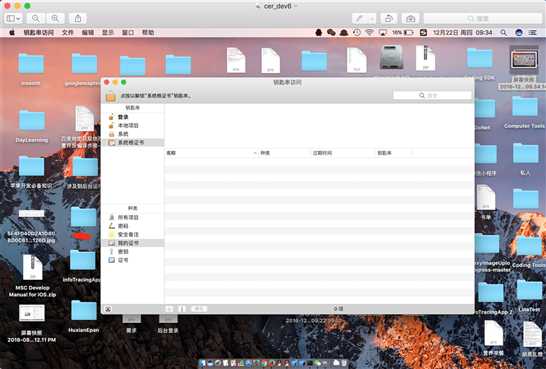
点击左上角的“钥匙串访问”,作如下选择:
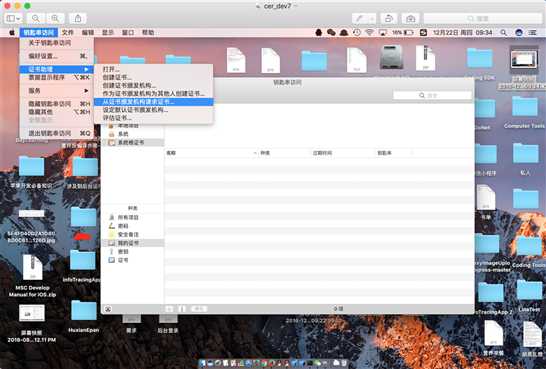
在弹出的新界面中填写信息,如下所示:
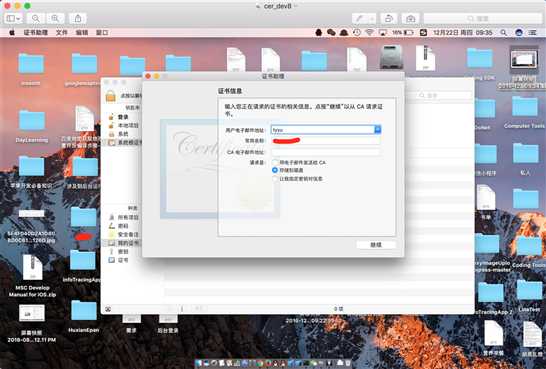
这里只需填写两项信息:邮件地址和选择“存储到磁盘”。其中邮件地址可以随意填写。
操作完成后,点“继续”按钮,保存文件。
这时就可以回到苹果的网站中,点击Choose File按钮,并选择刚刚生成的那个文件上传。文件上传完毕,点击蓝色按钮进入如下界面:
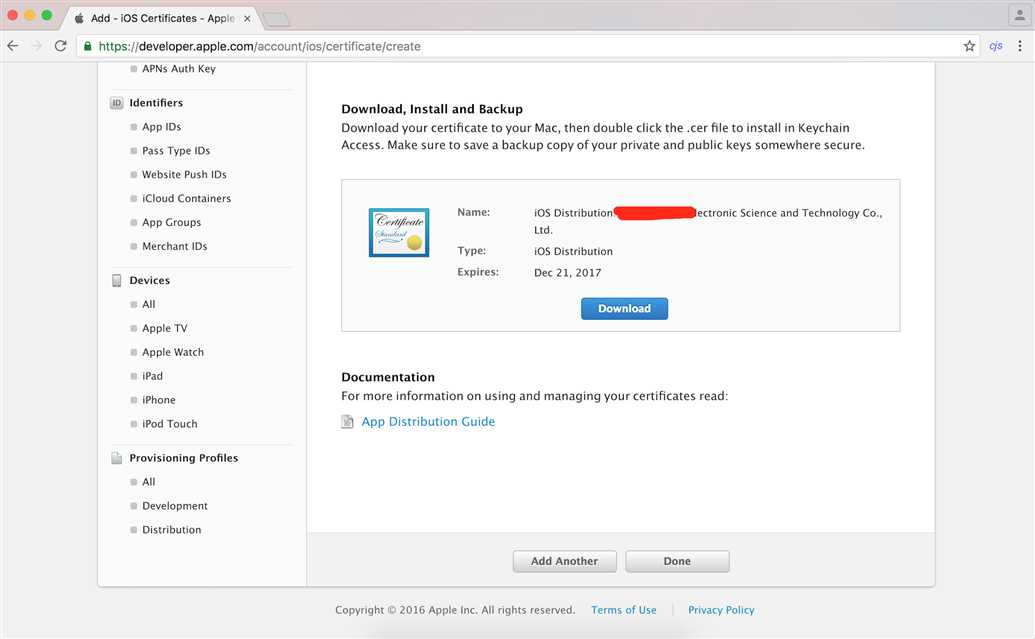
需要点击蓝色的Download按钮下载证书。下载完后,我们可以命名为:Develop证书。最后,点击下面的Done按钮即可。
接着,重复上面的步骤,生成一个App store And Ad Hoc类型的证书。其中只有开始时的第一步选择与上面步骤有所不同,如下图所示:
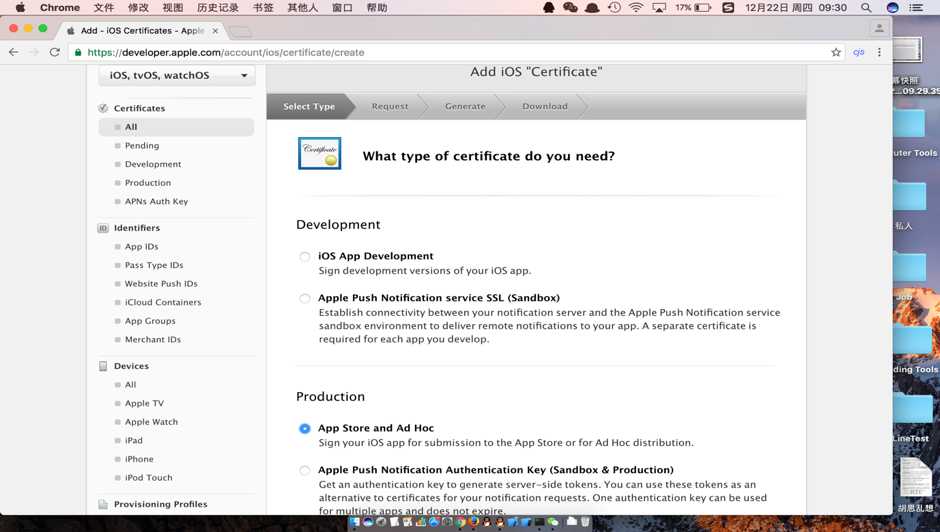
其它步骤是一样的。两个证书创建完成的界面如下所示:
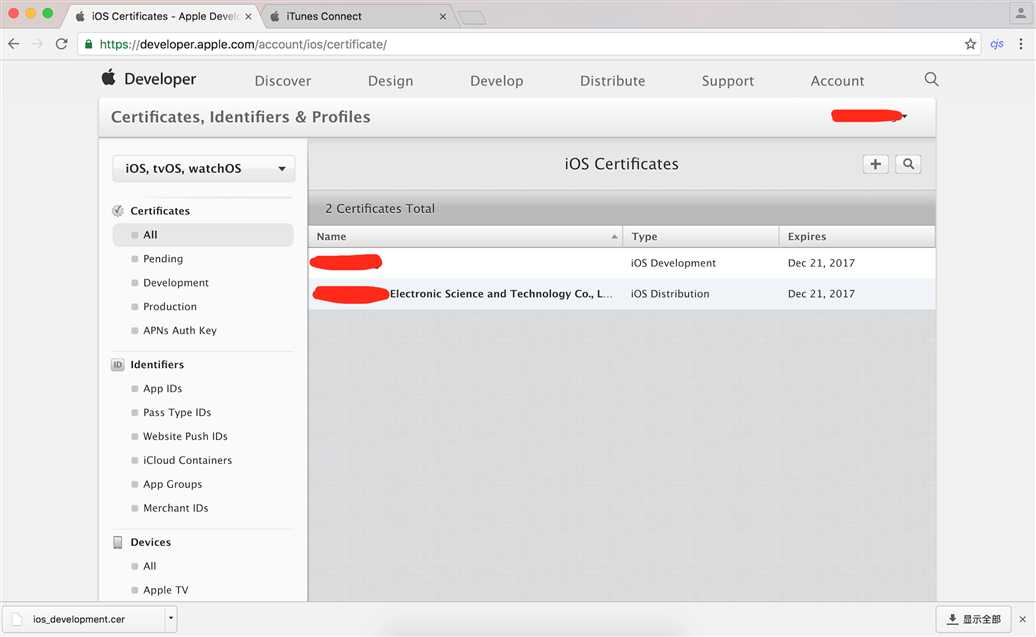
4、Device
这一步是添加硬件设备信息。硬件一般指的是iPhone。
首先,我们先把iPhone连入电脑,并用iTunes打开。如下图所示:
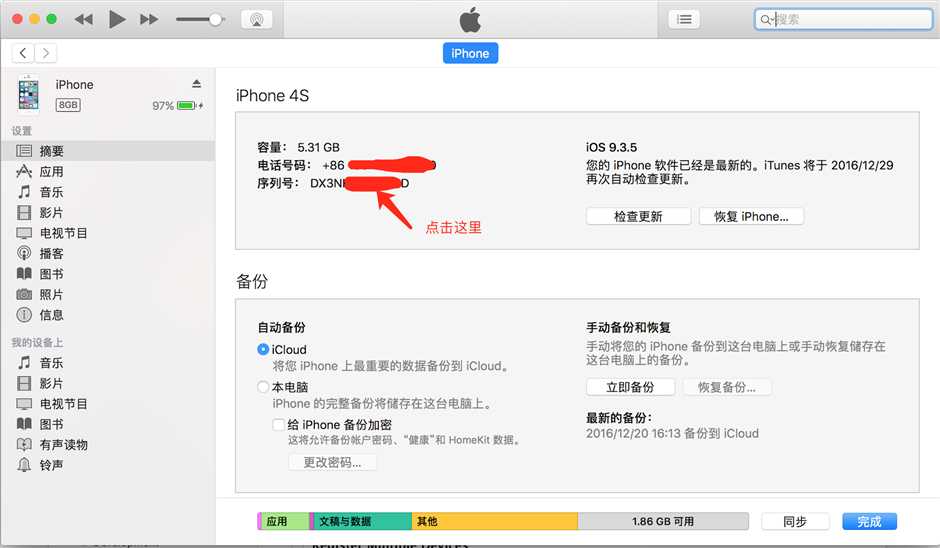
点击上图序列号后面的部分,直到出现一串以数字开头的长编码,如下图所示:
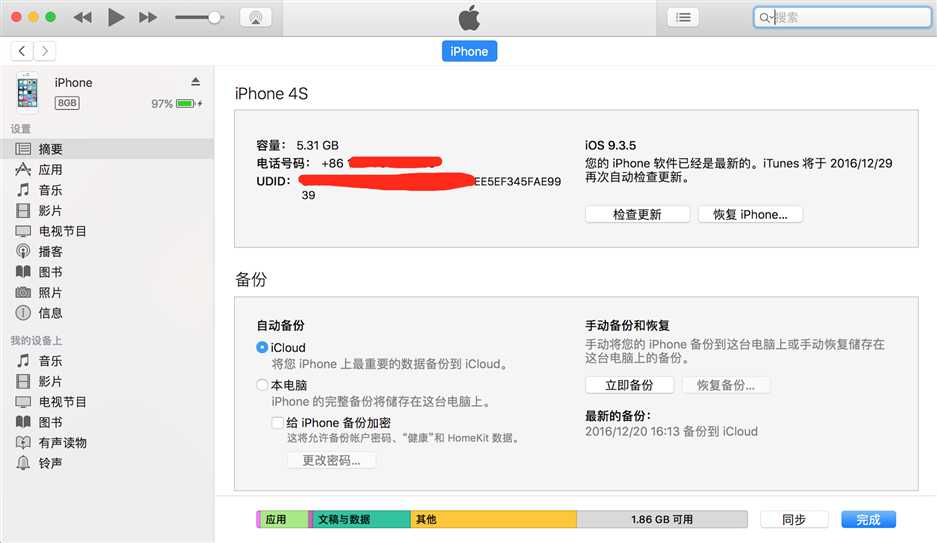
保存这段长编码。回到苹果的网站,操作Devices栏目,如下图所示:
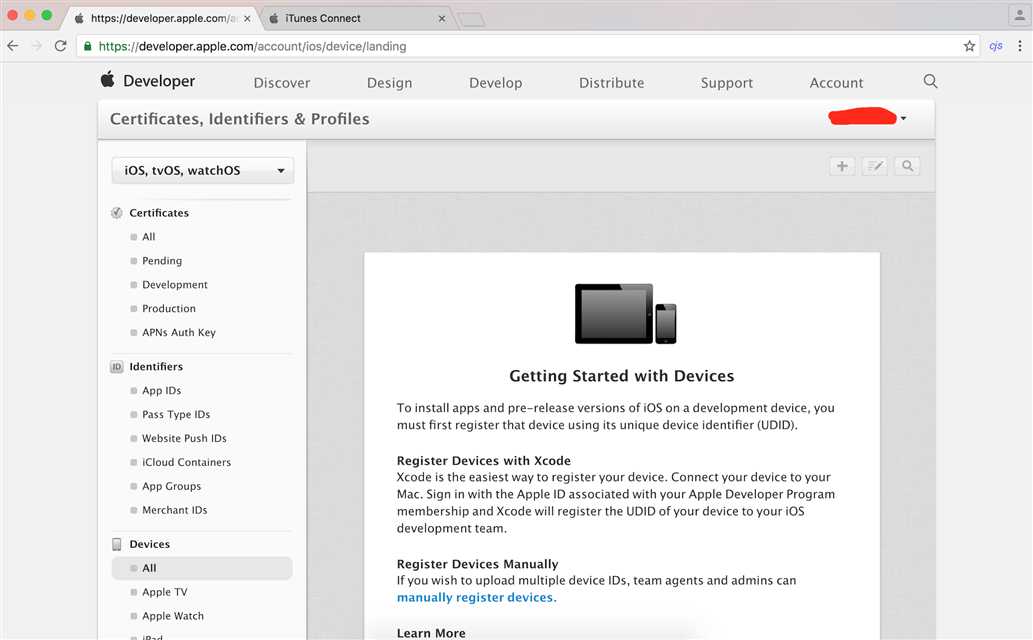
点击右上角的“+”继续。
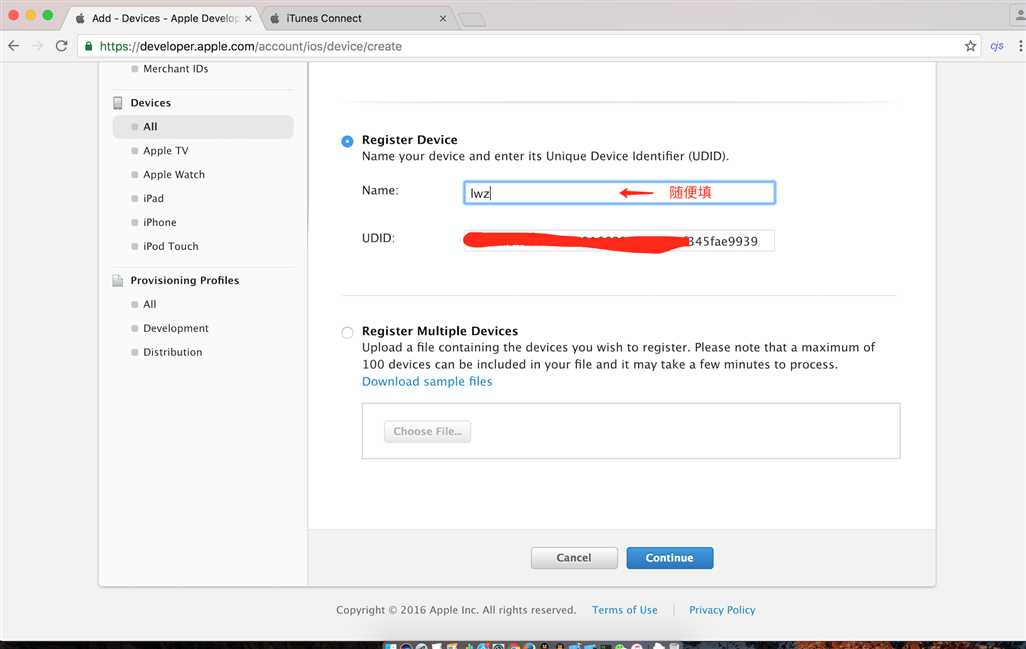
像上图那样粘贴长编码,并填写Name即可(可随意填)。
5、Profiles
在左侧栏最下面的Profiles的All,再点击右上角的“+”,进入如下界面:
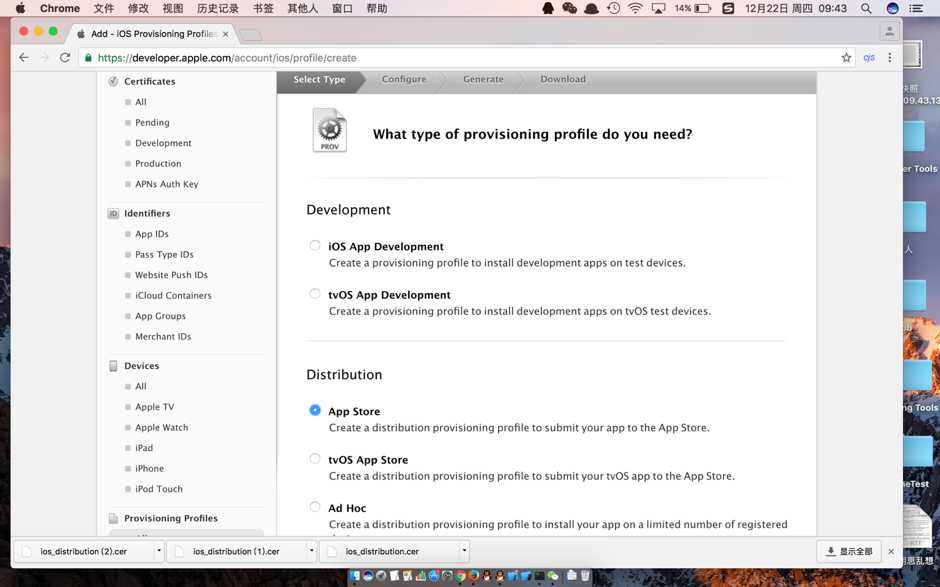
如图选择App Store,然后下一步选择给对应项目创建的App ID:
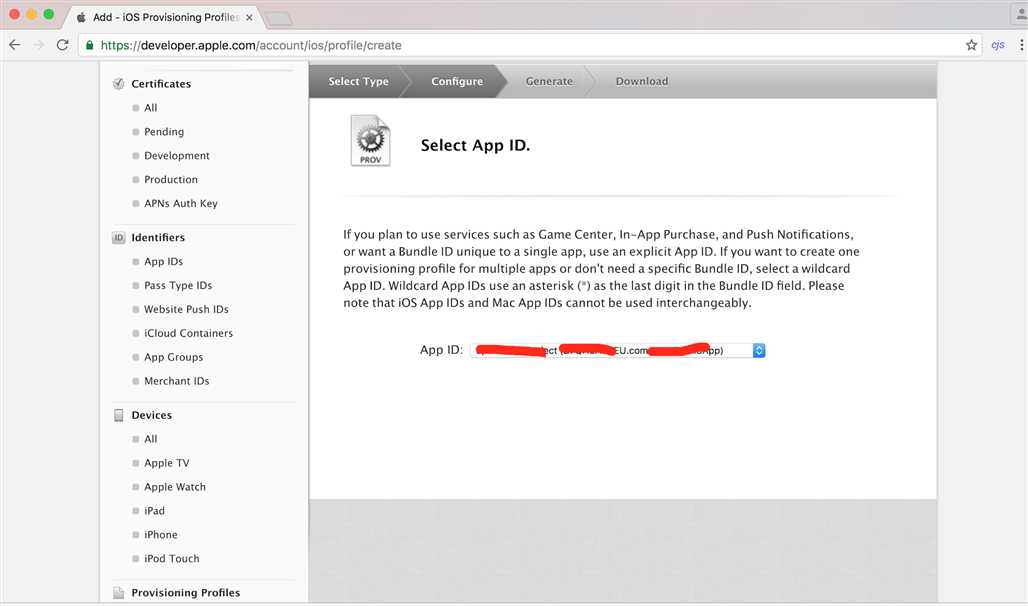
再下一步,选择对应的证书:
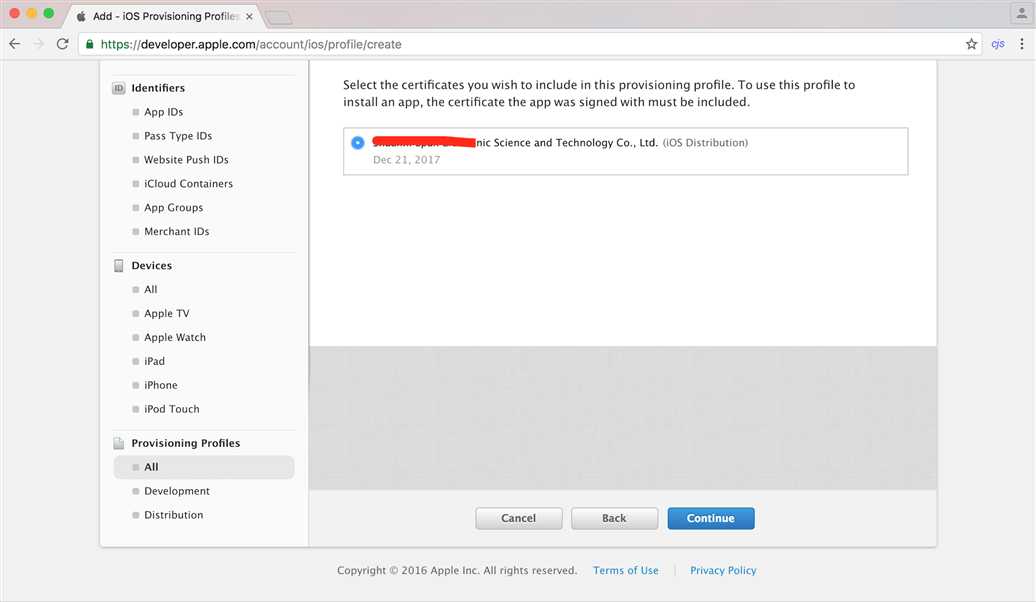
然后进入下个界面填写Name(可随意)
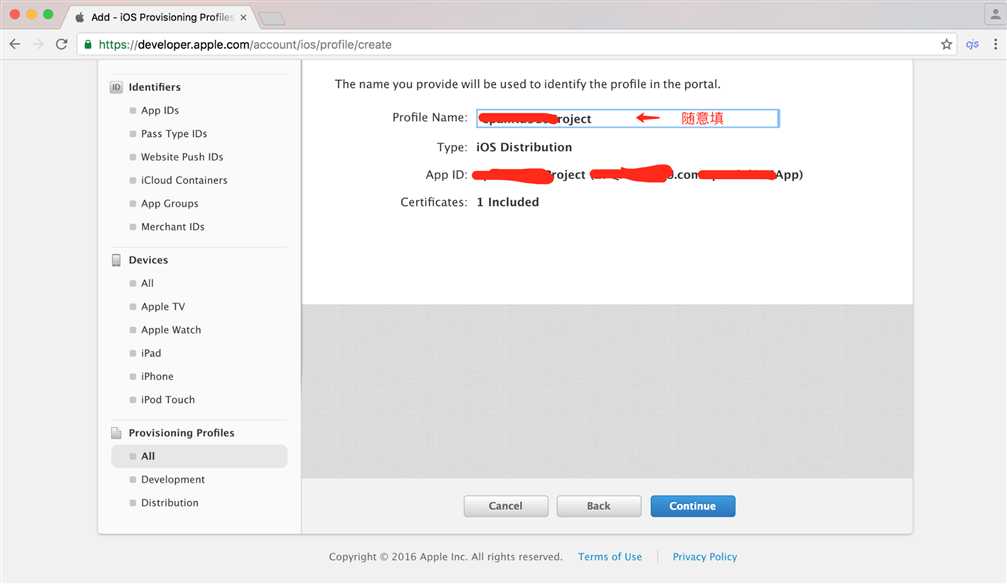
最后得到证书,下载保存(可以命名为:profile证书):
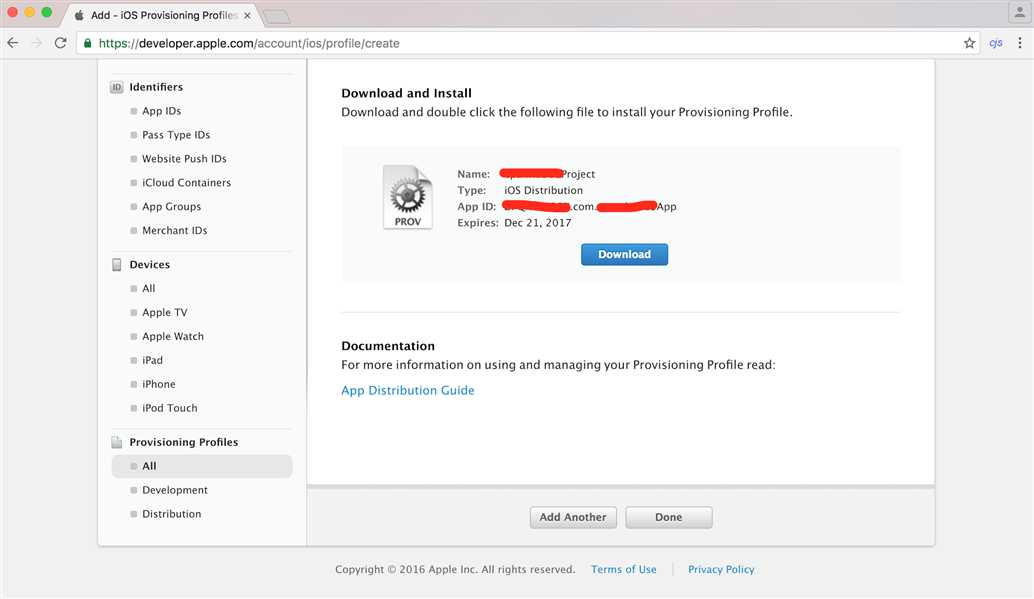
以上是关于iOS开发最最基础之配置AppIDCertificateDeviceprofile的主要内容,如果未能解决你的问题,请参考以下文章
Linux之最最最最基础(包括在虚拟机中安装linux系统)