Mac 配置L2TP 隧道连接操作步骤
Posted Carlton Xu
tags:
篇首语:本文由小常识网(cha138.com)小编为大家整理,主要介绍了Mac 配置L2TP 隧道连接操作步骤相关的知识,希望对你有一定的参考价值。
1. VPN 服务器地址
服务器地址:61.**.***.26
账户名称:xu***ang
连接密码:vpn@SC123.
以上信息为L2TP VPN服务器的地址以及登录认证信息,请找VPN管理员进行申请;
2. Mac 配置VPN网络连接
2.1. 添加VPN网络连接
设置路径:系统偏好设置 -> 网络
2.1.1. 添加新的网络VPN
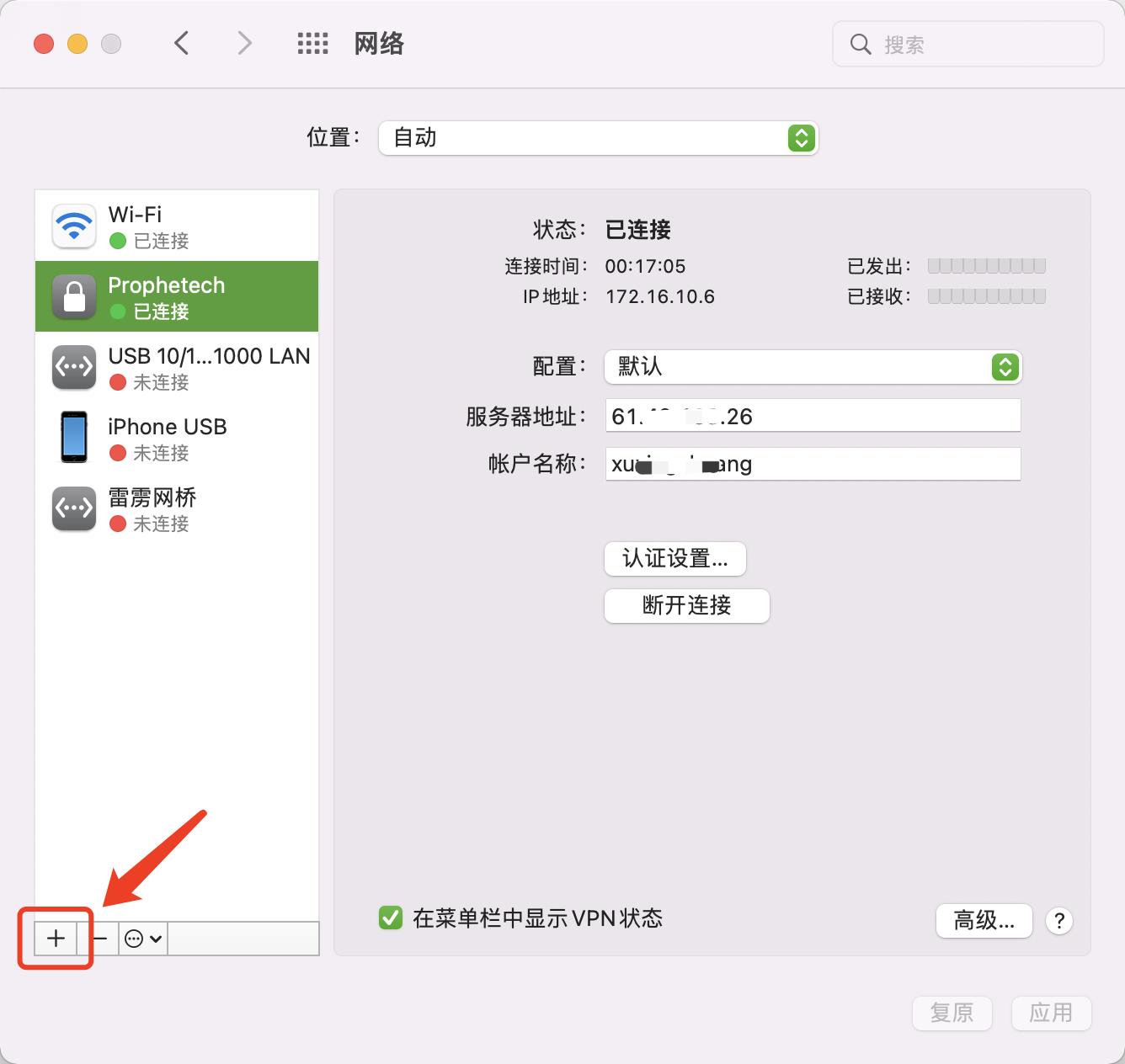
2.1.2. 配置VPN相关参数
接口选择 VPN,VPN类型选择 L2TP/IPSec ,自定义填写VPN服务 显示名称 ,点击 创建。
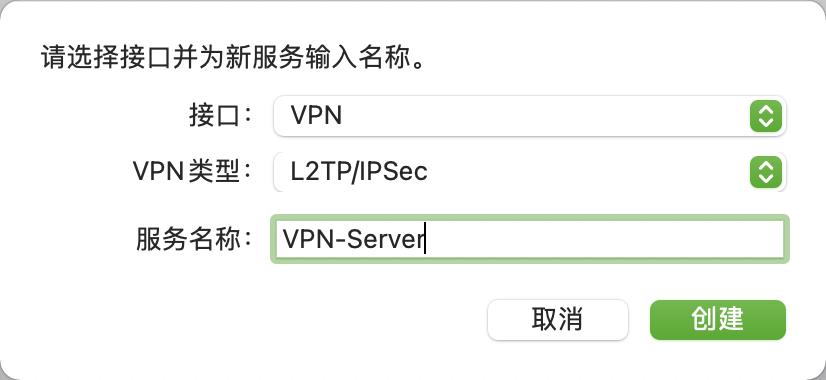
2.1.3. 配置VPN连接信息
填写 服务器配置地址 为VPN Server的IP地址或域名,输入正确的VPN登录 账户名称,点击 认证设置进行密码认证相关配置
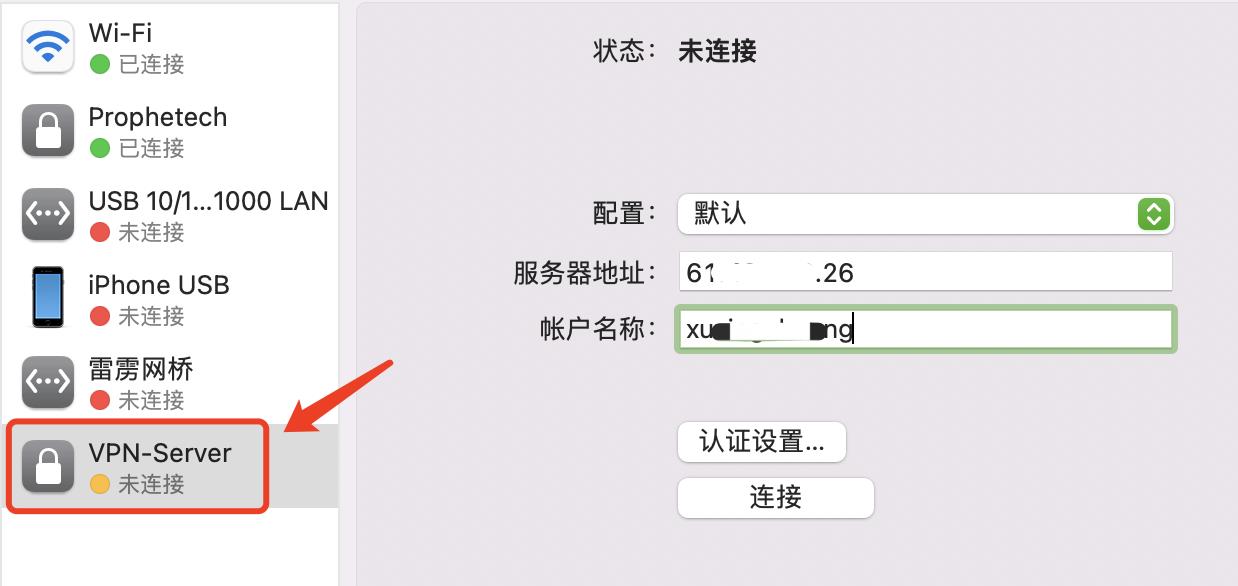
用户认证 按照服务器配置的认证方式进行选择,我这里配置的为 密码 认证方式,填写VPN登录密码,机器认证 可以按照服务器配置进行配置,我这里没有配置为 共享的密钥,值为空,点击 好 确认配置完成;
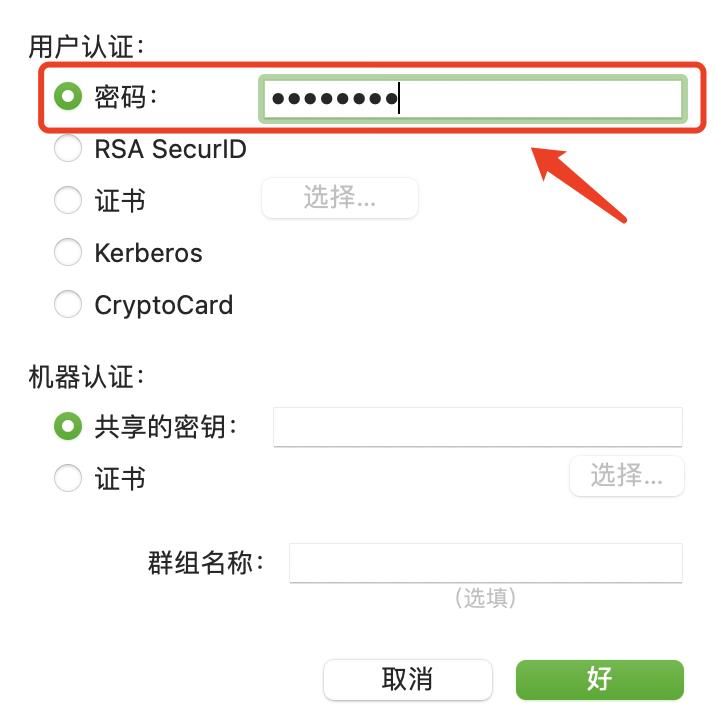
2.2. 配置L2TP无密钥连接
Mac OS 不支持无密钥方式连接L2TP协议的VPN,需要在vpn的配置文件 /etc/ppp/options 中加入以下配置参数;
plugin L2TP.ppp
l2tpnoipsec
2.3. 配置自动路由添加
VPN 拨上之后,Mac 默认需要手动添加路由配置,才可以访问VPN Server侧内网的所有IP网络,不添加只能访问到对端网关地址,VPN拨上之后自动添加路由条目,需要修改以下配置文件 /etc/ppp/ip-up 来实现;
# 192.168.10.0 为VPN Server端需要访问的网络地址,如果有多个需要逐条添加;$1 为VPN拨上之后的网卡设置;
#!/bin/sh
/sbin/route add 192.168.10.0 -interface $1
/sbin/route add 192.168.11.0 -interface $1
/sbin/route add 192.168.1.0 -interface $1
修改配置文件的权限
chmod 755 /etc/ppp/ip-up
2.4. VPN 拨入
以上配置完成之后,就可以进行拨入VPN进行网络通信测试;
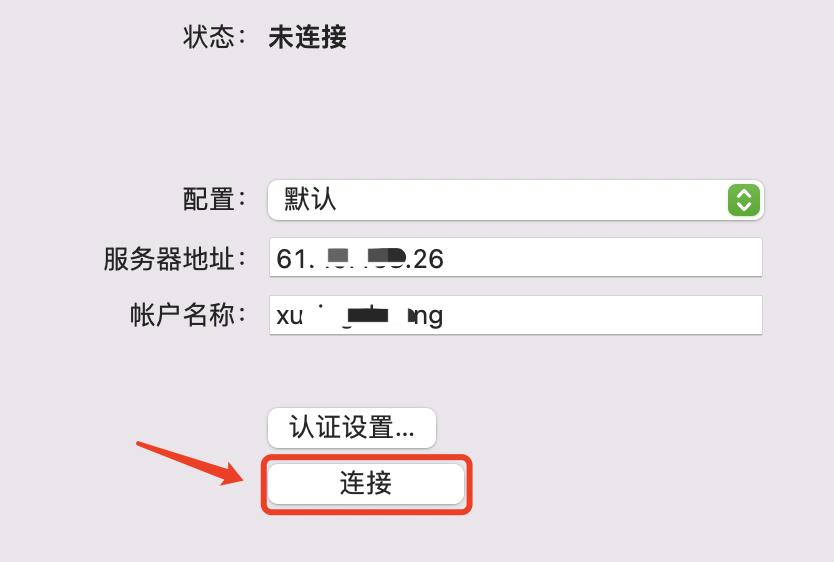
如下图,显示已连接之后,表示VPN正常拨入,可以测试网络访问;

网络访问测试,可以使用ping 192.168.10.250 的一个IP地址来确认网络是否正常;
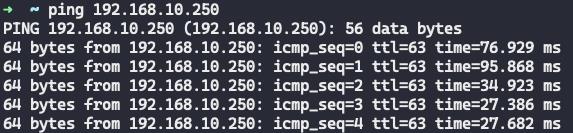
以上是关于Mac 配置L2TP 隧道连接操作步骤的主要内容,如果未能解决你的问题,请参考以下文章