oracle的下载与安装
Posted _H_JY
tags:
篇首语:本文由小常识网(cha138.com)小编为大家整理,主要介绍了oracle的下载与安装相关的知识,希望对你有一定的参考价值。
下载:
首先在浏览器地址栏输入(我下载的版本是12C 1版本,点击该连接就可以进入):
http://www.oracle.com/technetwork/cn/database/enterprise-edition/downloads/index.html
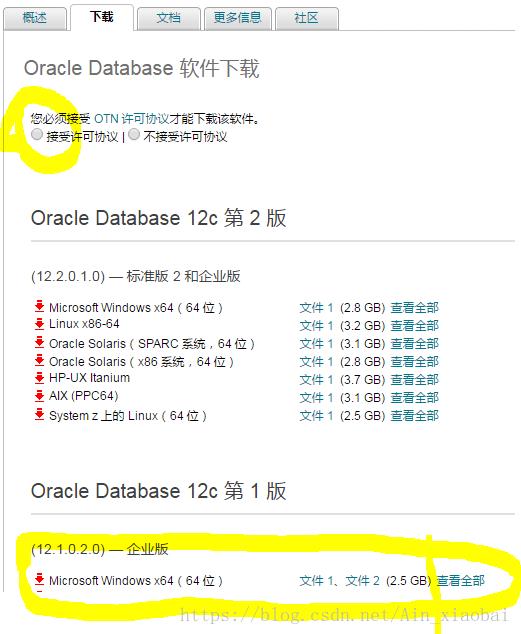
点击接受许可协议和点击查看全部,会弹出如下图:
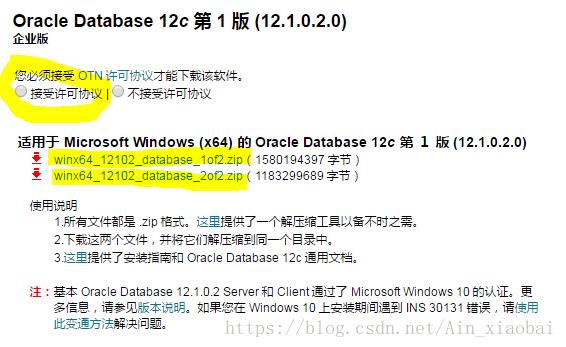
点击接受许可协议,
winx64_12102_database_10f2.zip和
winx64_12102_database_20f2.zip都下载下来,解压到同一个目录。
安装:
解压之后,双击database文件夹:

双击setup.exe文件安装oracle
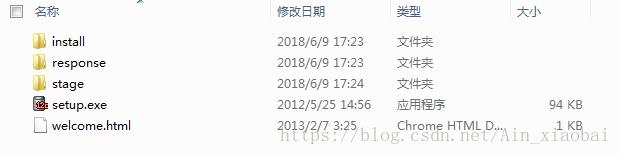
弹出(等待一下):
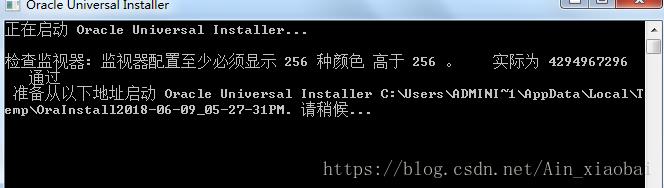
进入安装第一步:
在配置安全更新中把我希望通过My Oracle Support接收安全更新前面的勾去掉。
如果你不需要接收oracle的相关邮件,这里可以直接单击“下一步”按钮。
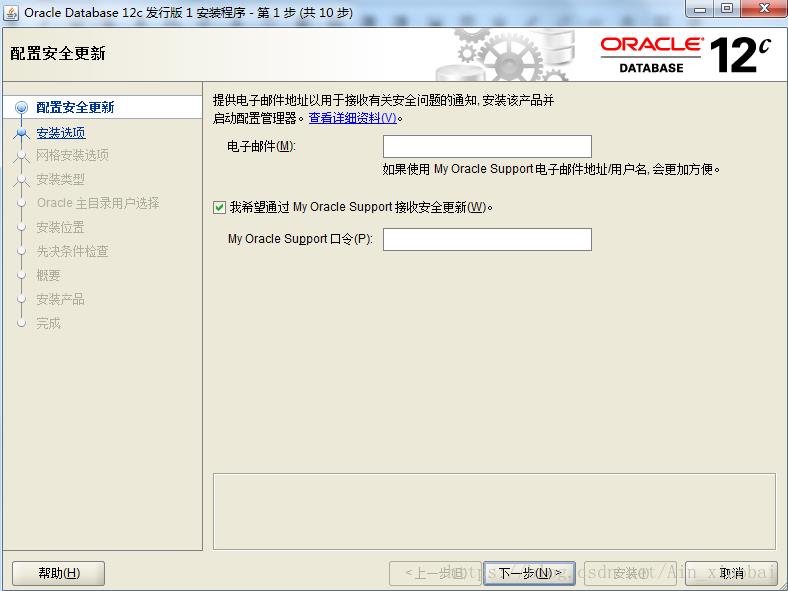
如果不需要oracle的相关邮件会弹出警告(点击是):
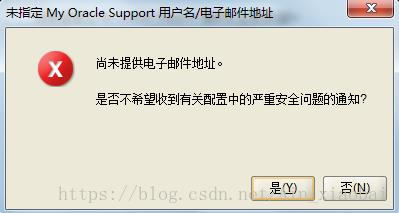
第二步:
在安装选择中选择“创建和配置数据库”,点击“下一步”。
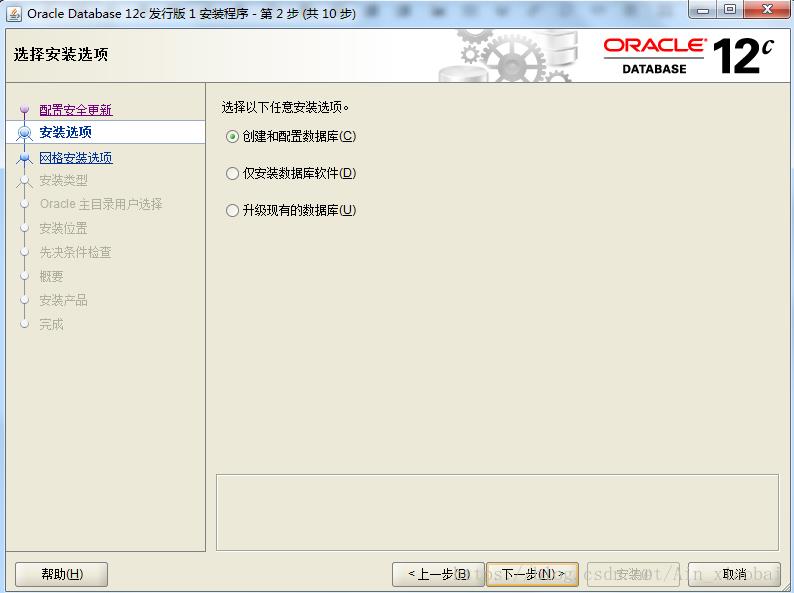
第三步:
在系统类中选择“服务器类”,点击“下一步”。
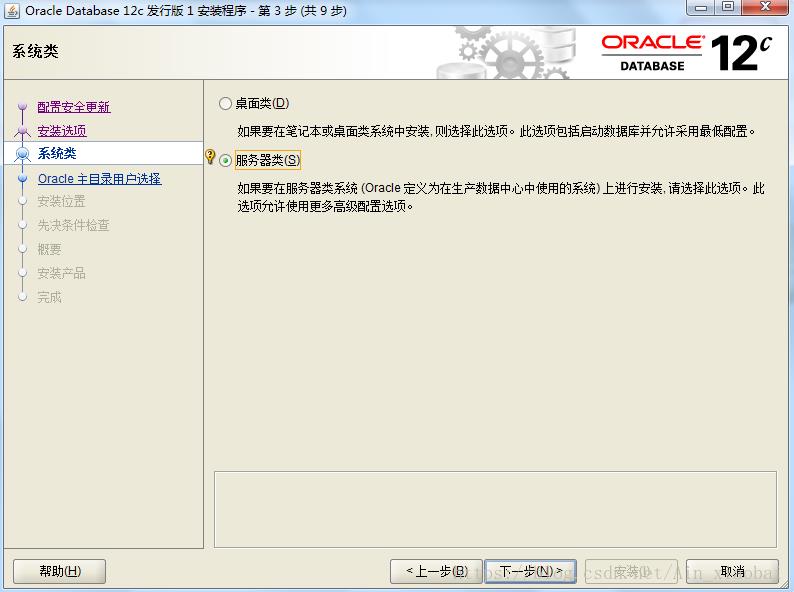
第四步:
在网格安装选择中选择“单实例数据库安装”,点击“下一步”。

第五步:
在安装类型中选择“高级安装”,点击“下一步”。
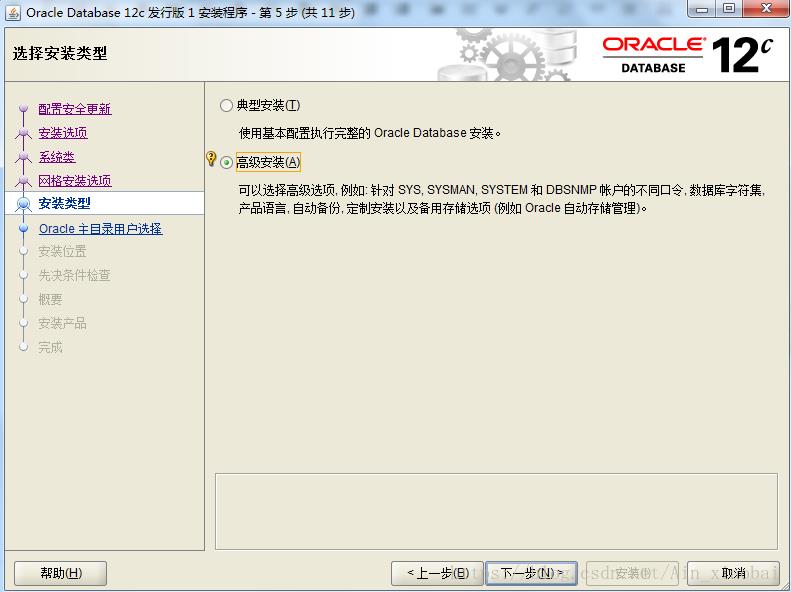
第六步:
在产品语言中直接使用默认的“简体中文”和“英语”,点击“下一步”。
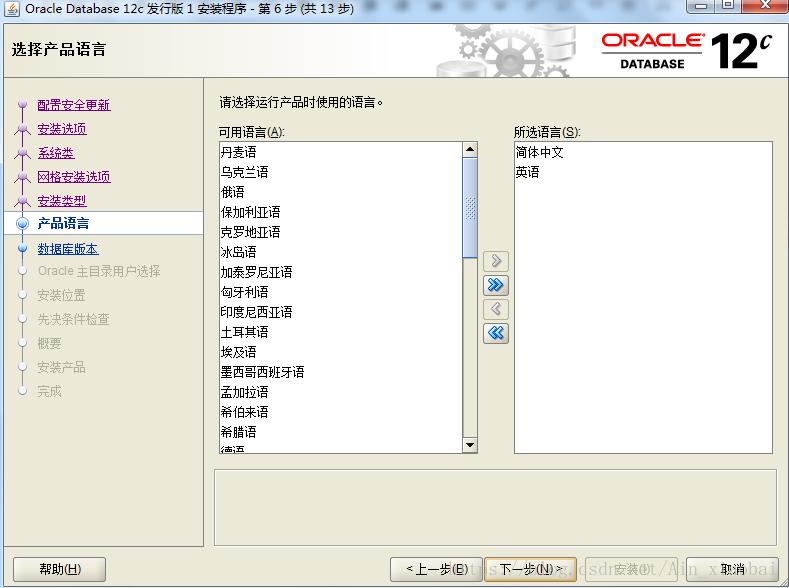
第七步:
在数据库版本中选择“企业版”,点击“下一步”。
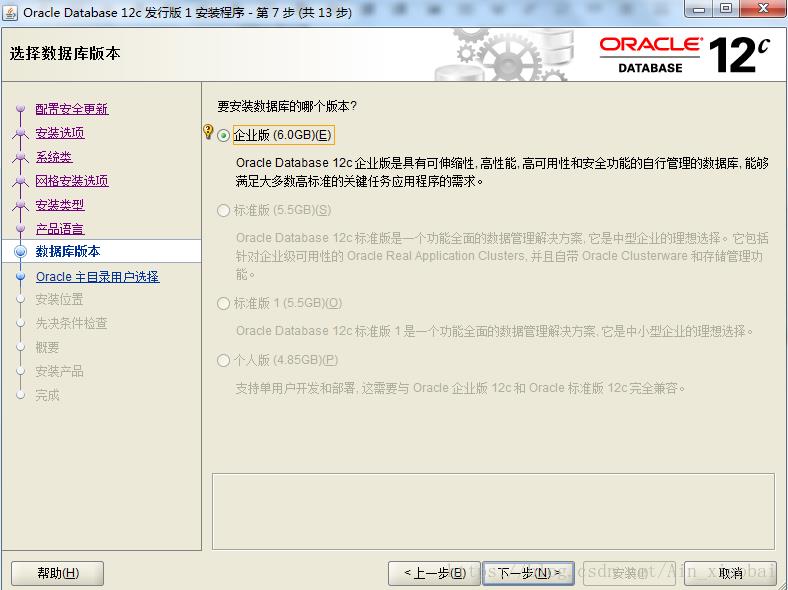
第八步:
在之后进入的对话框中要配置oracle的安全认证模式,为了方便管理,此处将创建一个新的Windows用户(oracleuser/mldnjava),然后点击下一步。
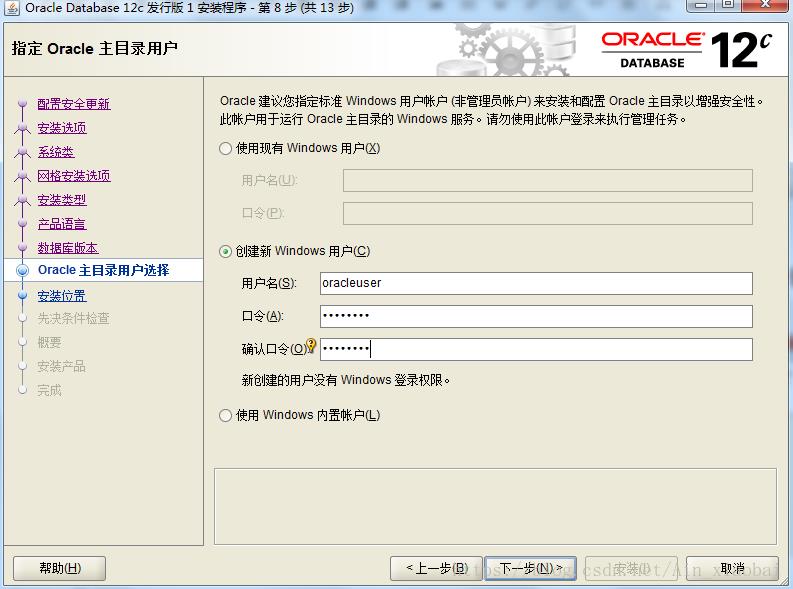
第九步:
此处会将数据库安装在“D:\\app\\oracleuser”目录下,然后点击下一步。
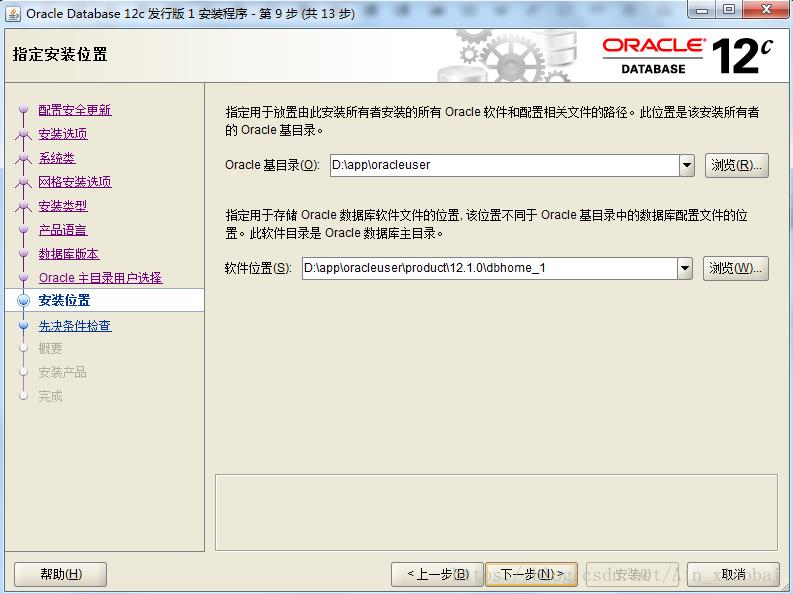
第十步:
在配置类型中选择“一般用途/事务处理”,点击“下一步”。
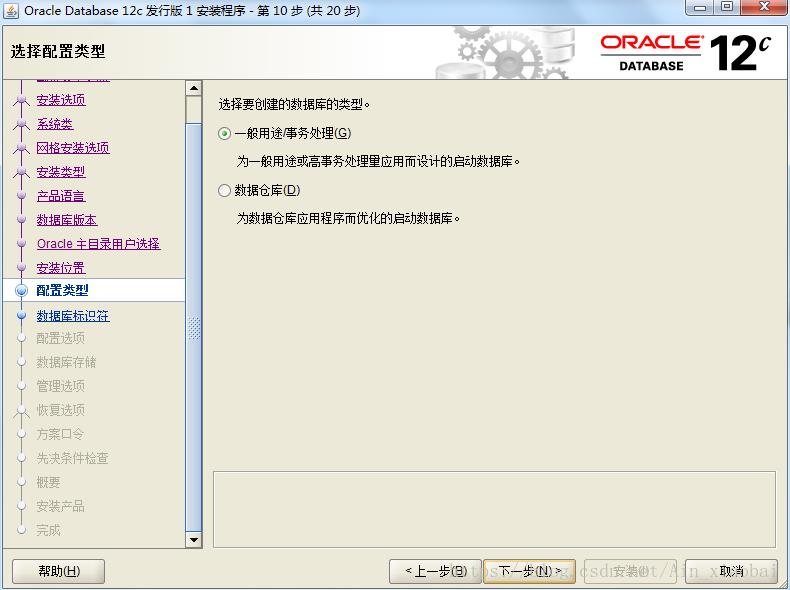
第十一步:
在数据库标识符中将全局数据库名和SID改为mldn,将可插入数据库名改为pdbmldn,点击“下一步”。
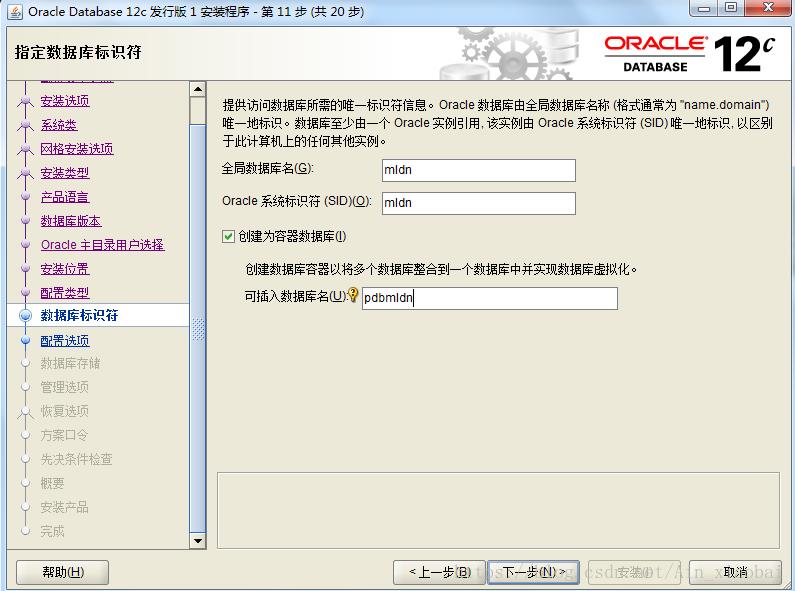
第十二步:
在配置选择中把字符集改为UTF-8,然后点击字符集旁边的示例方案,把创建具有示例方案的数据库勾上,点击“下一步”。
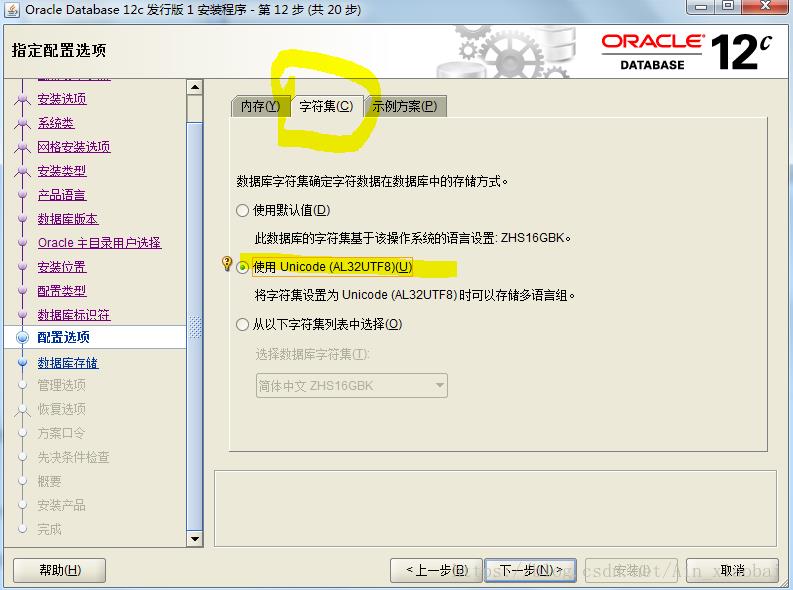
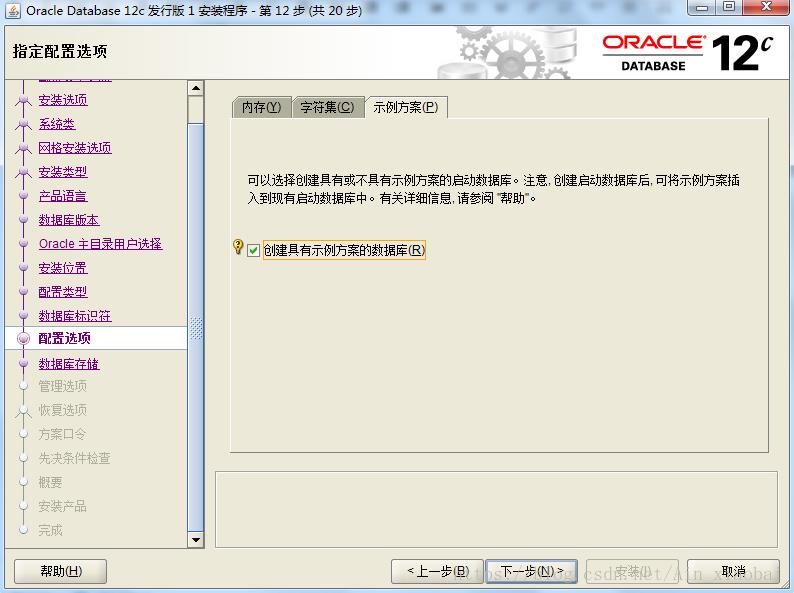
第十三步:
在数据库储存中直接点击“下一步”就好。
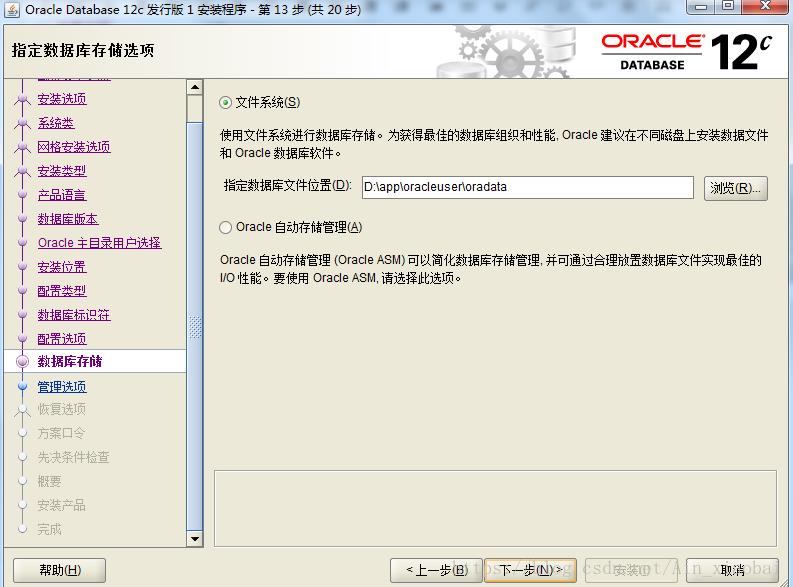
第十四步:
在管理选择中直接点击“下一步”就好。
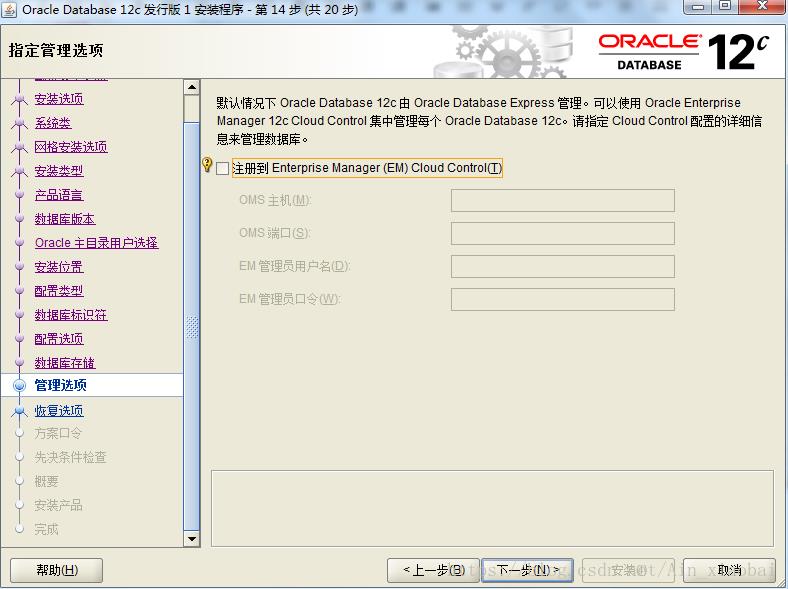
第十五步:
在恢复选项中把启用恢复勾上,点击“下一步”。
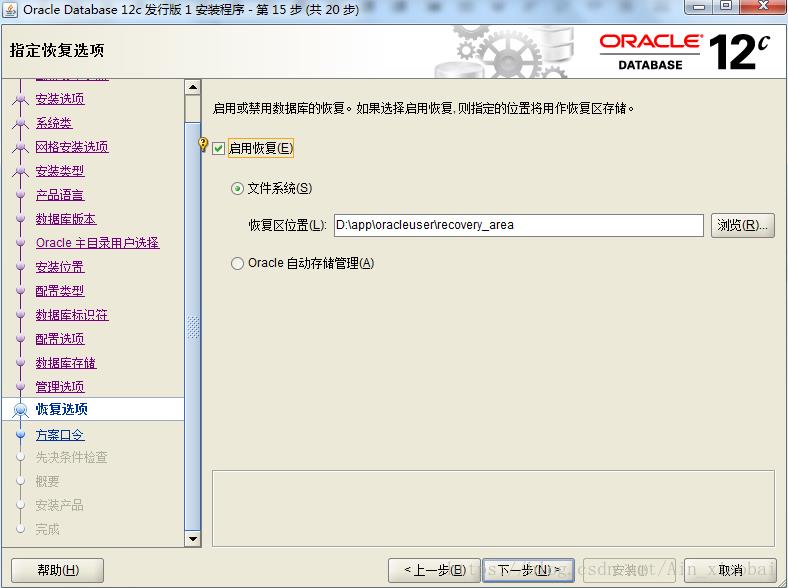
第十六步:
在方案口令中选择对所有账户使用相同的口令,先统一设置为oracleadmin,点击“下一步”。
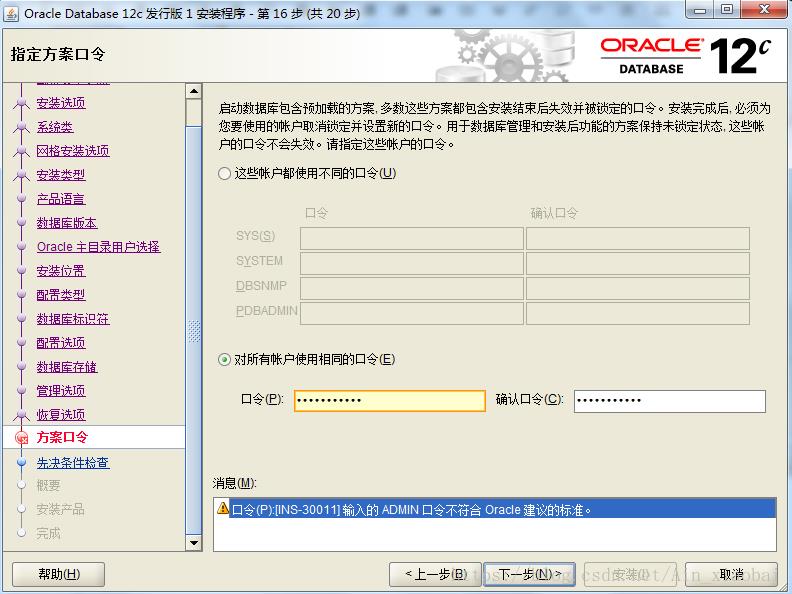
弹出警告,点击是(会进入到安装前的检查对话框):

第十七步:
安装环境检查完成后,点击安装。
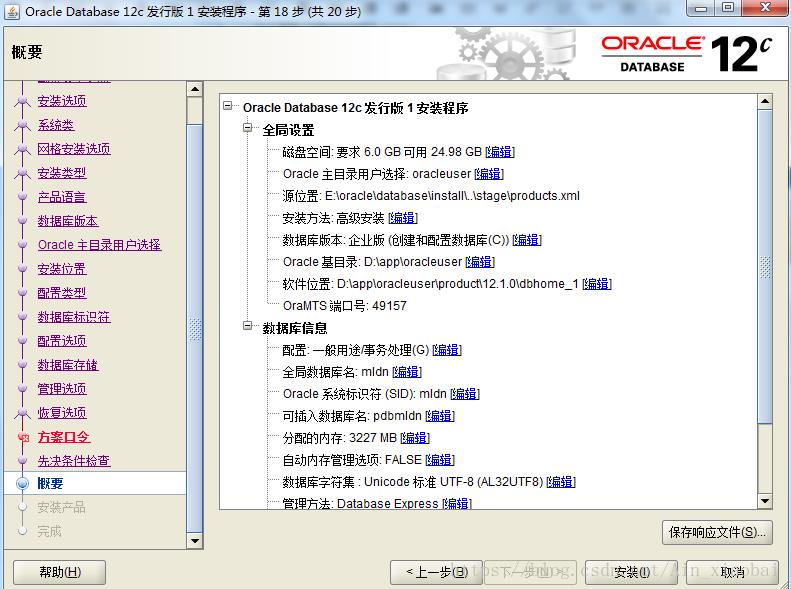
第十八步:
在oracle数据库安装完成后,会自动进入mldn数据库的安装对话框,随后会出现数据库的口令管理对话框,此处先不要选择“确定”,先进入到口令管理,将一些主要的用户解锁并进行密码设置,这些用户以及默认的密码如表(请耐心等待):。
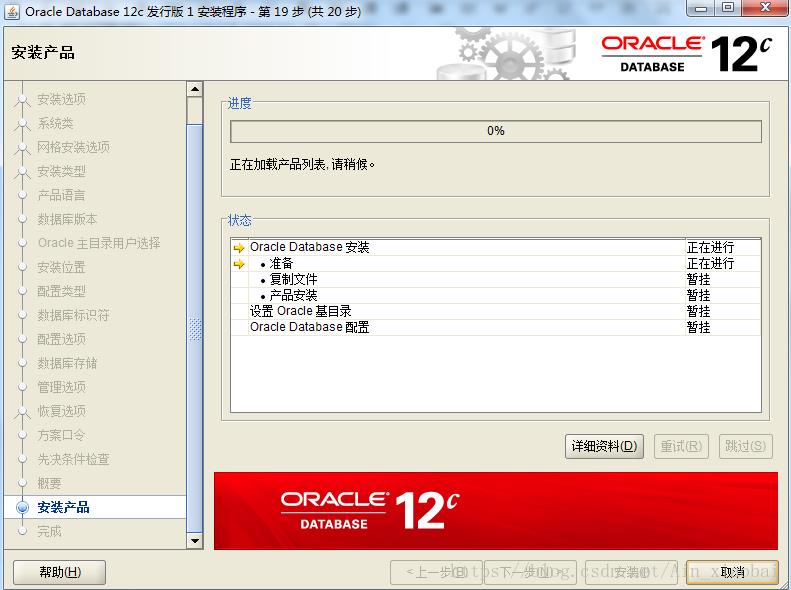
选择允许程序所有操作/或者把杀毒软件退出后台。

以上是关于oracle的下载与安装的主要内容,如果未能解决你的问题,请参考以下文章