如何用XShell连接远程Linux服务器
Posted
tags:
篇首语:本文由小常识网(cha138.com)小编为大家整理,主要介绍了如何用XShell连接远程Linux服务器相关的知识,希望对你有一定的参考价值。
参考技术A我们平时操作远程Linux服务器的时候经常需要XShell工具进行连接,那么如何操作呢?下面我给大家演示一下。
工具/材料
XShell
- 01
首先我们打开XShell工具,点击顶部的打开选项,如下图所示
02接下来会弹出一个会话界面,我们点击新建按钮,如下图所示
03然后我们在Linux系统中用ifconfig命令查看一下系统的地址信息,如下图所示
04接下来在新建会话界面中我们输入Linux的地址,端口,协议信息,如下图所示
05点击确定以后我们添加的连接信息就自动加载到会话列表中了,我们选择刚才新建的会话,然后点击连接按钮,如下图所示
06接下来会弹出一个是否接受秘钥的提示,我们点击接受并保存按钮,如下图所示
07然后就会弹出让我们输入账号的界面,这个账号是linux系统的账号,默认都是root,如下图所示
08接下来输入root对应的密码,如下图所示,当然如果你有Public Key也可以选择的
09最后登录系统以后我们可以用ll命令查看一下当前的文件夹内容,看是否真正的进入了远程Linux系统,如下图所示
如何用Xshell导出文件到桌面本地
在软件开发中,会经常用到登录到Linux服务器,查看相关日志,同时也会远程取出文件到本地环境,
在没有xftp客户端的情况下,如何直接使用xshell软件直接下载文件到本地呢
下载文件:
使用sz命令导出文件 : sz 文件名称 导出文件
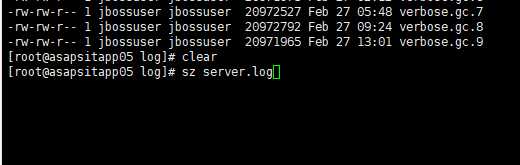
选择文件:
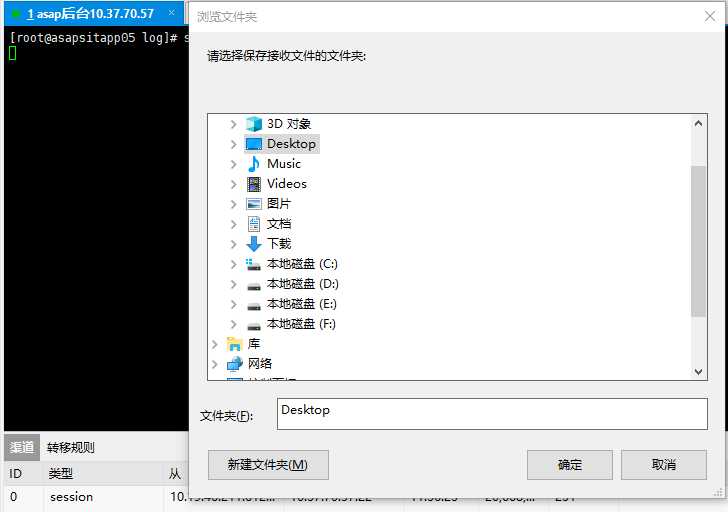
导出文件:

上传文件:
使用sz命令导出文件 : rz

选择需要上传的文件:
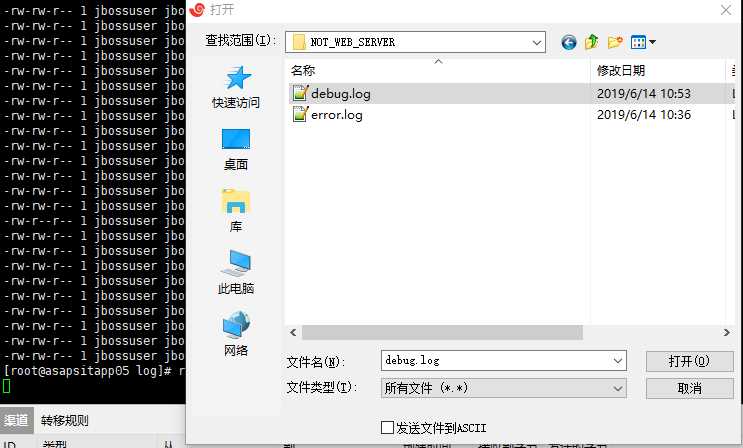
上传成功:
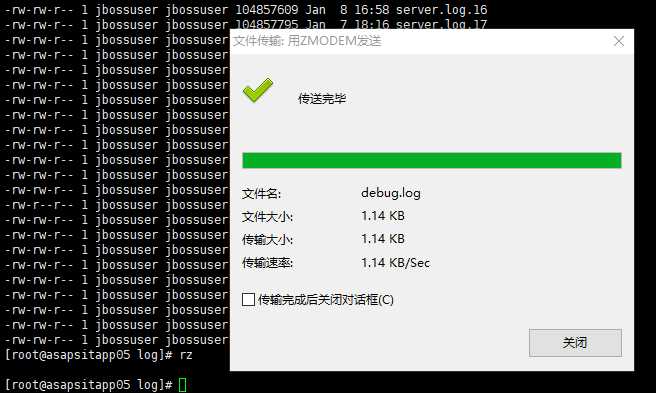
以上是关于如何用XShell连接远程Linux服务器的主要内容,如果未能解决你的问题,请参考以下文章