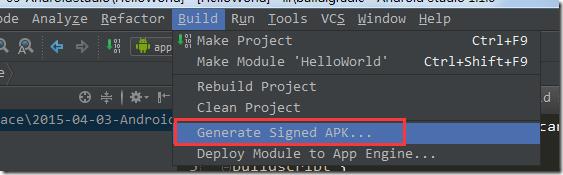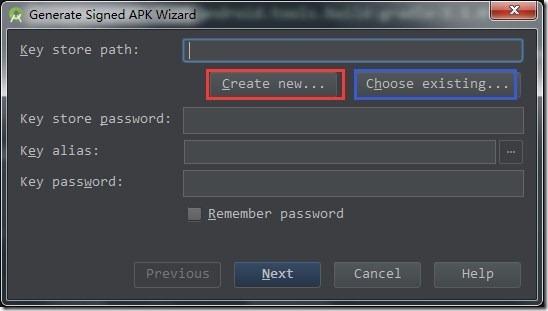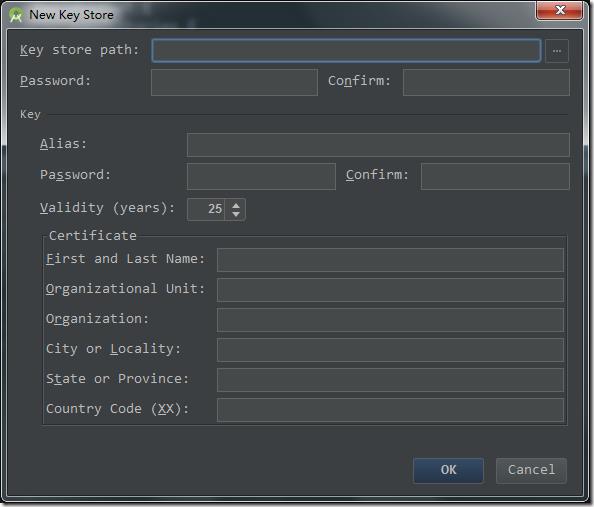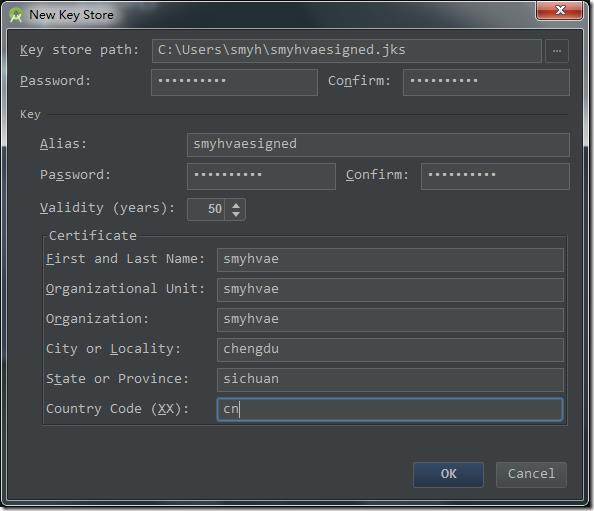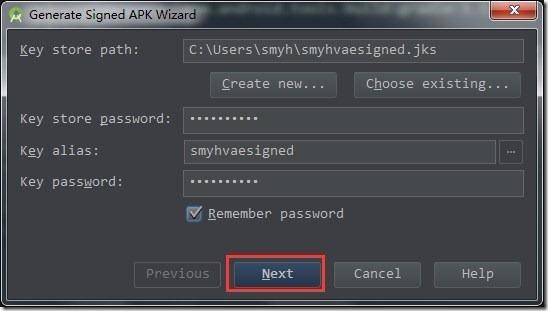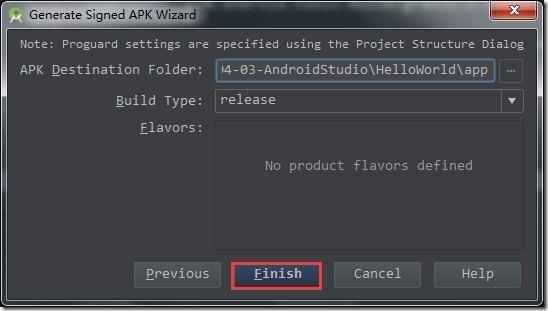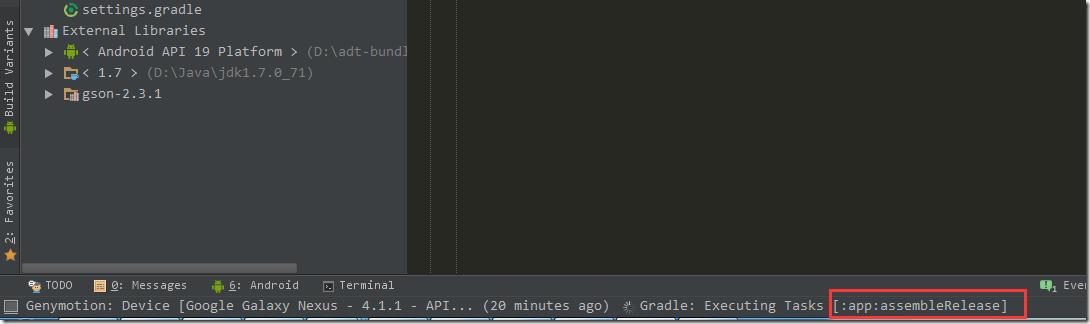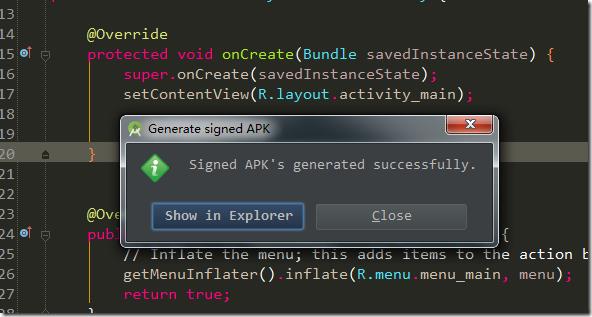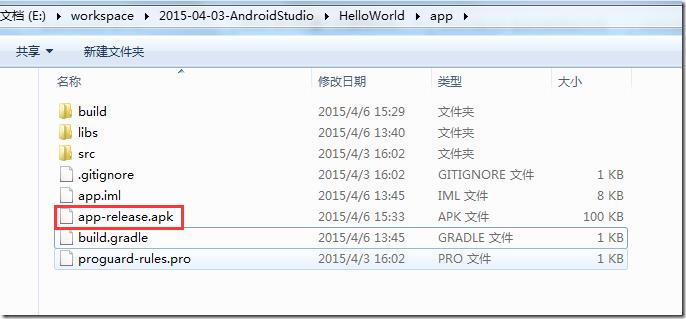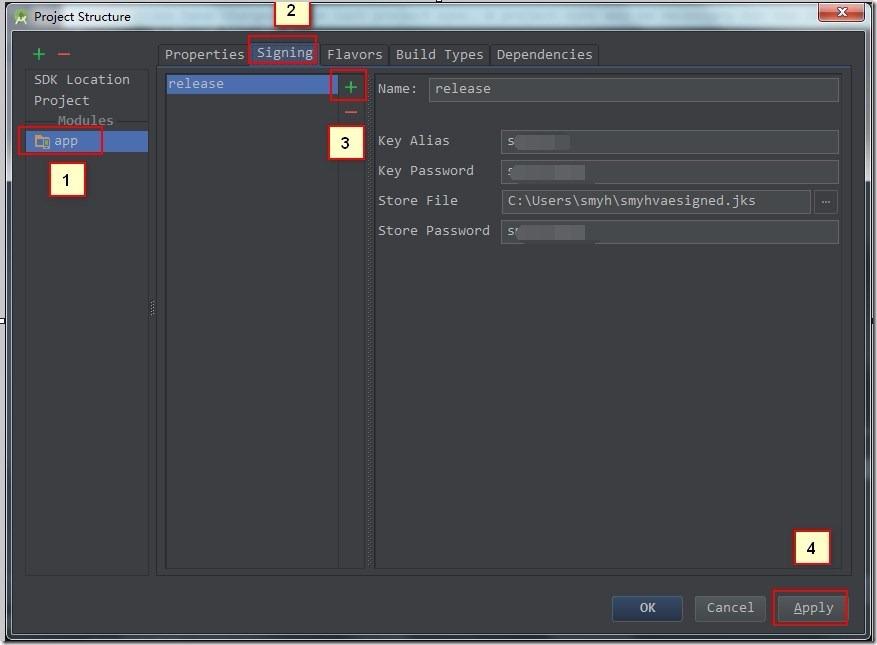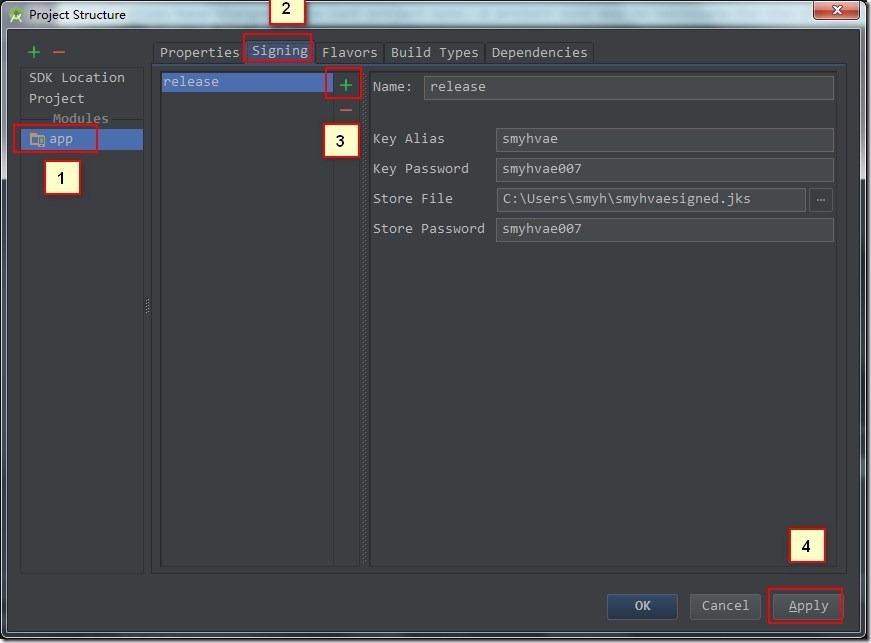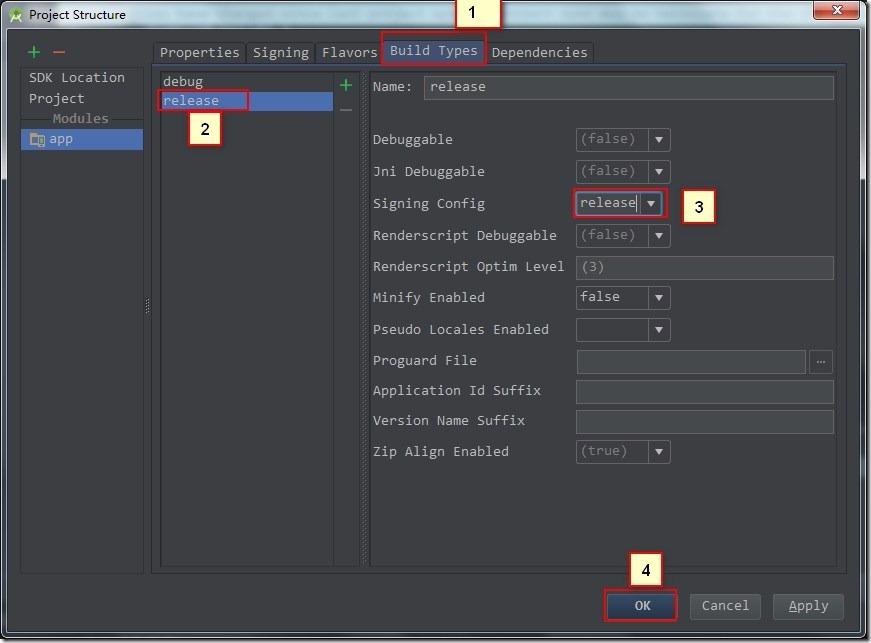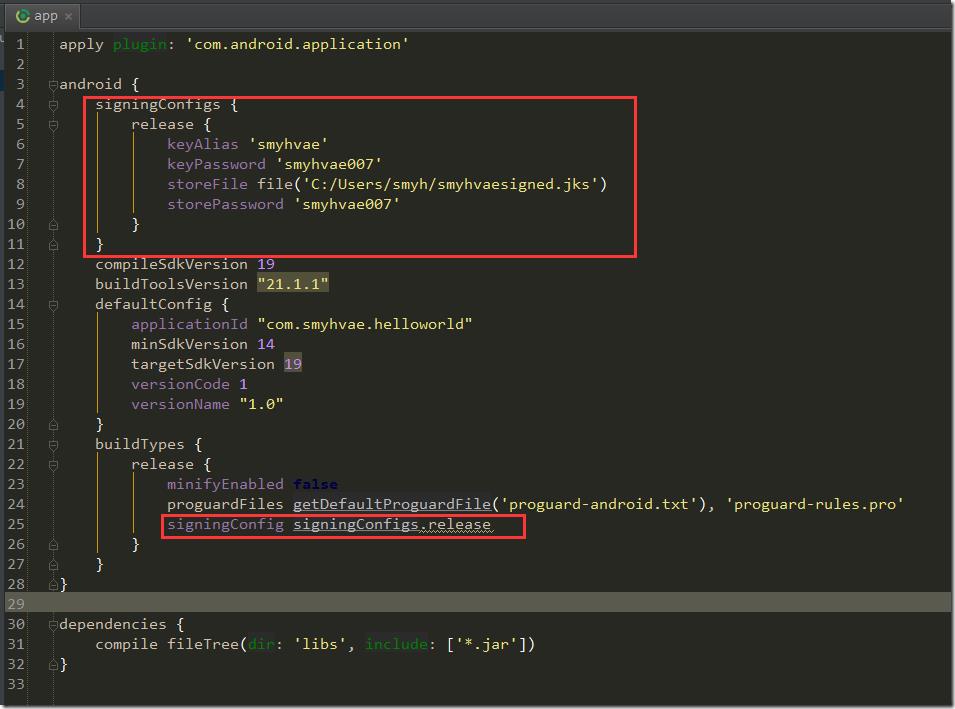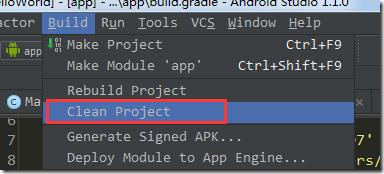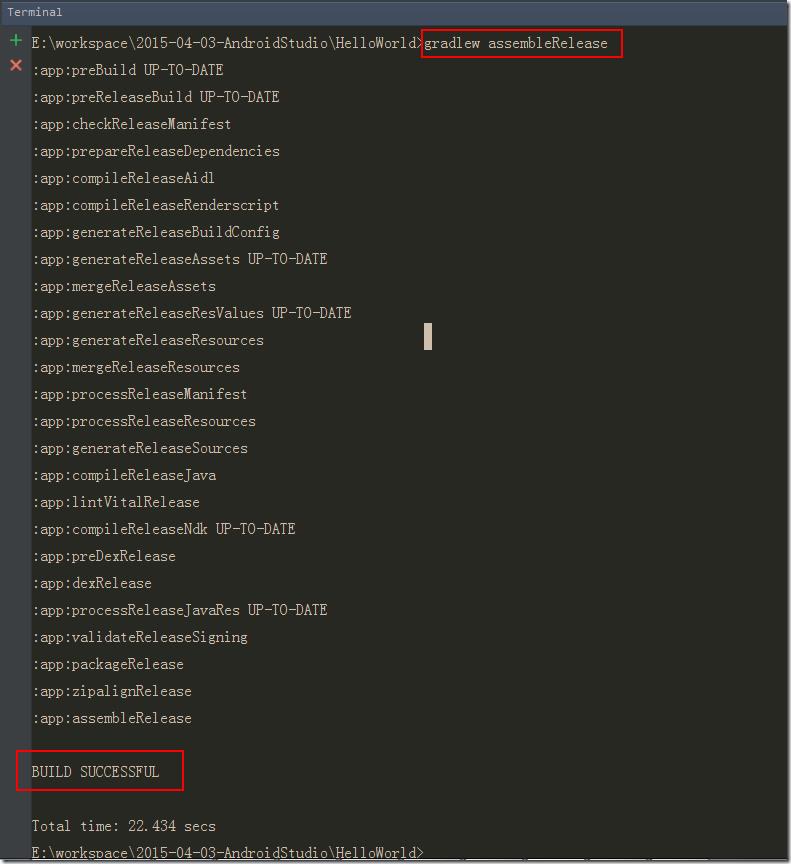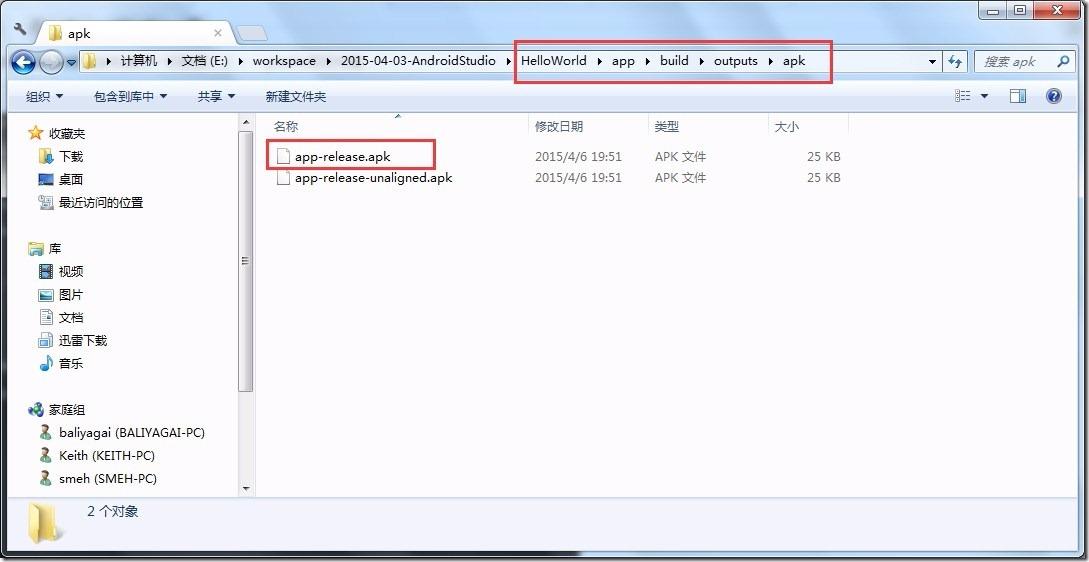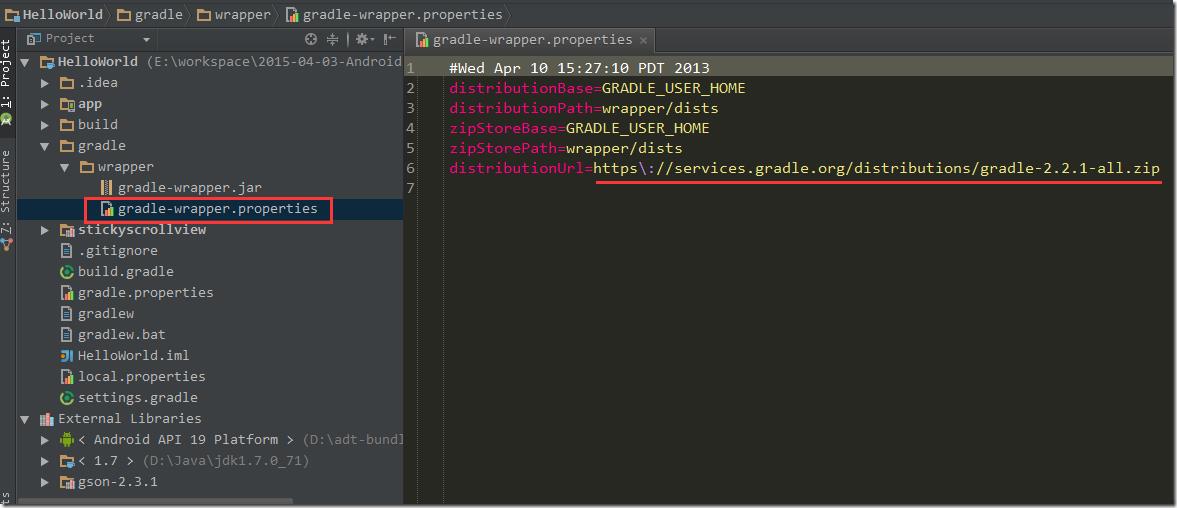Android: Android Studio签名打包的两种方式(zz)
Posted 一直问
tags:
篇首语:本文由小常识网(cha138.com)小编为大家整理,主要介绍了Android: Android Studio签名打包的两种方式(zz)相关的知识,希望对你有一定的参考价值。
注:给我们自己开发的app签名,就代表着我自己的版权,以后要进行升级,也必须要使用相同的签名才行。签名就代表着自己的身份(即keystore),多个app可以使用同一个签名。
如果不知道签名是啥意思,请自行百度哦。在eclipse中签名的方法是:选中工程,邮件选择"export-android-export android application",
1、方式1:通过Android Studio进行签名:
选中app这个module,选择菜单栏"Build-Generate signed apk":
弹出如下界面:
上图中,如果你是第一次使用签名,就单击红框部分创建一个新的签名;如果你之前有过签名的文件,就选择蓝框部分进行导入即可。那我就先选择红框部分吧:
上图中,点击"finish"之后,可以看到Android Studio的最下方显示:Gradle正在执行assembleRelease这样一个任务,如下图所示:
生成签名好的apk之后,会弹出提示:
2、方式2:通过命令行的方式进行签名:
(1)加载Key Store:
我们先删掉上面的通过第一种方式所签名的apk文件。接下来进行第二种方式来签名,即命令行的方式。
打开Project Stucture图形化界面:
上图中,选中app这个module,然后切换到singning标签栏,紧接着点击添加,然后生成release签名信息,紧接着点击"OK"。接着做如下操作:
上图中,切换到Build Types标签,将Signing config选择为"release",即将刚刚生成的release签名信息配置进去。
操作完成之后,我们可以看到app这个module的build.gradle文件多出了如下红框部分的代码:
然后执行菜单栏的"build-clean Project":
(2)生成realease版本的apk:
紧接着在命令行Terminal输入如下命令:(AS已经将命令行Terminal集成到了软件当中)
gradlew assembleRelease
如果运行成功,效果如下:
生成的签名好的apk在如下位置:
3、为什么要使用gradlew命令而不是gradle命令:
在HelloWorld工程目录下有一个gradle文件夹,在gradle/wrapper目录下有一个gradle-wrapper.properties文件,打开它:
上图代表着HelloWorld这个工程所依赖的gradle的版本信息。上图的红线表示,如果我们的工程中没有gradle,软件会根据这个url去下载gradle,终于知道为啥第一次打开AS时会这么慢了吧?
如果我们执行了gradlew命令,实际上是执行上面的gradle wrapper,然后找到我们已经下载好的gradle 2.2.1。如果现在有很多个工程,但是每个工程的gradle版本都不一样,我就必须要将每个版本的gradle都要配置到环境变量当中,而执行了gradlew命令,就会避免这个麻烦。
以上是关于Android: Android Studio签名打包的两种方式(zz)的主要内容,如果未能解决你的问题,请参考以下文章