快速取消数据透视表的分类汇总行和总计行
Posted
tags:
篇首语:本文由小常识网(cha138.com)小编为大家整理,主要介绍了快速取消数据透视表的分类汇总行和总计行相关的知识,希望对你有一定的参考价值。
参考技术A 下面介绍在excel中取消数据透视表的分类汇总行和总计行的操作方法,希望本指南能帮到大家。以下图中的数据透视表为例演示操作方法。
先来说下取消分类汇总行的操作方法。选中数据透视表,显示出设计选项卡,再点开设计选项卡
再看左侧这里, 点击“分类汇总”下拉按钮,弹出菜单再点:不显示分类汇总
看,数据透视表中的分类汇总即取消掉。
接下来,再把底下的总计行取消。鼠标放在“总计”这里,再右击,弹出右键菜单再点:删除总计
看,总计行即取消啦。
Excel 2013 数据透视表 学习创建数据透视表
1 数据透视表
是Excel中数据处理分析工具。
用途:
1. 快速分类汇总、比较大量数据。
2. 快速变化统计分析维度查看统计结果。
数据透视表不仅综合了数据排序、筛选、组合及分类汇总等数据分析方法的优点,而且汇总的方式更灵活多变,并以不同方式显示数据。移动字段所处位置即可变换出各种报表。
2 数据透视表的数据源
4种类型的数据源创建数据透视表:
1. Excel数据列表清单(sheet工作表)
2. 外部数据源
(1) 文本
(2) SQL Server
(3) Microsoft Access 数据库
(4) Analysis Services
(5) Windows Azure Marketplace
(6) Microsoft OLAP 多维数据集
(7) ...
3. 多个独立的Excel数据列表(多个sheet工作表)
通过数据透视表将这些独立的表格汇总在一起。
4. 其他的数据透视表
已经创建完成的数据透视表也是可以成为另一个数据透视表的数据源的。
3 自己动手创建第一个数据透视表
3.1 需求:
将某公司1月份销售明细流水账,按品牌、分区区汇总销售数量。

3.2 示例
3.2.1 创建数据透视表
单击数据区域内的任意单元格,【插入】选项卡,单击【数据透视表】,弹出【创建数据透视表】对话框。
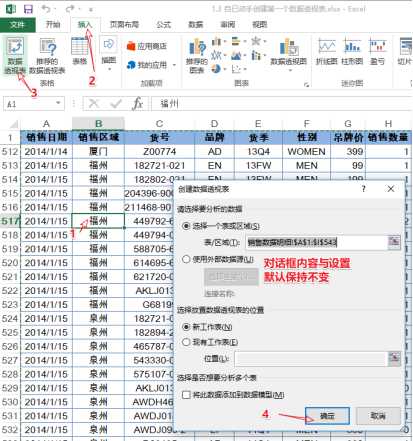
3.2.2 创建好的空的数据透视表
保持对话框默认内容不变,单击【确定】按钮,即可创建一张空的数据透视表。
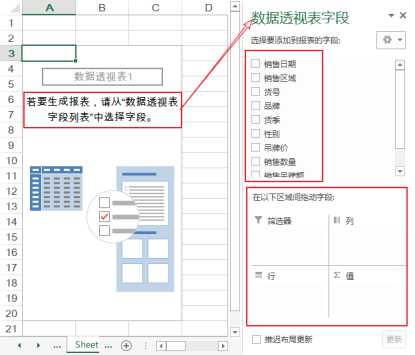
3.2.3 向数据透视表中添加字段
在【数据透视表字段】对话框中勾选“品牌”和“销售数量”字段的复选框,被添加字段自动出现在【数据透视表字段】下方的【行】区域和【值】区域,同时相应的字段也被添加到数据透视表中。
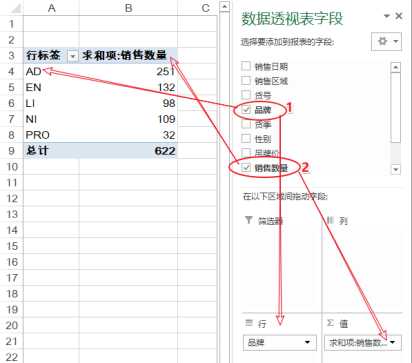
3.2.4 向数据透视表中添加列字段
在【数据透视表字段】对话框列表中按住“销售区域”字段,拖拽到【列】区域,“销售区域”字段作为列出现在数据透视表中,最终完成示例需求(即按品牌、分区区汇总销售数量)。
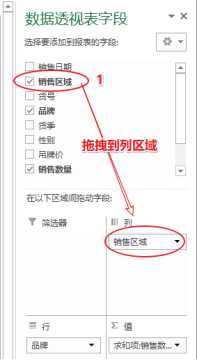
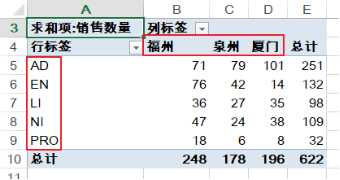
以上是关于快速取消数据透视表的分类汇总行和总计行的主要内容,如果未能解决你的问题,请参考以下文章