视频播放插件AVPro1-插件介绍
Posted Unity新人
tags:
篇首语:本文由小常识网(cha138.com)小编为大家整理,主要介绍了视频播放插件AVPro1-插件介绍相关的知识,希望对你有一定的参考价值。
官方地址:Introduction | AVPro Video - Documentation
注:如果打开,没有选项栏,换个浏览器试试。
(1).UserManual,FAQ,ReleaseNote:用户手册、常见问题解答、发行通知,点击进入网址:Introduction | AVPro Video - Documentation
(2).Script Class Referebce:脚本类查询,点击进入网址:Namespace RenderHeads.Media.AVProVideo | AVPro Video - Documentation
一、介绍
AVPro Video是由RenderHeads创建的一个强大的Unity跨平台视频播放插件
我们创建这个插件主要是为了与我们的内部项目一起使用。在 RenderHeads,我们为博物馆的活动和教育游戏创建互动装置,因此视频播放是我们工作的一个重要方面。我们发现 Unity 中的内置视频功能无法满足我们的许多用例,因此自 2012 年以来,我们一直在为 Unity 构建视频相关插件。
AVPro Video 是一系列视频播放插件中的最新款,它利用了它支持的不同平台的特定功能,同时易于使用且性能卓越。
二、特征
特点总结:
- 兼容性
- 便于使用
- 一个 API 适用于所有支持的平台
- 易于使用,拖放组件
- 可编写脚本的 API
- 强大的功能
- 播放本地文件、URL 文件和自适应流格式
- VR 支持(单声道、立体、等距矩形和立方体贴图)
- 透明度支持(原生和打包)
- 支持线性和伽玛色彩空间
- 8K 视频支持(在支持的硬件上)
- 流式比特率控制(即将推出)
- 高级功能
- 通过 AES HLS 加密视频播放
- 用于安全播放的自定义 HTTP 标头
- 支持 Hap、Hap Alpha、Hap Q 和 Hap Q Alpha 等行业编解码器(支持 16K+)
- 高度优化
- GPU视频解码
- 优化的原生 Direct3D、OpenGL 和 Metal 支持
- 专注于最少的垃圾产生
- 可扩展
- 用于 IMGUI、Unity UI 的组件(以后可能还有 NGUI)
- 时间线/可播放项目、着色器图、视觉效果图的组件
- 支持 SRP (URP / HDRP)
- 很好支持
三、资产文件
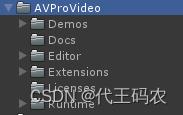
AVPro 视频资产包包含组织成 5 个主要文件夹的文件:
- 运行时文件夹
- 扩展文件夹
- 演示文件夹
- 编辑器文件夹
- 流资产文件夹
1.演示文件夹(Demos)
此文件夹包含几个示例场景,展示了如何使用 AVPro Video 中包含的一些组件。此文件夹构建到它自己的程序集并且是可选的。
(1).媒体播放器界面(Common/MediaPlayerUI)
用于媒体播放的功能齐全的高级 UI 的完整脚本和着色器。
(2).样本媒体(SampleMedia)
示例媒体的 MediaReference 资产文件(本地文件和流 URL)
(3).场景/Demo_360Stereo.unity(Scenes/Demo_360Stereo)
一个示例场景,显示应用于球体的 360 equirectangular 立体视频。
(4).场景/Demo_DisplayComponents.unity(Scenes/Demo_DisplayComponents)
一个示例场景,展示了用于显示和操作视频的所有不同组件。
(5).场景/Demo_MediaPlayer.unity(Scenes/Demo_MediaPlayer)
使用 AVPro Video 播放媒体并使用 MediaPlayerUI 帮助演示字幕、搜索、Unity 音频、流媒体等功能的综合示例场景。
(6).场景/Demo_Demo_Playlist.unity(Scenes/Demo_Playlist)
一个示例场景,展示了用于多个视频之间切换,有切换效果。
2.编辑器文件夹(Editor)
此文件夹包含用户通常不会修改的仅限编辑器的脚本。它构建到 AVProVideo.Editor 程序集。
3.扩展文件夹(Extensions)
此文件夹包含用于支持其他包、Unity 扩展或其他资产的文件。
(1).时间线(Timeline)
添加对 Playables 时间轴功能的支持
(2).UnityUI(UnityUI)
向 Unity 的 UI 系统添加对显示视频的支持
(3).视觉效果图(VisualEffectGraph)
添加对将视频发送到 Unity 的 VFX 图表的支持
4.运行时文件夹(Runtime)
此文件夹包含 AVPro Video 的主要元素。它构建到 AVProVideo.Runtime 程序集。
(1).插件(Plugins)
包含所有本机插件文件
(2).资源/纹理(Resources)
NullMediaPlayer 使用并始终包含在构建中的纹理
(3).脚本(Scripts)
- 资产类型(AssetTypes)
用于定义媒体的 ScriptableObject
- 成分(Components)
单一行为组件
- 内部的(Internal)
用户通常不会修改的内部代码
(4).着色器(Shaders)
此基本文件夹包含所有可选着色器,如果不使用它们将被删除。它还包含所有着色器共享的重要 .cginc 文件
- 资源
始终包含在构建中的内部着色器
5.流资产文件夹(StreamingAssets)
此文件夹包含示例媒体文件,这些文件用于演示场景所依赖的演示目的。
包含的 AVProVideoSamples 子文件夹是可选的,仅用于我们的演示场景。
Unity 视频播放
Unity 视频播放
前言
在Unity引擎做视频播放的方式有很多种,这里介绍两种。一种是使用RawImage组件的纹理进行视频播放,将视频每一帧的画面复制在RawImage的纹理贴图中,实现视频的播放展示;另外一种是使用插件Av Pro进行视频的播放,在此次的案例中我使用的是AVProVideo1.9.6版本的插件(插件置于文末,需要请自取)。
Unity播放视频的两种方式
(1)使用RawImage播放视频
首先创建一个RawImage,调整为视频分辨率大小(本次案例使用1920*1080),并在RawImage上挂载VideoPlayer组件(这一步也可使用代码自动挂载,可自行选择),如下图所示:

为满足实际项目需求,将视频进行外部文件读取操作,使更换视频的操作更加顺畅,将VideoPlayer的视频资源路径选项更改为URL进行视频文件的抓取

接下来使用脚本对进行操作,即可实现外部文件夹读取视频进行视频的播放,脚本如下:
using System.Collections;
using System.Collections.Generic;
using UnityEngine;
using UnityEngine.UI;
using UnityEngine.Video;
using System.IO;
public class VideoPlayerController : MonoBehaviour
RawImage videopanel;
VideoPlayer player;
public string videoname;//自行在外部填写
bool isplay;
// Start is called before the first frame update
void Start()
videopanel = transform.GetComponent<RawImage>();
player = transform.GetComponent<VideoPlayer>();
isplay = false;
KeyCode code;
// Update is called once per frame
void Update()
VideoPlayStatus();
if (isplay)
videopanel.texture = player.texture;
/// <summary>
/// 控制视频的播放状态
/// </summary>
void VideoPlayStatus()
if (Input.GetKeyDown(KeyCode.Return))
GetVideoUrl(videoname);
isplay = true;
Debug.Log("获取视频并播放");
if (!isplay)
if (Input.GetKeyDown(KeyCode.Space))
isplay = true;
player.Play();
Debug.Log("继续播放视频");
else
if (Input.GetKeyDown(KeyCode.Space))
isplay = false;
player.Pause();
Debug.Log("暂停");
if (Input.GetKeyDown(KeyCode.Escape))
player.Stop();
Debug.Log("停止");
/// <summary>
/// 获取视频资源(可更改参数进行切换视频操作)
/// </summary>
void GetVideoUrl(string name)
name = videoname;
string path = Application.streamingAssetsPath + "/" + name;
GetVideoPlayCommponent();
if (File.Exists(path))
player.url = path;
else
Debug.LogError("视频不存在");
/// <summary>
/// 选择是否手动挂载VideoPlayer组件
/// </summary>
void GetVideoPlayCommponent()
if (!transform.GetComponent<VideoPlayer>())
player=transform.gameObject.AddComponent<VideoPlayer>();
else
return;
演示效果如下:

(2)使用插件Av Pro播放视频
首先导入插件,创建AVpro Video uGUI,如下图:

将AVpro Video uGUI调整为所需视频分辨率大小,并且按照需求可将视频默认底图取消勾选,将Scale Mode的模式更改为全屏(做视频切换的时候尤为重要)

创建MediaPlayer,如下图:

将MediaPlayer赋值给AVpro Video uGUI,可直接点击MediaPlayer的Browse选择视频,为了方便实际项目需求,将视频使用参数读取,如下图所示:

使用脚本进行对视频的各种控制,完成比较齐全的控制视频的播放(包括无暇切换视频),对于播放、暂停、停止方法都写好了直接调用就好了,使用如下脚本:
using System.Collections;
using System.Collections.Generic;
using UnityEngine;
using UnityEngine.UI;
using RenderHeads.Media.AVProVideo;
public class VideoController : MonoBehaviour
public Slider slider;
MediaPlayer media;
//视频播放时间
public Text play_time;
int play_m;
int play_s;
int m;
int s;
bool isplay = true;
bool _wasPlayingOnScrub;
float _setVideoSeekSliderValue;
public MediaPlayer.FileLocation _location = MediaPlayer.FileLocation.RelativeToStreamingAssetsFolder;
DisplayUGUI uGUI;
string videoname0;
string videoname1;
public Texture[] tex; //切换视频时需要先切换视频的首帧图片 不然会泛白
private void Start()
slider.value = 0;
media = GameObject.Find("MediaPlayer").GetComponent<MediaPlayer>();
uGUI = transform.GetComponent<DisplayUGUI>();
videoname0 = "SampleCube.mp4";
videoname1 = "SampleSphere.mp4";
public void OnVideoSliderDown()
if (media)
_wasPlayingOnScrub = media.Control.IsPlaying();
if (_wasPlayingOnScrub)
media.Control.Pause();
OnVideoSeekSlider();
public void OnVideoSliderUp()
if (media && _wasPlayingOnScrub)
media.Control.Play();
_wasPlayingOnScrub = false;
void Update()
VideoPlay_time();
VideoTimeSlider();
Controller();
void Controller()
if (Input.GetKeyDown(KeyCode.Alpha1))
uGUI._defaultTexture = tex[0];
OnOpenVideoFile(videoname0);
if (Input.GetKeyDown(KeyCode.Alpha2))
uGUI._defaultTexture = tex[1];
OnOpenVideoFile(videoname1);
/// <summary>
/// 视频进度条更新
/// </summary>
void VideoTimeSlider()
if (media && media.Info != null && media.Info.GetDurationMs() > 0f)
float time = media.Control.GetCurrentTimeMs();
float duration = media.Info.GetDurationMs();
float d = Mathf.Clamp(time / duration, 0.0f, 1.0f);
_setVideoSeekSliderValue = d;
slider.value = d;
if (media.Control.IsBuffering())
float t1 = 0f;
float t2 = media.Control.GetBufferingProgress();
if (t2 <= 0f)
if (media.Control.GetBufferedTimeRangeCount() > 0)
media.Control.GetBufferedTimeRange(0, ref t1, ref t2);
t1 /= media.Info.GetDurationMs();
t2 /= media.Info.GetDurationMs();
/// <summary>
/// 视频播放
/// </summary>
public void OnPlayButton()
if (media)
media.Control.Play();
/// <summary>
/// 视频暂停
/// </summary>
public void OnPauseButton()
if (media)
media.Control.Pause();
/// <summary>
/// 更改视频进度
/// </summary>
public void OnVideoSeekSlider()
if (media && slider && slider.value != _setVideoSeekSliderValue)
media.Control.Seek(slider.value * media.Info.GetDurationMs());
/// <summary>
/// 显示视频的时长进度
/// </summary>
void VideoPlay_time()
play_m = (int)(media.Control.GetCurrentTimeMs() * 0.001f / 60);
play_s = (int)(media.Control.GetCurrentTimeMs() * 0.001f % 60);
m = (int)(media.Info.GetDurationMs() * 0.001f / 60);
s = ((int)((media.Info.GetDurationMs() * 0.001f) - m * 60));
if (play_s < 10)
play_time.text = play_m + ":" + "0" + play_s + " / " + m + ":" + s;
else
play_time.text = play_m + ":" + play_s + " / " + m + ":" + s;
public void OnOpenVideoFile(string name)
uGUI.gameObject.SetActive(true);
media.m_VideoPath = System.IO.Path.Combine(name);
if (string.IsNullOrEmpty(media.m_VideoPath))
media.CloseVideo();
else
media.OpenVideoFromFile(_location, media.m_VideoPath);
private void OnDisable()
isplay = true;
给Slider物体添加方法如下图:
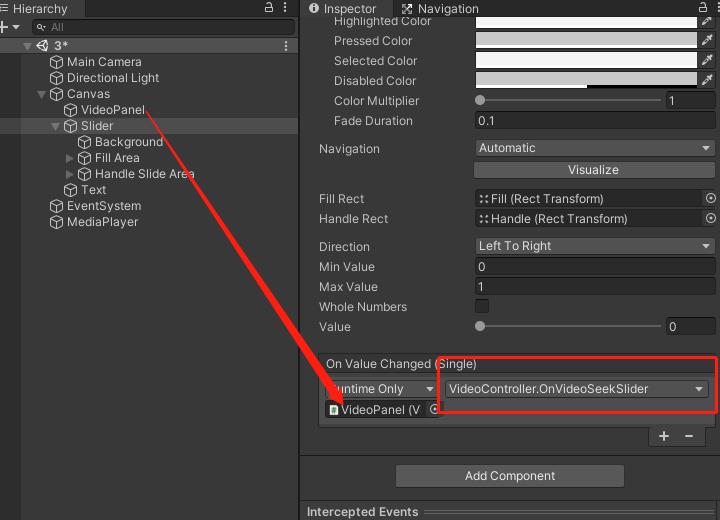
演示效果如下:
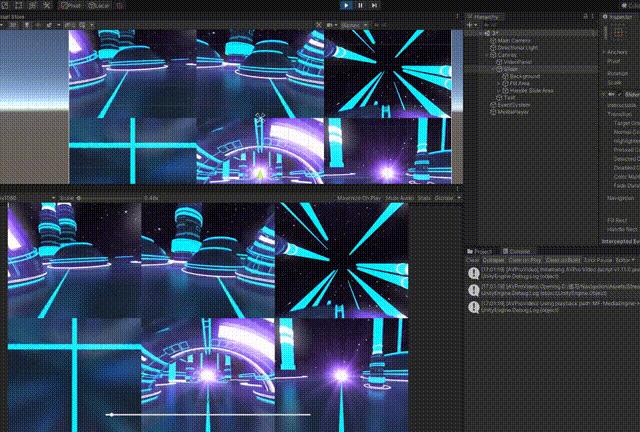
链接:https://pan.baidu.com/s/1DVCRfWYVRR15MTdy-xtJDQ
提取码:avpr
以上是关于视频播放插件AVPro1-插件介绍的主要内容,如果未能解决你的问题,请参考以下文章