Linux最详细的centos7.6下载与安装
Posted 和光同其尘
tags:
篇首语:本文由小常识网(cha138.com)小编为大家整理,主要介绍了Linux最详细的centos7.6下载与安装相关的知识,希望对你有一定的参考价值。
最详细的centos7.6下载与安装
本文介绍如何在Vmware虚拟机中安装centos7.6
Vmware安装教程详见 最新VMware虚拟机下载与安装
文章有些长,请耐心看完哦。
一、centos下载
共三种下载方式:centos官网、阿里云镜像、网易云镜像
第1种:进入centos官网下载页面,选择7.6版本,依次点击 tree-》isos-》x86_64/-》CentOS-7-x86_64-DVD-1810.iso 进行下载。

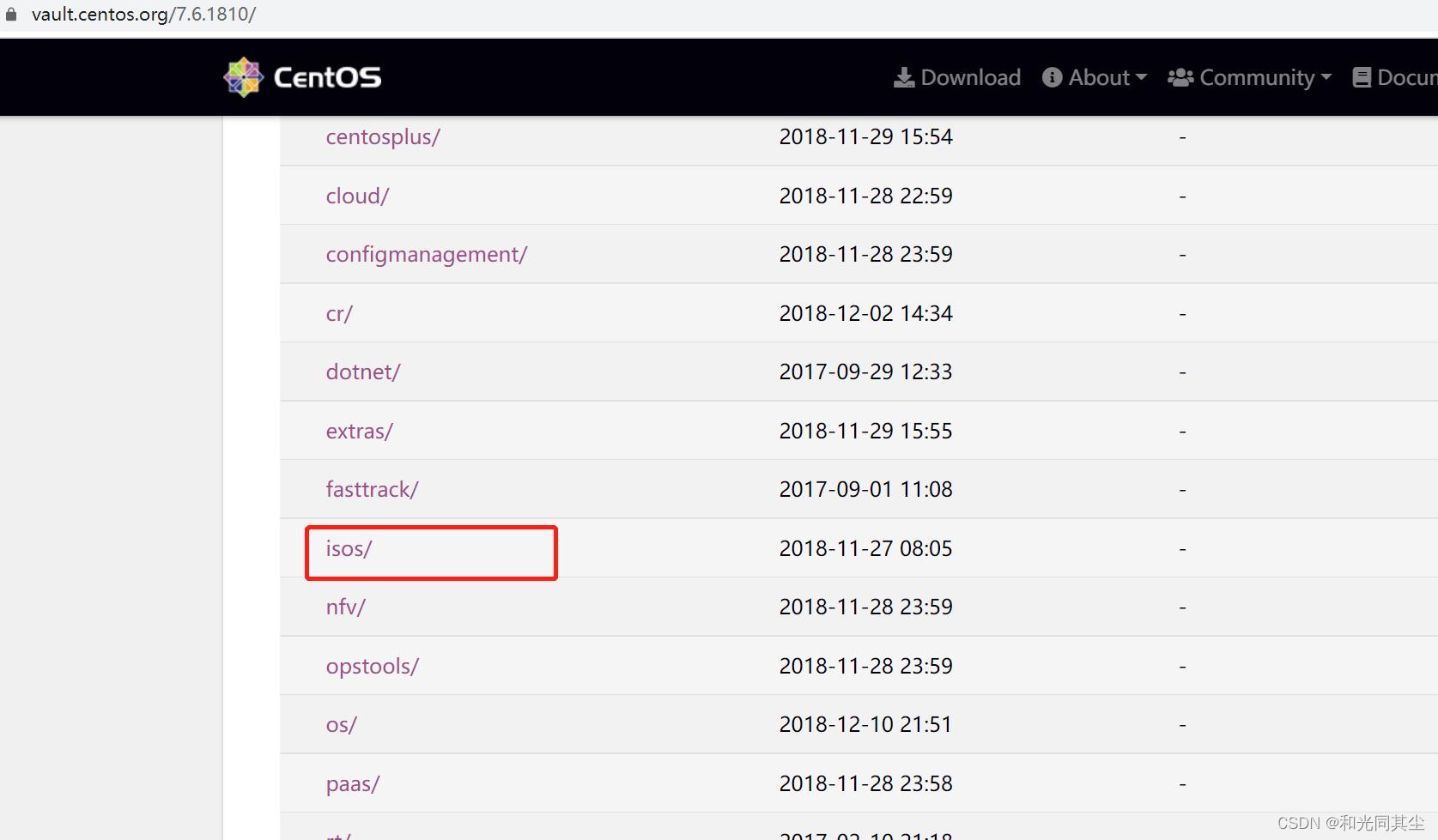
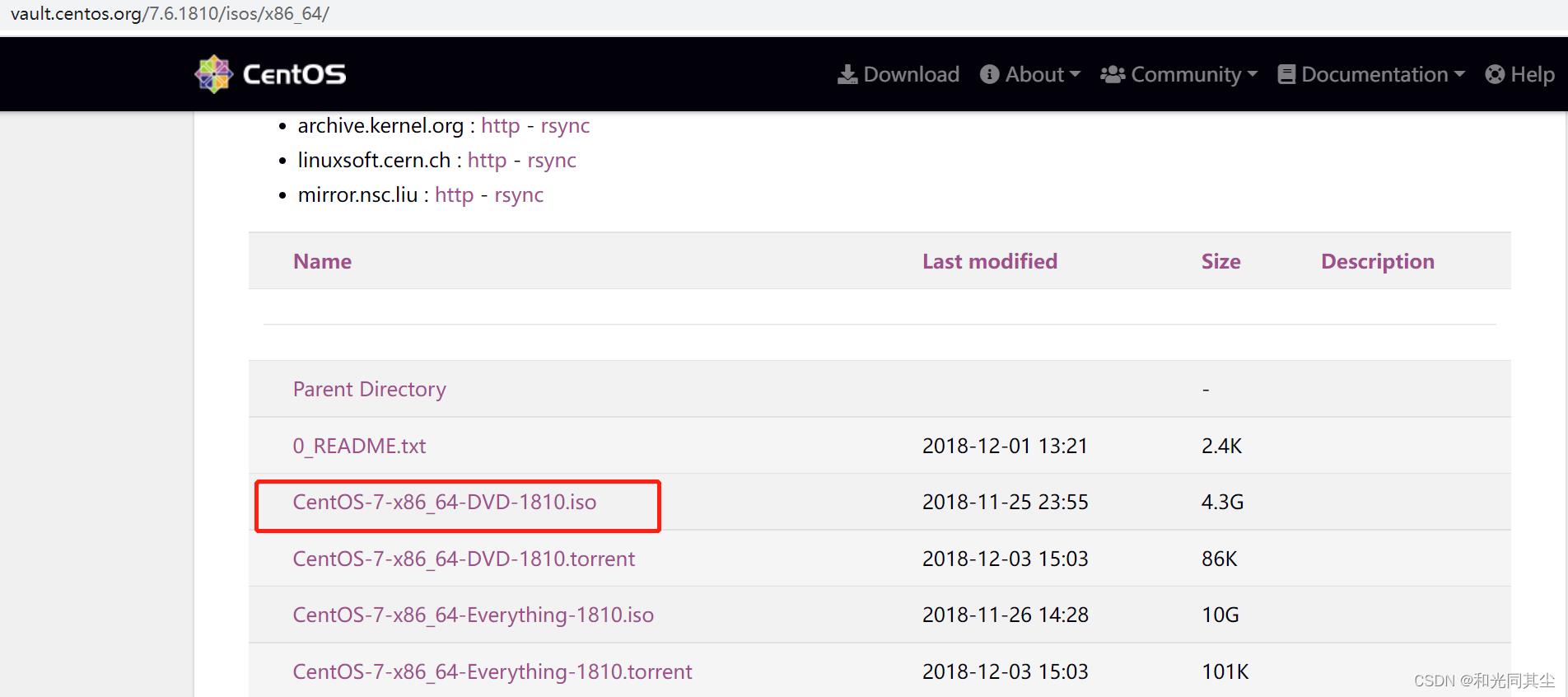
第2种:进入阿里云镜像官网,选择 CentOS-7-x86_64-DVD-1810.iso 进行下载。

第3种:或者进入网易开源镜像站,选择 CentOS-7-x86_64-DVD-1810.iso 进行下载。
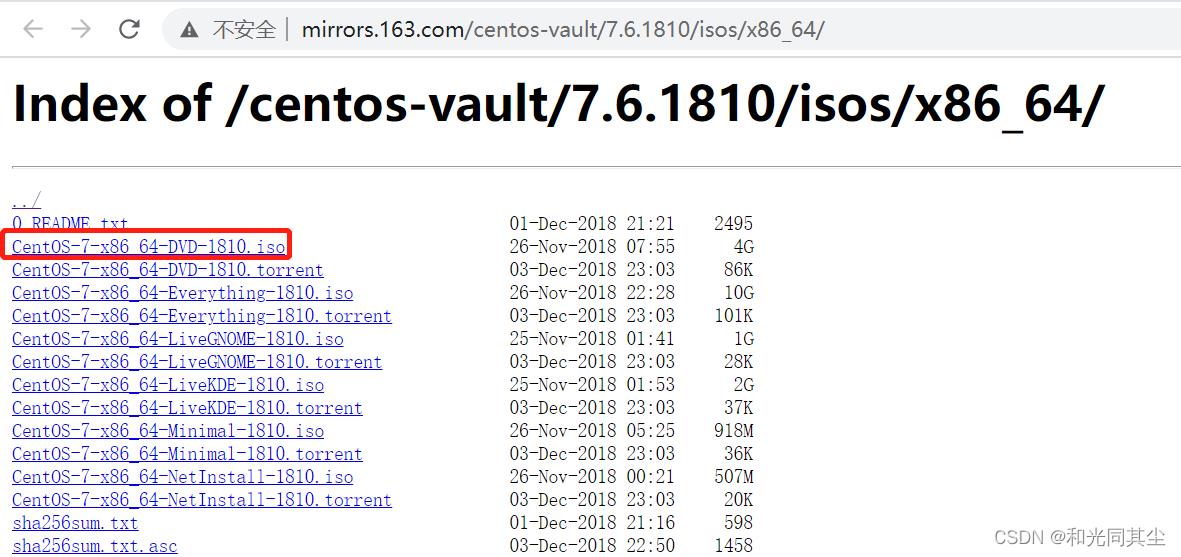
二、centos安装
1、虚拟机配置
1)打开虚拟机软件,新建虚拟机。
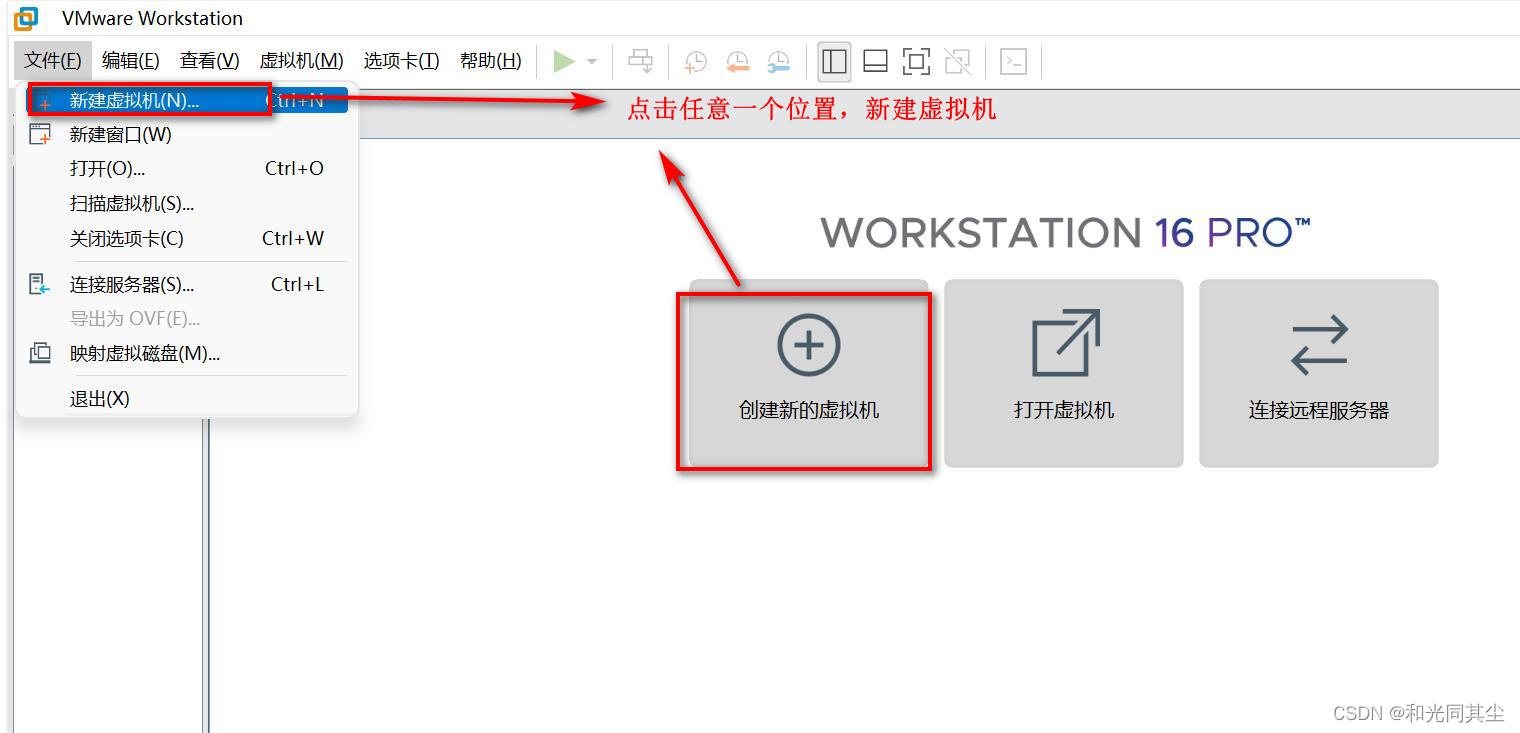
2)选择自定义,点击下一步。

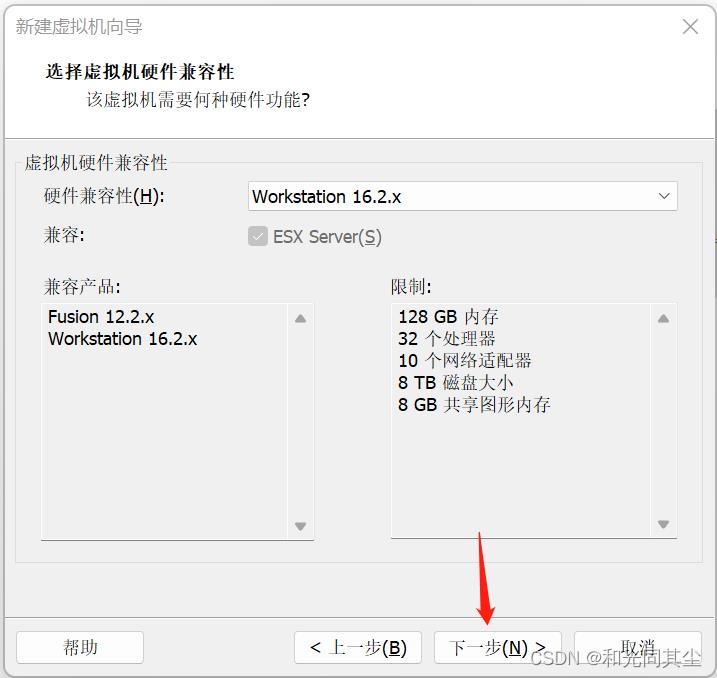
3)选择稍后安装操作系统,点击下一步。

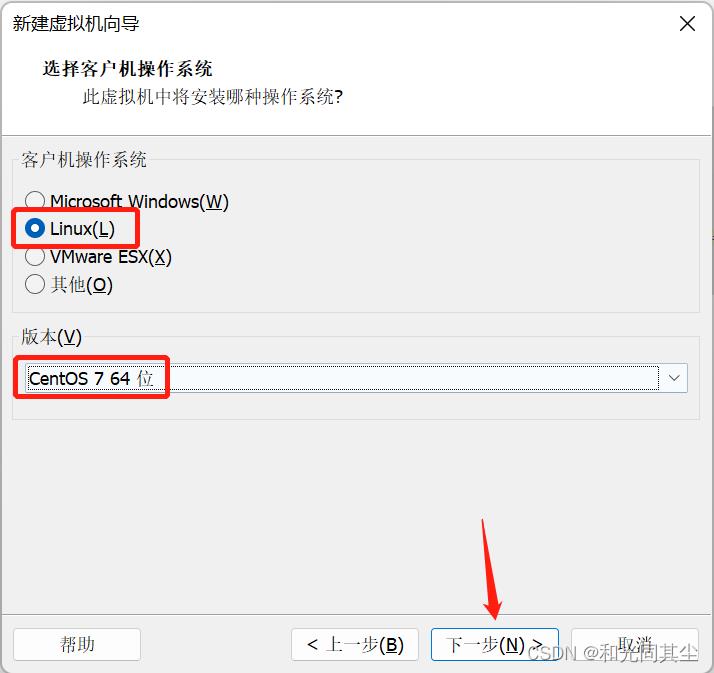

4)设置虚拟机的处理器配置之前,先查看自己电脑的cpu的总数。

虚拟机的处理器内核总数,不能超过自己电脑的cpu的总数。

5)根据自己电脑内存大小,进行虚拟机内存配置,一般1G足够。

6)选择使用网络地址转换。
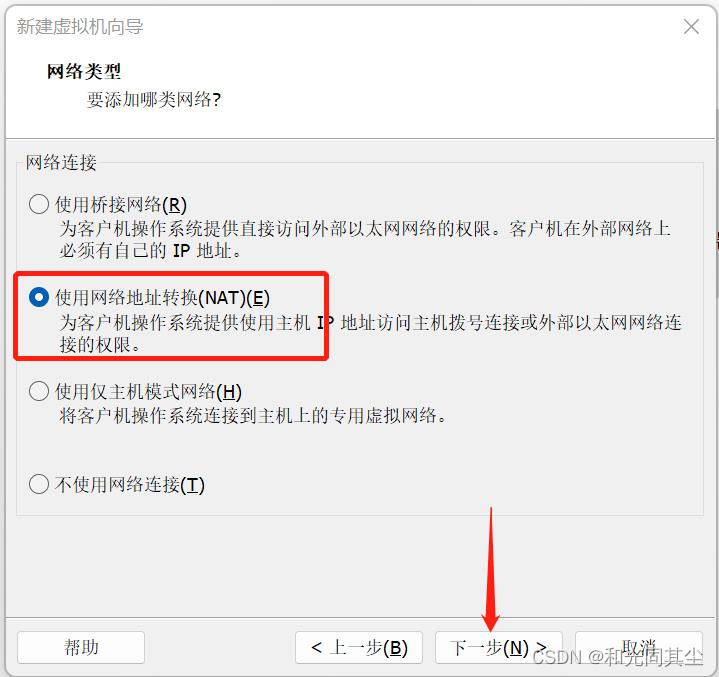
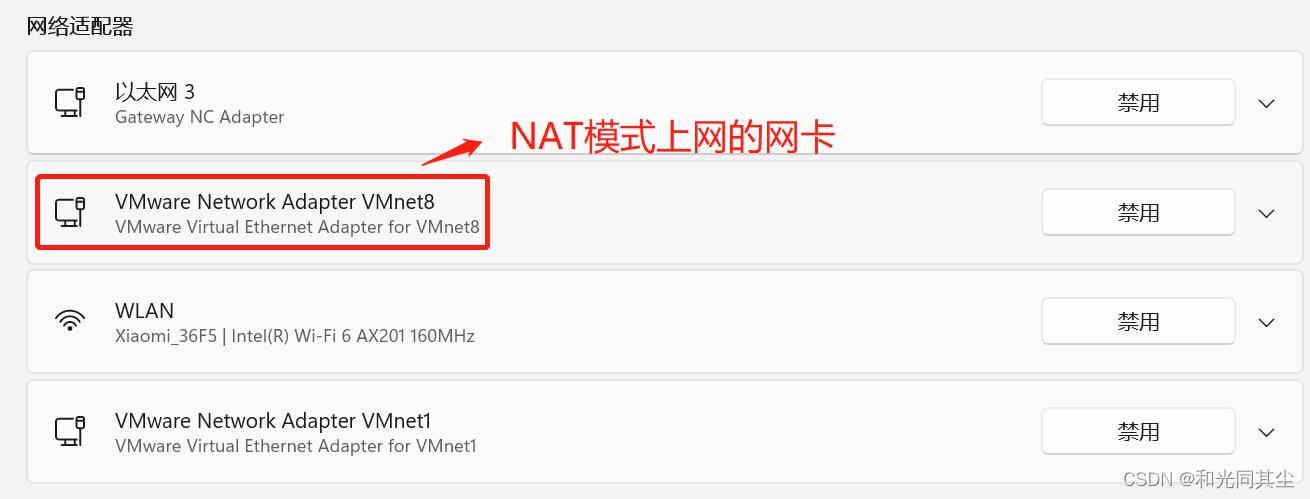
7)默认
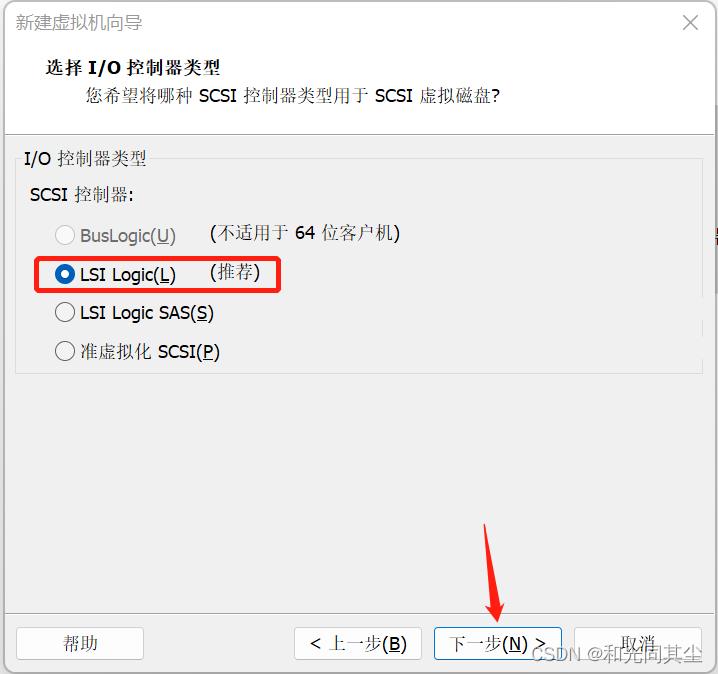


8)设置磁盘容量,默认20G。根据需求可以设置更大。
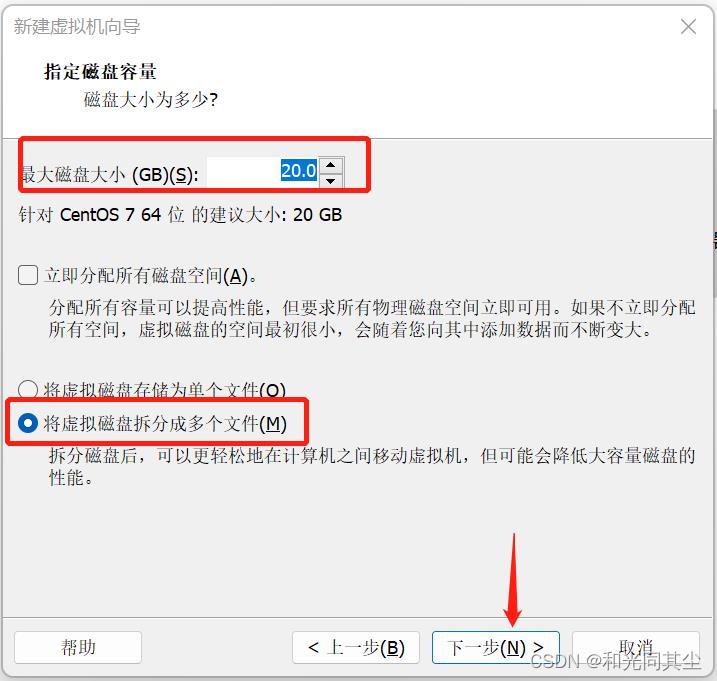
9)选择前面步骤中新建虚拟机的路径。

10)完成虚拟机的配置。
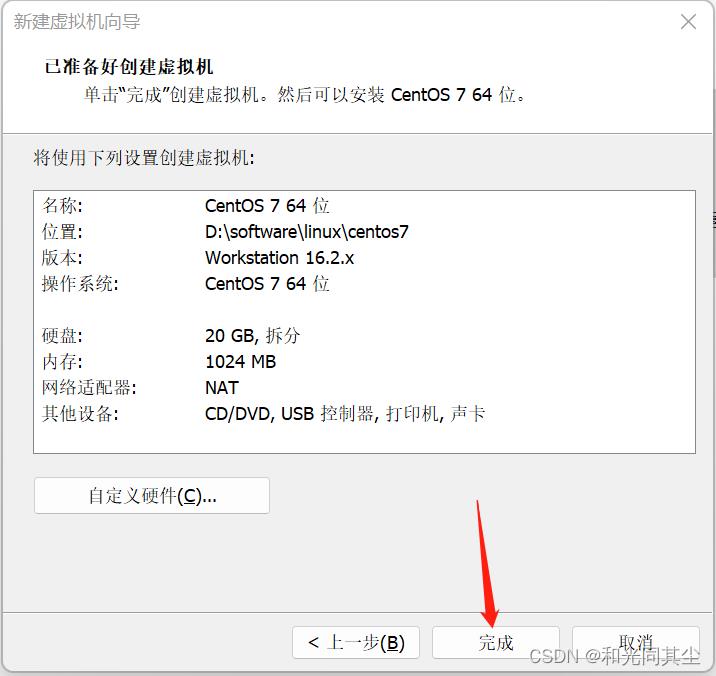
2、centos安装
1)选择下载好的CentOS-7-x86_64-DVD-1810.iso文件,点击确定。

2)点击开启虚拟机。

3)选择 install Centos7之后,点击回车,等待安装中。
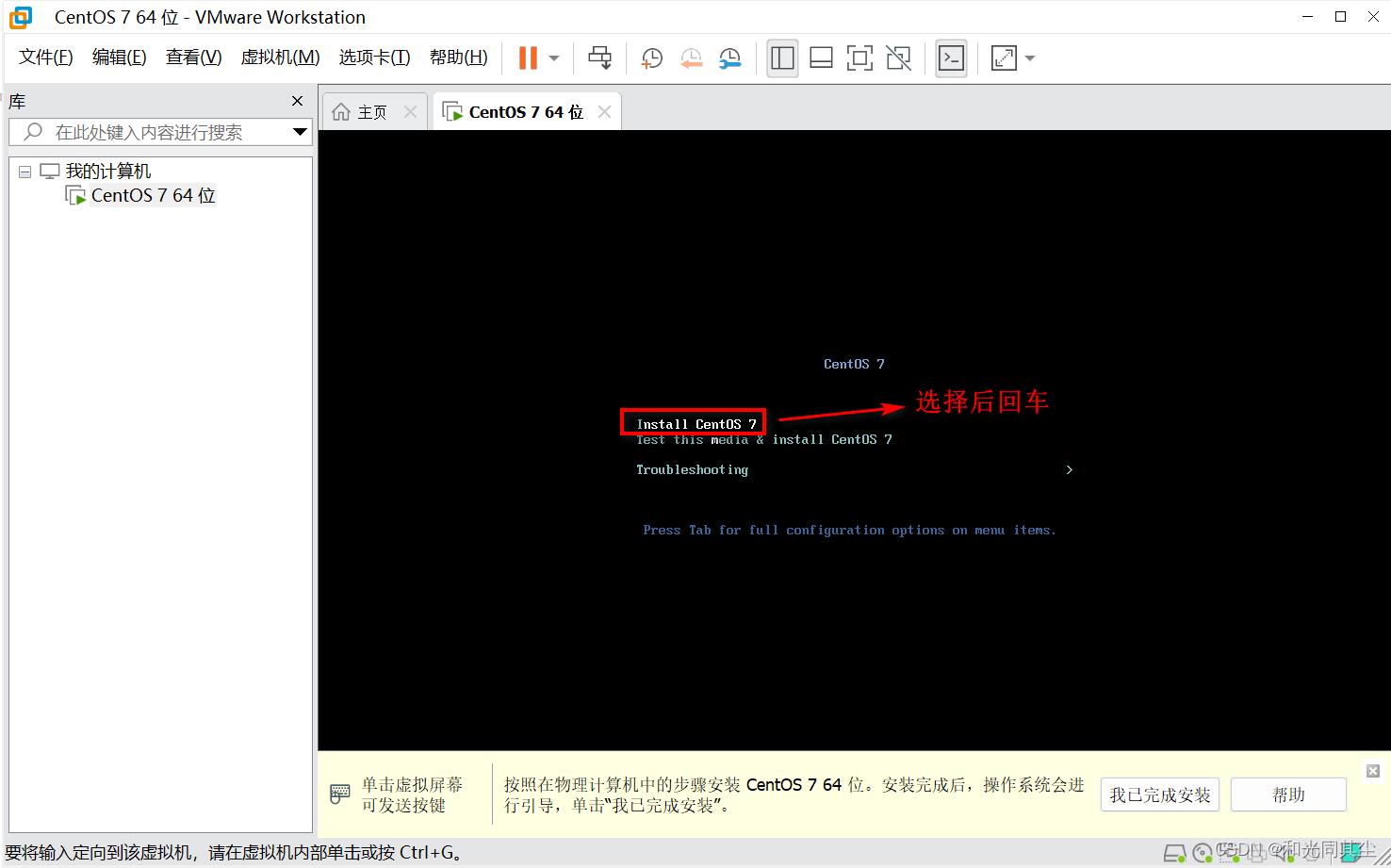
4)语言配置界面,选择中文后继续。
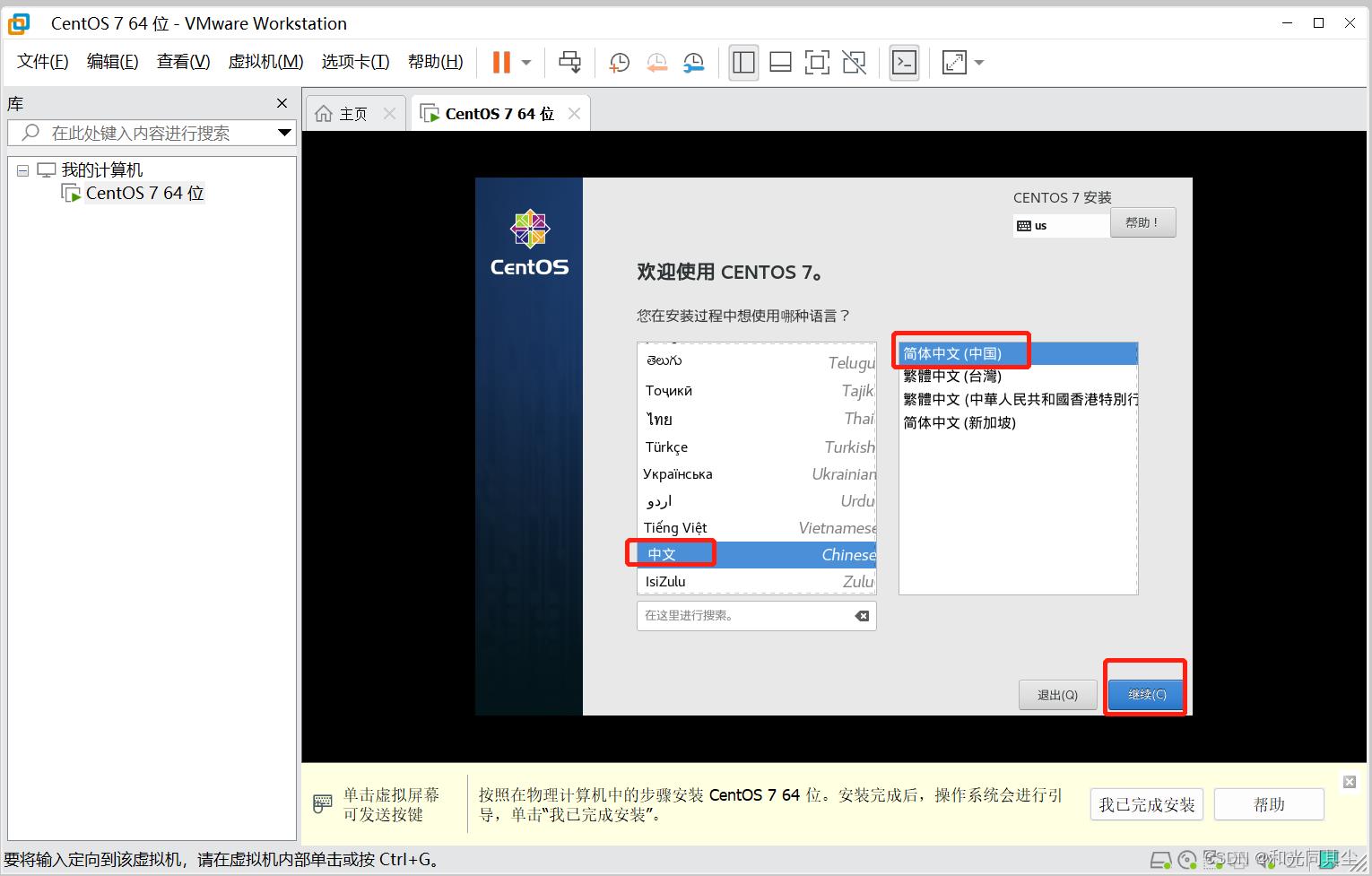
5)按照以下标的序号,依次进行配置。
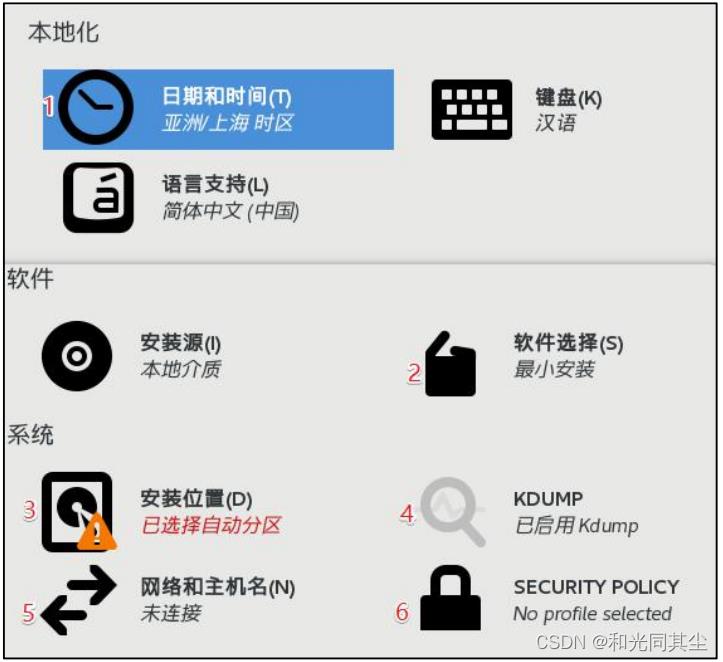
① 配置日期和时间
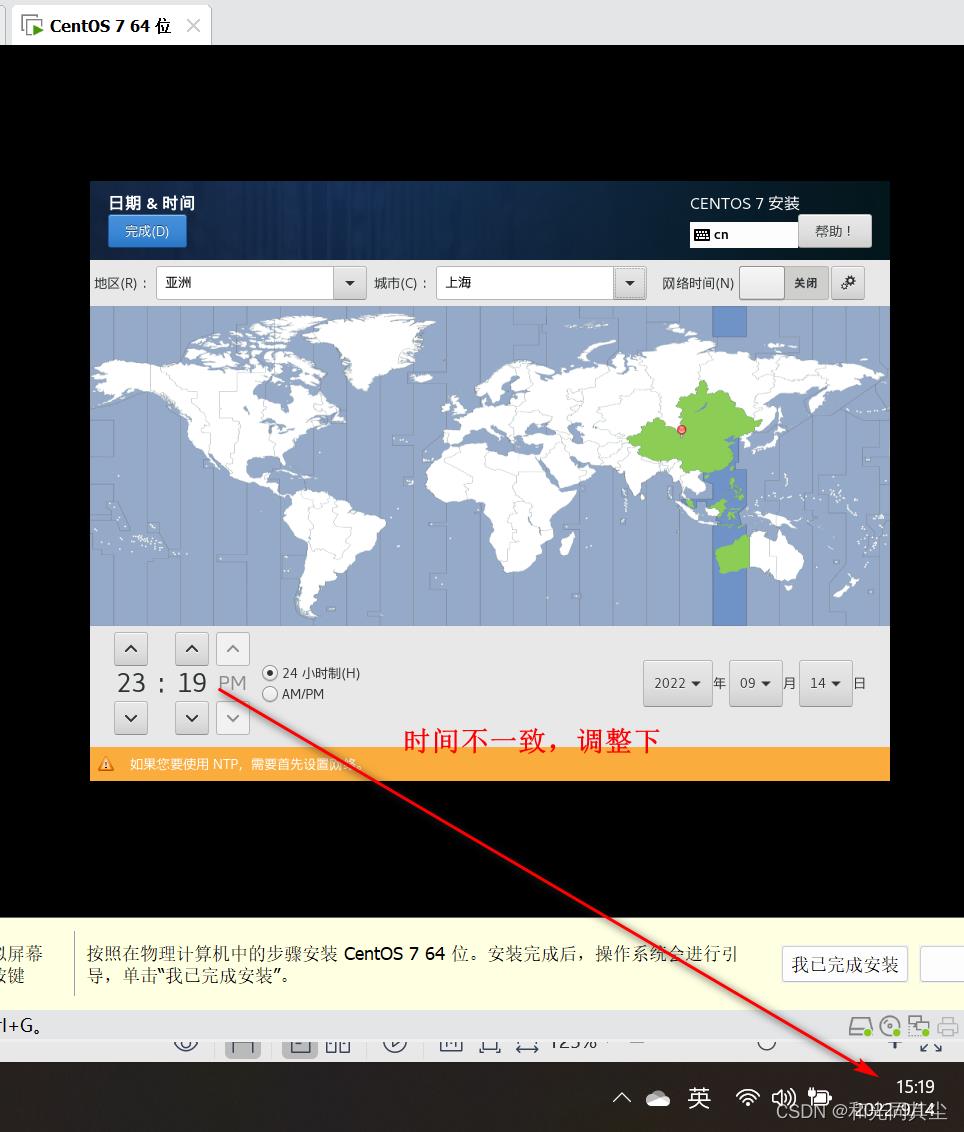
② 软件选择
这里我们选择桌面版进行安装,更有利于学习。

③ 安装位置

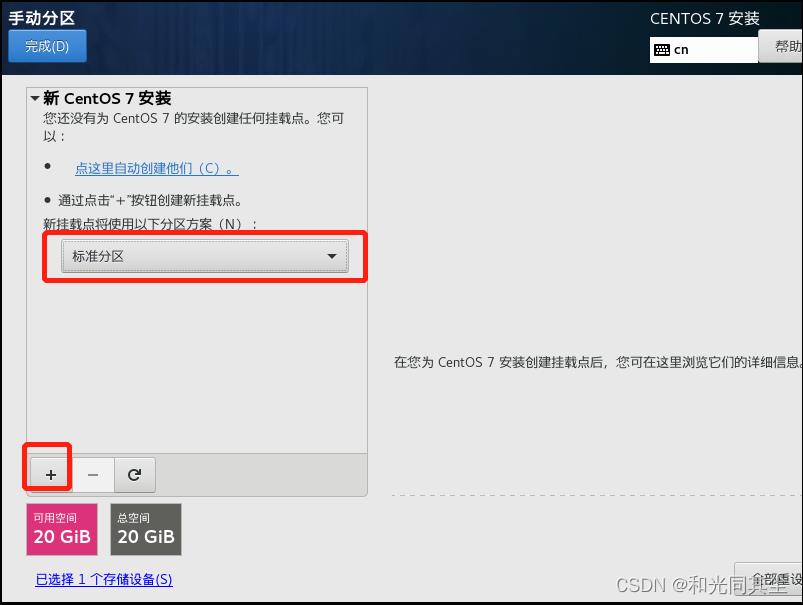
添加 boot 区
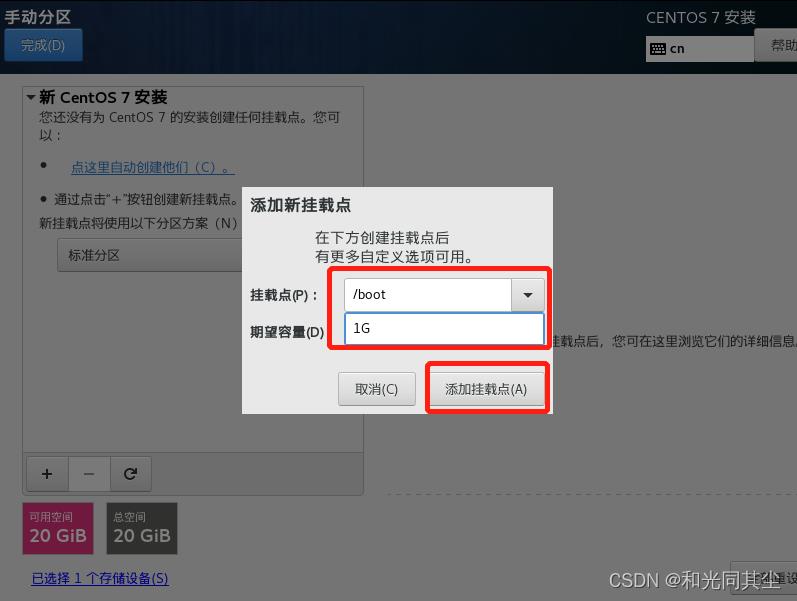

添加 swap 交换分区

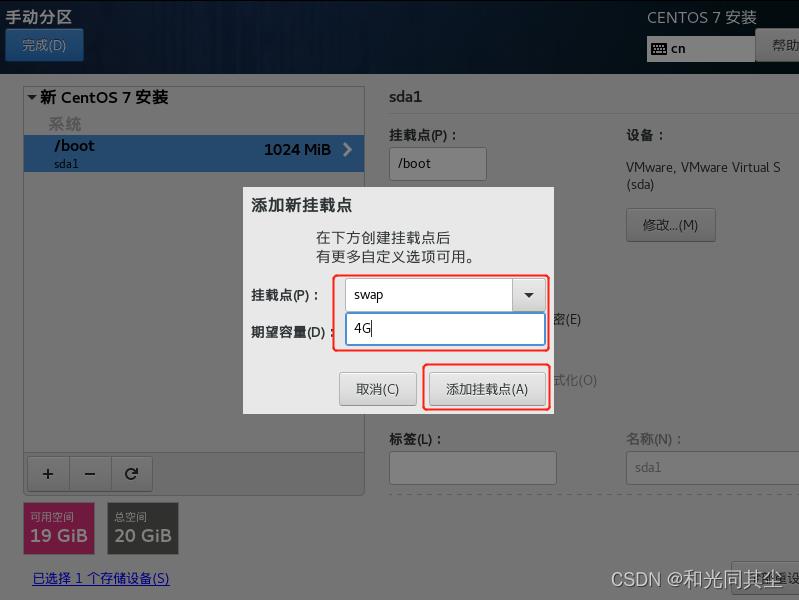

根目录/ 作为存储使用,设置剩余的空间15G。
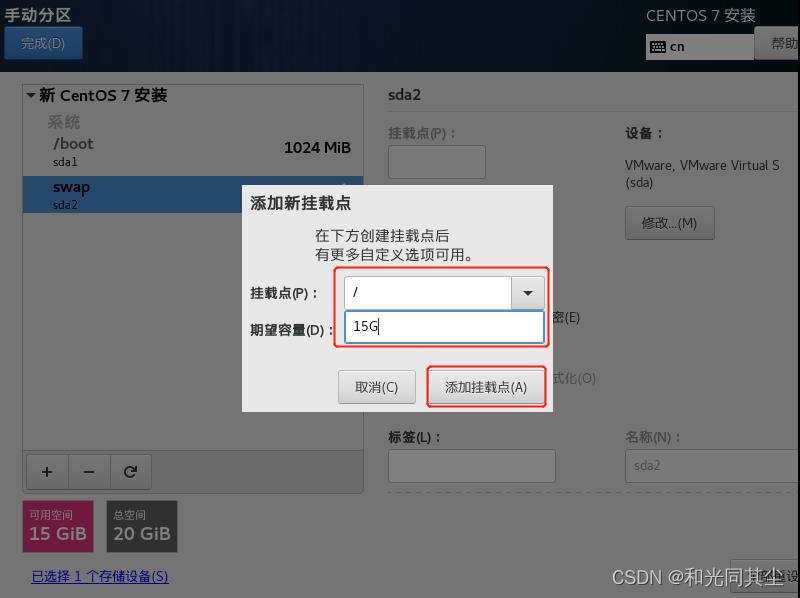
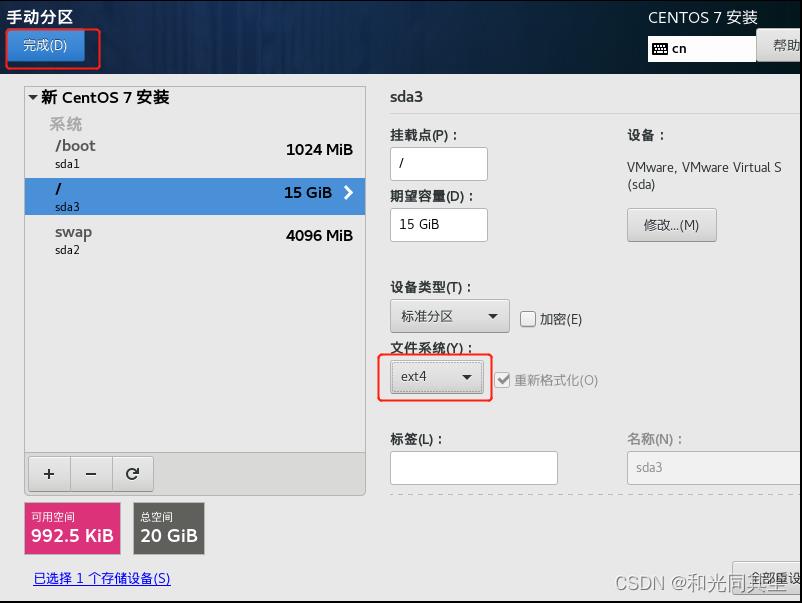
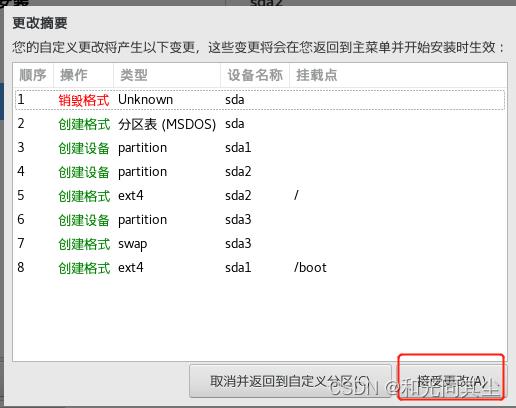
④ KDUMP
为了节省内存,选择关闭 kdump。
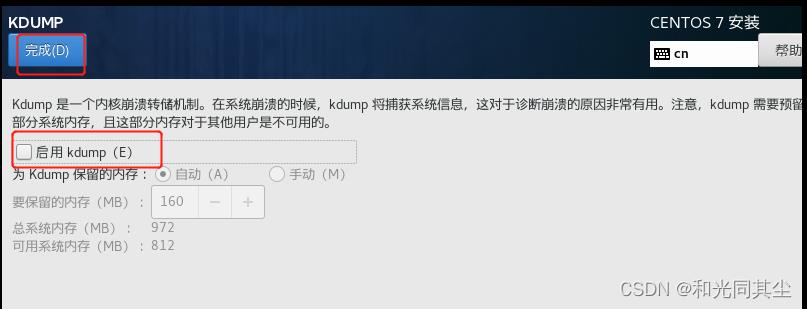
⑤ 网络和主机名

⑥ SECURITY POLICY ( 安全协议开不开启都行)
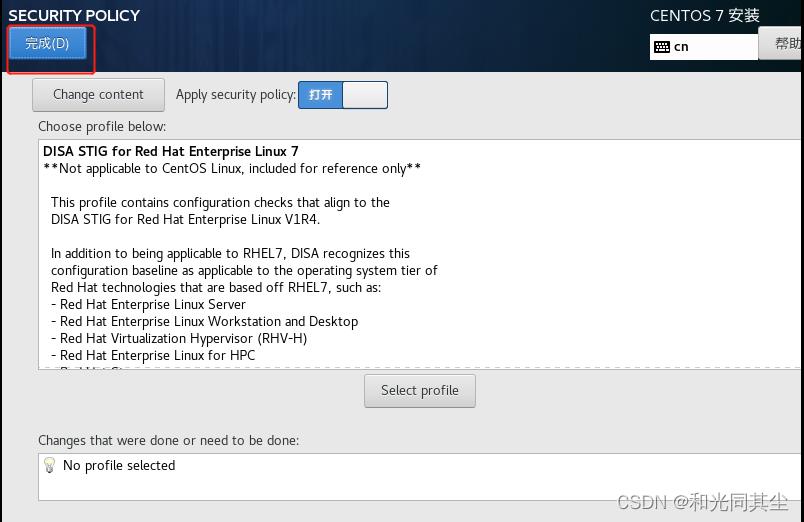
6)6个步骤完成后,开始安装。

7)耐心等待一段时间,且安装过程中需要设置 root 用户的密码,建议设置成123456,方便记忆。


8)点击重启。
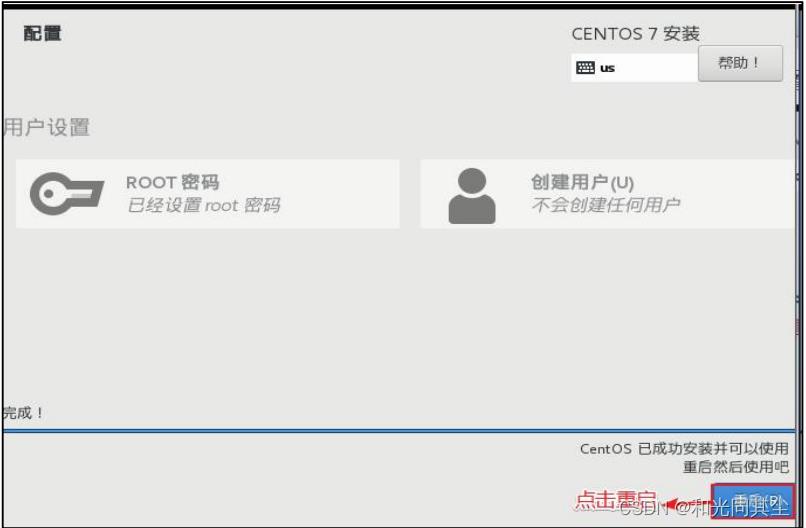

接下来一直点击前进按钮。



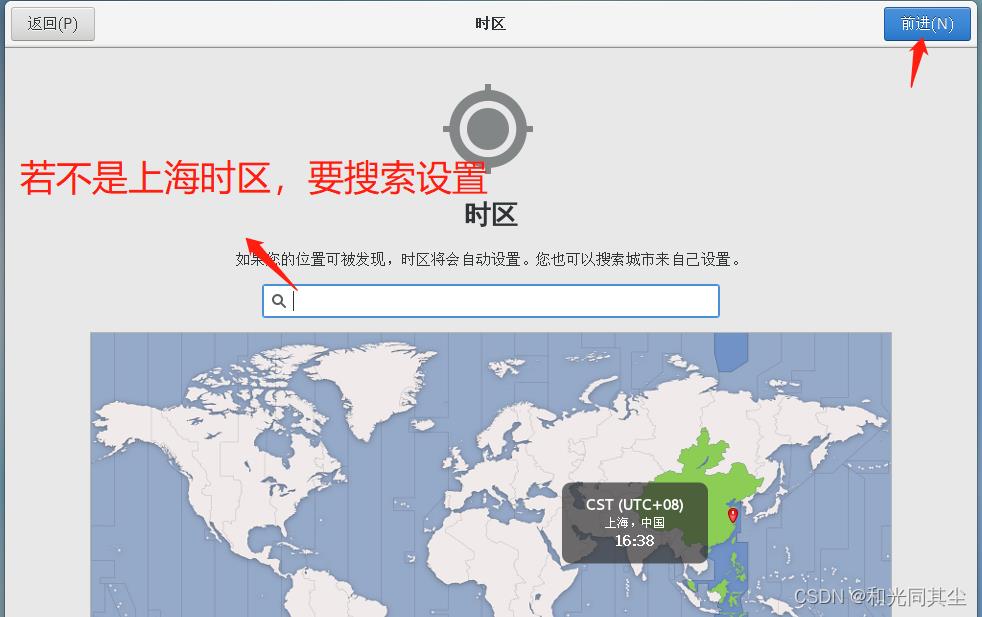
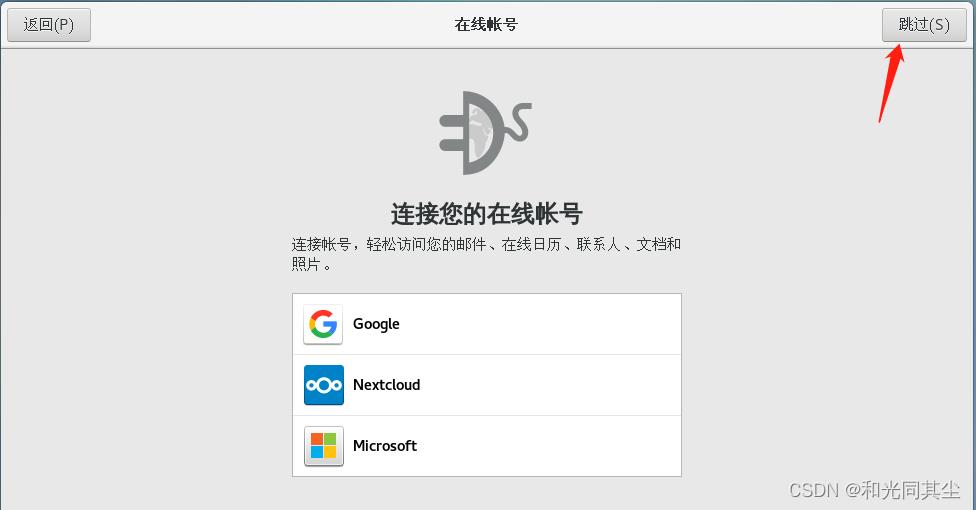

要按照密码要求的规则设置。
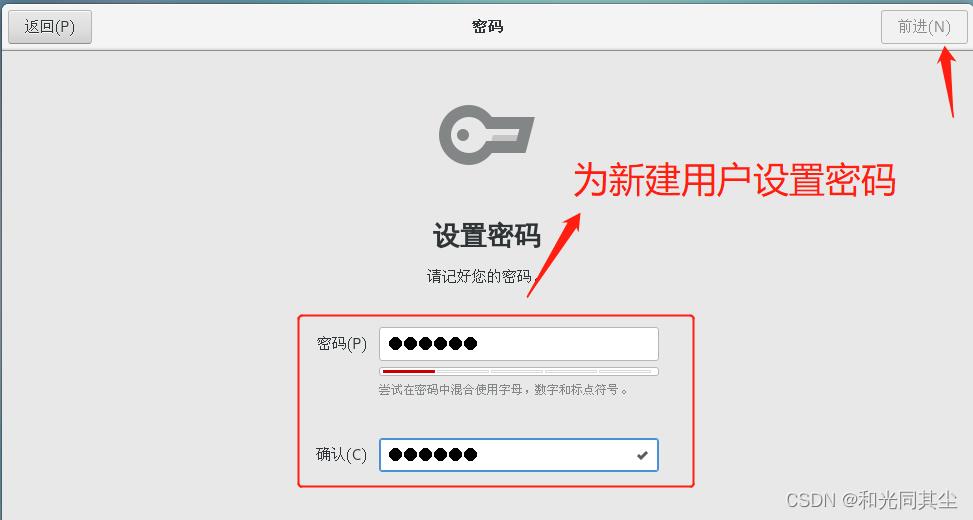

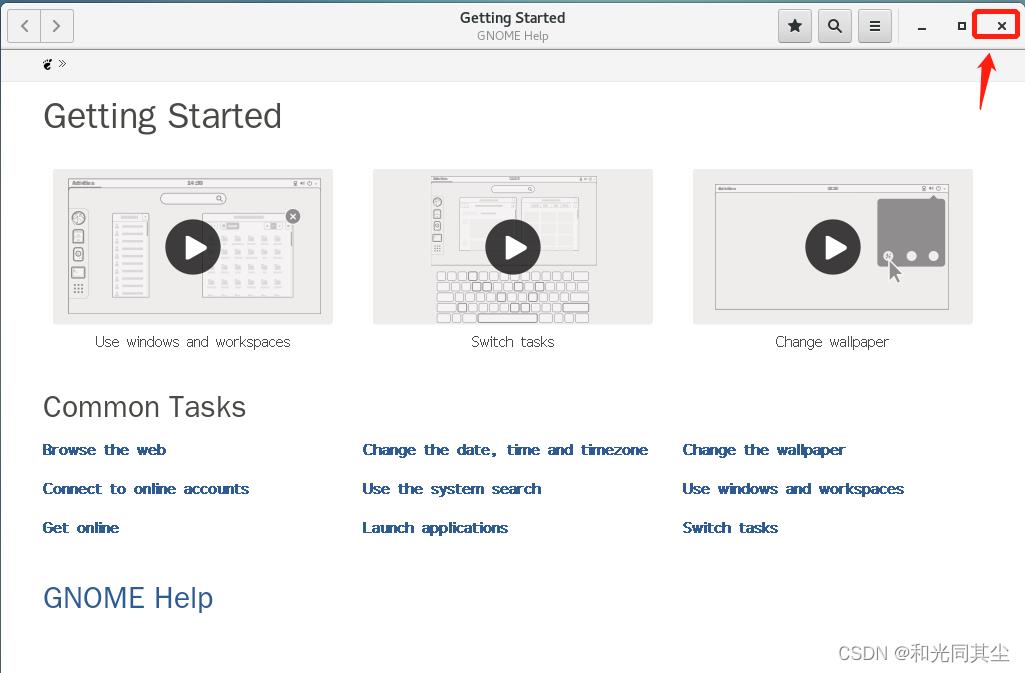
----------------------至此安装成功----------------------!!
9)切换普通用户到root用户(root用户权限大)。
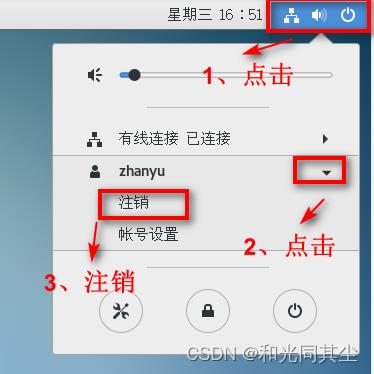
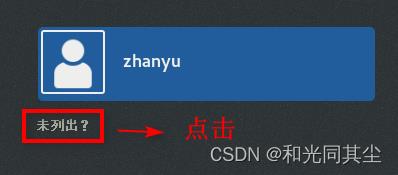
分别输入root账号的用户名和密码,重复上面的步骤,即可切换成功。
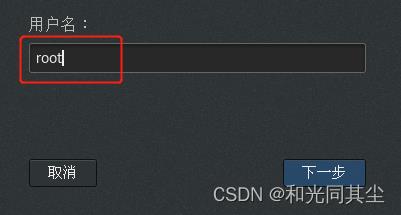

三、网路配置
需要将虚拟机网络地址、windows网络地址、centos网络地址三者配置成一致。
(具体为:虚拟网络编辑器地址、windows 系统VM8网络 IP地址、centos系统 ifcfg-ens33文件中IP地址要保持一致。)
1、虚拟机网络地址配置
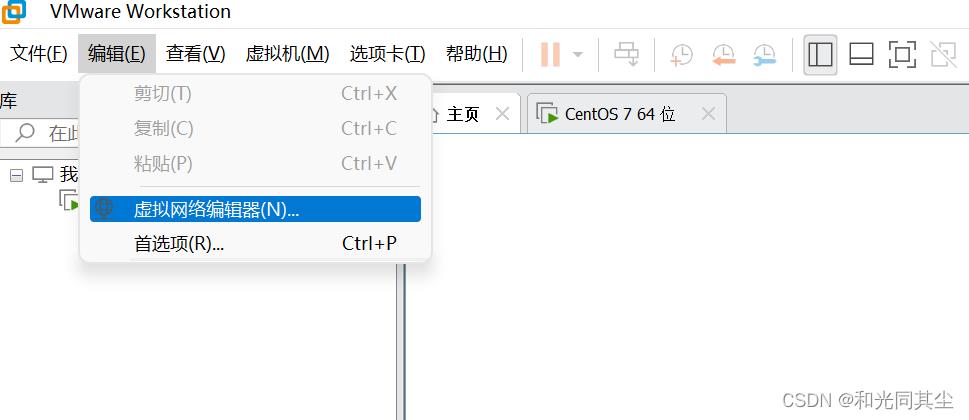
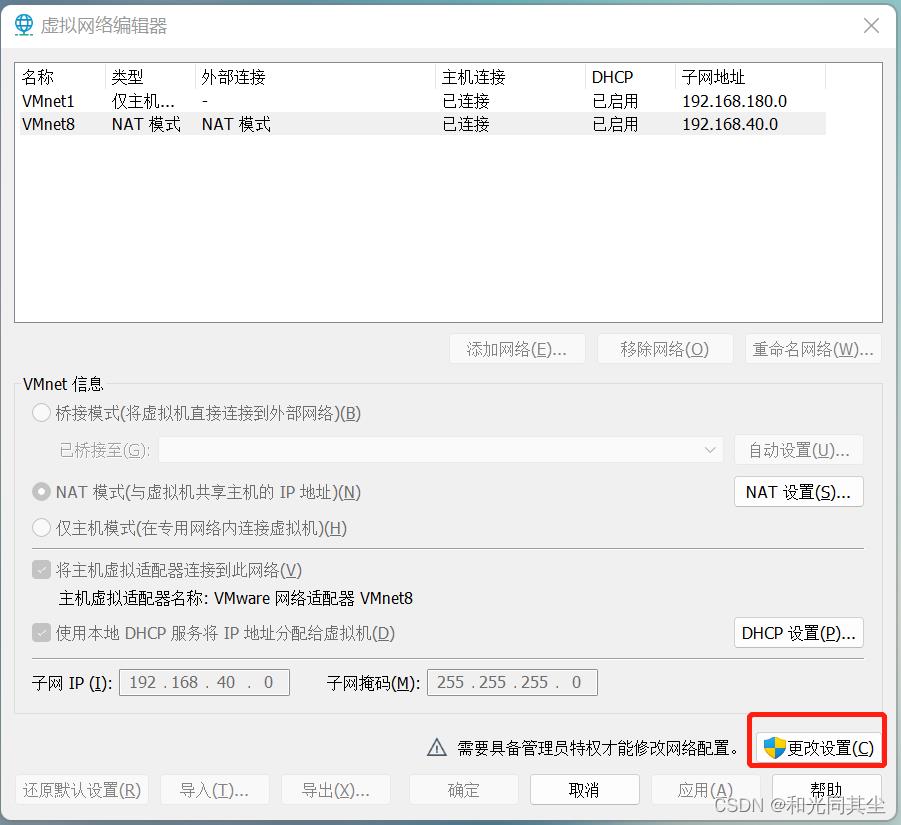
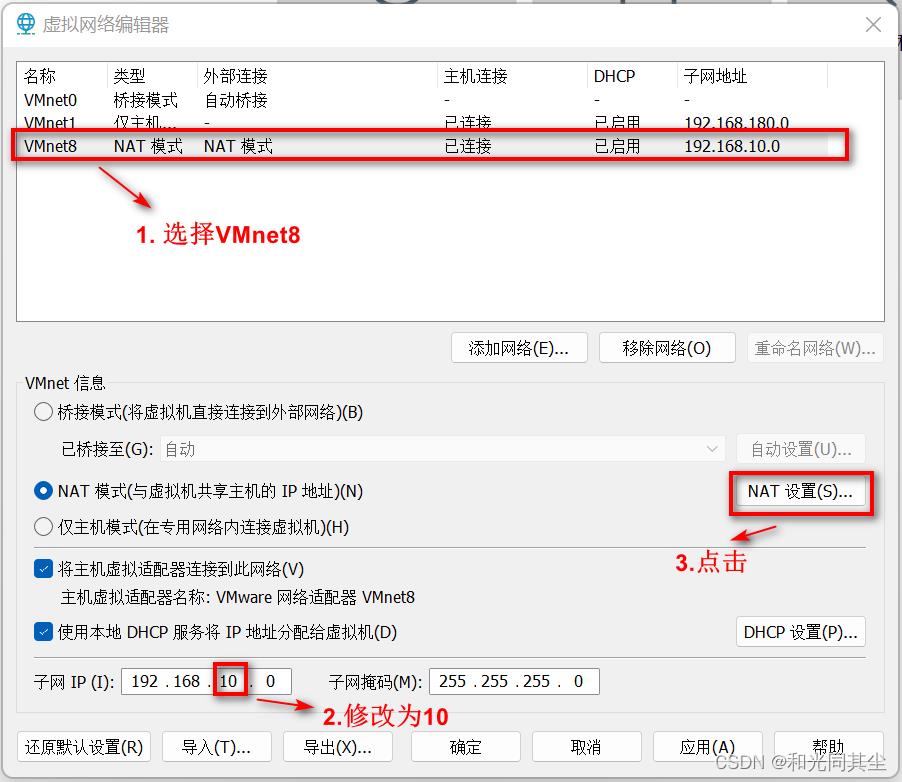

2、windows网络地址配置
打开windows操作系统的网络,修改VMnet8网络配置(地址,网关,DNS 服务器)。
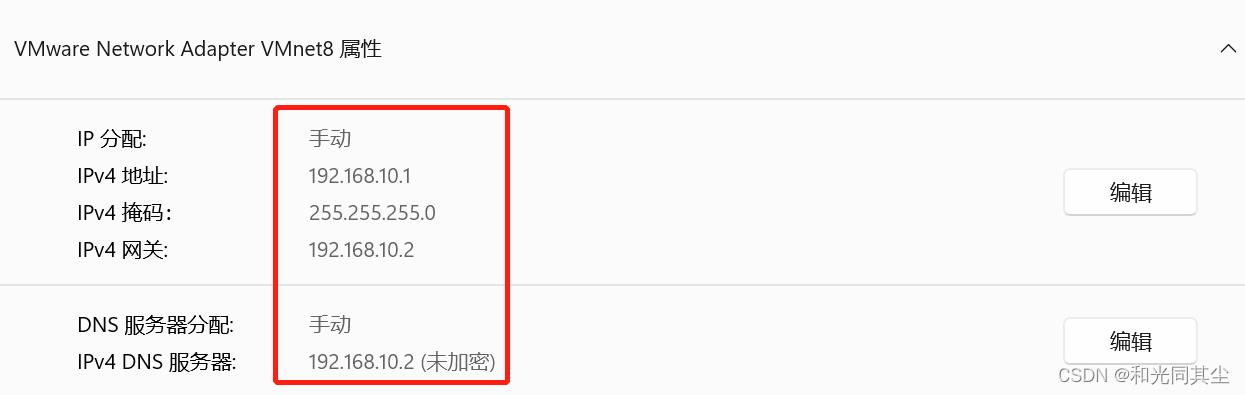
3、centos网络地址配置
为方便服务器间的通信,需设置ip地址为静态地址,从而能够防止地址动态变化。
在centos的命令终端中,输入 vim /etc/sysconfig/network-scripts/ifcfg-ens33,进入编辑状态。

BOOTPROTO修改为static,并新增下面这段代码。
#IP 地址
IPADDR=192.168.10.80
#网关
GATEWAY=192.168.10.2
#域名解析器
DNS1=192.168.10.2
保存后,执行systemctl restart network 命令,重启网络服务。
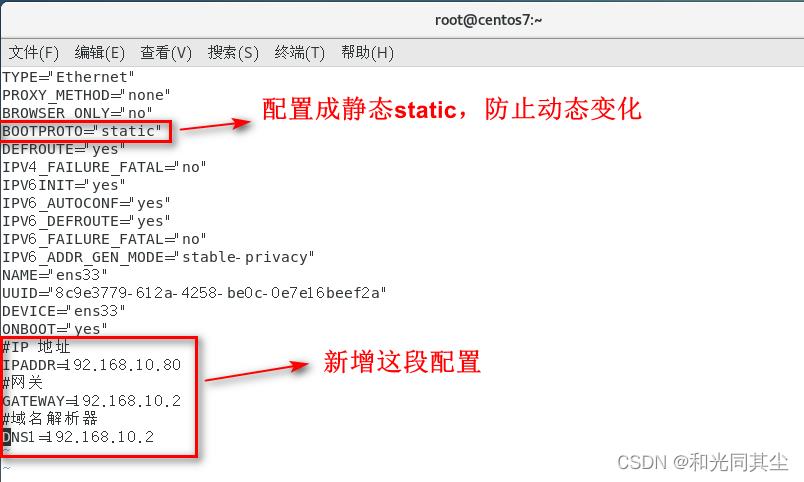
输入 ifconfig 命令,查看ens33的 IP地址,确认是否设置成功。

centOS 8 操作系统下载与安装
前言
centOS是现在国内常见的Linux操作系统,下面就来介绍一下如何安装它。1. 下载
推荐一个下载地址:https://mirrors.tuna.tsinghua.edu.cn/centos/8-stream/isos/x86_64/
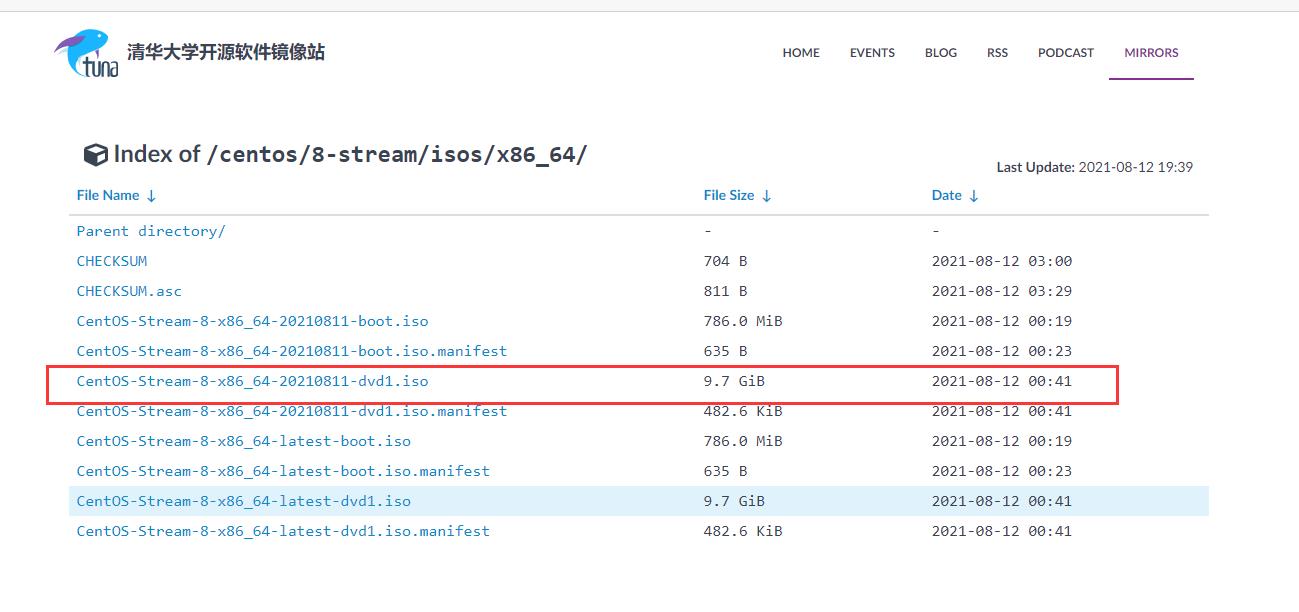
2. 在VMware中安装及环境搭建
下面就是详细安装过程
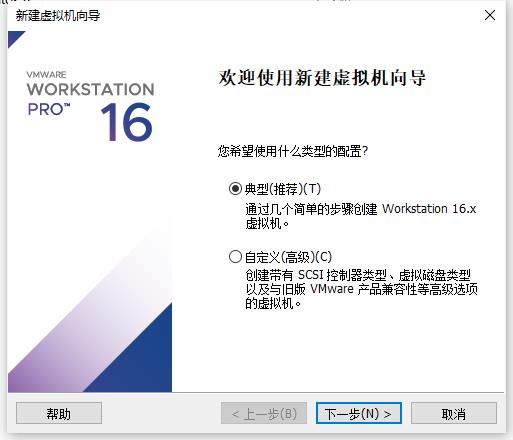
这里按照图片的选项选择,然后下一步

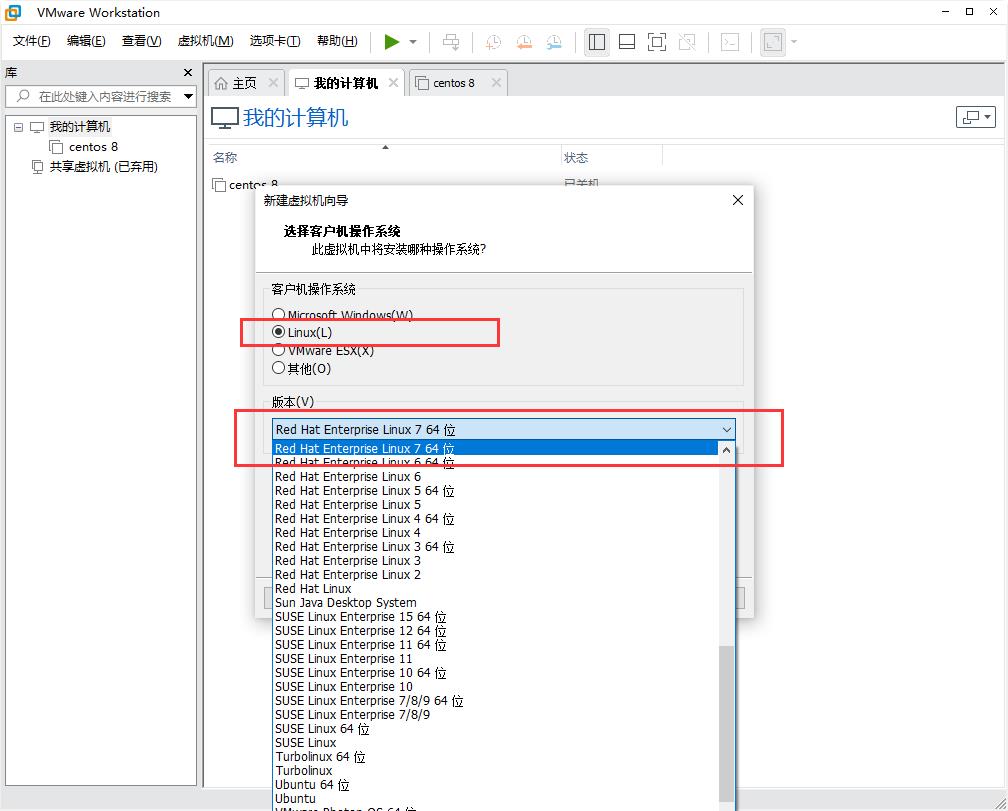
这里可以设置虚拟机的名字,和虚拟机存放的目录

这里的最大磁盘大小就填100G就行,无论你有没有100G都可以填,后面会用到
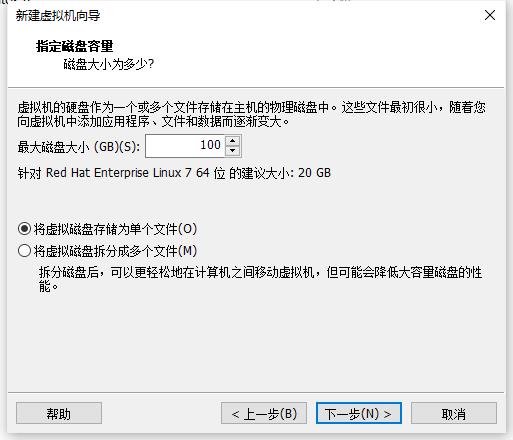
点开自定义硬件
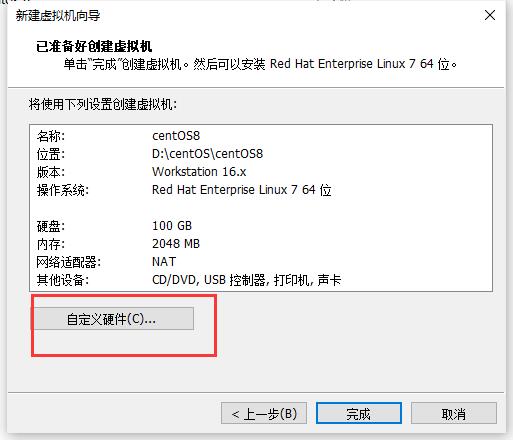
这里的打印机可以清除,然后这个ISO镜像文件就选择刚刚下载的那个centOS8
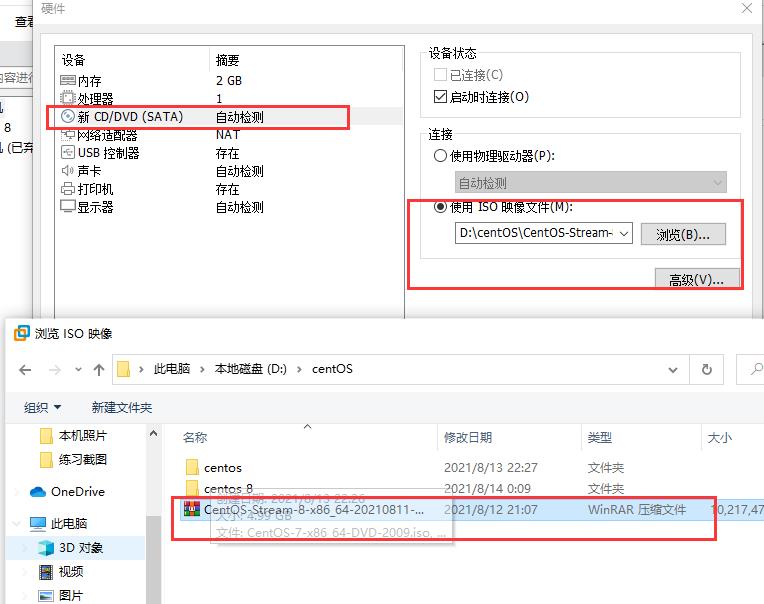
处理器的内核数量根据你电脑核数,我的电脑是8核的,所以我选8
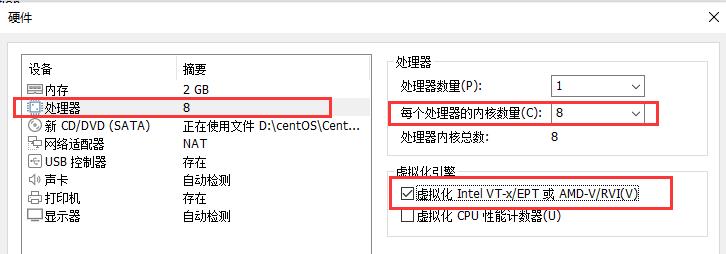

开启虚拟机
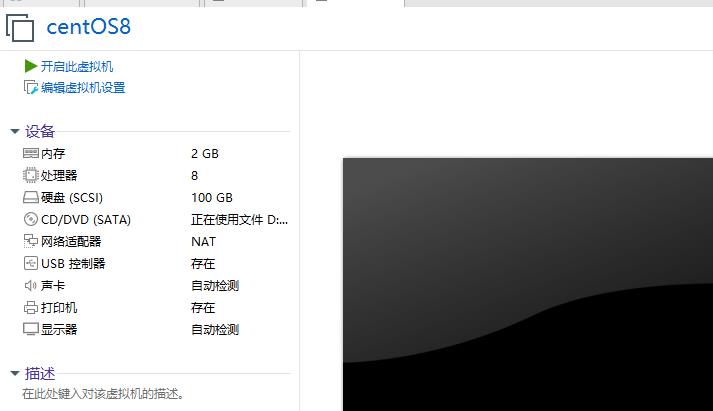
接下来要做的就是等待

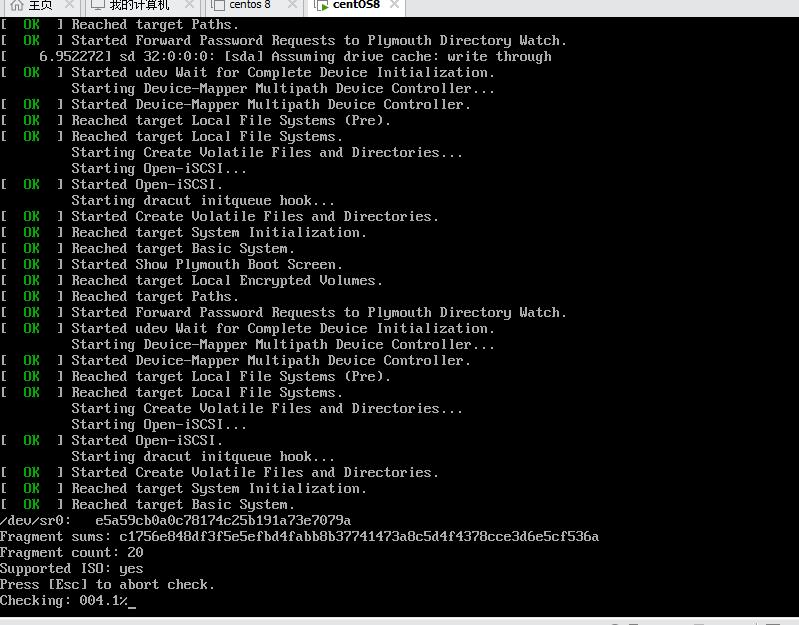
出现此页面选择中文
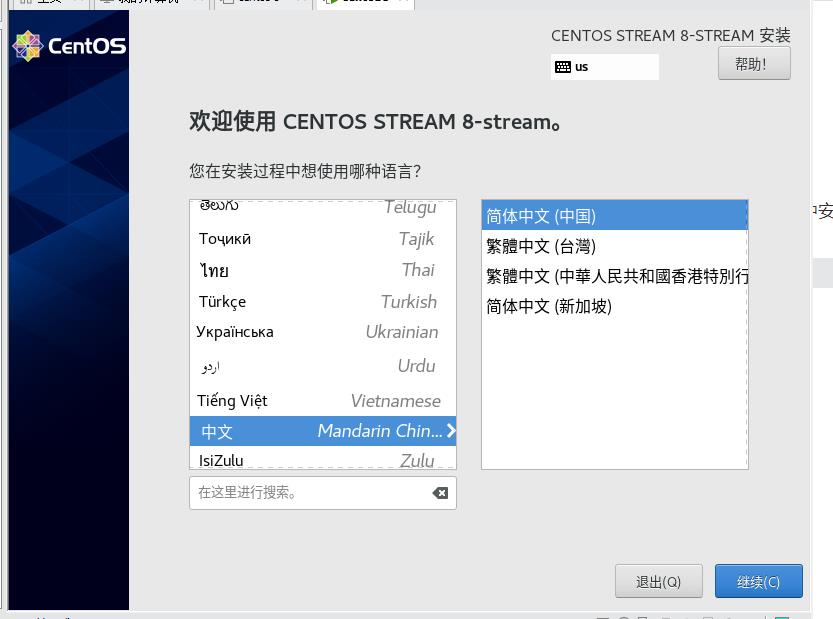
先设置日期
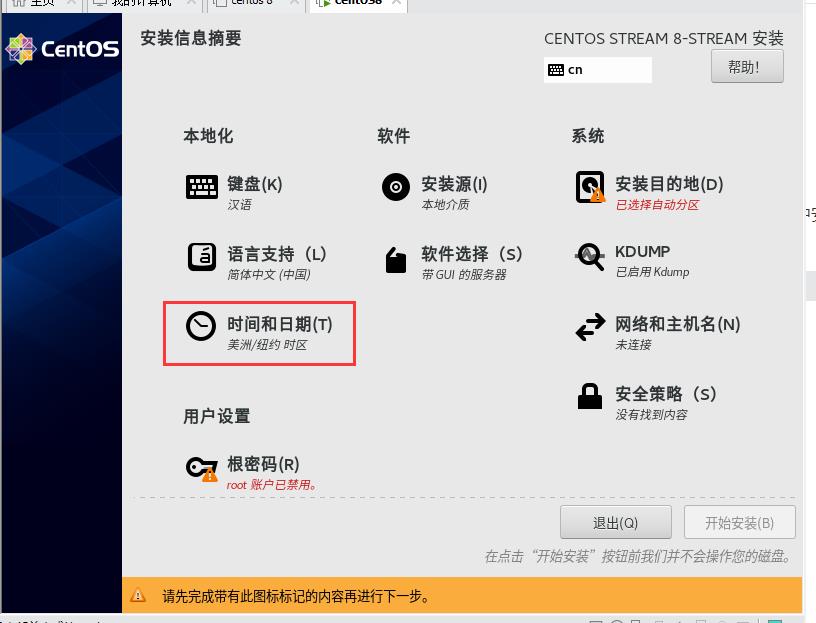

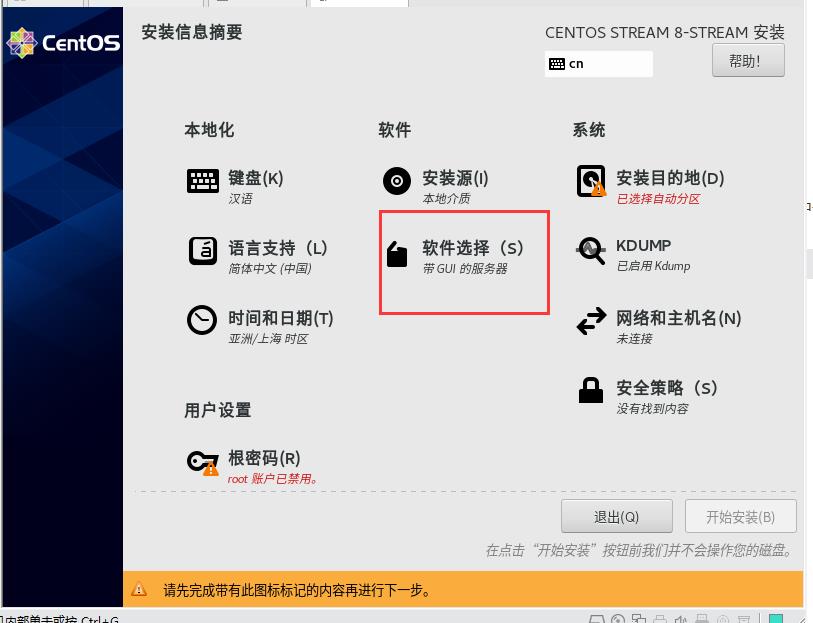
软件选择,按图中的勾选

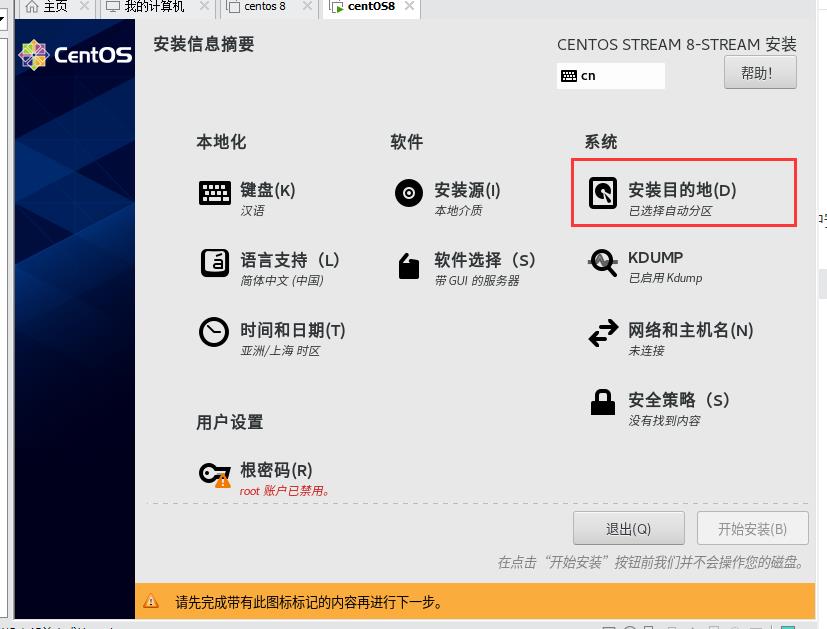
存储方式选自定义
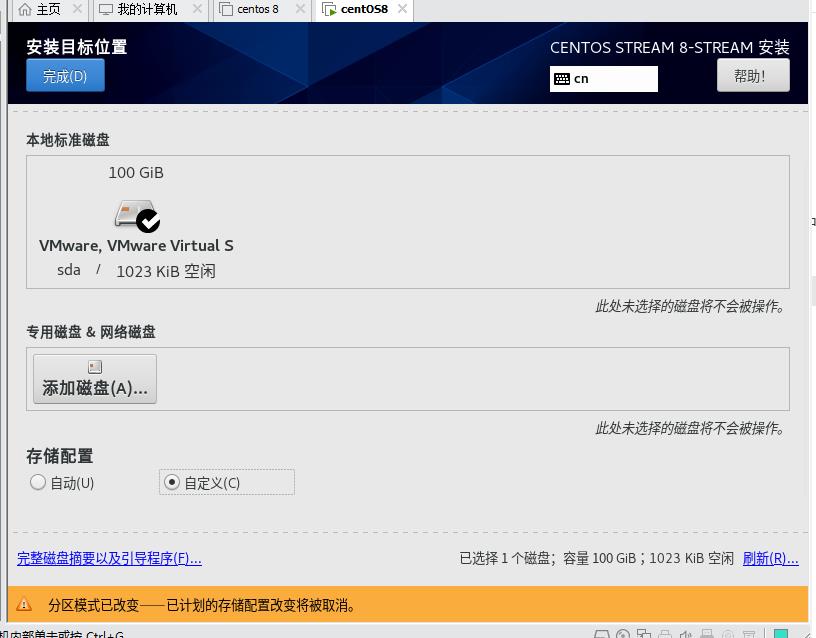
选择标准分区后,然后创建它们
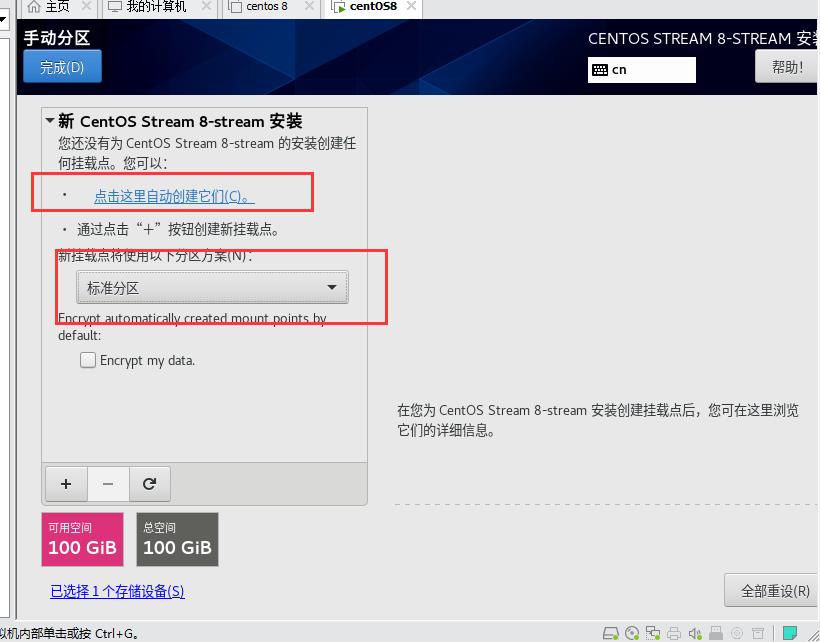
点击左下角的 + 创建系统容量,创建类型和容量如下图
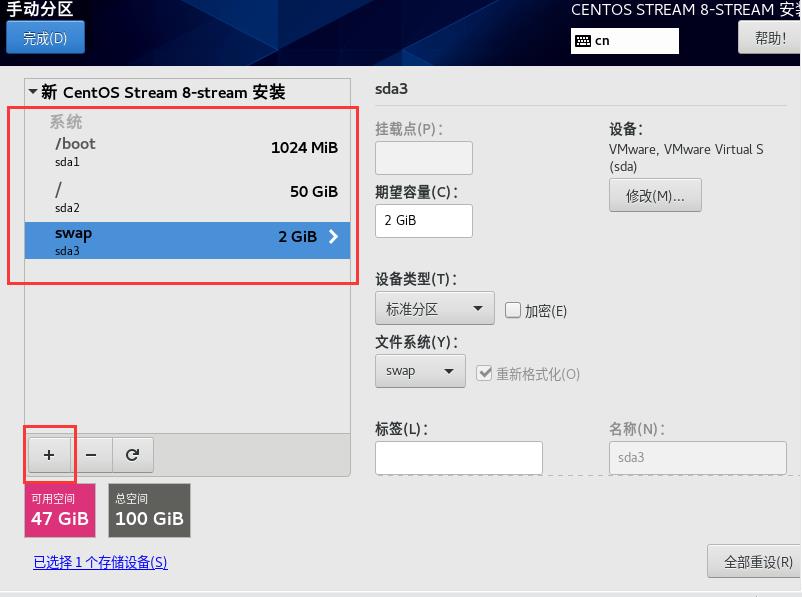
点击接受更改


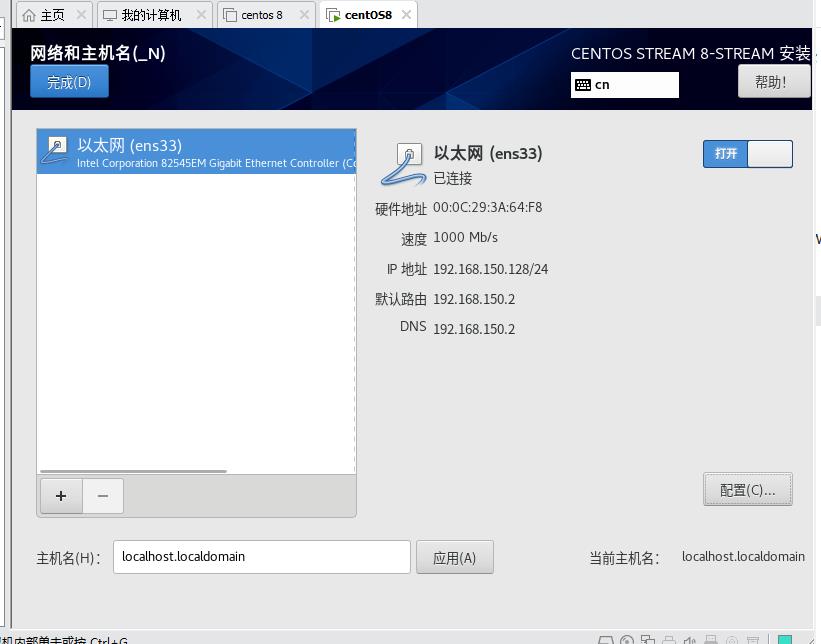
设置一下根密码
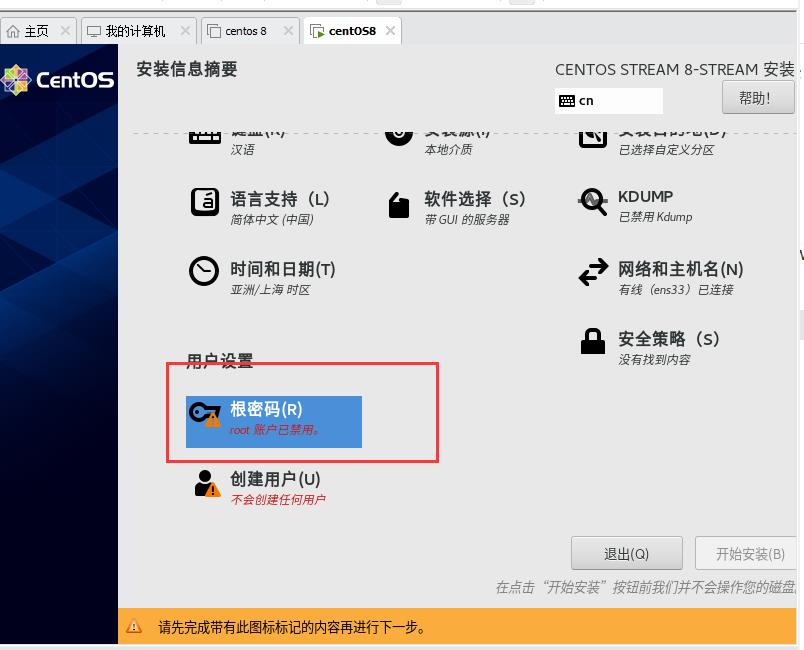

点击完成后开始安装,等待安装完成
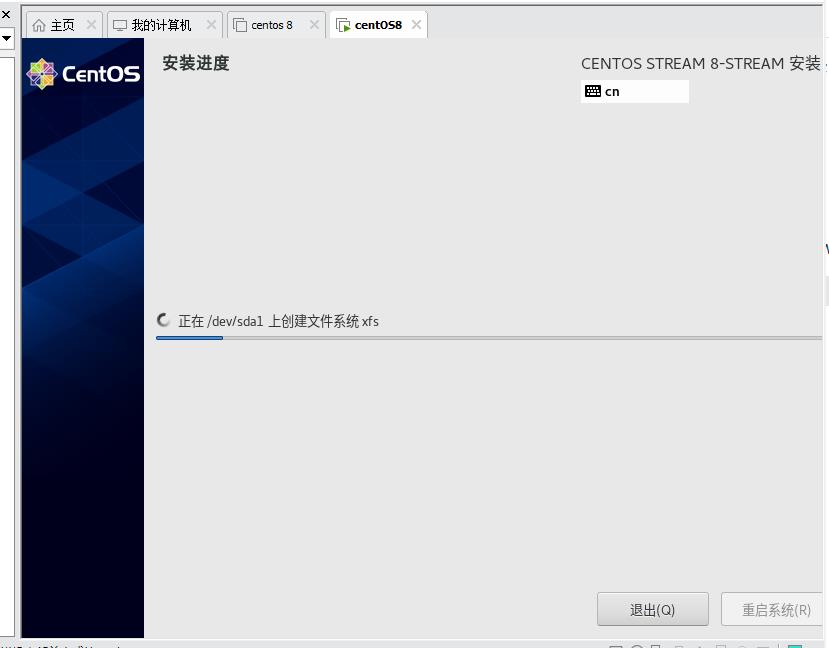
同意许可协议,点完成
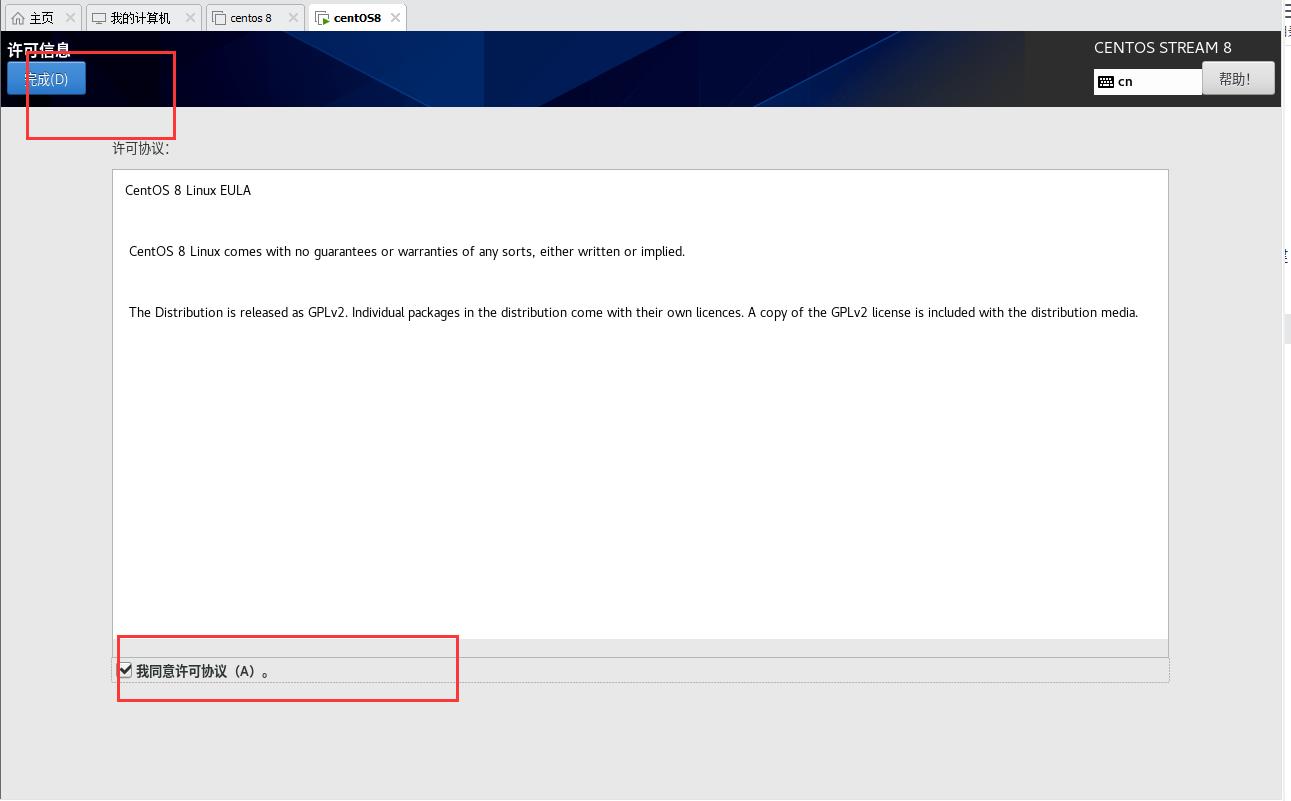
下面来创建用户
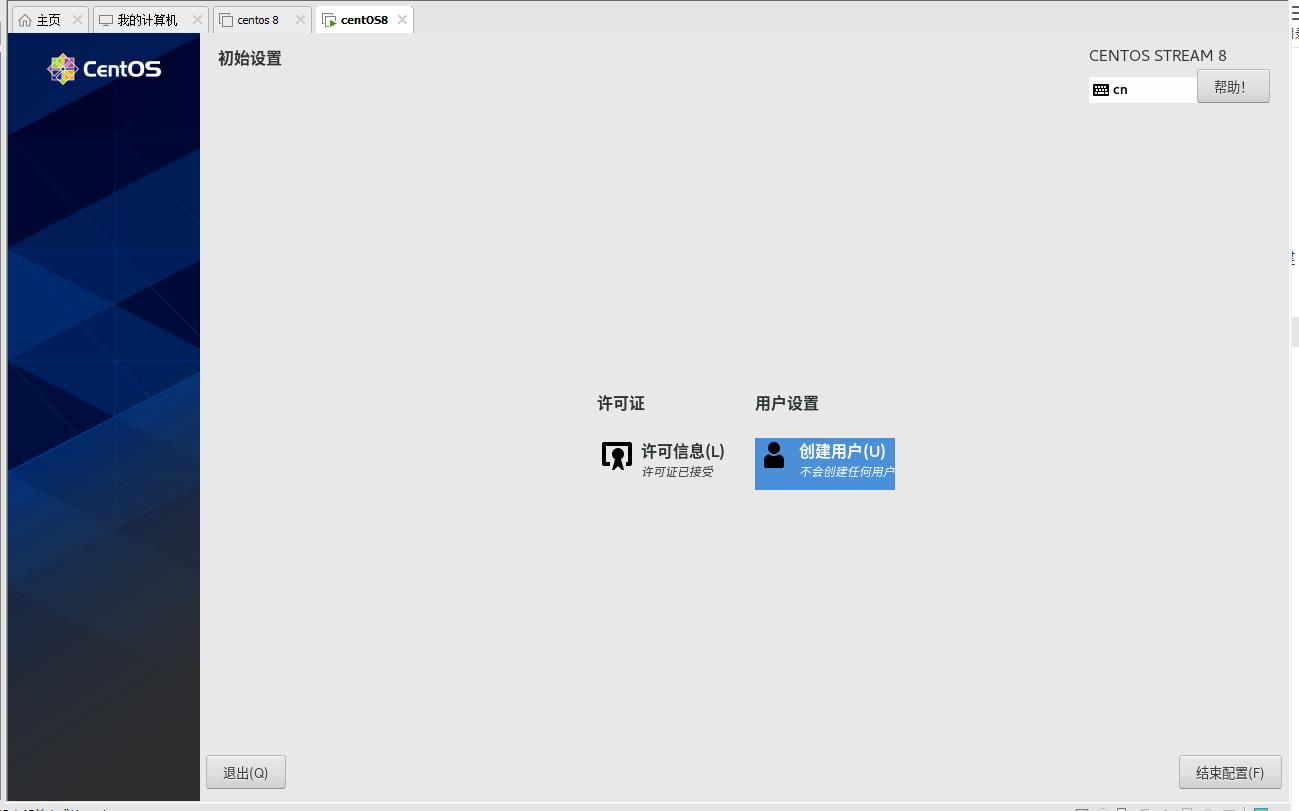
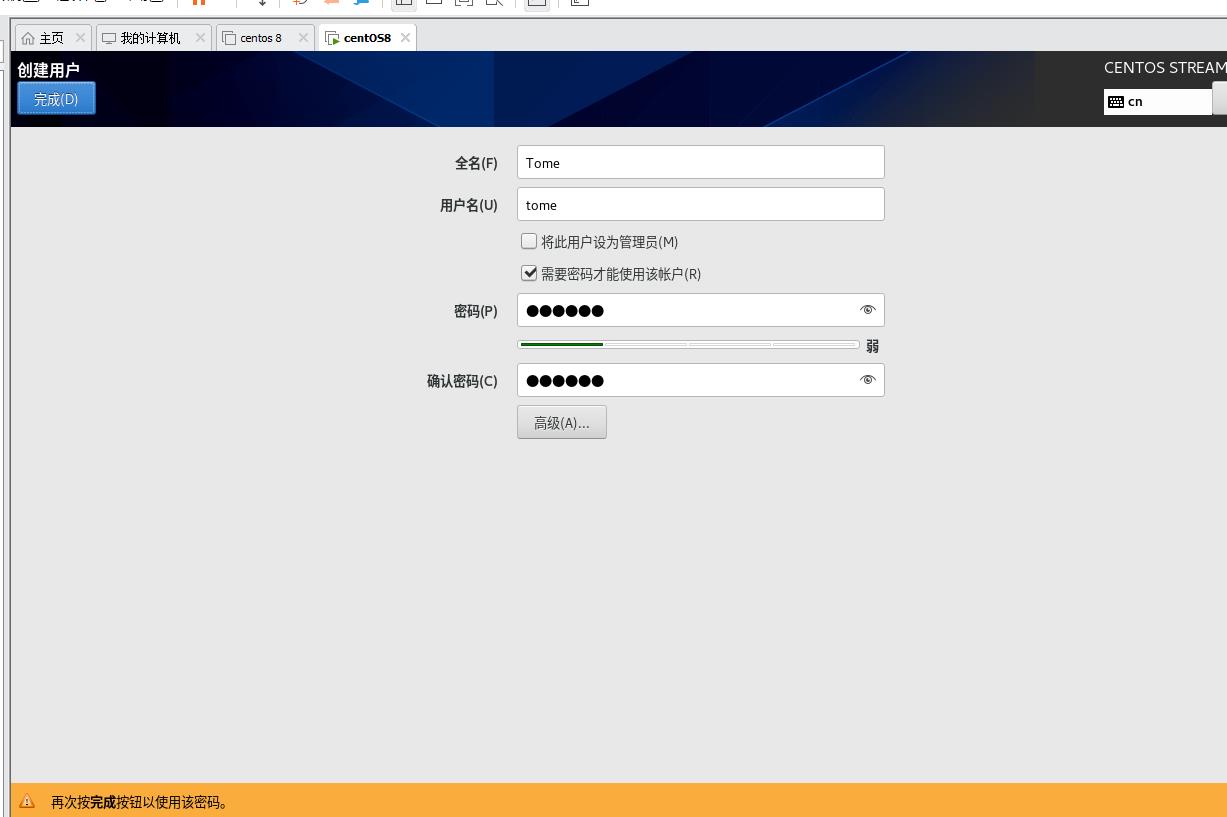
创建完用户点结束配置

这里可以用创建的用户登录,也可用root账号登录,两者界面无区别,root是管理员账户,拥有最高权限,方便配置。
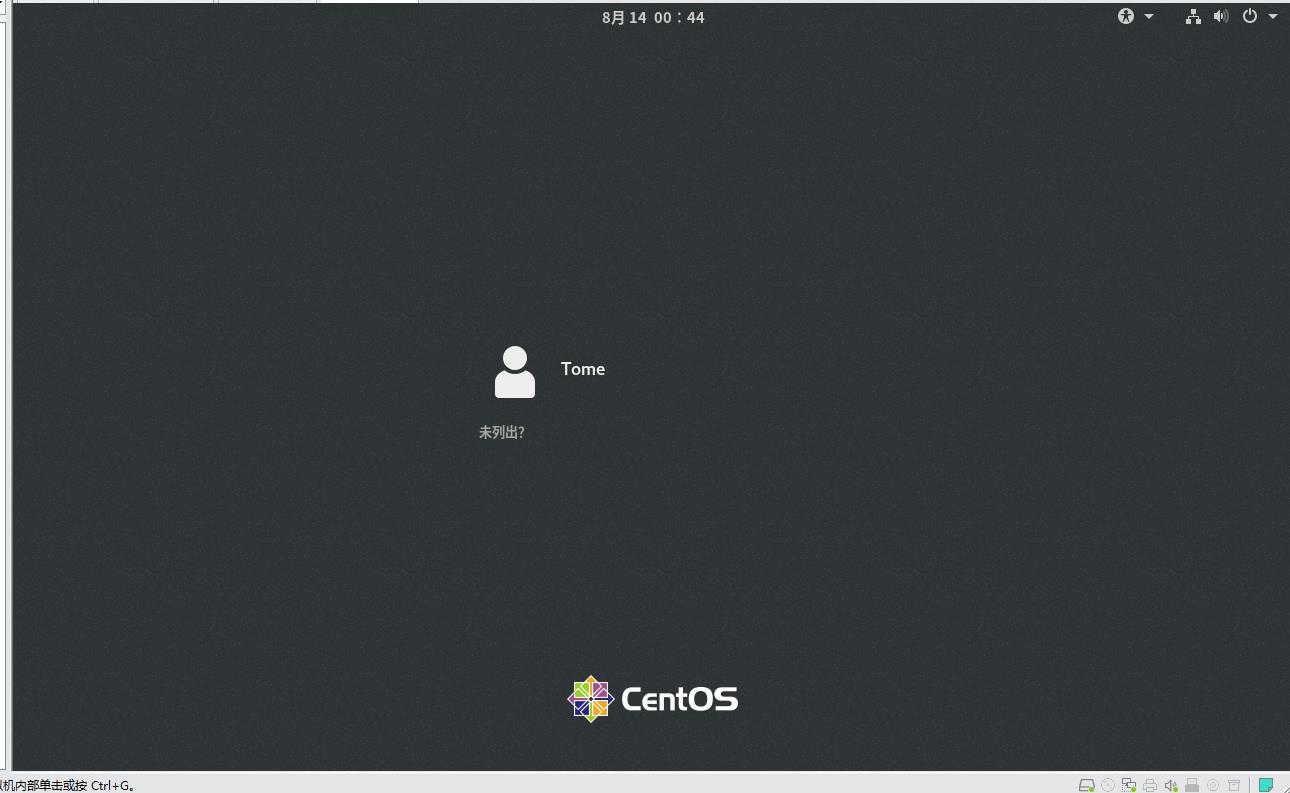
这里我点击 未列出? 用root账号登录 ,root账号密码就是刚刚设置的根密码
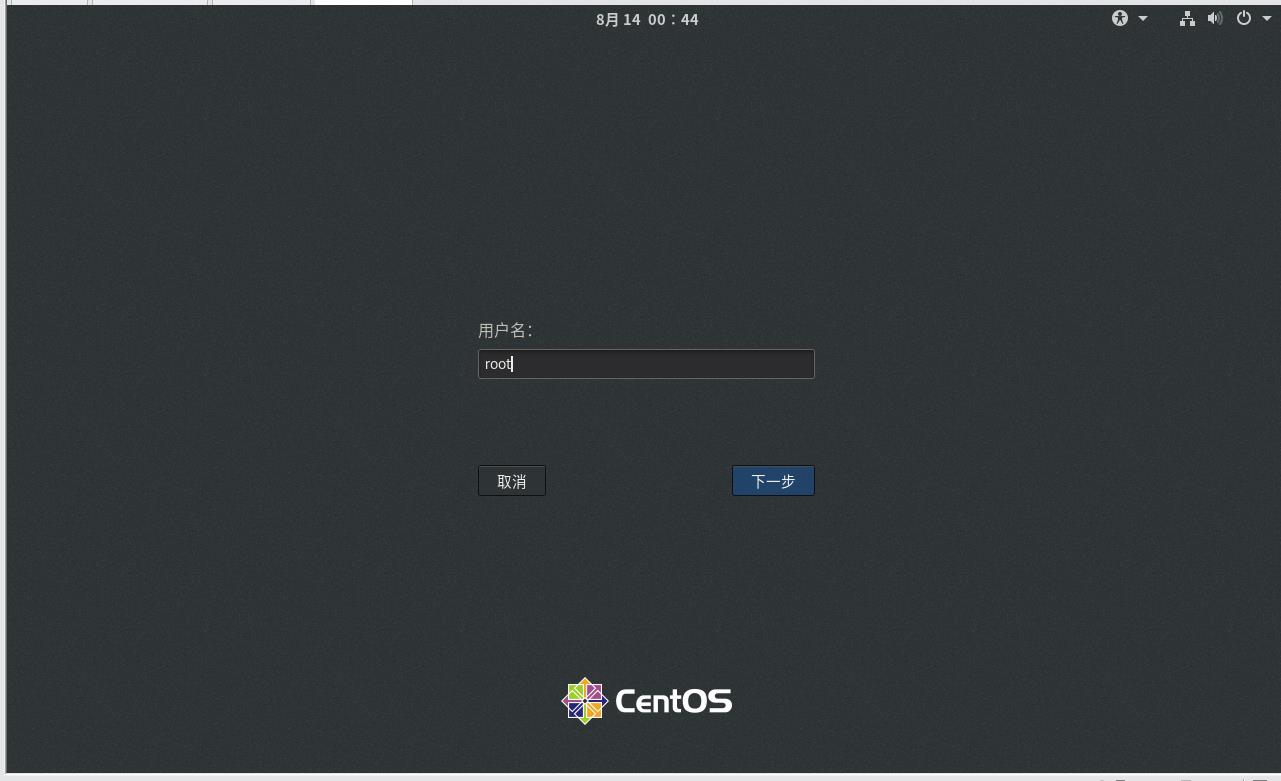
登录以后,这里一直点前进就好
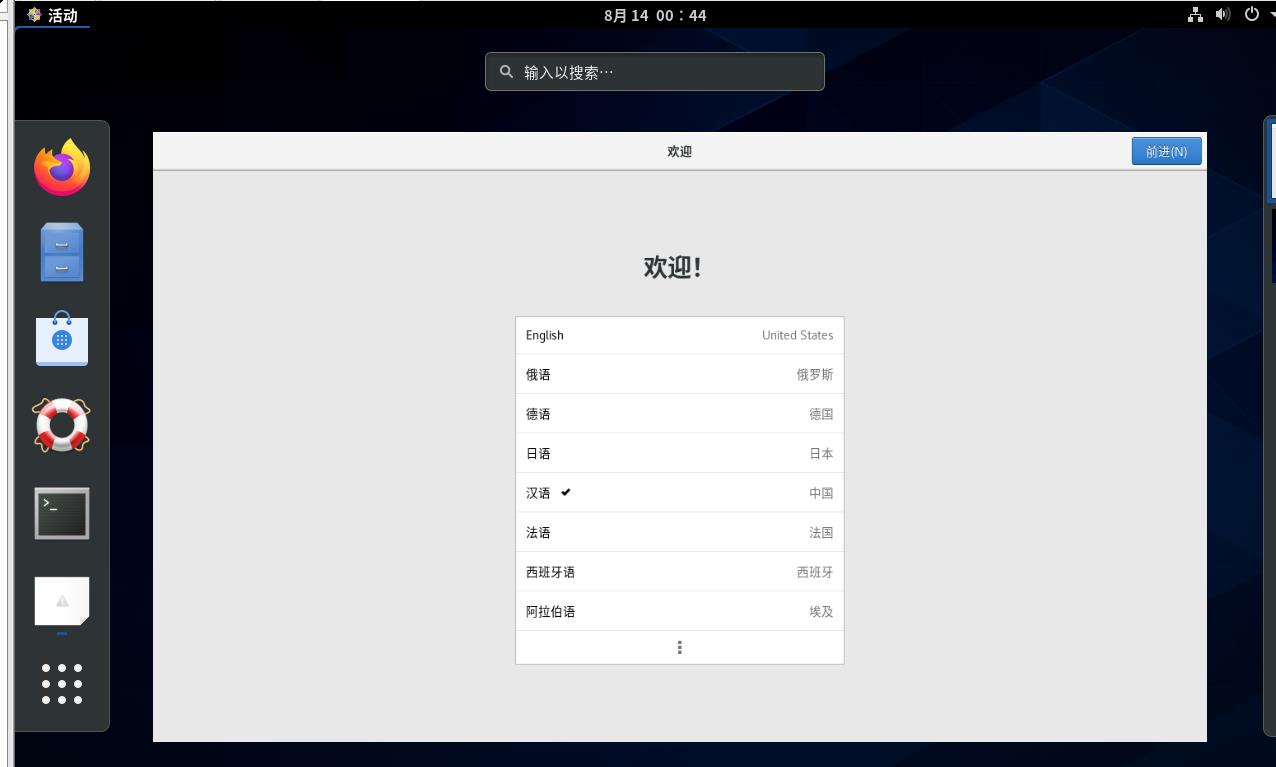

这里是一些使用技巧,可以看看,点右上角x退出

到这里就已经安装成功了
点击活动,终端就在这里

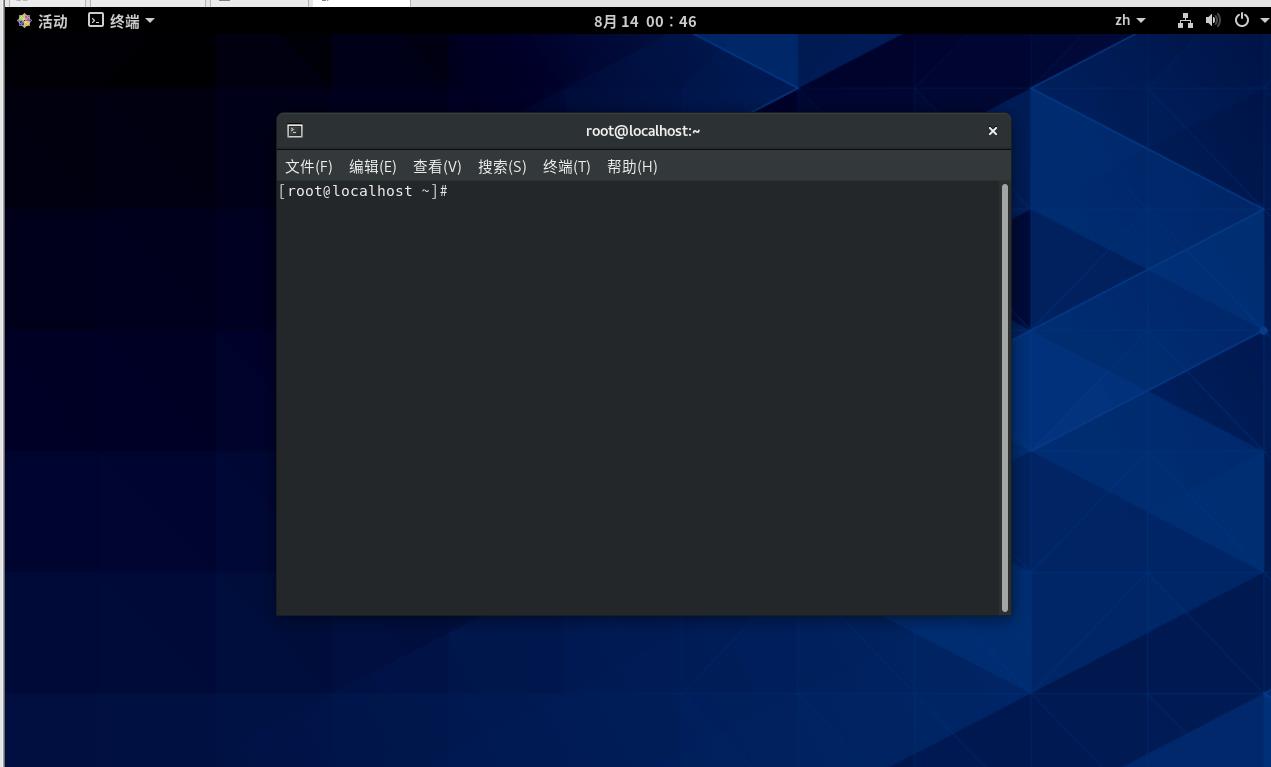
按 F11 将终端全屏化
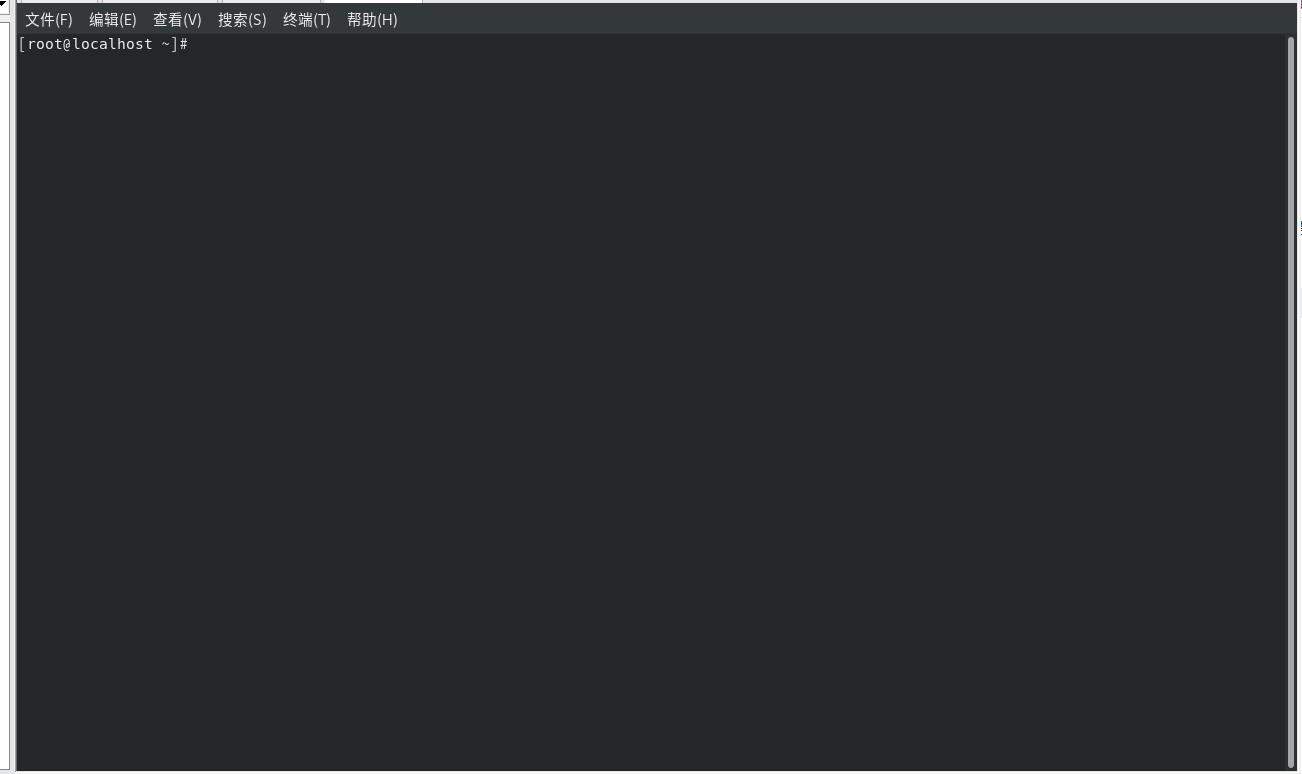
输入 init 0 关机
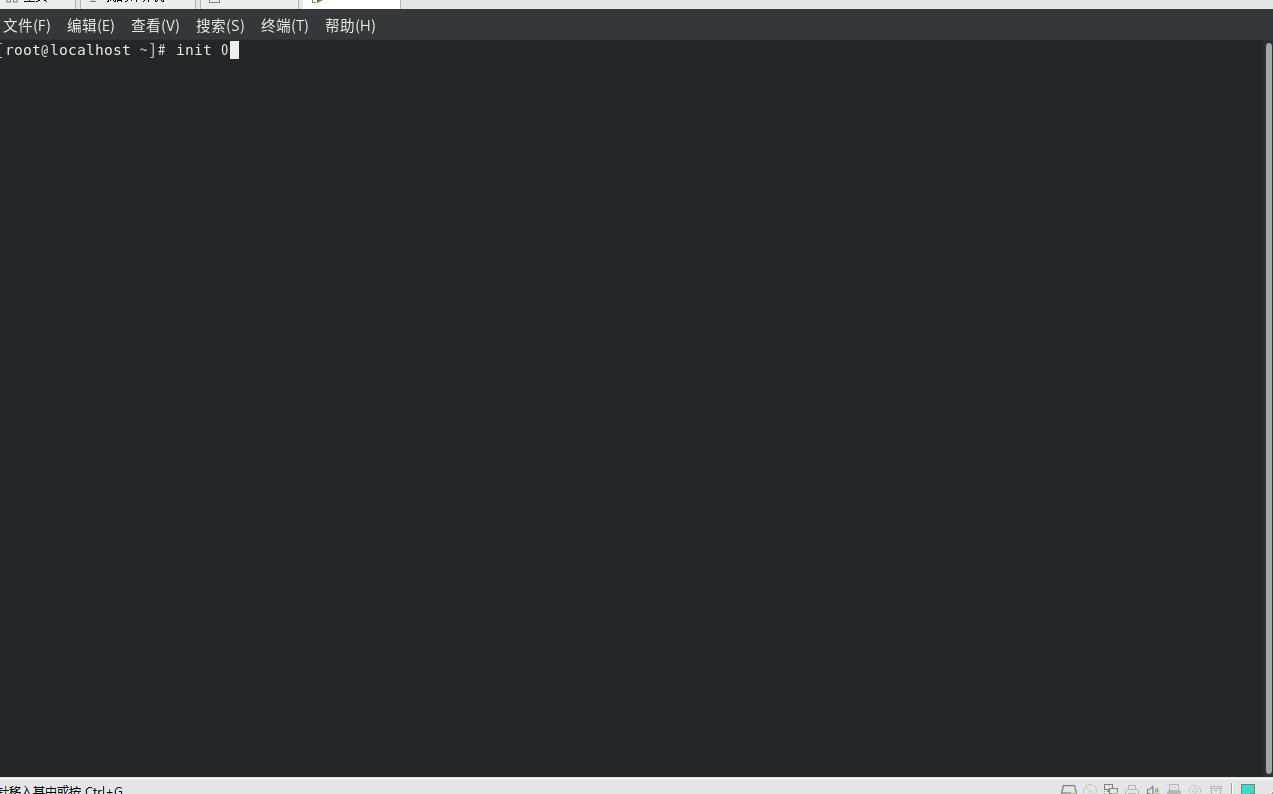
以上是关于Linux最详细的centos7.6下载与安装的主要内容,如果未能解决你的问题,请参考以下文章
使用VMwork Station Pro 14 安装CentOS7.6详细教程