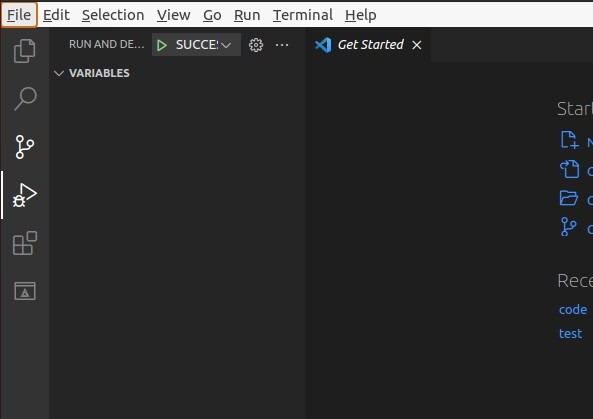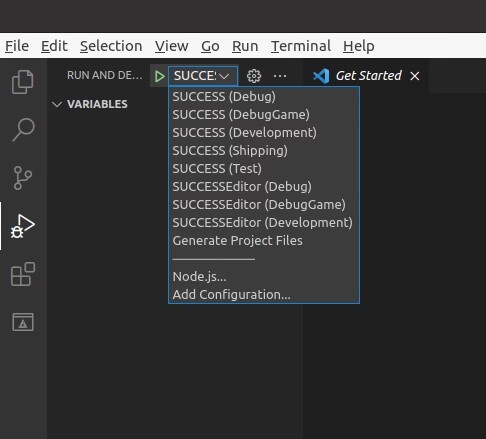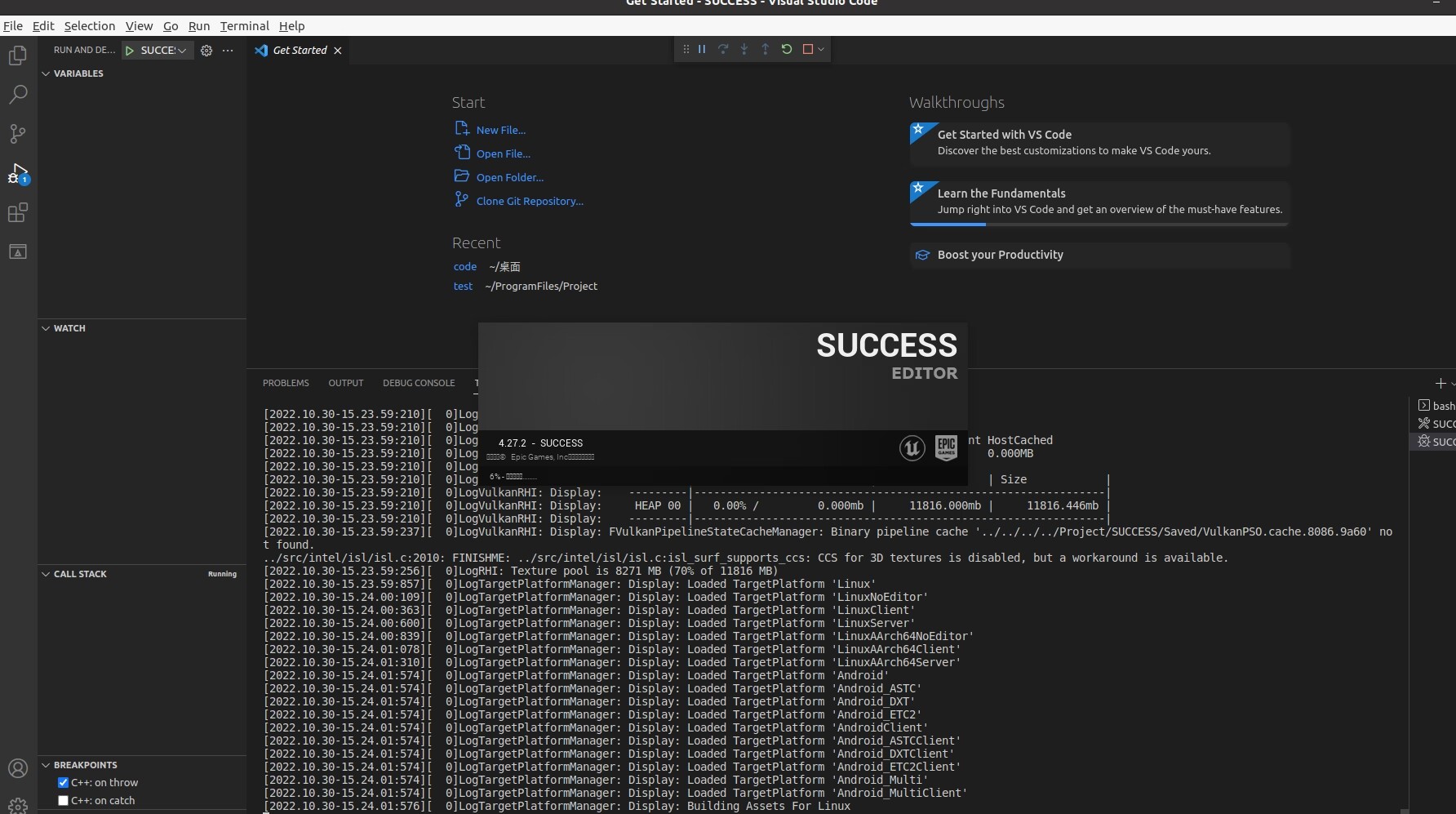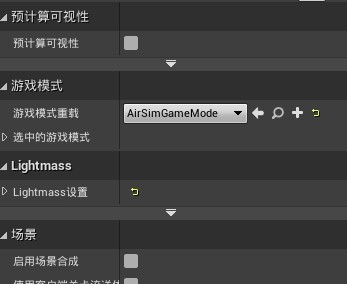Windows11安装UE4+Airsim
Posted 基尼台妹
tags:
篇首语:本文由小常识网(cha138.com)小编为大家整理,主要介绍了Windows11安装UE4+Airsim相关的知识,希望对你有一定的参考价值。
最近做比赛要用到Airsim,浅浅做个记录~
首先需要完全参照官方手册,否则就有可能出现问题。
https://microsoft.github.io/AirSim/build_windows/
第一步:安装虚幻引擎UE4
需要下载Epic Games客户端登录账号,在库中进行安装。按照官网的要求,引擎的版本需要大于等于4.27,所以安装的4.27.2的版本。安装好虚幻引擎后,记得重启Epic Games,它会提示“工程文件未关联”,点击“立即修复”。
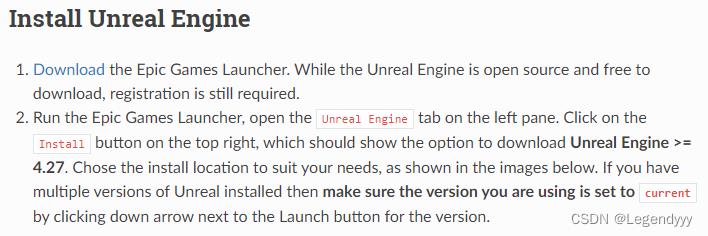
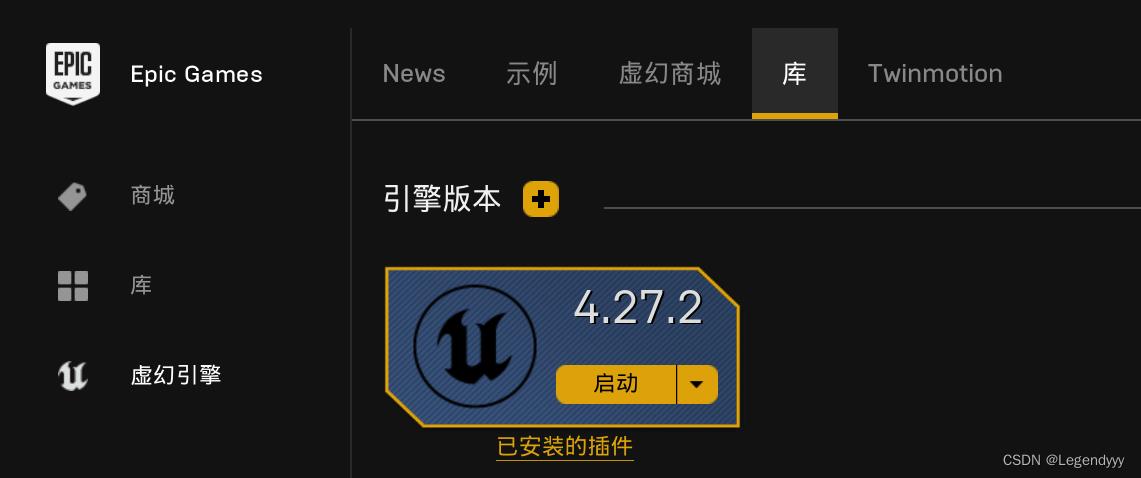
第二步:安装Visual Studio 2022
一定要按照手册上的版本来,我本来安装的VS2019,结果在编译时报错。注意安装的时候勾选勾选“使用C++的桌面开发”,在“单个组件”下选择最新的.NET Framework SDK,也就是.NET Framework 4.8 SDK,其他默认就好了。

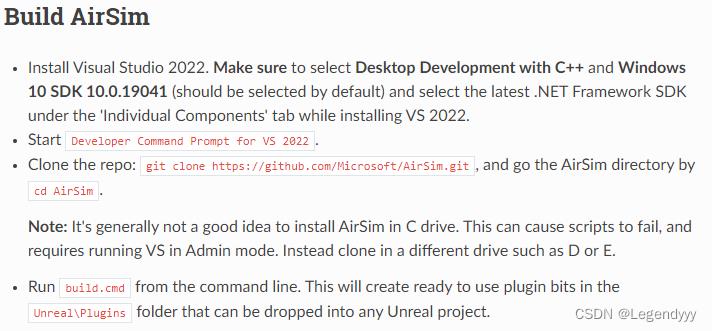
第三步:下载编译AirSim源码
1.在 Win11 开始菜单中找到并打开 “Developer Command Prompt for VS 2022”
2.输入git clone https://github.com/Microsoft/AirSim.git
这个时候可能会报错:git不是内部或外部命令,参照下面的博客
https://www.csdn.net/tags/MtzaYg0sMDcxOS1ibG9n.html
下载速度可能有点慢,试过挂梯子,没什么用,最后连的自己手机的热点,嘎嘎快
3.切换目录:cd AirSim
4.执行build.cmd,需要等待比较长的时间,可以刷个剧。
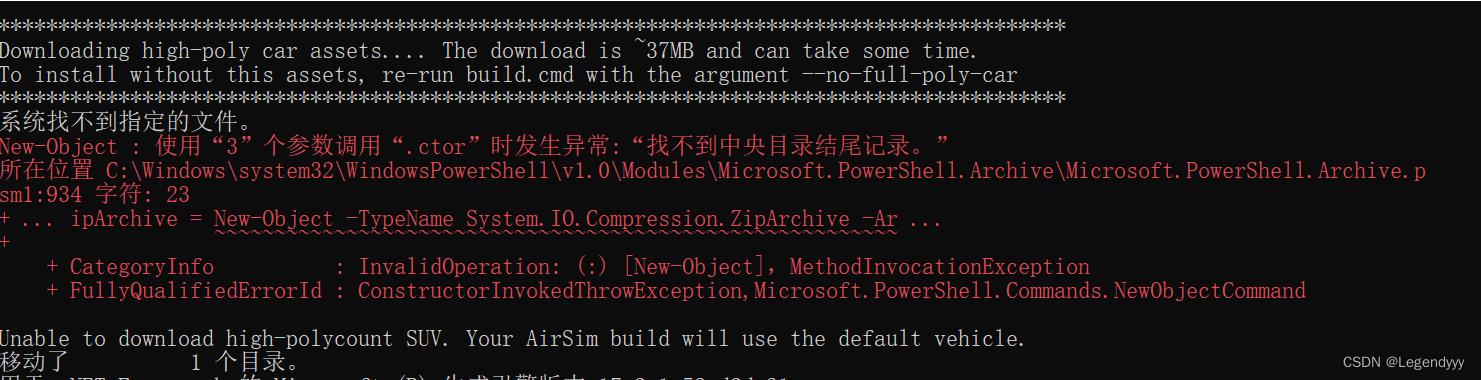
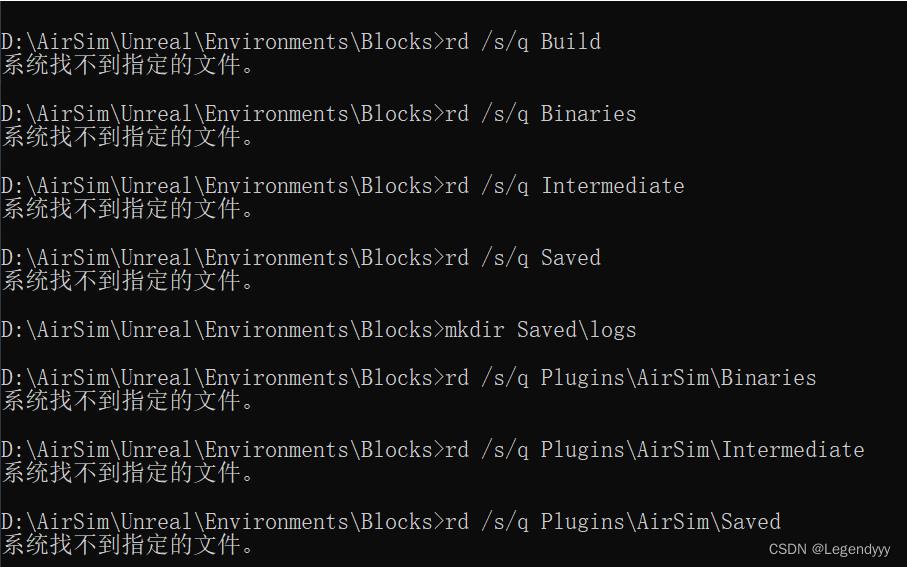
出现这样的问题,先不管,跑起来再说。
第四步:Block环境测试
Block环境是airsim自带嵌入的一个Unreal工程文件,可以测试Unreal和airsim是否安装配置成功。打开 “Developer Command Prompt for VS 2022”,进入 “Airsim\\Unreal\\Environments\\Blocks” 文件夹下。进入文件夹的指令是 cd Airsim\\Unreal\\Environments\\Blocks ,然后运行指令 update_from_git.bat。运行完成之后,会在 “Airsim\\Unreal\\Environments\\Blocks” 文件夹下生成 “Blocks.sln” 工程文件,如下图所示,双击打开此工程文件,会自动运行 Visual Studio 2022。
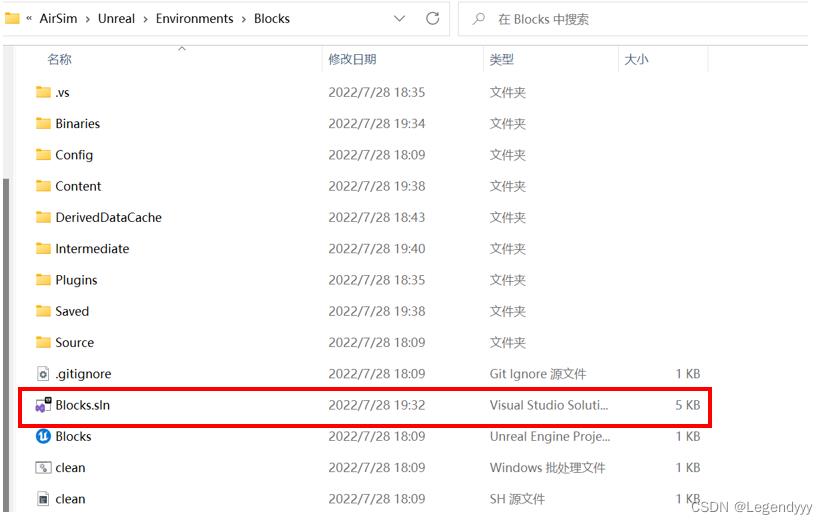
在Visual Studio 2022中,右键将 “Block工程” 设为启动项目,编译选项设为 “DebugGame_Editor” 和 “Win64”,然后点击 “调试” -> “开始调试”(快捷键F5)。
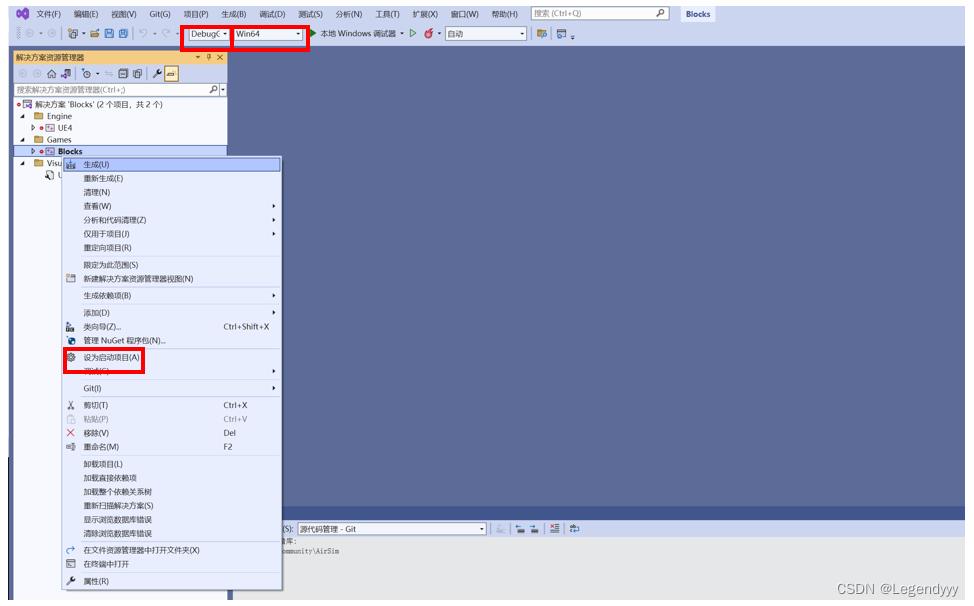
这时不出意外的话,就会就会打开Unreal Engine。不过总会出现意外,像我就冒出了这么一玩意儿,一开始我没管它,但是点击运行的时候,加载汽车模型错误,发觉不对劲。
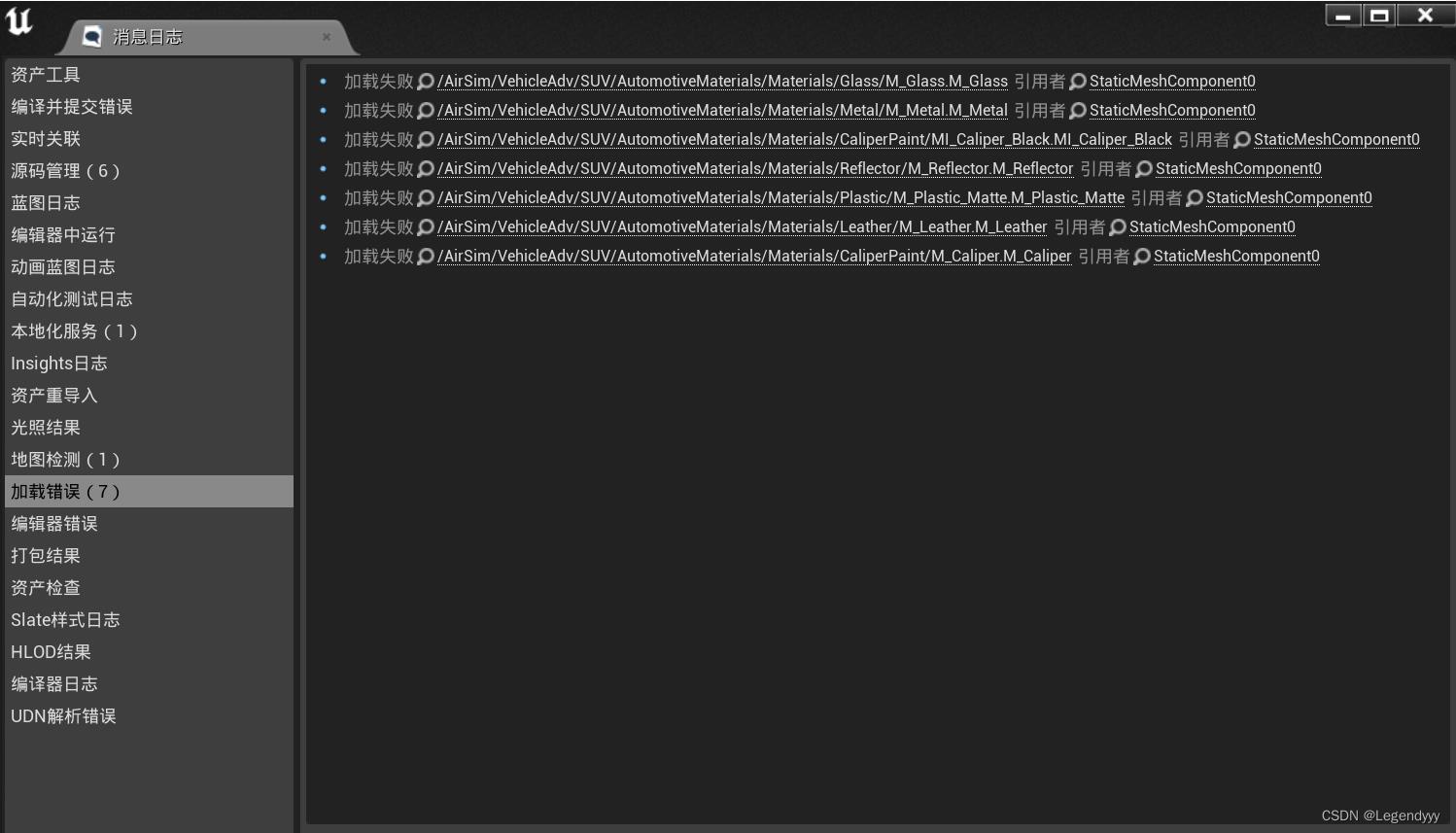
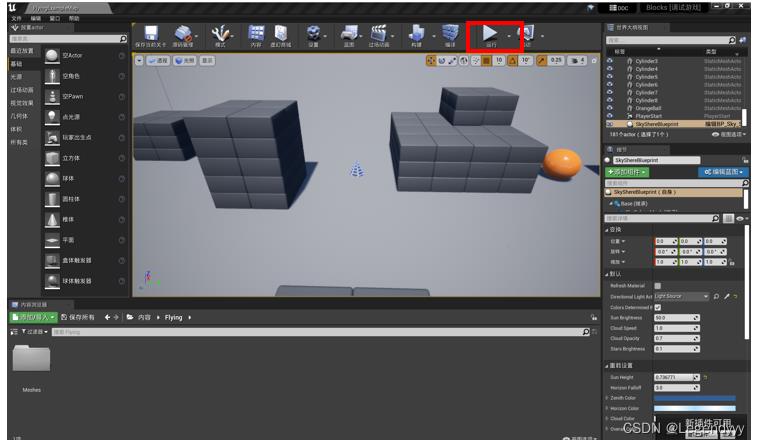
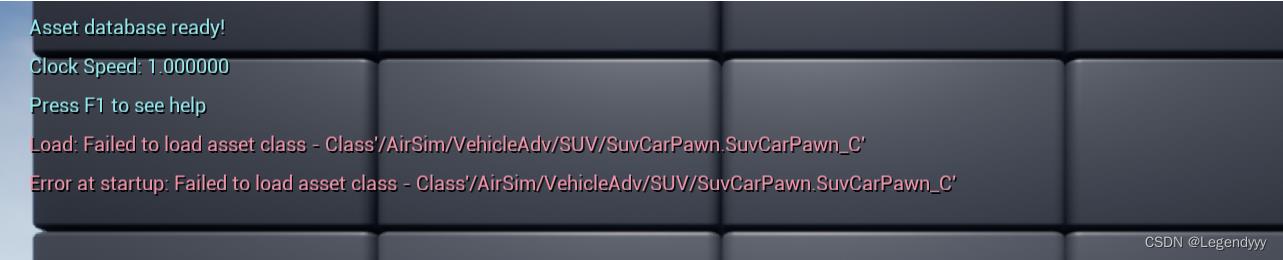
解决办法:
到GitHub上下载 car_assert.zip 这个压缩包(https://github.com/Microsoft/AirSim/releases/download/v1.2.0/car_assets.zip)
解压 car_assert.zip 的 SUV 文件夹到 Unreal\\Plugins\\AirSim\\Content\\VehicleAdv\\ 文件夹下。
重新运行build.cmd命令,这样就大功告成了,运行选是跳出来汽车,选否跳出来四旋翼。
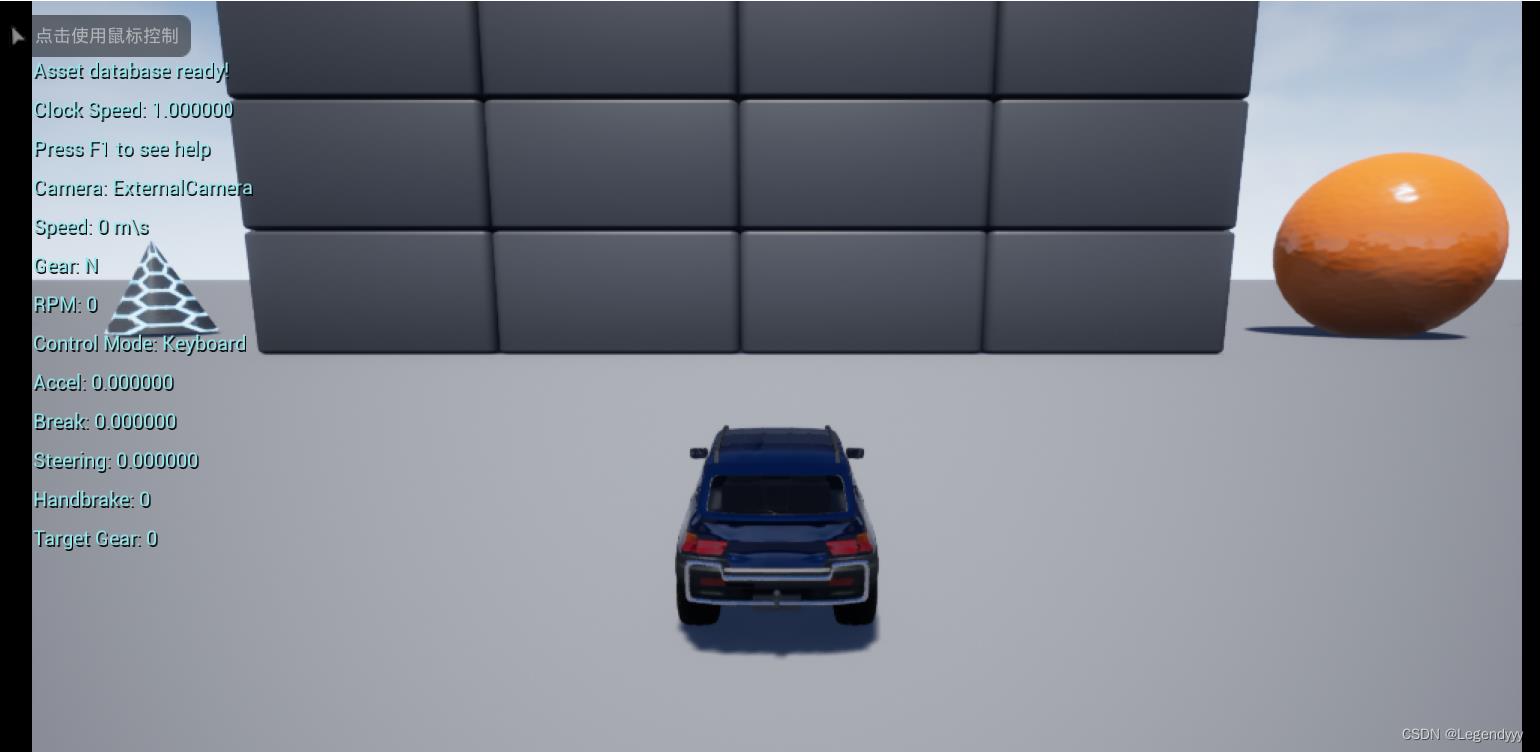
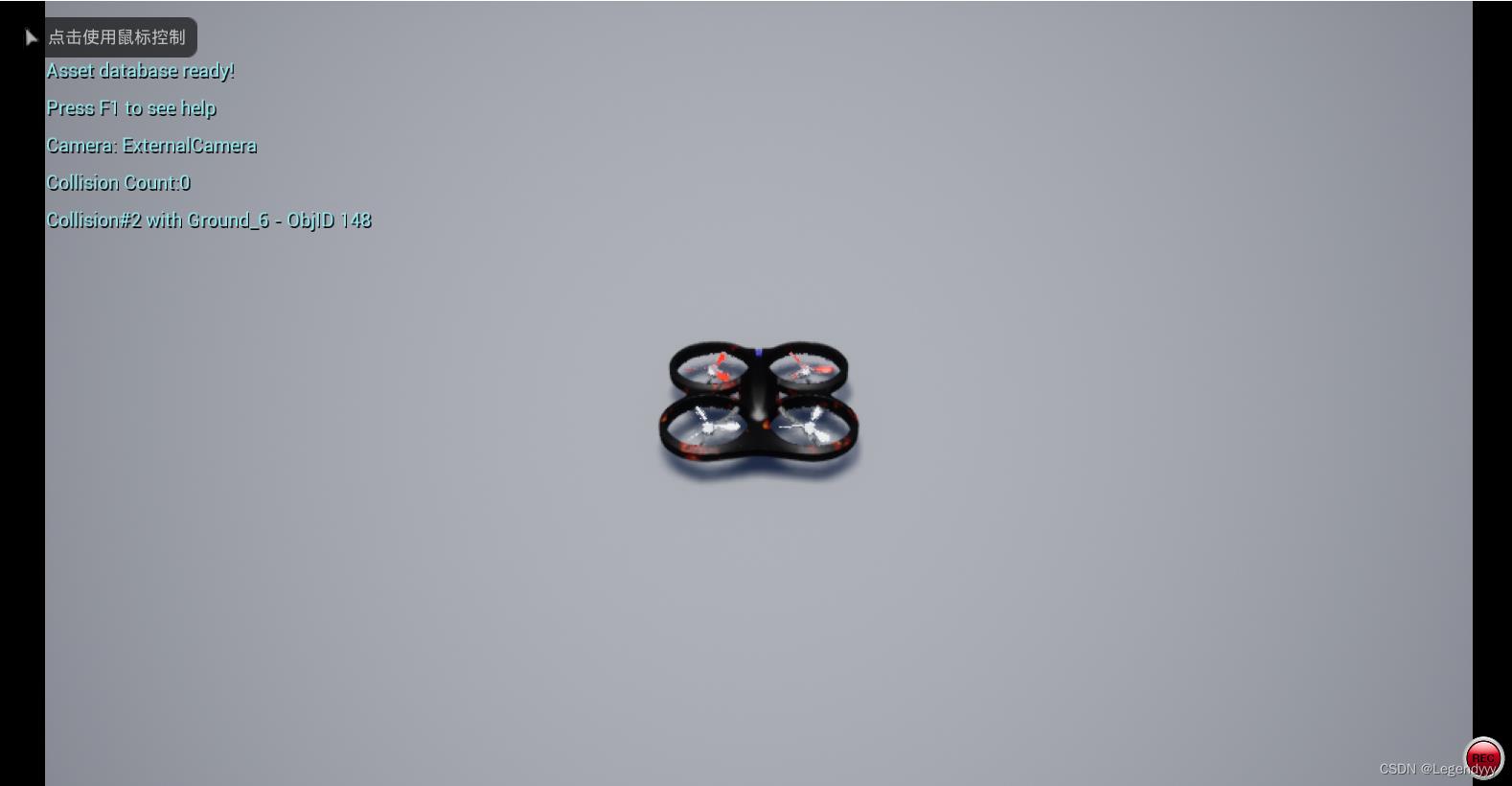
Ubuntu下安装UE和AirSim并使用UE4.27编译C++项目
一、安装虚幻UnrealEngine4.27.2
1.1 从GitHub下载Source code(tar.gz)
下载地址:https://github.com/EpicGames/UnrealEngine/releases
1.2 安装UE
cd UnrealEngine
./Setup.sh
./GenerateProjectFiles.sh
make
二、安装AirSim
2.1 从GitHub下载AirSim 1.8.1-Linux Source code(tar.gz)
下载地址:https://github.com/microsoft/AirSim/releases
2.2 安装
在setup时,要下载一个压缩包,经常会失败,可从百度网盘下载
链接:https://pan.baidu.com/s/1ljUtlefo8gHzfsYmHad9Eg?pwd=eu2d
提取码:eu2d
用文本编辑器打开setup.sh,找到
wget https://github.com/Microsoft/AirSim/releases/download/v1.2.0/car_assets.zip
替换成你路径下的该压缩包
cp path/car_assets.zip car_assets.zip
运行
cd AirSim
./setup.sh
./build.sh
三、Ubuntu下UE4打开C++工程项目
用vscode打开你的C++工程项目project,选择左侧调试
在下拉选项中选择projectEditor DebugGame选项,进行编译
编译成功!
此时可将AirSim/Unreal/Environments/Blocks 文件夹进行编译 测试AirSim是否安装成功
四、将AirSim应用到自己的场景中
将AirSim/Unreal/Plugins文件夹复制,粘贴到自己的Project文件夹下
编辑project.uproject,添加AirSim相关内容使其看起来像这样
"FileVersion": 3,
"EngineAssociation": "4.27",
"Category": "Samples",
"Description": "",
"Modules": [
"Name": "LandscapeMountains",
"Type": "Runtime",
"LoadingPhase": "Default",
"AdditionalDependencies": [
"AirSim"
]
],
"Plugins": [
"Name": "AirSim",
"Enabled": true
]
之后重新编译整个项目即可
打开UE后,找到窗口中的世界场景设置,选择游戏模式AirSimGameMode
运行即可
以上是关于Windows11安装UE4+Airsim的主要内容,如果未能解决你的问题,请参考以下文章