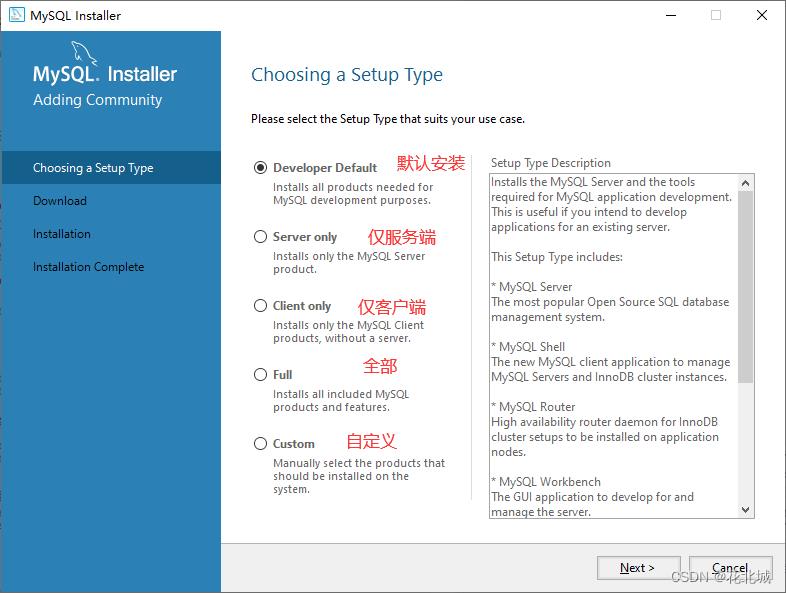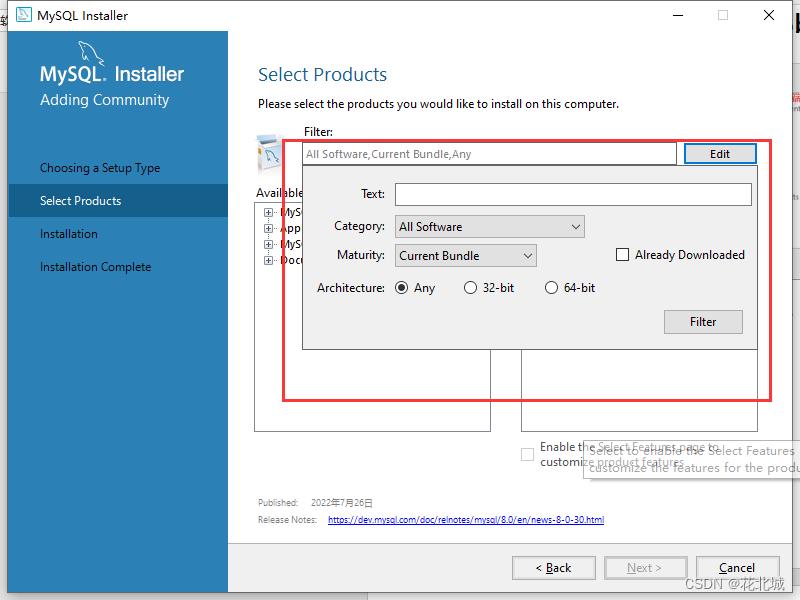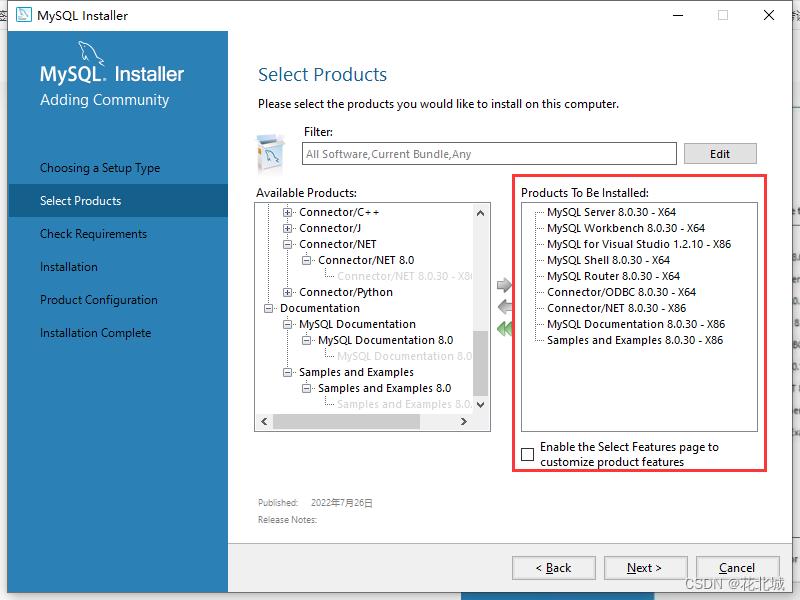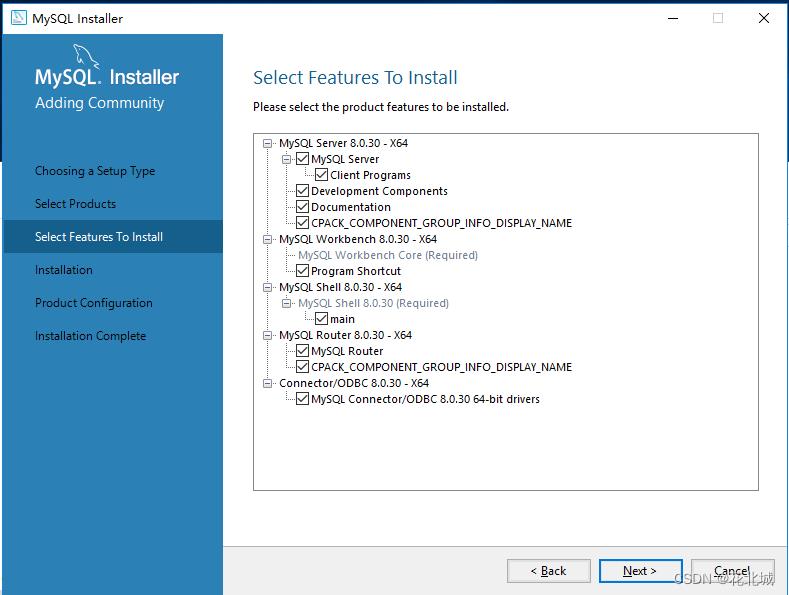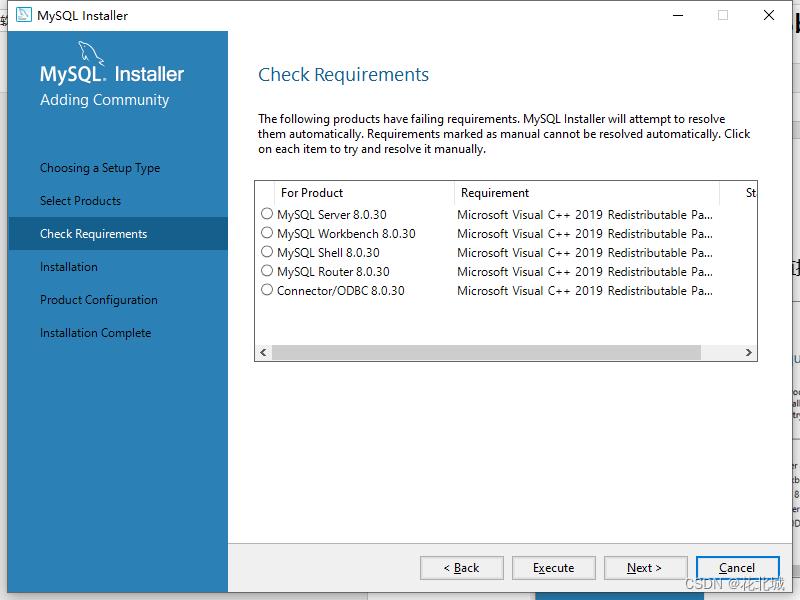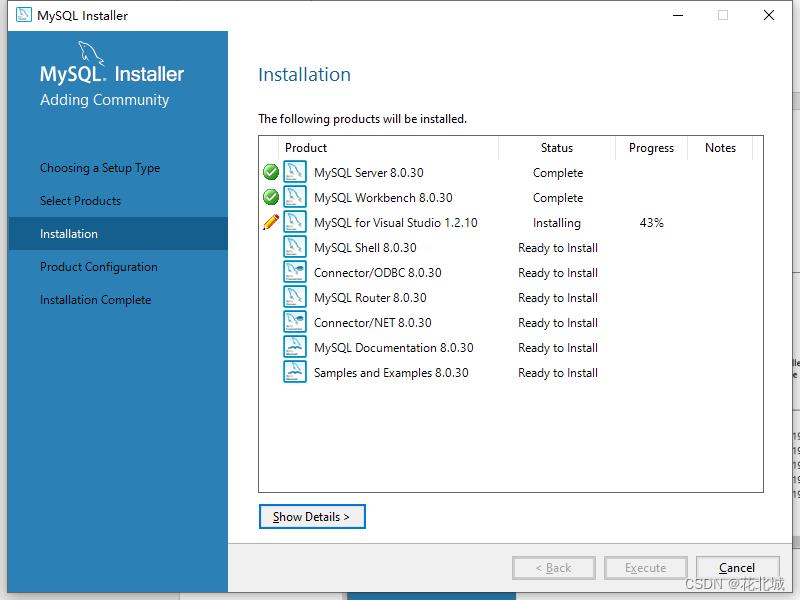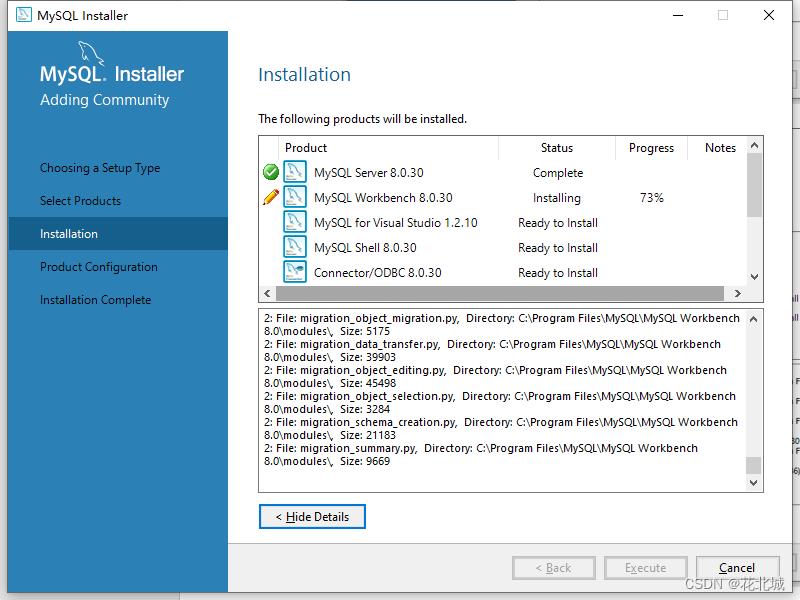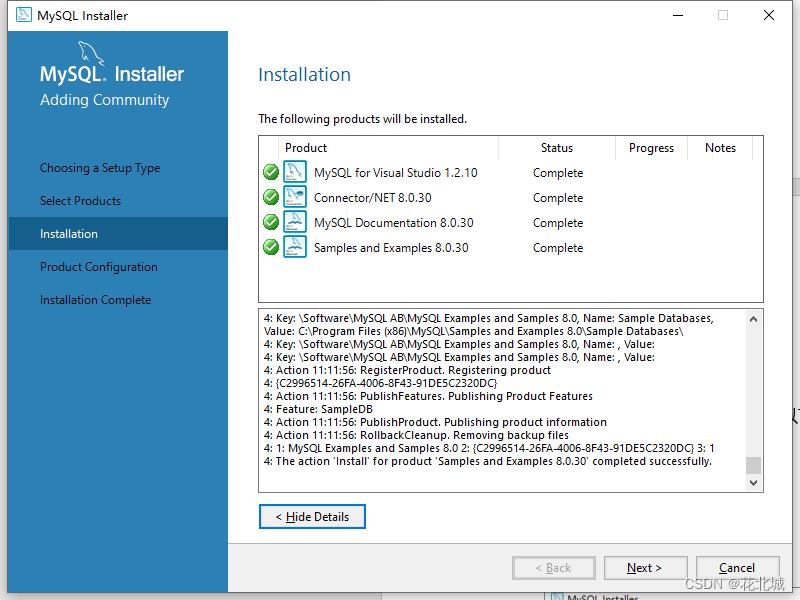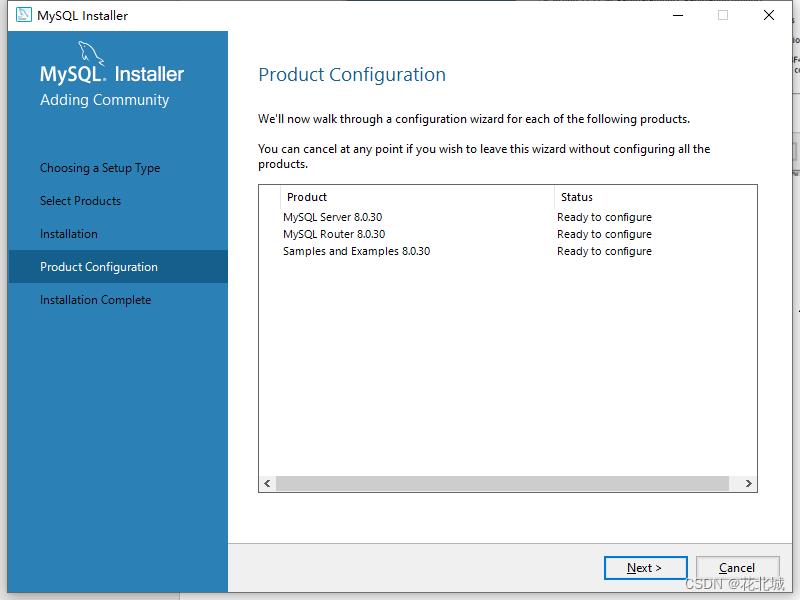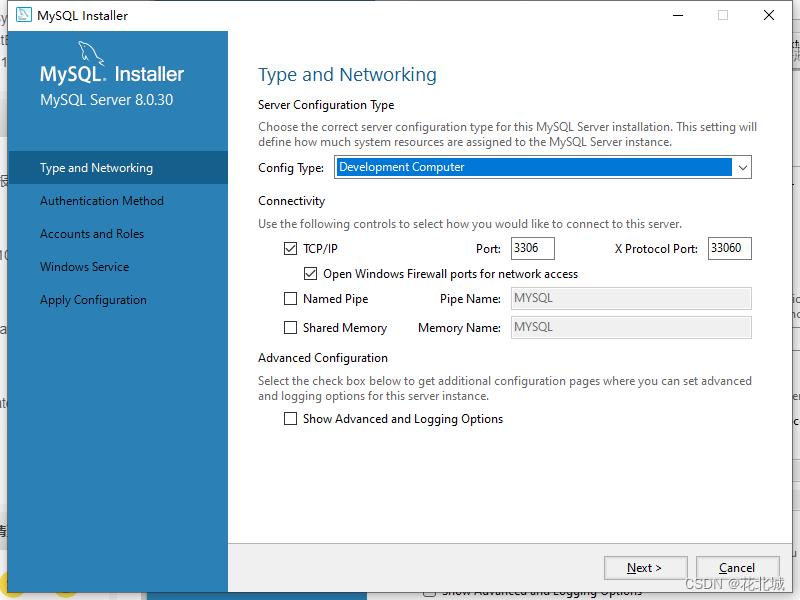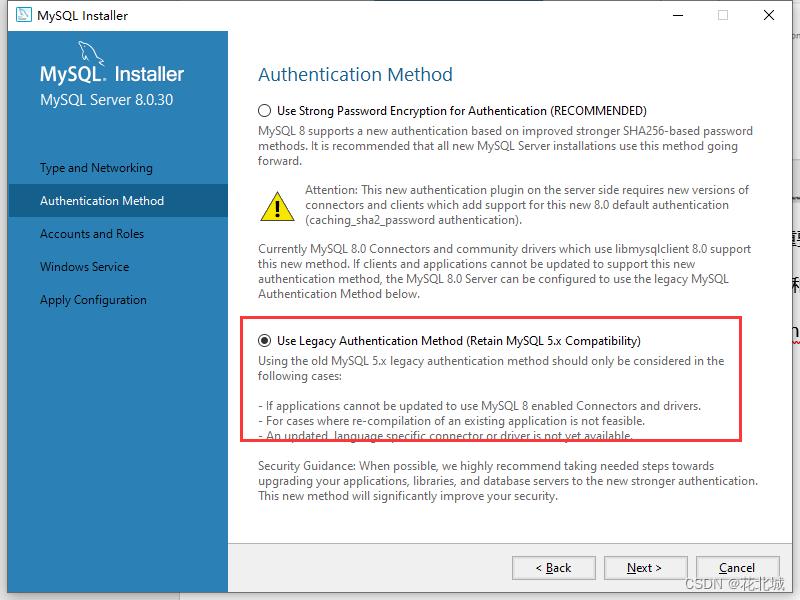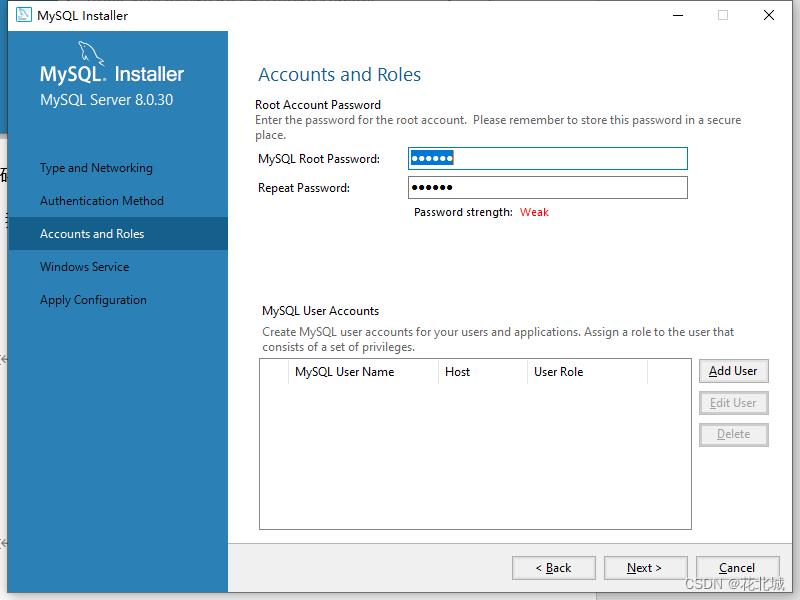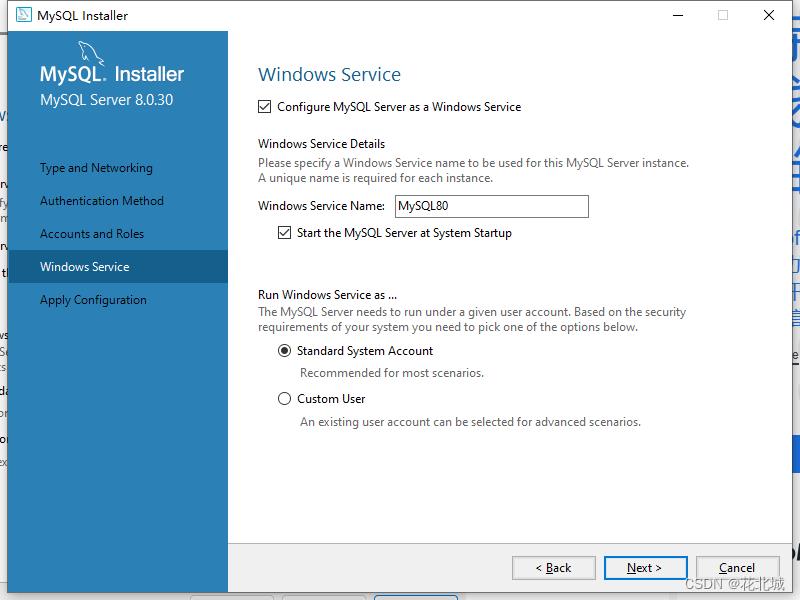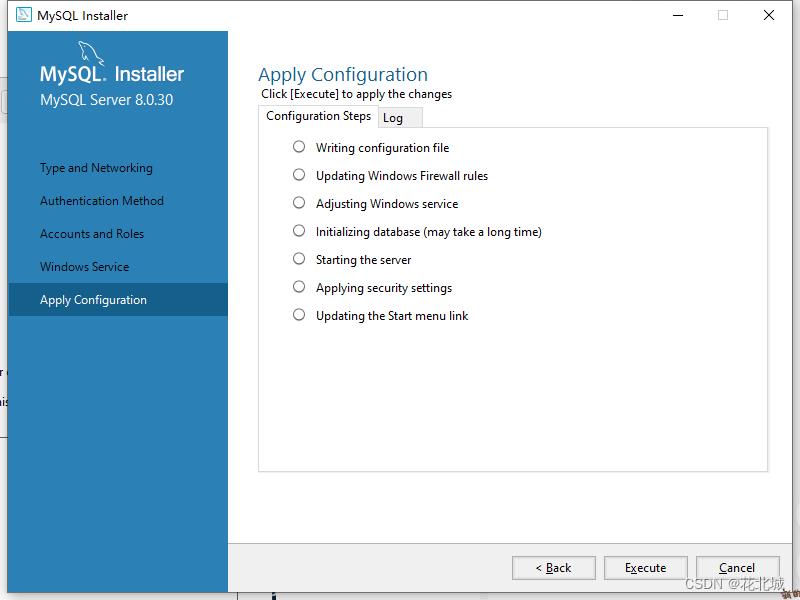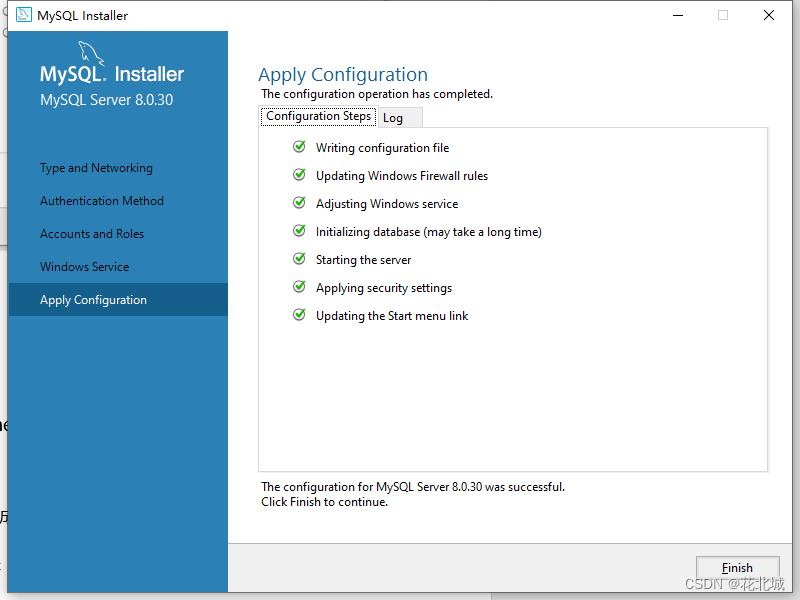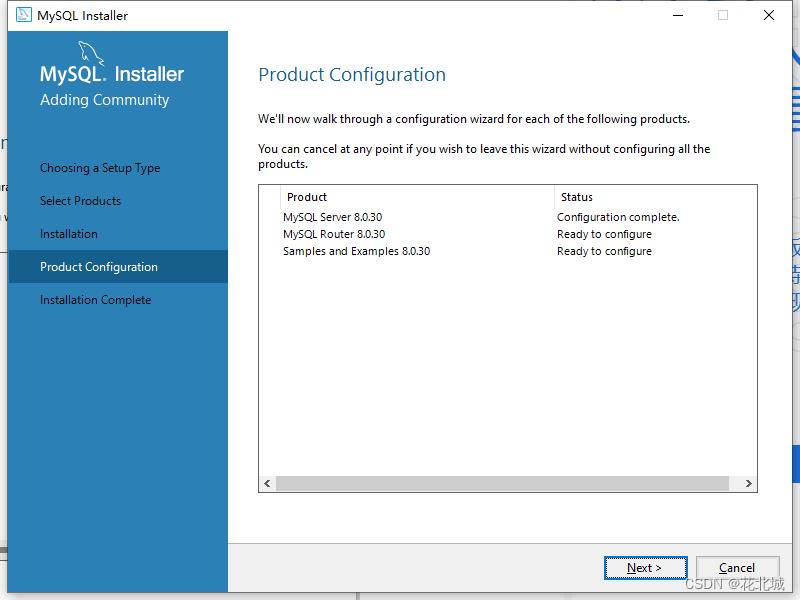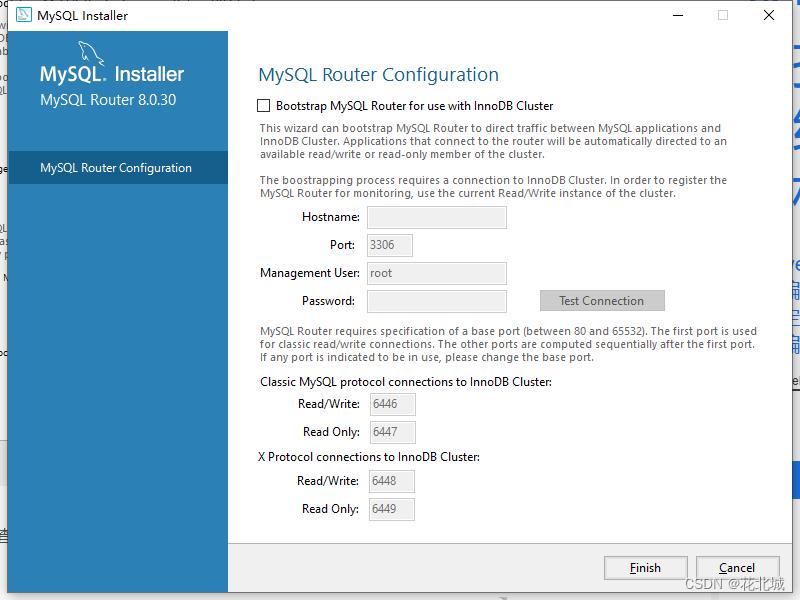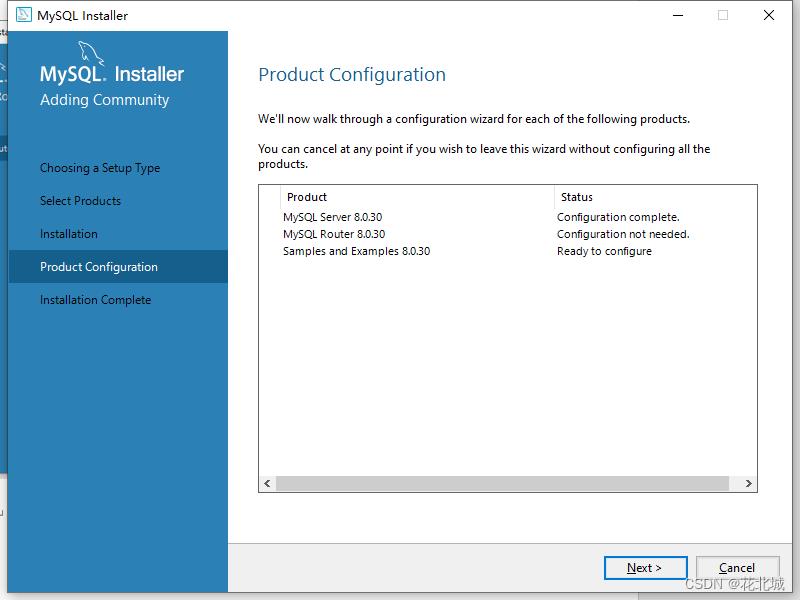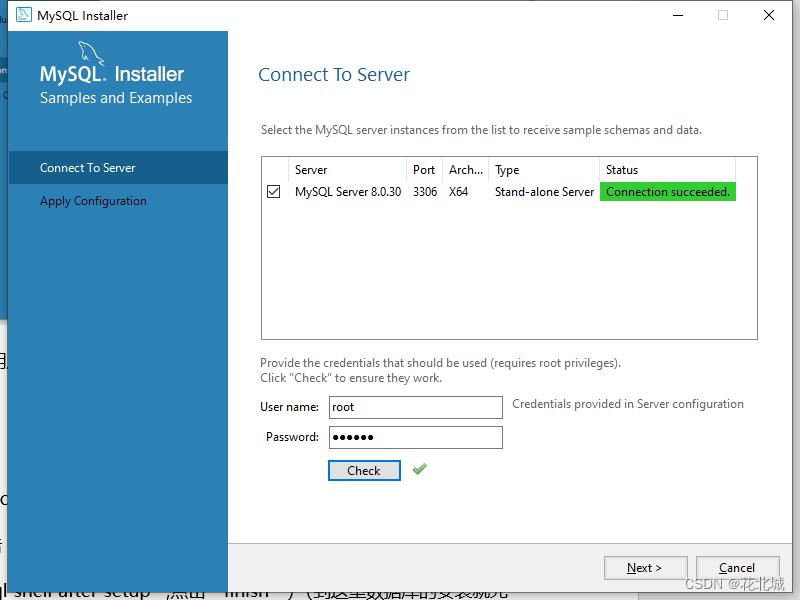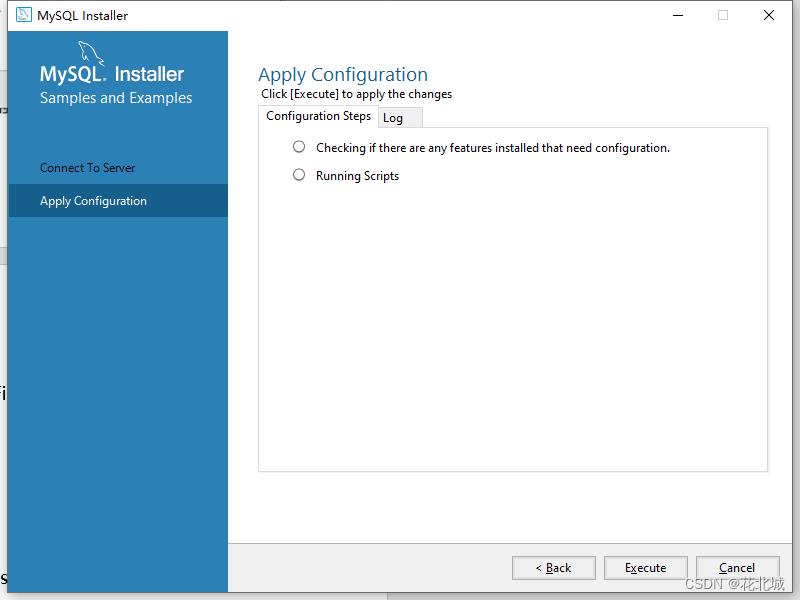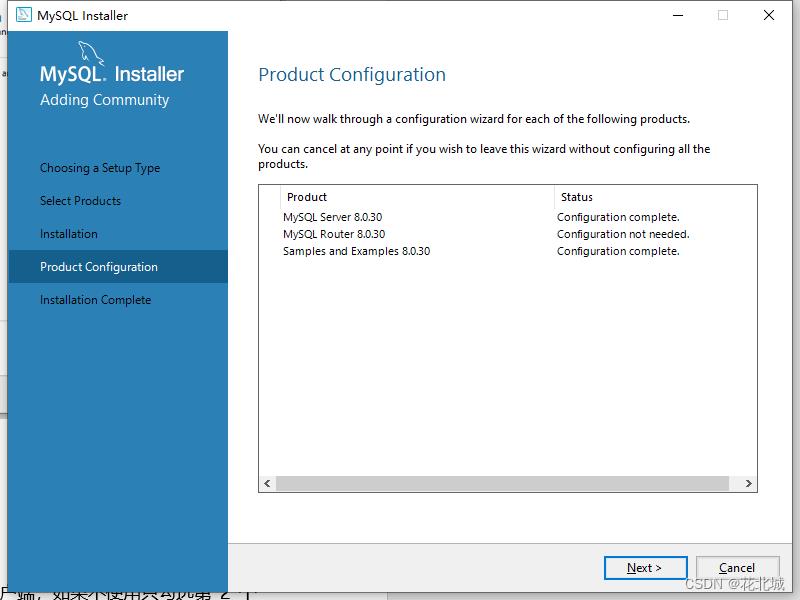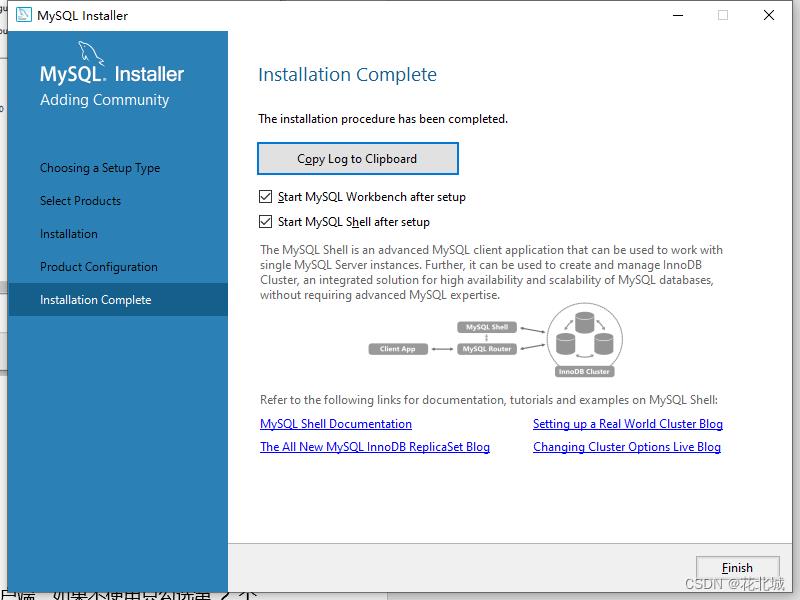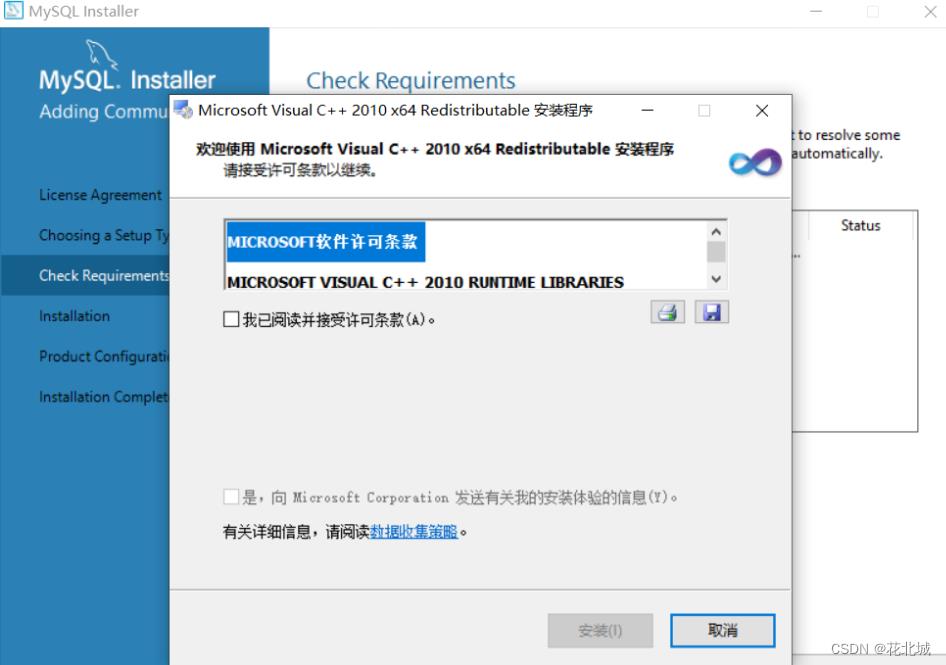mysql8.0.20下载安装教程
1、浏览器搜索mysql下载安装
地址:https://dev.mysql.com/downloads/mysql/
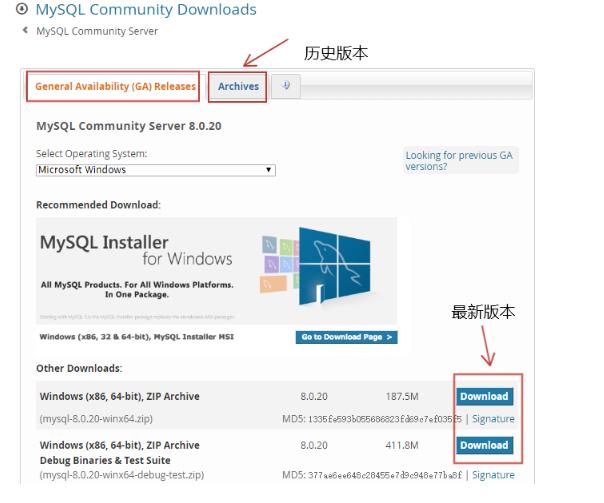
2、登录或者不登录下载
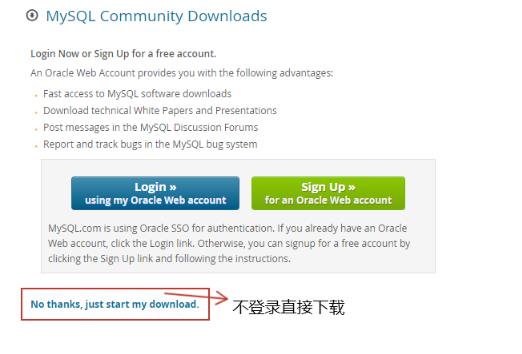
3、下载的是一个压缩包,直接解压缩,无需安装
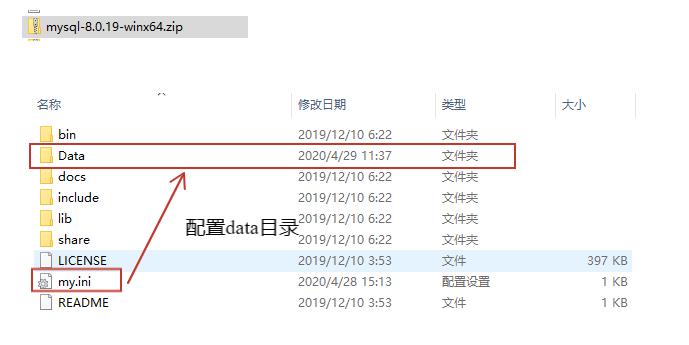
4、新建my.ini文件,内容如下
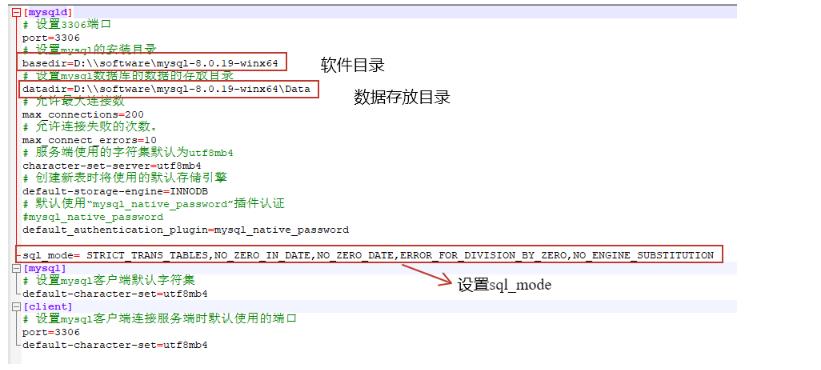
关于sql_mode,像下面这个报错,就是因为group by字段必须完全显示在查询列里,所以去掉这个模式,就不在报错了。
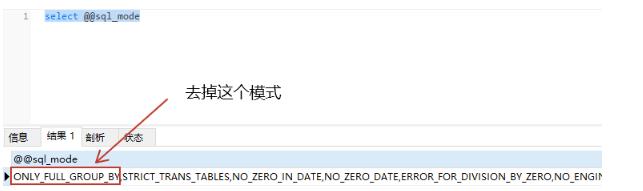
Caused by: java.sql.SQLSyntaxErrorException: Expression #13 of SELECT list is not in GROUP BY clause and contains nonaggregated column ...........which is not functionally dependent on columns in GROUP BY clause; this is incompatible with sql_mode=only_full_group_by
5、接着安装,配置mysql目录进系统环境变量path,可不配置,但是配置了就可以直接在dos界面敲mysql。
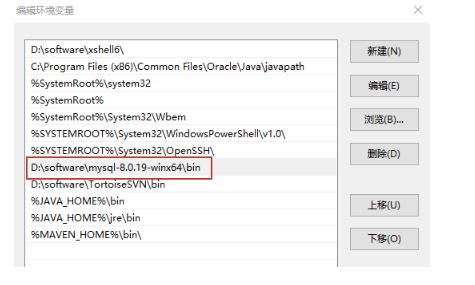
6、电脑用管理员命令模式进入mysql/bin目录,进行mysql初始化安装
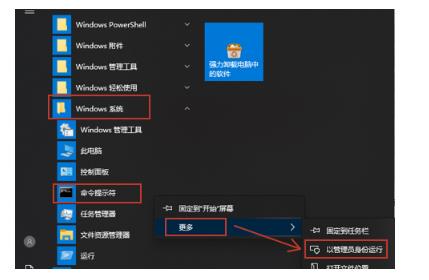
进入后,如需要切换盘符,直接d:,即可切换,然后cd mysql目录/bin ,进入bin目录
然后输入:1)、mysqld --initialize --console,该命令会初始化my.ini文件,构建data目录以及其他设置。用鼠标选中下面的密码,按ctrl+c复制。 这里注意,如果后续my.ini文件有修改,而重启mysql后不生效,需要删除data目录,删除mysql服务,命令sc delete 服务名,然后重新执行该命令
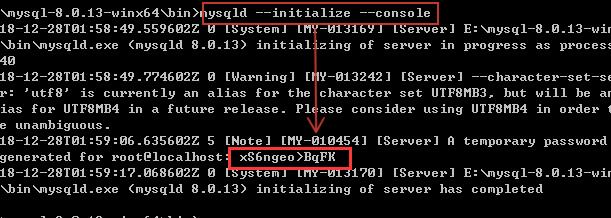
2)、输入:mysqld --install

3)、输入:net start mysql 如果本地已经安装过mysql,这里的服务名可以自己修改,如mysql8,但我这边测试,本地已存在mysql5.5的情况下,安装mysql8,读取到的密码还是mysql5.5的登录密码,后删除mysql5.5,正常安装mysql8.

6、登录、修改密码
win+R,进入命令行模式,输入:mysql -u root -p,如果前面没有加入path,这里需要进入mysql bin目录
输入步骤5里复制的密码,进入mysql
执行:alter user root@localhost identified by \'root\'; enter键后成功改密码为root,这里sql语句后面的分号不要丢。
更多: