如何在word文档中插入mathtype
Posted
tags:
篇首语:本文由小常识网(cha138.com)小编为大家整理,主要介绍了如何在word文档中插入mathtype相关的知识,希望对你有一定的参考价值。
参考技术A将mathtype公式插入到word文档中,是mathtype公式编辑器最基本的操作。当在Mathtype数学公式编辑器中编辑好公式之后,点击文件->更新XXX文档(XXX为当前编辑的word文档名称)。本教程将详解word插入mathtype公式的具体操作步骤。
软件下载地址:MathType win版
http://wm.makeding.com/iclk/?zoneid=14090
MathType mac版
http://wm.makeding.com/iclk/?zoneid=14091
点击文件->更新XXX文档,即可在word文档中插入公式。
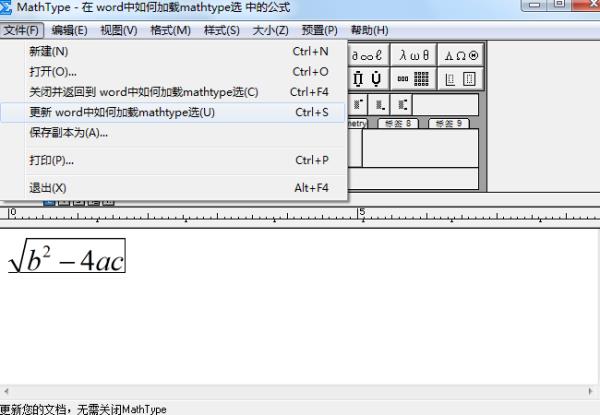
调用公式
温馨提示:执行“更新到XXX文档”操作后,插入到word文档中的公式带有斜线背景。其实,如果你不想再插入公式,就可以点击文件->退出按钮,这样,那些斜线条会自动消失。
此外,MathType还允许将公式输出为WMF、GIF等图像格式,方便在其他程序中插入或者做进一步的修改。
本回答被提问者采纳如何在word中调整公式大小
在Word文档中某一行使用“Mathtype公式编辑器”输入数学公式后,往往公式所在行的行距明显变大,就好像公式把这一行和其它行给撑开了一样,非常不美观,使用改变行距的命令也不能解决问题。公式是以图片形式插入word文档的,可以使用缩放图片的形式来调整公式的大小。以下步骤教您如何在word中调整公式大小:
第一步 在文档中需要插入公式的地方用Mathtype公式编辑器插入需要的公式,可以参考下图

在文档中插入所需要的公式
第二步 文档中公式与文字相差太大,看起来很不协调,这时我们可以用鼠标点击插入的公式,选中公式,公式周围会出现八个尺寸调控点。示例见下图

选中你所要调整的公式
第三步 将鼠标放到尺寸调控点上,当出现双向光标以后,按光标指示的方向拖动鼠标,就可以对公式进行缩放了。示例见下图

局部缩小你选中的公式
第四步 如果用鼠标拖动公式四角的某个尺寸控制点,就可以对公式进行整体缩放。示例见下图

整体缩小你选中的公式
通过学习以上如何在word中调整公式大小的教程,任何新手用户都可以很快上手,令你的文档看起来更美观。如您还需要其它MathType的快速入门或具体使用技巧技巧可以参考MathType服务中心。
以上是关于如何在word文档中插入mathtype的主要内容,如果未能解决你的问题,请参考以下文章