鸿蒙第三方组件——SwipeCaptcha滑动拼图验证组件
Posted HarmonyOS技术社区
tags:
篇首语:本文由小常识网(cha138.com)小编为大家整理,主要介绍了鸿蒙第三方组件——SwipeCaptcha滑动拼图验证组件相关的知识,希望对你有一定的参考价值。
前言
基于安卓平台的滑动拼图验证组件SwipeCaptcha(
https://github.com/mcxtzhang/SwipeCaptcha),实现了其核心功能的鸿蒙化迁移和重构,代码已经开源到(https://gitee.com/isrc_ohos/SwipeCaptcha),欢迎各位下载使用并提出宝贵意见!
背景
在页面登录或者注册的时候,为了确保不是机器人操作,会让用户手动验证。验证方式分为滑动拼图验证和滑动验证两种。本文的SwipeCaptcha组件可以实现滑动拼图的验证方式,操作简单,安全性强,被众多APP使用。
组件效果展示
鸿蒙系统的SwipeCaptcha组件在使用时,有两个较为重要的图片:滑块和原图。这两张图片被放置与同一水平线上,用户拖动滑块至原图处,误差在一定范围内,即可验证成功。每次调用SwipeCaptcha组件,滑块和原图的位置都会发生随机变化,登录时被暴力破解的难度增加,安全性较高。
在SwipeCaptcha组件的验证界面,还有当前进度值和验证状态的描述。当前进度值表示滑块在水平方向的滑动进度,进度为100时,表示滑块滑至最右端。进度值下方展示的是当前的验证状态,可分为:“开始”、“验证失败,请重新验证三种状态”、“验证成功”。下面依次展示SwipeCaptcha组件拼图验证失败和成功的效果图。
1、验证失败效果
用户未将滑块拖至原图处,导致滑块与原图的位置误差较大,验证失败。
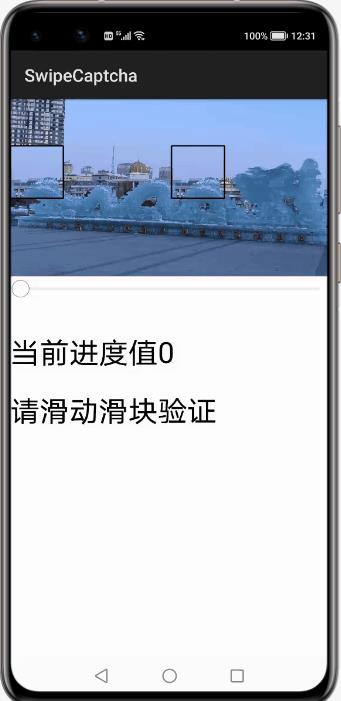
图1 验证失败效果
2、验证成功效果
用户拖动滑块至原图处,误差在一定范围内,验证成功。

图2 验证成功效果
Sample解析
Sample主要包含以下四个部分:1)拼图背景导入手机。2)裁剪滑块。3)绘制滑块。4)验证拼图是否成功。下面将通过具体步骤对上述四个部分进行详解。
1、数据初始化
本步骤包含三个部分的数据设置:(1)获取手机屏幕宽度信息;(2)设置进度值和验证状态的初始提示文字,如“当前进度值”、“请滑动滑块验证”;(3)初始化画笔信息,定义画笔属性;
//获取手机屏幕宽度displayAttributes.width
DisplayManager displayManager = DisplayManager.getInstance();
Display display = displayManager.getDefaultDisplay(this).get();
DisplayAttributes displayAttributes = display.getAttributes();
windowWidth = displayAttributes.width;
// 进度值初始化
text = new Text(this);
text.setMarginTop(800);// 距离顶端边界的距离
text.setText("当前进度值"+ progress);// 设定文字
text.setTextSize(100);// 设定字号
myLayout.addComponent(text);// 添加进布局中
// 验证状态初始化
text2 = new Text(this);
text2.setMarginTop(1000);
text2.setText("请滑动滑块验证");
text2.setTextSize(100);
myLayout.addComponent(text2);
//初始化画笔的信息
mPaint = new Paint();
mPaint.setColor(Color.BLACK);//定义颜色
mPaint.setAntiAlias(true);//定义虚实线
mPaint.setStrokeWidth(5f);//定义宽度
mPaint.setStyle(Paint.Style.STROKE_STYLE);//定义绘图方式2、背景图片绘制
用手机屏幕的宽度除以背景图片的宽度,得到背景图片的缩放比例,当该图片显示在手机中,按照此比例缩放可与屏幕同宽。该比例用于背景图片适配不同型号的手机屏幕。
//背景图片的缩放比例
float ratio = (float) windowWidth/(float) img.getImageInfo().size.width;
//背景图片绘制
Component image = new Component(this);
Component.DrawTask drawTask = new Component.DrawTask() {
@Override
public void onDraw(Component component, Canvas canvas) {
//按照比例进行缩放
canvas.scale(ratio , ratio);
//绘图
canvas.drawPixelMapHolder(pixelMapHolder, 0, 0, new Paint());
}
};
image.addDrawTask(drawTask);
myLayout.addComponent(image);3. 确定滑块和原图的位置

图3 滑块和原图的位置示意
puzzleWidth为滑块或者原图的宽度;top为随机数值,表示滑块或者原图的上边距离背景图片上边的距离;puzzel2left也为随机数值,表示原图左边距离背景图片左边的距离。有了以上三个变量可以确定组件中滑块和原图的初始位置和大小(滑块初始时位于屏幕的最左侧)。下面介绍上述属性是如何计算出来的。
//puzzleWidth 为屏幕宽度的1/6 puzzleWidth = windowWidth/6; //top为图片缩放后高度与抠图高度之差再乘以随机数 top = (float) Math.random()*(img.getImageInfo().size.height*ratio - puzzleWidth); //原图位置一定在滑块位置右面 //屏幕宽度减去两个拼图宽度 *随机数,后向右平移一个滑块的长度 puzzel2left = ((windowWidth -puzzleWidth*2) * (float)Math.random()) + puzzleWidth;
4. 获取滑块
本步骤需要根据原图的位置,解码出一个图片作为滑块。首先设置滑块的形状为矩形,依据上述的puzzel2left、puzzleWidth属性,确定矩形所在区域,依据缩放比例,将矩形区域映射为原比例图像,并对此图像进行解码,得到滑块图像数据。
PixelMap puzzlePixelMap = getPuzzlePixelMap(this , ResourceTable.Media_longa , new Rect((int)(puzzel2left/ratio), (int) (top/ratio), (int) (puzzleWidth/ratio) , (int) (puzzleWidth/ratio))); PixelMapHolder pixelMapHolder1 = new PixelMapHolder(puzzlePixelMap);
5.绘制滑块
滑块通过画笔来绘制,其位置应该根据滑动进度条的进度来移动,并且要对不同手机屏幕的进行适配。同时,为了和用户友好的交互,我们还需要为滑块绘制一个边框,告知用户这个边框所在就是滑块(原图也需要绘制边框,原理相同)。绘制滑块和边框的代码如下:
//绘制滑块
Component.DrawTask puzzelDrawTask = new Component.DrawTask() {
@Override
public void onDraw(Component component, Canvas canvas) {
Paint paint = new Paint();
//移动小滑块拼图
canvas.translate(slider.getProgress()*displayAttributes.width /100 , top);
//进行适当比例缩放
canvas.scale(ratio , ratio);
canvas.drawPixelMapHolder(pixelMapHolder1 , 0 , 0 , paint);
}
};
//绘制滑块边框
Component puzzleFrame = new Component(this);
Component.DrawTask drawTask2 = new Component.DrawTask() {
@Override
public void onDraw(Component component, Canvas canvas) {
//方框左侧位置
float left = slider.getProgress()*windowWidth /100;
//绘制边框的左边
canvas.drawLine(new Point(left , top),
new Point(left, top + puzzleWidth), mPaint);
//绘制边框的上边
canvas.drawLine(new Point(left, top),
new Point(left + puzzleWidth, top), mPaint);
//绘制边框的右边
canvas.drawLine(new Point(left + puzzleWidth, top),
new Point(left + puzzleWidth, top + puzzleWidth), mPaint);
//绘制边框的下边
canvas.drawLine(new Point(left, top + puzzleWidth),
new Point(left + puzzleWidth, top + puzzleWidth), mPaint);
}
};6. 进度条滑动更新
为进度条设置监听,拖动进度条会引起三处更新:(1)滑块位置和滑块边框位置的更新;(2)进度值的更新;(3)验证状态的更新。在验证状态的更新中,需要对用户拖动进度条结束时的验证状态进行判断,滑块和原图的位置差距是否在误差范围内,如果在范围内,则显示验证成功,如果不在误差范围内,则显示验证失败,提示需要重新验证。
//设置进度条监听
slider.setValueChangedListener(new Slider.ValueChangedListener() {
@Override
//拖动进度条引起的更新
public void onProgressUpdated(Slider slider, int i, boolean b) {
//滑块的位置更新
puzzle.invalidate();
//滑块边框位置的更新
puzzleFrame.invalidate();
//进度值更新
text.setText("当前进度值 : " + slider.getProgress());
}
}
//当用户开始滑动进度条时,验证状态变为“开始”字样。
public void onTouchStart(Slider slider) {
//开始拖动的方法
text2.setText("开始");
}
//判断滑块左侧边的位置和原图的左侧边的位置是否在误差内
public void onTouchEnd(Slider slider) {
if(((slider.getProgress()*windowWidth /100)<(puzzel2left + puzzleWidth/10))&&((slider.getProgress()*windowWidth /100)>(puzzel2left - puzzleWidth/10)))
{
text2.setText("验证成功");
}else {
text2.setText("验证失败,请重新验证");
slider.setProgressValue(10);
}
}项目贡献人
赵柏屹 郑森文 朱伟 陈美汝 张馨心
原文链接: https://harmonyos.51cto.com/posts/3402#bkwz
https://harmonyos.51cto.com/#bkwz
以上是关于鸿蒙第三方组件——SwipeCaptcha滑动拼图验证组件的主要内容,如果未能解决你的问题,请参考以下文章