如何使用命令对Android系统进行截屏
Posted 电鱼电子
tags:
篇首语:本文由小常识网(cha138.com)小编为大家整理,主要介绍了如何使用命令对Android系统进行截屏相关的知识,希望对你有一定的参考价值。
android截图
1.简介
本文是实现对于Android系统在电鱼SAIL-IMX6Q开发板中的截屏命令的使用。
2.准备
SAIL-IMX6Q开发板利用232串口连接电脑,并连接上电源。
再通过连接OTG线,连接电脑,进行安卓系统的烧录。

在电脑端打开超级终端并完成基础设置(波特率:115200,数据位:8,奇偶校验:无,停止位:1,数据流控制:硬件),之后打开开发板电源。

3.解除休眠
烧录安卓系统到开发板i.MX6Q中
开发板连接PC,再在PC中打开超级终端配置成功后开启开发板电源
开机之后会出现如下问题:
![]()
此为系统进入休眠,其实就是锁屏后息屏了,所以需要连接LCD显示屏。
开发板连接LCD显示屏,开机解锁之后,找到路径“设置->显示->休眠”选择“永不”,让机器用不休眠即可(见下图)
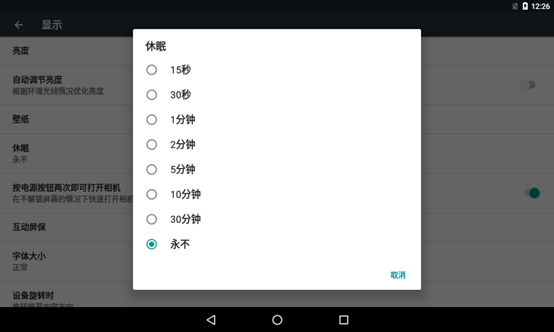
可以使用KEY-K4进行息屏锁定和亮屏解锁
4.操作
4.1查看帮助命令:
~# screencap -h
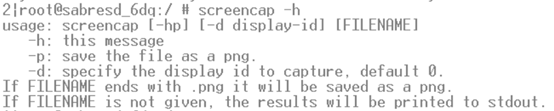
上图翻译:
用法: screencap [-hp] [-d 显示id] [文件名]
-h: 查看帮助信息
-p: 保存文件为png格式
-d: 指定截取的显示id,默认为fb0(fb为framebuffer)
如果文件名以.png结束,将保存为png格式文件
如果没有文件名,将直接打印到标准输出
4.2截图保存到内部SD卡并通过u盘拷到PC
截图保存为png格式,可以在安卓设备内部存储中看到此图片
~# screencap -p /sdcard/screen.png

截取fb1界面到sdcard,文件名为fb1.png,可以在安卓设备内部存储中看到此图片
~# screencap -d /dev/graphics/fb1 sdcard/fb1.png

上边两个命令已经将截图保存为png格式,可以在安卓设备内部存储(“设置”->“存储设备和USB”->“内部存储设备”->“浏览”)中看到这两张图片。
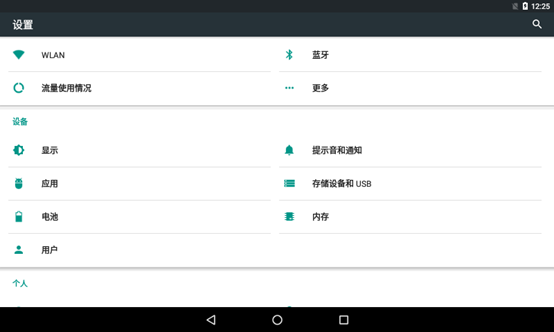
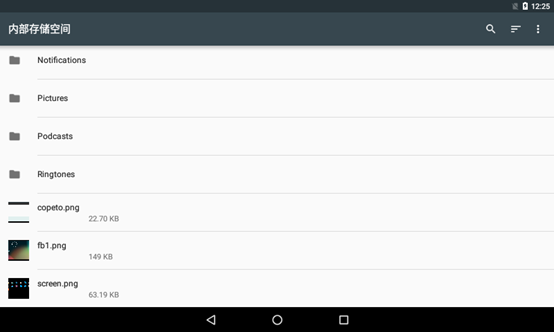
通过U盘将截图传输到PC端
“设置”->“存储设备和USB”->“内部存储设备”->“浏览”
之后长按所选的图片之后点击右上角“ ”->“复制到”
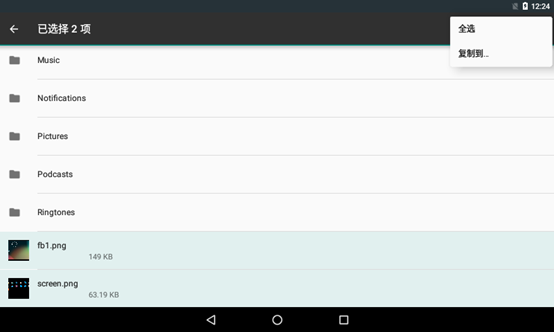
之后点击右上角“![]() ”->显示SD卡->选择sd卡进去之后点击右下角“复制“即可复制到U盘,之后再放入PC端
”->显示SD卡->选择sd卡进去之后点击右下角“复制“即可复制到U盘,之后再放入PC端
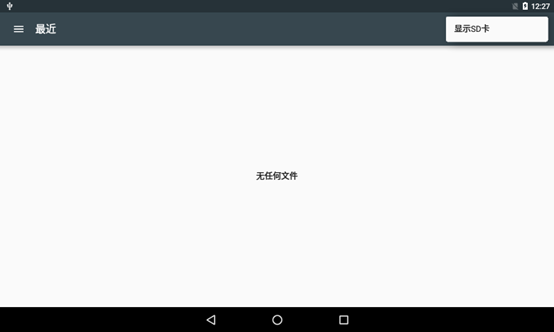
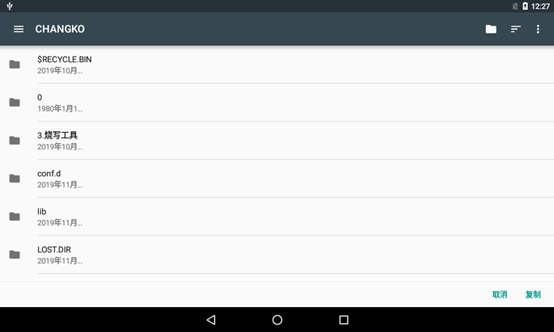
删除sd卡中的screen.png
~# rm /sdcard/screen.png
4.3screenrecord命令(录屏)
前提:仅支持Android4.4(API level 19)以上,仅支持视频格式:mp4
录制一个10s,分辨率为1280*720的视频:
~# screenrecord --time-limit 10 --size 1280x720 /sdcard/demo.mp4
注意:尺寸使用英文字母x,不是*,否则会提示“Invalid size ‘1280*720’, must be width x height”

即可在安卓设备内部存储上看到这10s的1280*720P的小视频,点击即可播放。
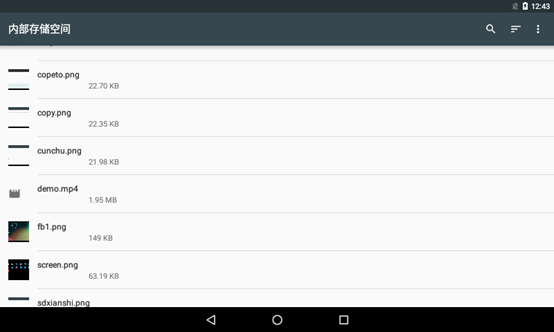
5.小结
如上述示例,通过screencap命令即可实现Android的截图,利用screenrecord即可完成Android的录屏。
以上是关于如何使用命令对Android系统进行截屏的主要内容,如果未能解决你的问题,请参考以下文章
使用adb命令对手机进行截屏(截图)保存到电脑,SDCard