photoshop图像处理技术
Posted 努力是一种幸运
tags:
篇首语:本文由小常识网(cha138.com)小编为大家整理,主要介绍了photoshop图像处理技术相关的知识,希望对你有一定的参考价值。
1. PS中的颜色替换工具

打开前景色拾色器,设置Photoshop CS6前景色

1.“模式”选项可以调整替换颜色与底图的混合模式
选择模式:色相,涂抹后效果(色相是调整图像颜色的形式,得到不同颜色图像)

选择模式:饱和度,涂抹后效果(饱和度是得到新旧不同的图像;明暗是调整图像中的光线强弱)


这样可以免去勾画选区的步骤,节省时间

2.图像的类型,位图式与矢量式图像
图像是以数字方式来记录、处理和保存的,所以图像也可以说是数字化图像。图像类型大一致可以分为以下两种:矢量式图像与位图式图像。
(1)矢量式图像
矢量式图像以数学描述的方式来记录图像内容。它的内容以线条和色块为主,例如一条线段的数据只需要记录两个端点的坐标、线段的粗细和色彩等。因此它的文件所占的容量较小,也可以很容易地进行放大、缩小或旋转等操作,并且不会失真,可用以制作3D图像。但这种图像有一个缺点,即不易制作色调丰富或色彩变化太多的图像,而且绘制出来的图形不是很逼真,无法像照片一样精确地描述自然界的景观,同时也不易在不同的软件间交换文件。制作矢量式图像的软件有FreeHand 、Illustrator、 CorelDRAW 、AutoCAD等。
(2)位图式图像
能够制作出颜色和色调变化丰富的图像,可以逼真地表现自然界的景观,同时也可以很容易地在不同软件之间交换文件,这就是位图式图像的优点。而缺点则是它无法制作真正的3D图像,并且图像缩放和旋转时会产生失真现象,同时文件较大,对内存和硬盘空间容量的需求也较高。位图式图像是由许多点组成的,这些点称为像素(pixel)。当许许多多不同颜色的点(即像素)组合在一起后便构成了一幅完整的图像。位图式图像在保存文件时,它需要记录下每一个像素的位置和色彩数据,因此,图像像素越多(即分辨率越高),文件也就越大,处理速度也就越慢。但由于它能够记录下每一个点的数据信息,因而可以精确地记录色调丰富的图像,可以逼真地表现自然界的图像,达到照片般的品质。Adobe Photoshop属于位图式的图像软件,用它保存的图像都为位图式图像,但它能够与其他矢量图像软件交换文件,且可以打开矢量式图像。在制作Photoshop图像时,像素的数目和密度越高,图像就越逼真。
3.选框工具(M)
按Shift键则可以画正方形或者正圆;
如果按Alt键可以从中心点绘制矩形或者圆;
如果按ALT+Shift则可以从中心点绘制正方形或者正圆的选框。
如果想取消选框工具选择“选择/取消选区”或者按Ctrl+D组合键。
按Alt+Delete键可填充前景色、按Ctrl+Delete键可填充背景色。
4.选择特定的颜色范围
因此,Photoshop又提供了一种比魔棒工具更具有弹性的选择方法——用特定的颜色范围选取。因此,Photoshop又提供了一种比魔棒工具更具有弹性的选择方法——用特定的颜色范围选取。
方法:选择、色彩范围

在色彩范围对话框中间有一个预览框,显示当前已经选取的图像范围。如果当前尚未进行任何选取,则会显示整个图像。该框下面的两个单选按钮用来显示不同的预览方式。
a、Image(图像):选择此单选按钮时,在预览框显示整个图像。
b、Selection(选择范围):选择此单选按钮时,在预览框中只显示出被选取的范围。
打开Select下拉列表框,选择一种选取颜色范围的方式。
a、选择Sampled Colors(取样颜色)选项时,用户可以用吸管取颜色。当鼠标指针移向图像窗口或预览框中时,会变成吸管形状,单击即可选取当前颜色。同时可以配合“颜色容差”滑杆进行使用。滑杆可以调整颜色选取范围,值越大,所包含的近似颜色越多,选取的范围就越大。
b、选择红色、黄色、绿色、青色、蓝色和洋红选项遇可以指定选取图像中的6种颜色,此时滑杆不起作用。
c、选择高光、中间调和暗调选项可以选取图像不同亮度的区域。
d、选择Out Of Gamut(溢色)选项可以将一些无法印刷的颜色选取出来。该选项只用于RGB模式下的图像。
打开“选取范围预览”下拉列表框,从中选择一种选取范围在图像窗口中显示的方式。
a、None(无):表示在图像窗口中不显示预览。
b、灰度:表示在图像窗口中以灰色调显示未被选取的区域。
c、黑色杂边:表示在图像窗口中以黑色显示未被选取的区域。
d、白色杂边:表示在图像窗口中以白色显示未被选取的区域。
e、快速蒙板:表示在图像窗口中以默认的蒙板颜色显示未被选取的区域。
利用ColorRange(颜色范围)对话框中的其他两个吸管按钮,可以用来增加或减少选取的颜色范围。当要增加一个选取范围时,选择有“+”号的吸管;当要减少选取范围时,选择“—”号吸管,然后移动鼠标指针至预览框或图像窗口中单击即可完成。
选中Invert(反相)复选框可反转选取范围与非选取范围,效果同单击Select/Inverse命令。
当一切设定完毕后,单击OK按钮即可完成范围选取。
注:Color Range对话框中的Load和Save按钮可以用来装入或保存Color Range对话框中的设定。保存后的文件扩展名为.AXT。

快速得到相应颜色的选区,让后用套索工具处理…
(3)控制选取范围
相交选取范围,按下Shift+Alt键选取范围的功能相同
复制选区,按下ctrl+alt键,并移动鼠标

按ctrl+t可以对选区实行自由变换,可进行缩放;旋转;斜切;扭曲;透视等
5.内容感知移动工具

在人物的外围粗劣地抠图转换成选区

在模式“移动”,按住鼠标左键不放将人物拖到想要的位置

在模式“扩展”,按住鼠标左键不放将人物拖到想要的位置
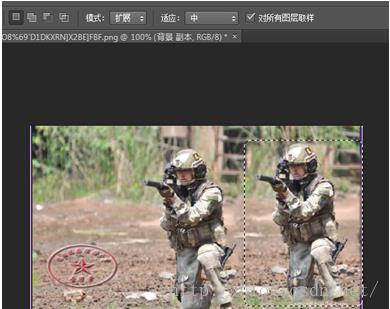
6.剪切工具和透视裁切工具
裁剪工具是以改变画布大小的方式裁剪图像,而透视裁切工具则是以改变图像大小的方式裁剪图像。
7.滤镜之“转化为智能滤镜”的使用
Photoshop CS6“转换为智能滤镜”用途: 因为普通的滤镜功能一执行,原图层就被更改为滤镜的效果了,如果效果不理想想恢复,只能从历史记录里退回到执行前。而智能滤镜,就像给图层加样式一样,在Photoshop CS6“图层面板”,你可以把这个滤镜给删除,或者重新修改这个滤镜的参数,可以关掉滤镜效果的小眼睛而显示原图,所以很方便再次修改。这就是Photoshop CS6智能滤镜的好处
导入素材后,点击滤镜、转换为智能滤镜

勾选选区出选区

其它,要打开素材时,不需要通过“文件—打开”方式打开素材,只需要先打开PS,然后将桌面上的图片拖入到PS中,素材就出现在已经打开的图层上面,以节省时间。
以上是关于photoshop图像处理技术的主要内容,如果未能解决你的问题,请参考以下文章