IOS开发之免费证书+不越狱真机调试
Posted
tags:
篇首语:本文由小常识网(cha138.com)小编为大家整理,主要介绍了IOS开发之免费证书+不越狱真机调试相关的知识,希望对你有一定的参考价值。
本文转自:http://www.cnblogs.com/weii/p/4688299.html
苹果发布Xcode7后, 开放了普通的AppleID也能真机调试,非$99 或 $299, 只要能上AppStore下载应用的AppleID就行了。关于Mac系统及Xcode的安装如果不会请参照原文描述,这里只介绍利用Xcode7和普通AppID生成免费证书、Profile。
文中测试环境是OSX10.10.5+XCode7正式版,故截图有些地方与原文截图有些微不同。
1、运行Xcode,Xcode打开后,点左上角菜单‘Xcode‘,点‘Preferences‘。
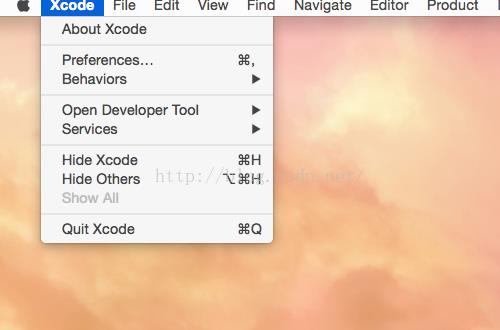
2、在打开的窗口中,点‘Accounts‘,切换到账号页,然后点下面的‘+‘号,在弹出菜单中点击‘Add Apple ID‘。
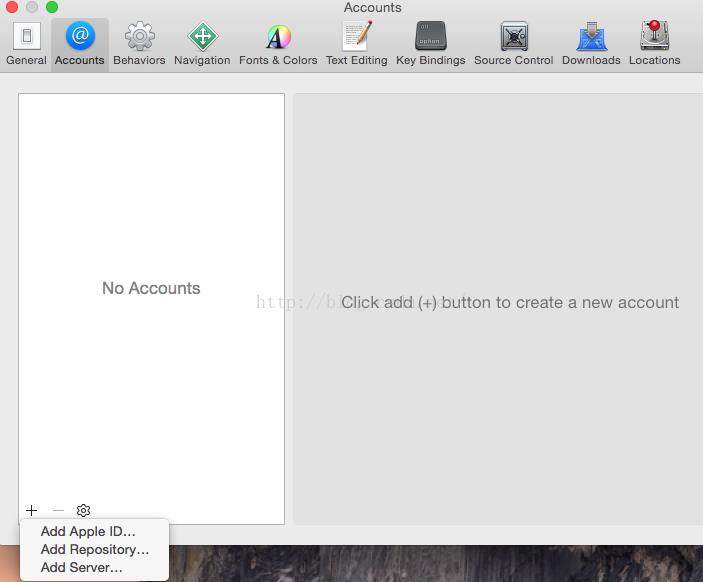
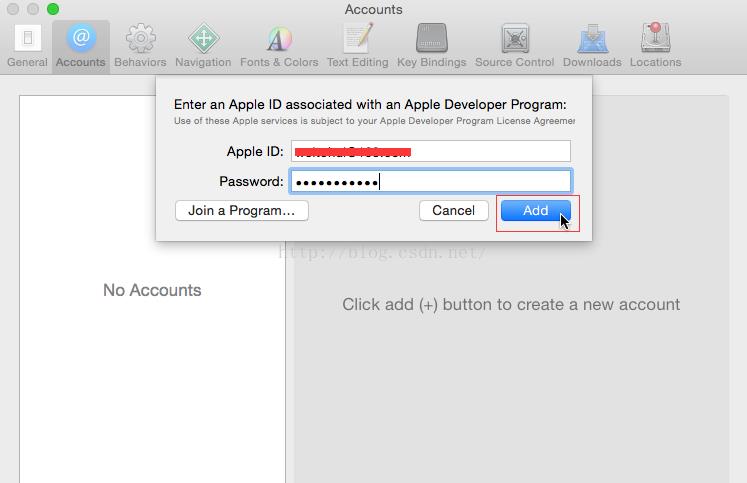
4、假如账号密码正确的话,Xcode会将账号添加到账号列表,点击左侧的账号,可列出该账号的开发授权,Agent表示该账号是付费账号,Free表示未付费但可免费调试。我们双击它。
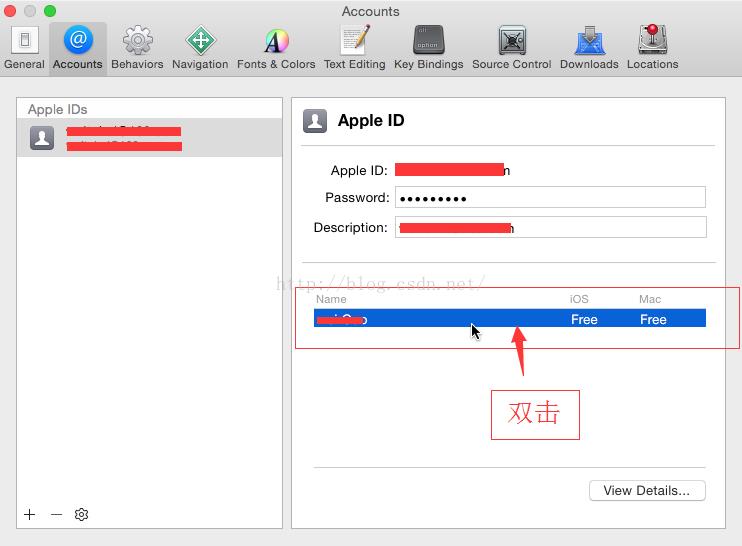
5-7、这里正式版XCode7与测试版不一样。
普通AppleID首次登录显示的是如下界面,下图红色方框位置会有‘Create‘按钮,其他创建签名按钮都是灰色的不可点击。这里点击‘iOS Development‘的创建按钮,顾名思义,如果想开发测试Mac,就要点击‘MAC Development‘的创建按钮。而下面的Provisioning Profiles如果是首次登录应该是空白的,因为我们还没有提交过ID和设备UDID,不用管它。点‘Done‘关掉它。
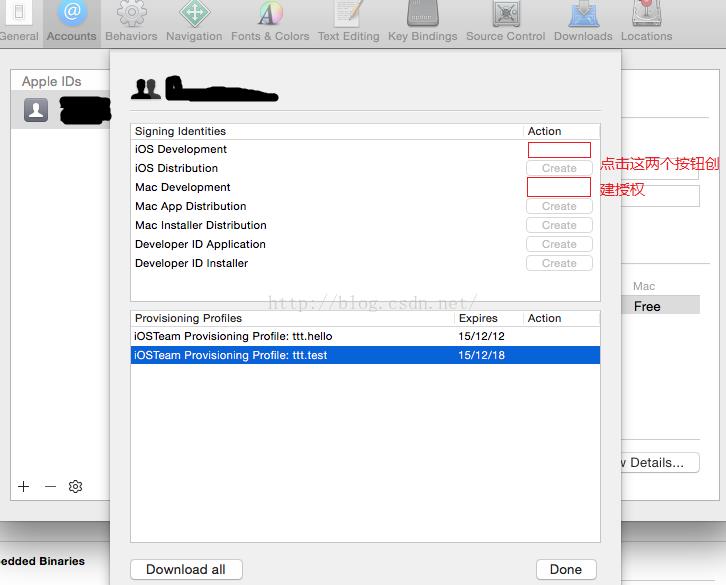
8、点击‘Window‘->‘Devices‘。同时将真机接到电脑中,并连接上。
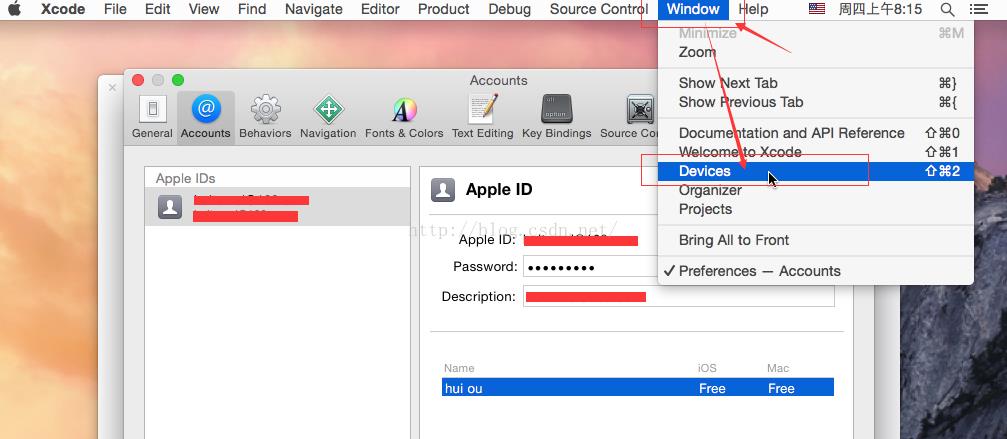
9、识别了设备后,等待Xcode自动为你开启调试模式,如果长时间卡在这里,请解锁真机,并在真机弹出的对话框中点‘信任‘。当真机准备完毕后,可以把此窗口关掉。
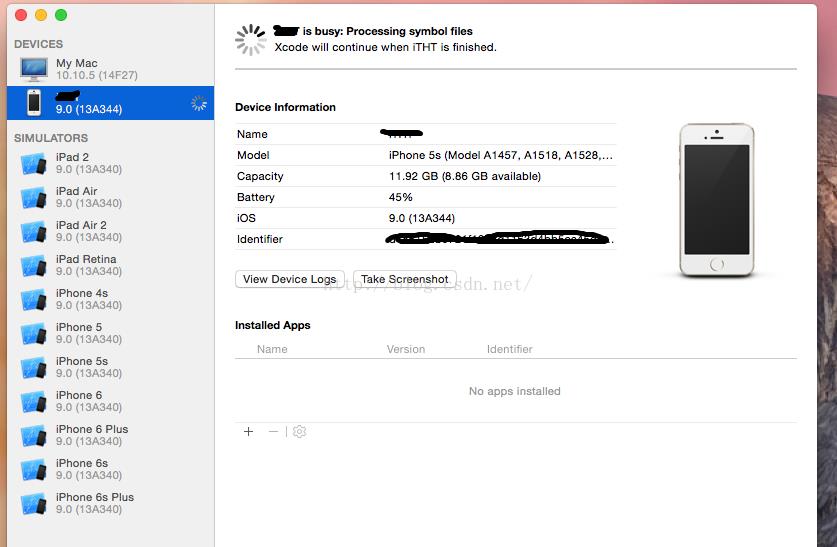
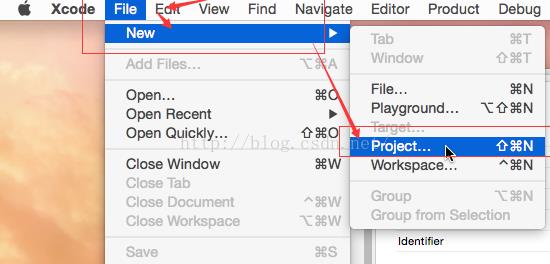
11、选择ios类型,随便选个模型,‘Next‘。
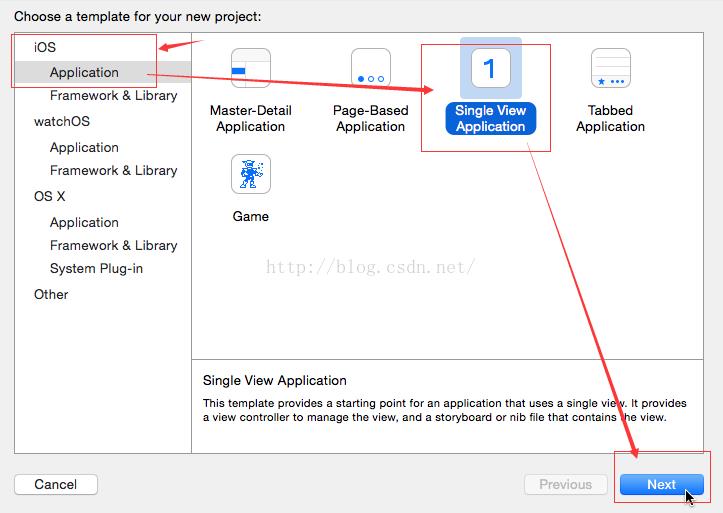
12、在Product Name中填上内容(Test),Bundle Identifier则会自动根据此而生成,记住这个Bundle Identifier,后面第三方开发会使用。Devices里如果你的是iPhone则选择iPhone。‘Next‘。
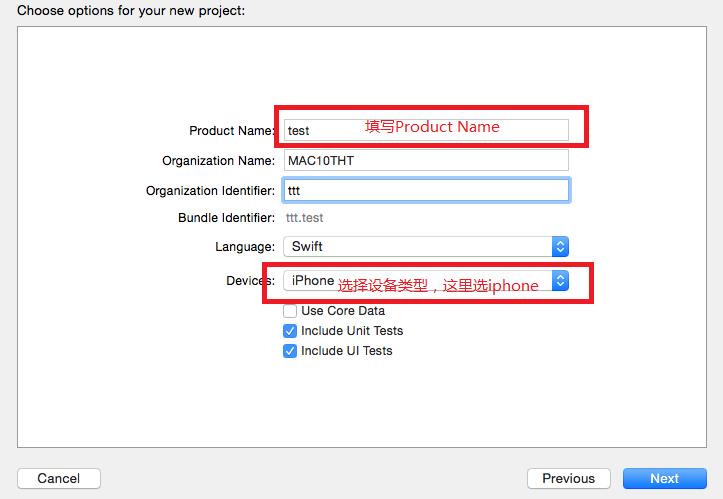
13-15、选择位置保存,我是放在桌面的,所以点桌面,然后在空白地方右键,‘New Folder‘,新建一个文件夹来放这个工程。选择新建的文件,点‘Create‘保存。
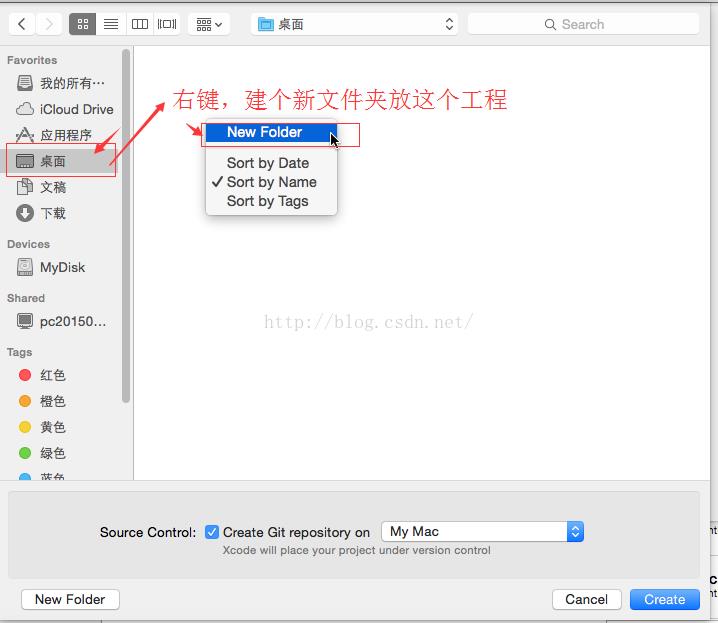
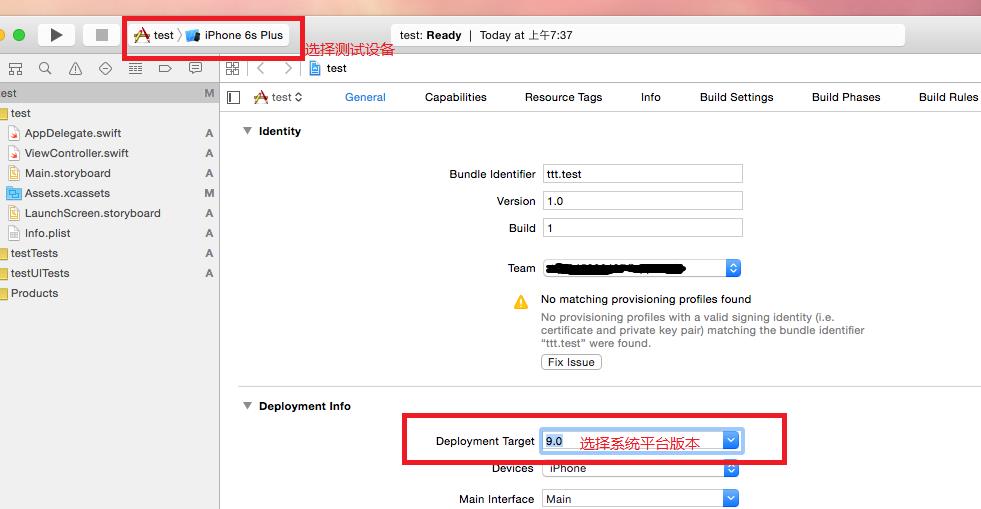
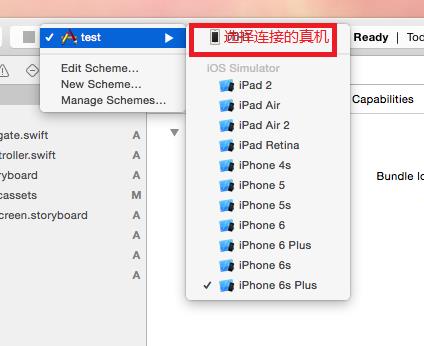
19-22、点‘Fix Issue‘,让苹果为我们生成Provisioning profiles。
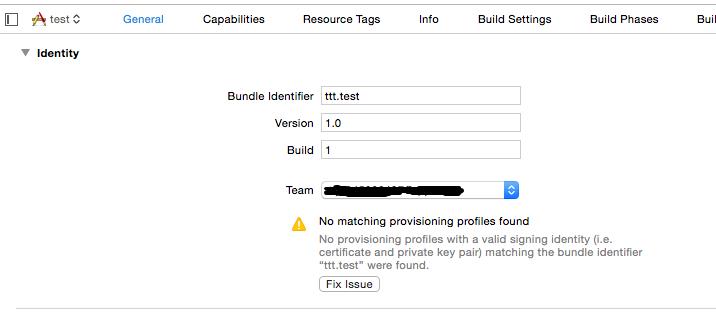
以上是关于IOS开发之免费证书+不越狱真机调试的主要内容,如果未能解决你的问题,请参考以下文章