Jenkins
Posted 测试的自我放逐
tags:
篇首语:本文由小常识网(cha138.com)小编为大家整理,主要介绍了Jenkins相关的知识,希望对你有一定的参考价值。
enkins介绍
Jenkins是一个java开发的、开源的、非常好用持续集成的工具,它能帮我们实现自动化部署环境、测试、打包等等的工作,还可以在构建任务成功或者失败之后给我们发邮件通知。
什么叫持续集成呢,就是能重复、持久的去运行一个任务。
Jenkins下载、安装
Jenkins的下载地址是https://jenkins.io/download/,下载的时候可以选择各个版本的以及对应操作系统的版本,一般你下载的时候下载通用的.war文件即可,这个不管在哪个操作系统上都可以运行,但是前提是你要装jdk,因为Jenkins是java开发的。
本篇博客用的Jenkins是2.17版本,jdk的版本是1.7,如果你是在官网上下载最新的Jenkins版本,需要1.8的jdk,否则可能启动Jenkins失败。
下面图是Jenkins官网上.war文件的截图。
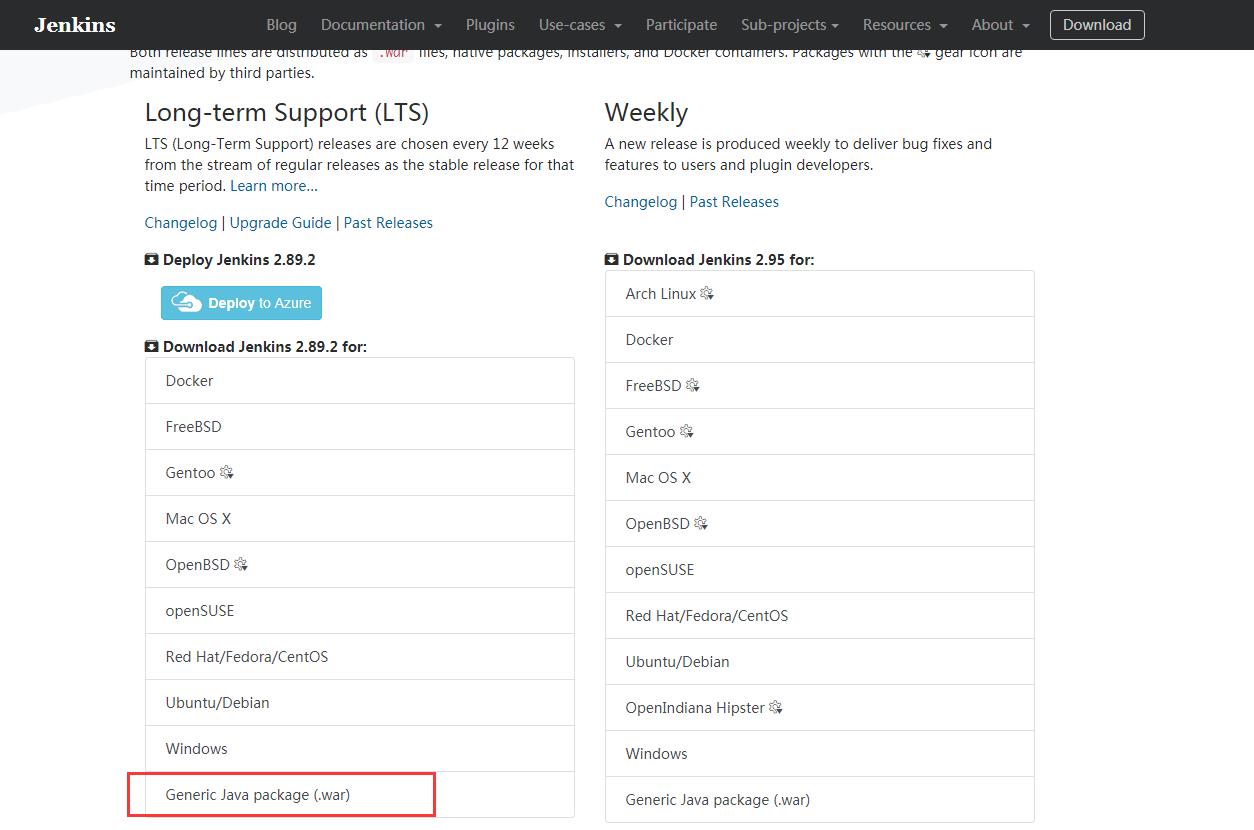
下载之后,启动Jenkins就很简单了,在命令行里面进入到Jenkins所在的目录下,然后执行 java -jar jenkins.war启动即可,这种方式在linux、mac、Windows下面全部都好使。
启动之后,在命令行里面看日志,最后显示Jenkins is fully up and running,Jenkins启动成功。
|
1
2
|
cd Desktop #下载到了桌面,cd到桌面
java -jar jenkins.war #启动Jenkins
|
下面是启动截图
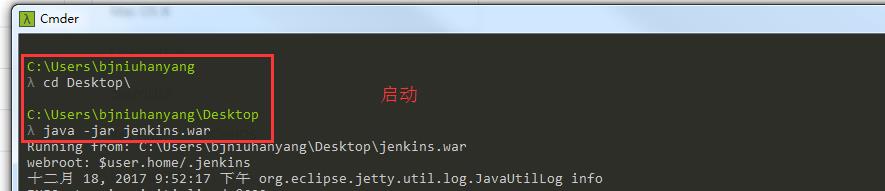
启动成功截图
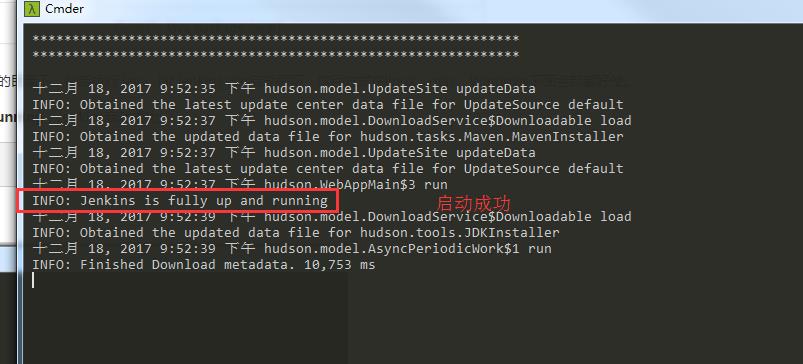
至此Jenkins安装成功。
访问Jenkins、Jenkins配置
刚才那种方式启动的Jenkins默认的端口号是8080,访问Jenkins的话,就是你的 ip:8080,我的是本机启动的,所以我用localhost:8080访问,如果你是在你服务器上部署的话,那么要写你们服务器的ip才能访问~
第一次打开Jenkins,它会让你解锁,输入admin的初始化密码,这个密码在页面上有提示,在c盘的一个目录下,去c盘下面找到它,用txt打开,复制出来,填进去就可以了,如下图:
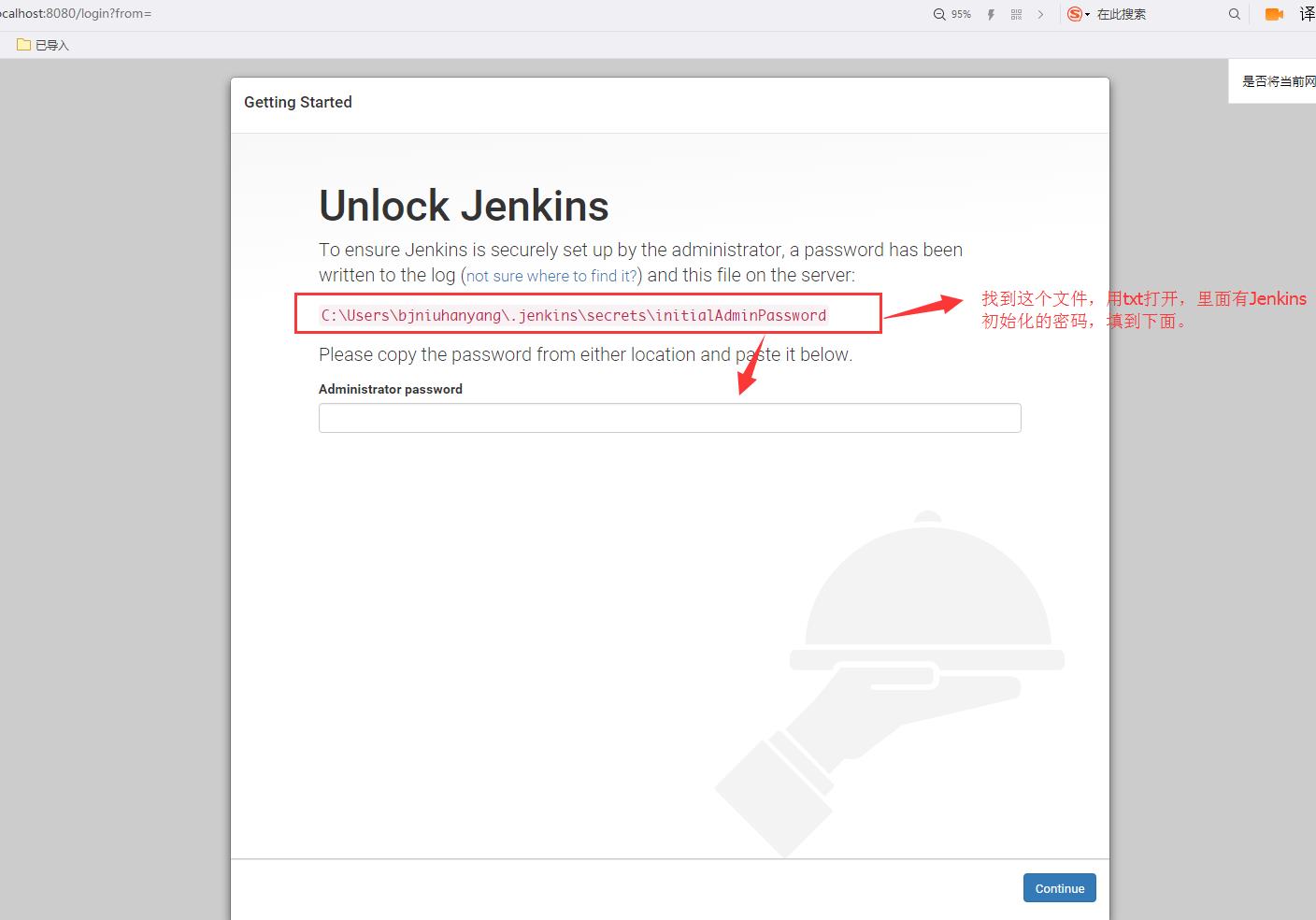
填完初始密码之后,会出来让你选择插件,是选择建议安装的插件还是自定义插件,咱们选择安装建议安装的插件即可,剩下的咱们需要什么再安装什么,它会自动安装这些插件,安装插件过程可能比较久,要耐心一点,如下图:
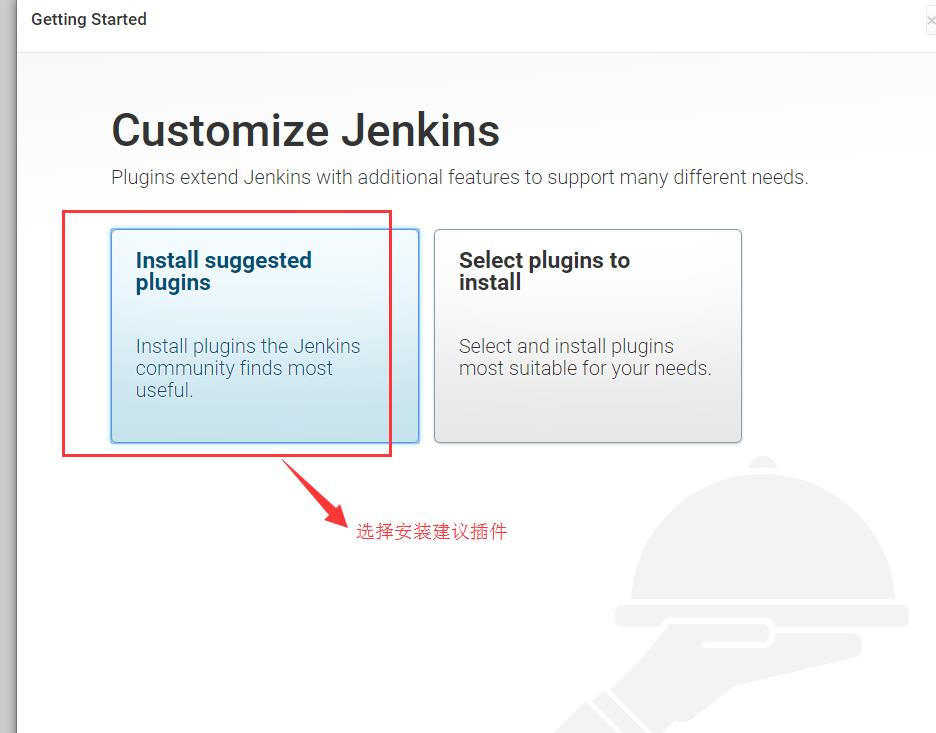
下面是安装插件页面
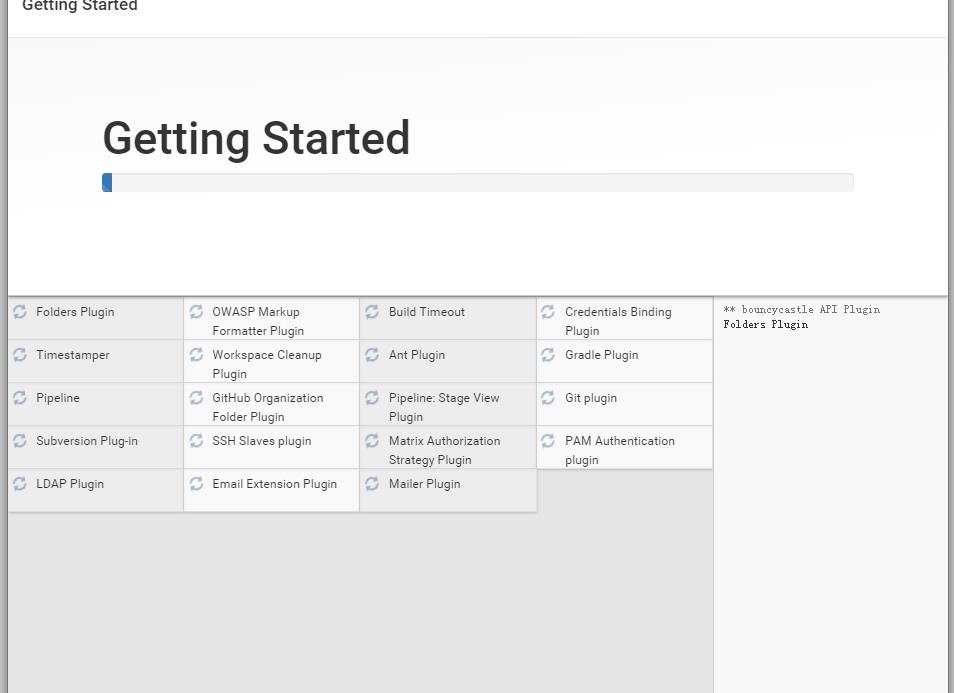
插件安装完成之后,要输入一个管理员的用户名和密码和邮箱,这里要记住哦,以后登录都要用这个,邮箱不能乱写,要写你以后用它发邮件使用的邮箱,要不然发邮件会失败。
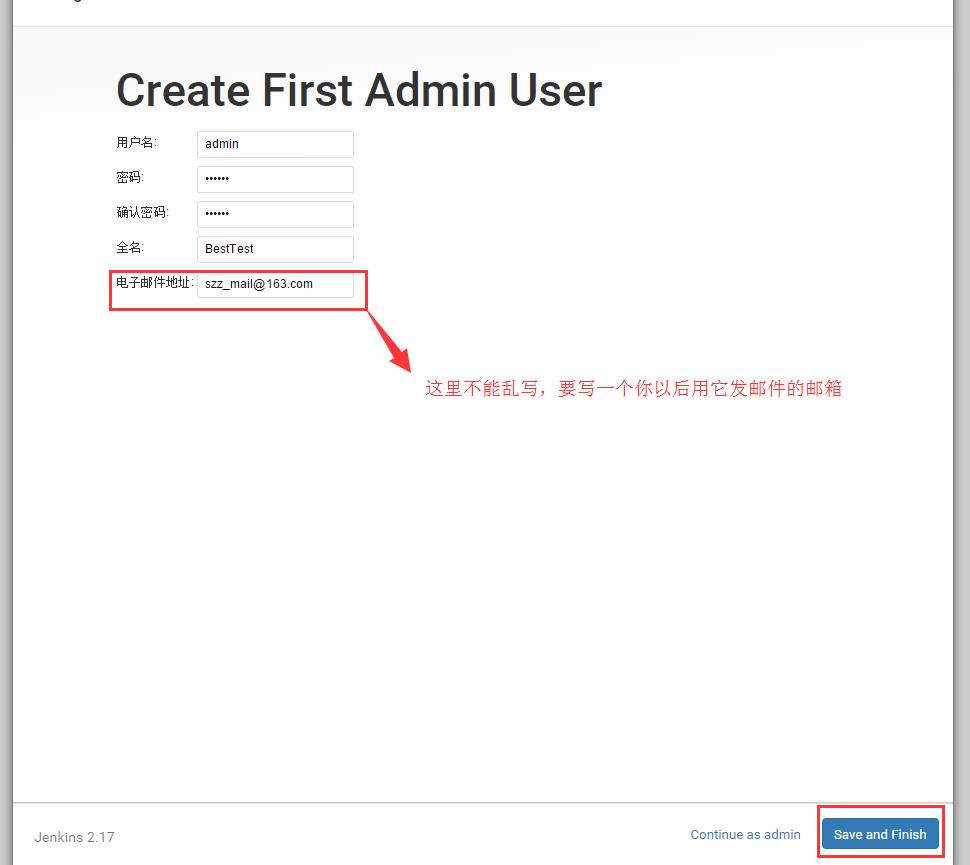
至此Jenkins的安装、基本配置才算真正结束,下面是登录进来的样子
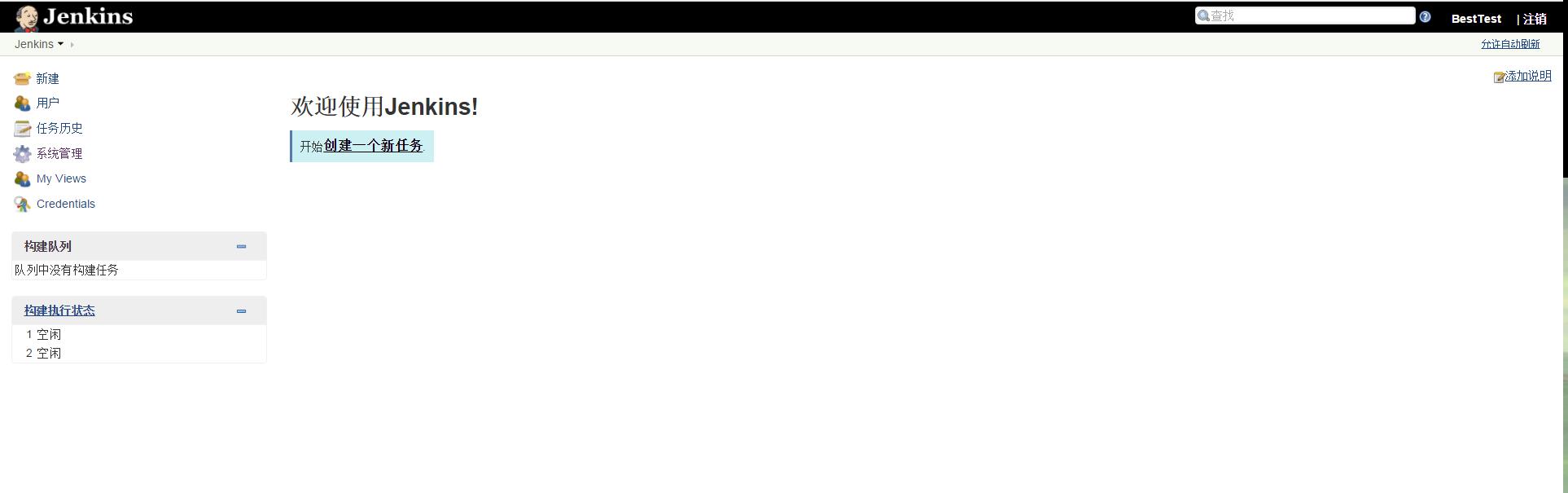
Jenkins配置邮件发送
使用admin用户登录,在Jenkins系统管理中,找到全局设置,在全局设置里面有Jenkins Location,下面有个系统管理员邮件地址,把这个写成刚才创建admin用户时输入的邮箱地址。

然后继续往下找,再找到邮件通知,再点邮件通知下面的高级,这个才是配置发邮件的地方。
smtp服务器是smtp服务器的地址,你用的是哪个邮箱就写哪个邮箱的smtp服务器
要勾选上使用SMTP认证,这里是输入邮箱的账号密码的,注意qq邮箱和163邮箱都是要输入授权码才可以的,不能直接用密码,而且还要在设置里面开启SMTP。
如果邮箱是ssl协议的,那么你要勾上使用SSL协议,比如qq邮箱就是用的ssl协议
下面还有个SMTP端口号,不用写,Jenkins是会自动帮你写端口号,如果你们的邮箱服务器端口号用的不是默认的,SMTP的默认端口号是25,SMTPSSL默认端口号是465,如果你们公司的邮件服务器是自己搭建的,端口号改了你就得这里写上。
下面是截图
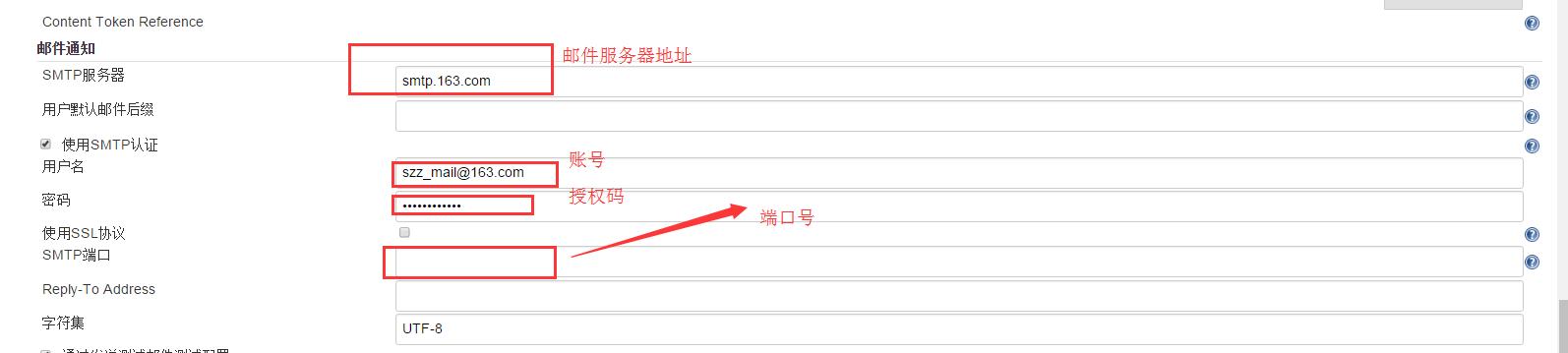
邮件配置完成,下面咱们来测试一下,到底能不能成功。
继续往下找,有一个通过发送测试邮件测试配置,勾上它,它会让你输入一个邮箱,然后点下Test configuration,就可以测试啦,下面可以看到我已经收到Jenkins发的测试邮件啦。

下面是收到邮件的截图。
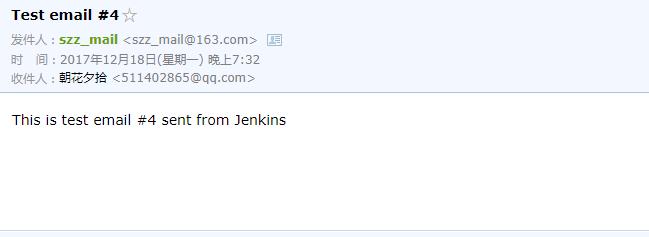
终于ok啦,Jenkins的安装、基本配置和邮件配置就是这样了,快去试试吧。(参考
http://www.nnzhp.cn/archives/590
http://www.nnzhp.cn/archives/590
)
以上是关于Jenkins的主要内容,如果未能解决你的问题,请参考以下文章