 首先去jenkins的官网下载安装包 https://jenkins.io/
首先去jenkins的官网下载安装包 https://jenkins.io/
个人下载是长期稳定的那个版本,下载后,得到一个.msi的安装包:
点击进行安装,然后一直点击下一步。
jenkins会自动占用8080端口,如果这个端口不希望被jenkins占用,可以去文件夹里的这个文件进行修改:
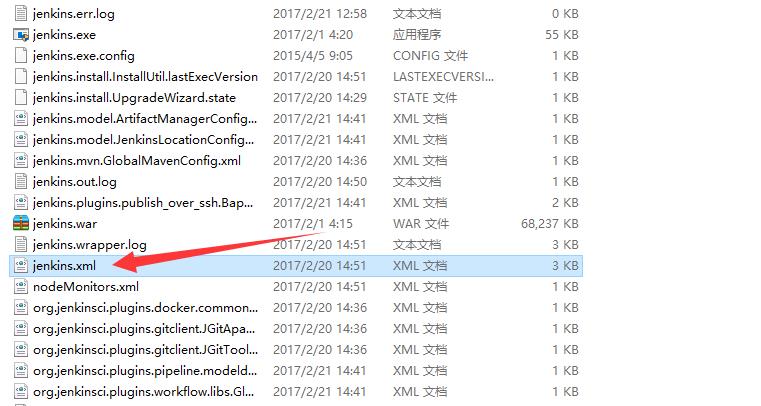

修改后,需要去服务里面进行jenkins的重启:

在打开浏览器界面的时候,会有一步提示输入密码,上面有一个路径,可以去那个文件里面找到对应的password:复制,粘贴到输入框内,然后开始下一步,最后面是安装插件(plugins),我一般选择第一个安装,最好是FQ后安装,不然会出现很多超时的事情,导致的安装失败。然后后,jenkins会自动重启,然后注册一个新的用户:
下面开始进入配置的过程:
一、安装必要的插件:
搜索下载以下插件(Maven Integration plugin 、Publish Over SSH、Deploy to container Plugin)


插件安装完成后,等待jenkins重启;
二、JDK,Maven等环境变量设置:
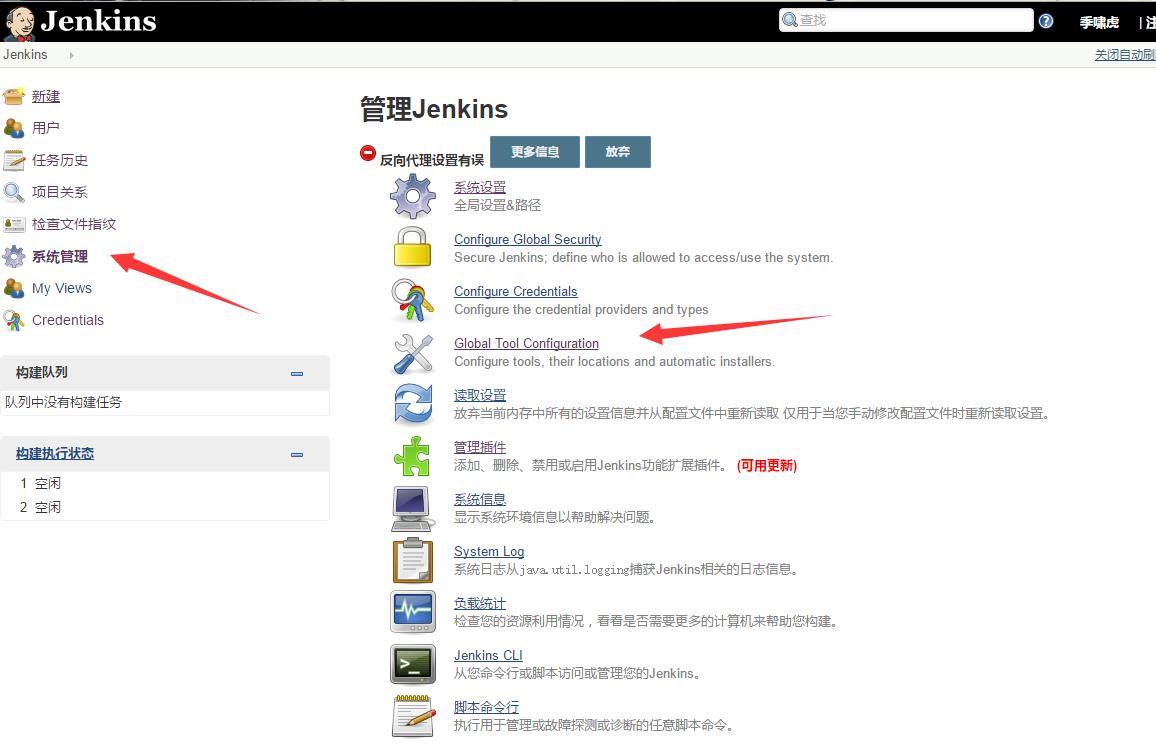
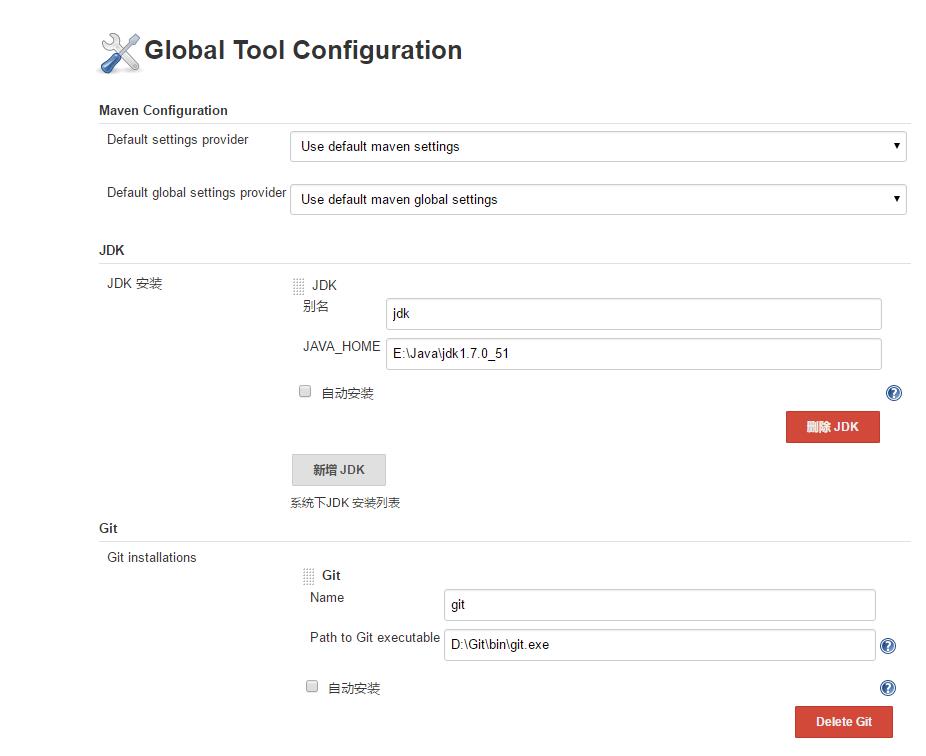
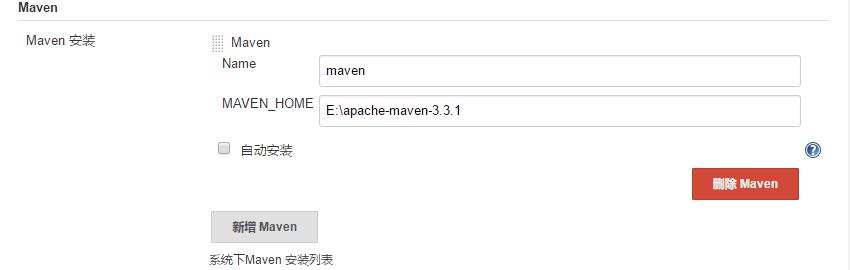
配置这3个,然后点击保存;
三、配置服务器参数及git相关参数:


这里可以配置使用密钥,也可以使用服务器账号密码
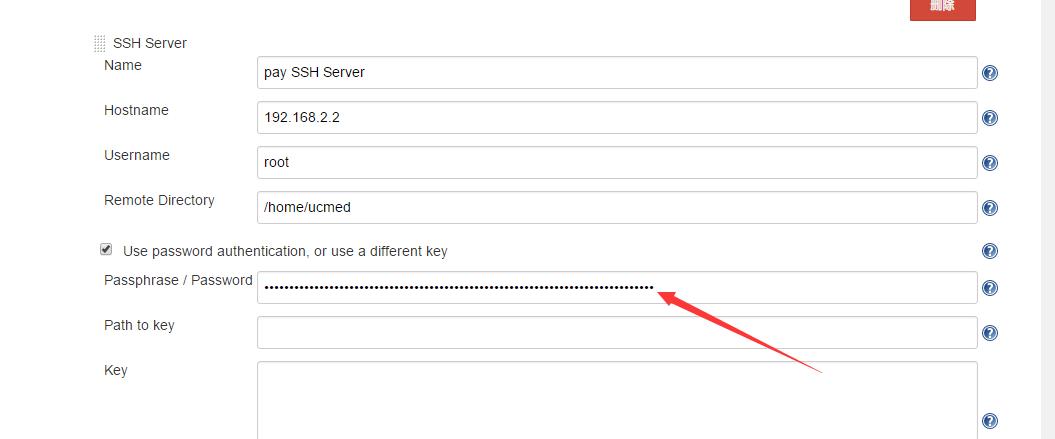
注意:私钥获取途径a) 若已装有git环境,右键桌面git GUI here----- help ----- show SSH key
b) 自己百度一下。
最后需要将本机的私钥拷贝到服务器中:
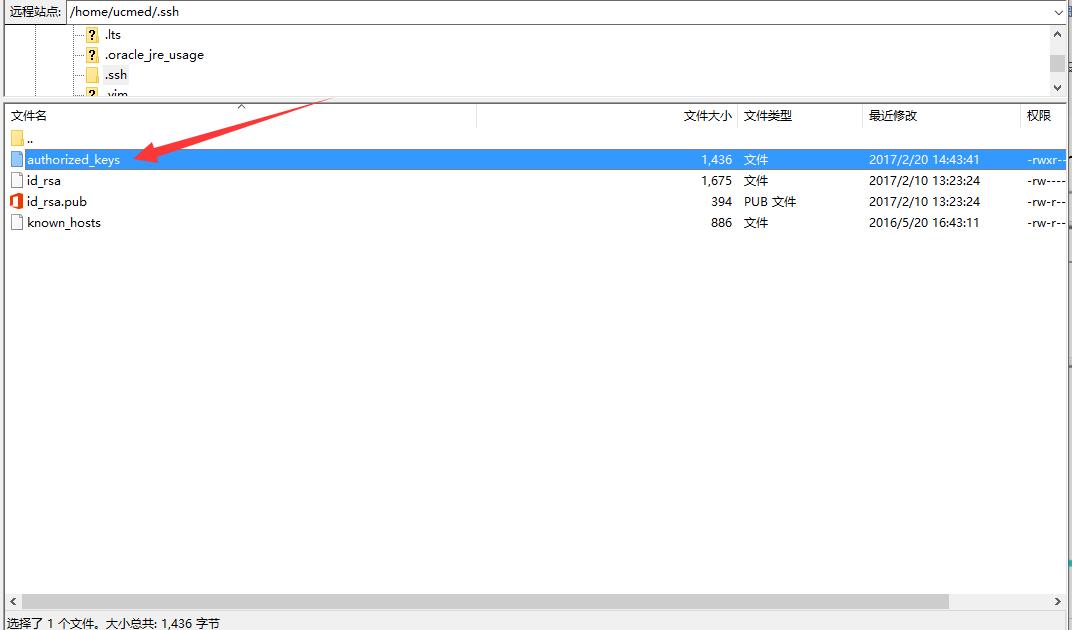
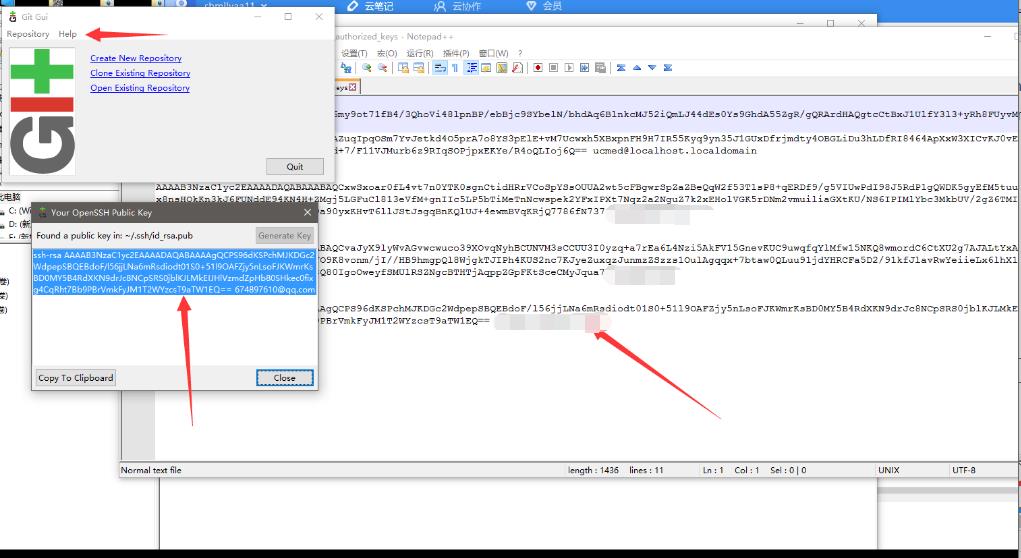
让保存,上传到服务器。
配置完后,在jenkins中点击一下test Configuration ,出现Sucess,便是成功。
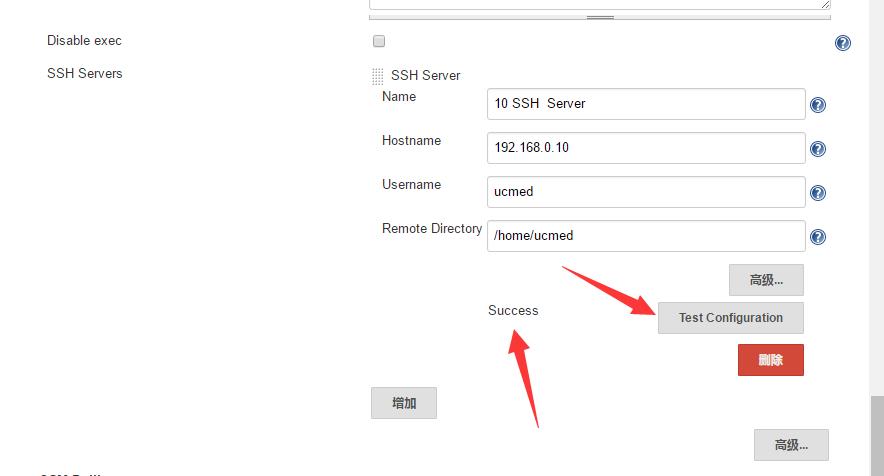
四:构建项目
点击新建,然后构建一个maven项目,如果没有这个选项,请确认插件是否都安装成功了。

然后进行项目的配置:
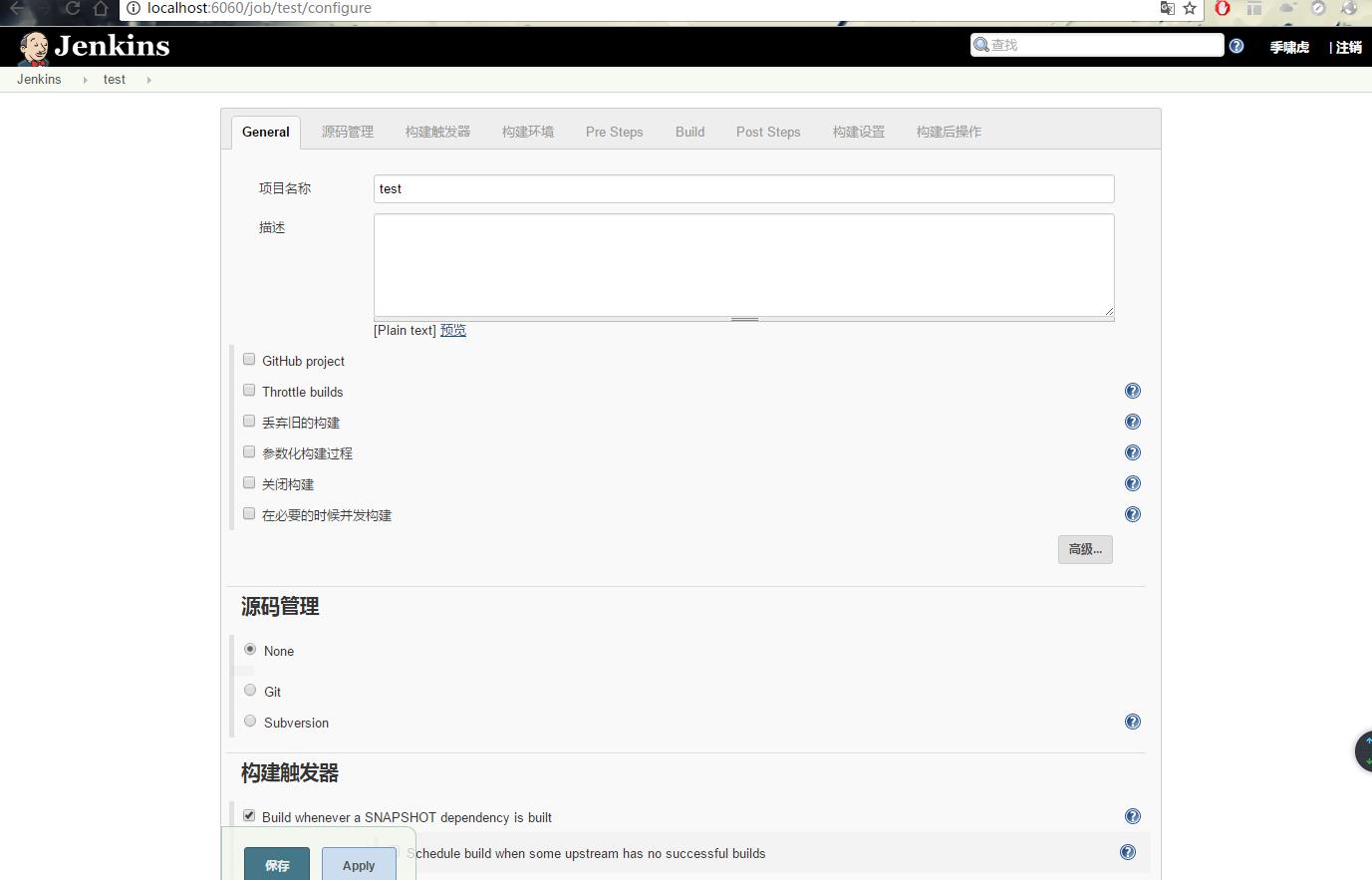

点击一下add按钮,把你getlab的登录信息写入进去,然后就可以选择了。
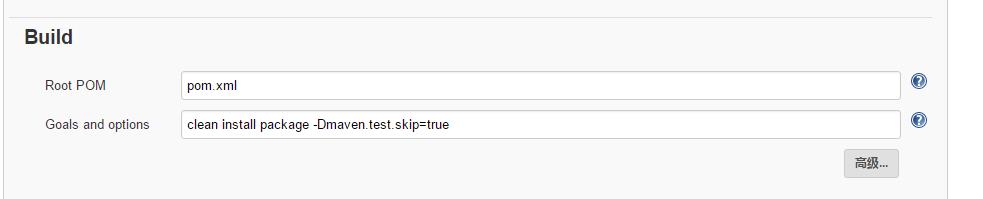
clean package -Dmaven.test.skip=true -P test-10140 这里可以使用maven配置的多环境配置文件
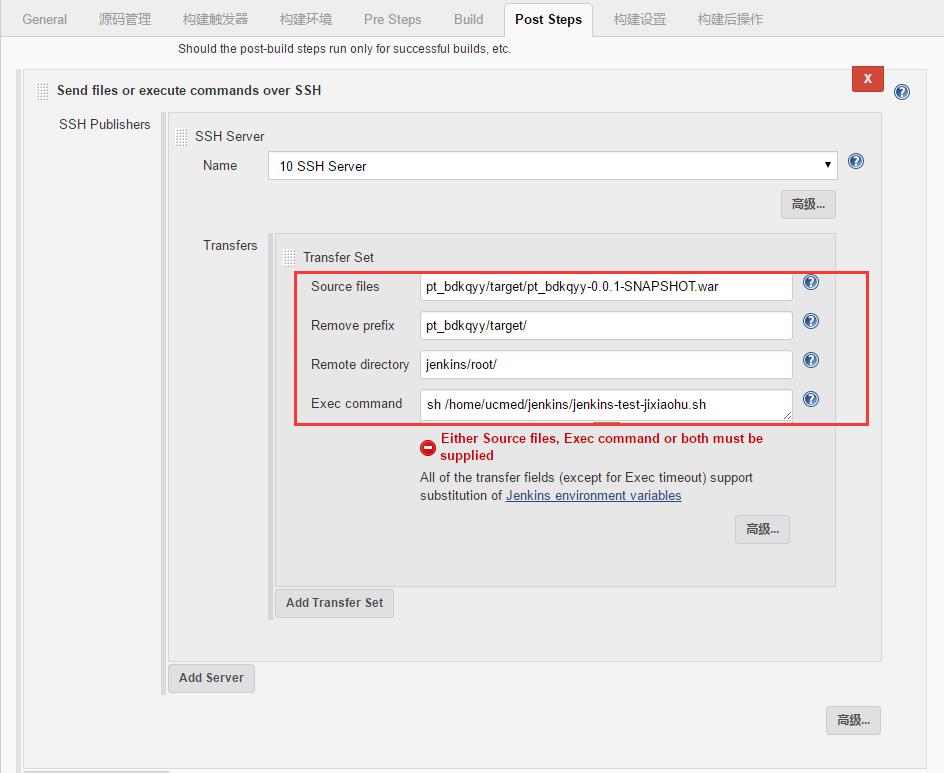
红框框下面的内容依次是:
1、打包生成的war包的位置
2、war包的前缀
3、服务器脚本存放的路径
4、脚本命令
最后点击保存。
在项目构建之前,需要将tomcat配置好,还有相对应的脚本命令
看一下脚本命令:
#!/bin/bash
#filename deploy-api.sh
set -x
export JAVA_HOME=/opt/jdk1.7.0_80
export TOMCAT_HOME=/opt/apache-tomcat-test-jxpt-10000
api_pid=$(ps -ef|/opt/apache-tomcat-test-jxpt-10000|grep server-test|awk \'{print $2}\')
for temp_pid in ${api_pid}
do
kill -9 ${temp_pid}
done
war_file="/home/ucmed/jenkins/root/ROOT.war"
if [ -f "$war_file" ];
then
echo "War file exists, deploy and start the server."
#backup flows folder
# cd ~/rubik
# rm -rf rubik-server-test-flows-bak
# mkdir rubik-server-test-flows-bak
# cp -rf ${TOMCAT_HOME}/webapps/ROOT/WEB-INF/flows ~/rubik/rubik-server-test-flows-bak
rm -rf ${TOMCAT_HOME}/webapps/ROOT/
rm -f ${TOMCAT_HOME}/webapps/ROOT.war
mv -f ${war_file} ${TOMCAT_HOME}/webapps/ROOT.war
rm -rf ${war_file}
#Manually extract war file
#unzip ${war_file} -d ${TOMCAT_HOME}/webapps/ROOT/
# rm -rf ${TOMCAT_HOME}/webapps/ROOT/WEB-INF/flows
#copy the backup flows into TOMCAT
# mv -f ~/rubik/rubik-server-test-flows-bak/flows ${TOMCAT_HOME}/webapps/ROOT/WEB-INF
else
echo "War file not exists, restart the server."
fi
cd ${TOMCAT_HOME}/bin
chmod 777 *.sh
set +x
/bin/bash ${TOMCAT_HOME}/bin/startup.sh
最后,点击项目→立即构建
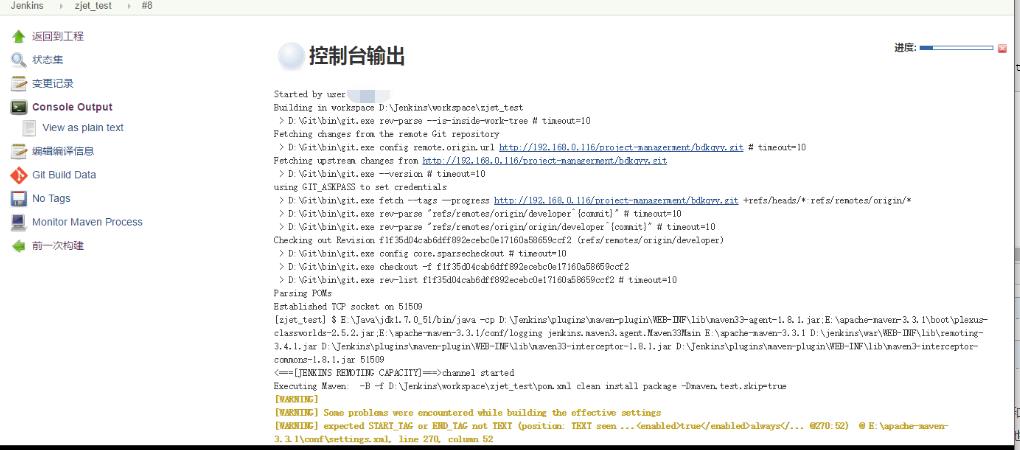
等待构建完成,出现sucess,这个时候,你会发现,你的项目已经部署完成

