关于linux‘RedHat6.9在VMware虚拟机中的安装步骤
Posted 黍离之悲!
tags:
篇首语:本文由小常识网(cha138.com)小编为大家整理,主要介绍了关于linux‘RedHat6.9在VMware虚拟机中的安装步骤相关的知识,希望对你有一定的参考价值。
redhat支持多种安装方式:光盘安装,硬盘安装和网络安装等,可以根据个人的实际情况来选择。我在这里选择的是光盘安装的方式安装RHEL6.9.(以下简称6.9)
1.首先准备好6.9的光盘镜像,在安装好的VMware里点击创建新的虚拟机进入虚拟机创建向导
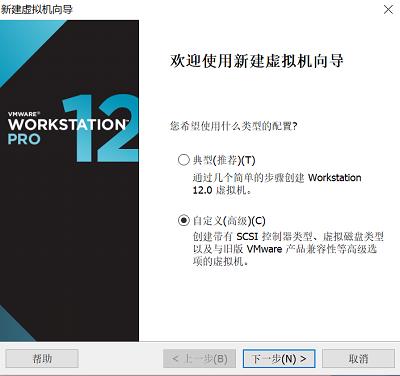
我在这里选择的是自定义。单击下一步
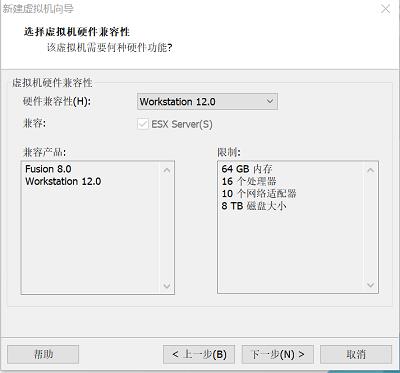
这里保持默认就行,继续下一步
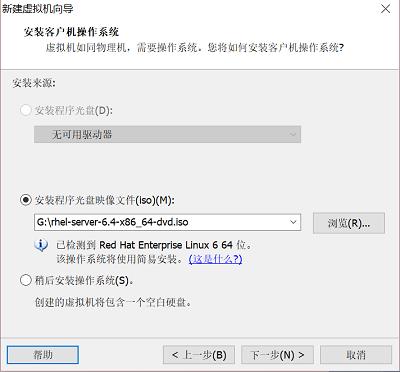
这里选择稍后安装操作系统,单击下一步。

这里选择linux 版本linux6 64位 ,继续下一步
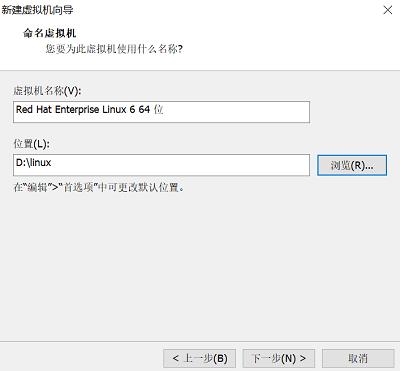
这里选择自己的名称和位置,按自己的意愿修改就行,继续单机下一步。
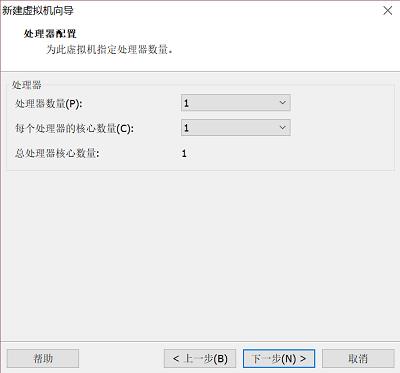
可以视自己机器的情况来更改,或者保持默认,单击下一步。
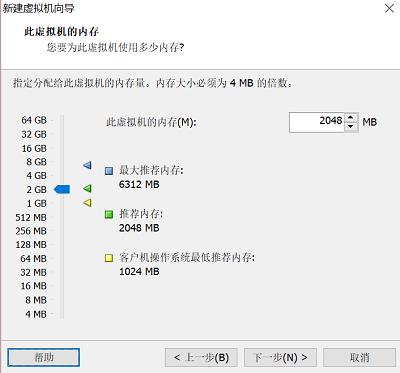
同上,根据自己的情况,或者保持默认,然后下一步。

这里建议选择仅主机模式,下一步之后一路保持默认,点击下一步

当出现选择磁盘后,建议选择创建新虚拟磁盘。

这里磁盘大小可自行更改,或者保持默认,建议现选择虚拟磁盘储存为单个文件,方便管理。

这里可以自定义硬件,也可以保持默认,之后在进行设置。
虚拟机的安装到此就完成了!
2.接下来要往虚拟机里安装6.9
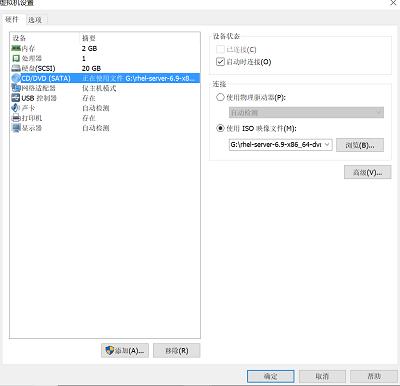
将6.9的光盘镜像挂上刚创建的新虚拟机中
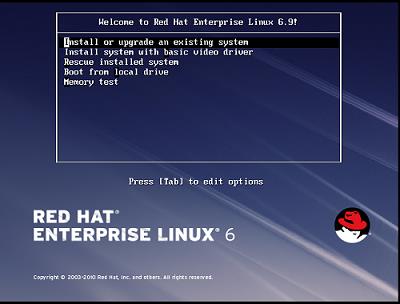
开始正式安装6.9了,会出现5个选项自上而下,分别是1:安装或升级现有系统 ; 2:安装系统与基本视频驱动;3:进入系统修复模式;4:从本地驱动器启动;5:内存检测 这里我们选择第一项就行。
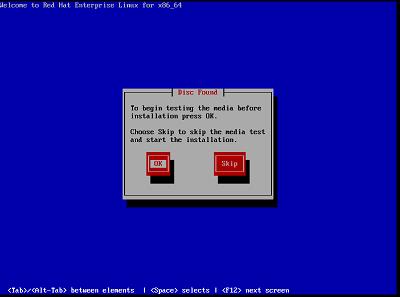
这里选择ok进行视频驱动检测,选择skip跳过检测进行安装,这里我们选择skip
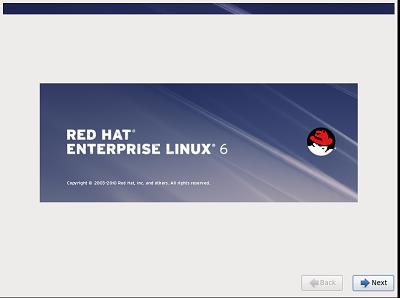
下一步
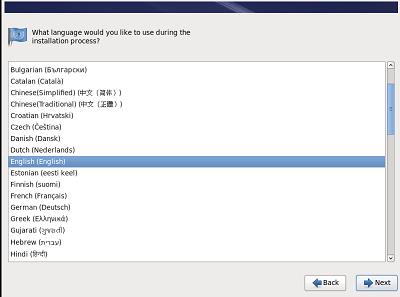
根据自己的需要选择语言

根据自己的需要选择键盘,推荐美国式英语,单击下一步

这里选择下面的一项
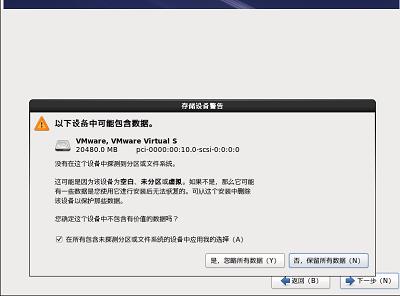
这里选择是,忽略所有数据。
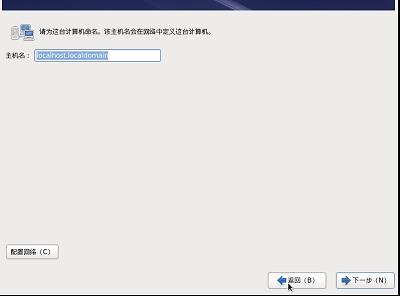
按自己的意愿来创建,下一步
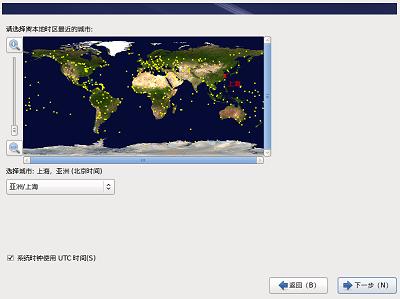
按自己的时区来设置

设置root账户的密码
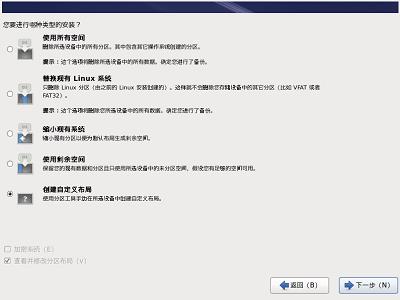
这里选择创建自定义,当然也可以选择其他的选项
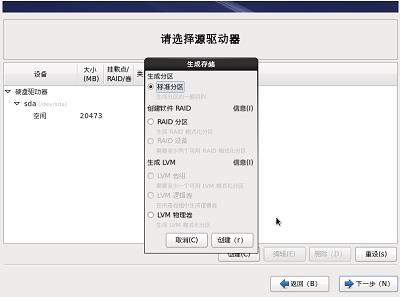
自定义后自己手动来创建分区,分配目录的空间,之后点击下一步
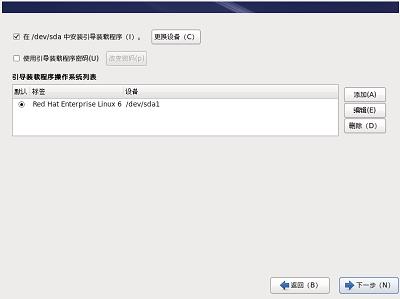
保持默认,下一步
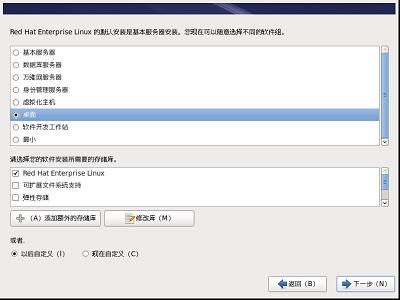
根据自己的情况来选择,下一步

安装就正式开始了!
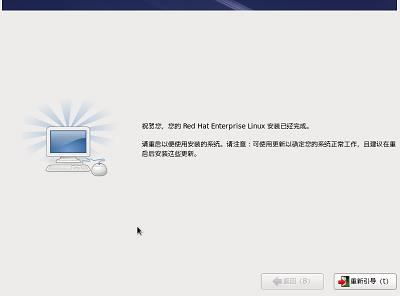
完成后可重启
到此就系统就安装完成啦!
以上是关于关于linux‘RedHat6.9在VMware虚拟机中的安装步骤的主要内容,如果未能解决你的问题,请参考以下文章
虚拟化软件中qemu和virtrual box还有vmware,这三个软件在同一台电脑里买呢那个虚拟出的系统运行速度快?