window10系统安装
Posted dbcrazy
tags:
篇首语:本文由小常识网(cha138.com)小编为大家整理,主要介绍了window10系统安装相关的知识,希望对你有一定的参考价值。
准备工作:
- 一个U盘,大概8GB左右的存储,用于存放windows镜像文件与驱动精灵离线版网卡驱动以及相关的应用应用软件等。
- window10镜像文件(iso文件)
- 微PE工具软件
软件下载:
前提:下载之前需要安装下载工具,比如:迅雷
- windows10镜像文件下载网址:https://msdn.itellyou.cn/
- 32位迅雷链接:ed2k://|file|cn_windows_10_multiple_editions_x86_dvd_6846431.iso|3233482752|B5C706594F5DC697B2A098420C801112|/
- 64位迅雷链接:ed2k://|file|cn_windows_10_multiple_editions_x64_dvd_6848463.iso|4303300608|94FD861E82458005A9CA8E617379856A|/
- 微PE下载地址:http://www.wepe.com.cn/download.html
- 驱动精灵离线网卡驱动版:http://www.drivergenius.com/
测试环境:
- 电脑:三星笔记本
- 原装系统:windows 7
- 重装系统:windows 10
安装前期工作:
首先将微PE安装到U盘
前提:如果U盘中有重要的文件需要拷贝出来,或者拷贝到云盘,避免数据丢失。
-
一,安装微PE

将下载好PE工具双击执行会出现以下页面,这里有三种安装方式,安装到U盘,安装到移动硬盘,与安装到光盘。如果你是U盘安装就选择安装到U盘,如果是移动硬盘安装就选择安装到移动硬盘。由于我们准备的是U盘安装,所以这里我们选择U盘安装。
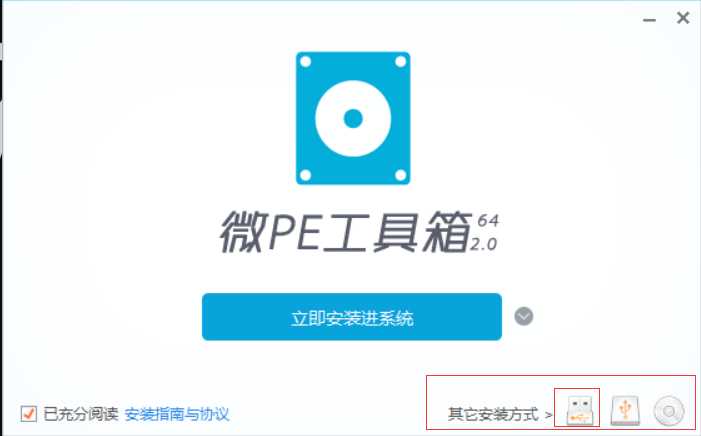
点击U盘安装会出现以下界面,在安装时可以选择格式化与非格式化,格式化就是将U盘的中的数据文件清空并写入文件系统,非格式化化就是保留数据文件,写入文件系统,但是是否有数据文件会损坏,尚未可知。所以在操作之前,需要将U盘中重要的数据文件进行备份。在工具箱勾选上包含DOS工具箱(仅legacy启动可用)与个性化盘符图标,在安装的系统时会需要用到。
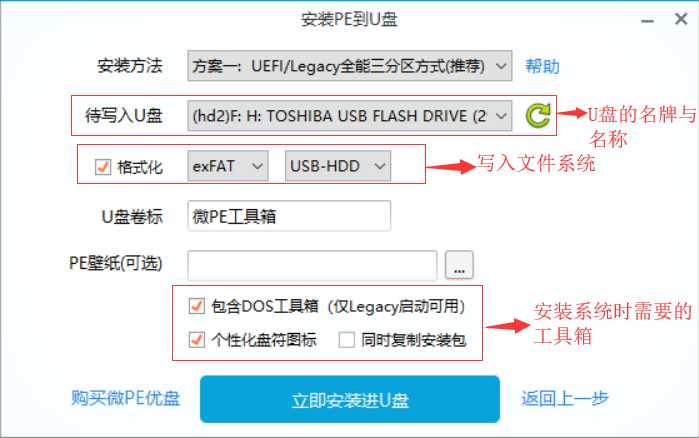
设置完成后直接点击立即安装进U盘,等待安装结束就可以了。安装结束后会发现电脑中的U盘会变成PE的图标。表示微PE已经安装成功。

如果是选择是格式化,完成之后,还有个要求是需要将win10的iso镜像文件与万能网卡驱动拷贝到U盘中,如果安装之前已经拷贝,选择的是非格式化(把格式化选择的勾选去掉)进行安装的,可以忽略这一步,但是前提是必须保证U盘中有win10的iso镜像文件与万能网卡驱动。

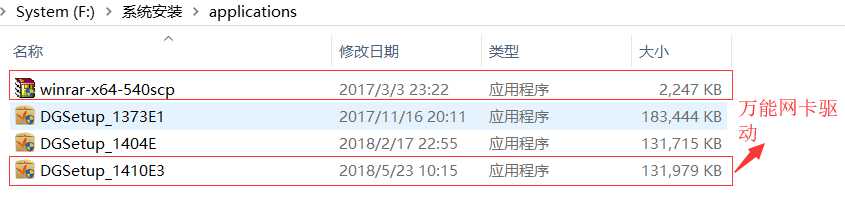
这里根据自己的喜好,有些喜欢使用鲁大师,有些喜欢使用驱动精灵驱动,万能网卡驱动也是驱动精灵软件的网卡版驱动。驱动是在安装完系统之后需要安装一些网卡驱动,声卡驱动,显卡驱动等需要使用的。
-
二,Bios设置
因为在安装之前需要对电脑的bios进行设置,将U盘或者是移动硬盘变为系统启动盘。由于电脑名牌或者型号的不同,进入电脑bios系统的键盘按键也会存在不同。这里采用的是三星某型号的电脑,进入bios是在按下开机键系统启动的这段时间持续按F2,进入bios。如果你的电脑不是F2可以试试F12或者ESC按键,如果都不存在,恭喜你,你的电脑比较特殊,找找有没有什么小孔之类的,比如联想的小新310是在耳机旁边有个小孔,需要拿卡针捅这个小孔才能进入bios。如果还不是,那你只能谷歌或者百度搜搜了。
进入bios之后会看到bios的菜单栏,这里因为用手机拍摄的照片,所以相对清晰度比较低,请谅解。

进入bios之后,找到boot或者exit,找到系统启动的顺序,

这里需要更改系统盘的启动顺序,如果是U盘,改为U盘系统,如果是移动硬盘改为移动硬盘启动。从图中可以看到我的U盘的品牌是TOSHIBA USB FLASH DRIVE PMAP。好好找找你的是什么,然后右边的显示栏中会有一些指导性操作,电脑品牌不同,操作会略有不同,但是需要移动U盘启动的位置到第一个启动。我的电脑的是F5/F6进行上移或者下移,看看你自己的是什么。把U盘的位置,移到启动顺序的最上面就可以了。或者有些电脑是直接直接敲回车就可以实现指定的某个盘启动系统。
设置完成后,保存退出,会进入微PE工作界面。表示bios设置完成。

-
三,系统安装设置
系统安装之后首先需要做磁盘格式化,写入文件系统的操作。

打开之后会出现你现在系统的的磁盘的使用情况。

根据使用情况设置,如果觉得C盘比较小,可以将临近的磁盘的文件进行转移后对分区进行分割,分割完成后,左边的一段空间可以使用扩展空间的方式加到C盘上。由于这里C盘还有99G,就不用扩展了。如果是C盘是固态硬盘,其他磁盘是机械盘分区则忽略此步骤。由于这里不用扩展,就直接格式化C盘,然后对写入的文件系统进行提交。如果你其他的分区(除C盘与U盘外)没有重要的数据文件,也可以一起格式化,但是如果存在重要的数据文件尽量保留,不然到时候使用恢复软件会恢复得你想哭。

点击格式化之前会进行确认,在确认过程中就看到写入系统分区卷名称,的文件系统类型等信息。这里默认就可以了,然后点击确定。

确定之后,系统会对磁盘的C分区进行格式化,格式化完成之后一定要点提交。

点击提交后会进行确认,选择执行就可以了。

选择是,继续进行操作就可以。

完成之后,会提示所有操作已经完成,表示磁盘系统安装分区(C盘)已经格式化,并重新写入文件系统。

点击确定,然后将分区助手退出,退到工具使用主界面。完成之后就开始安装操作系统了。
双击windows系统安装器

双击完成之后,会进行windows安装器工作界面,在第一个选择框中需要使用鼠标右键去选择你U盘中存放的windows iso的镜像安装文件。记住是鼠标右键,不是左键,自己看清楚哈。左键进你的U盘是找不到iso文件的。第二个选择框默认C盘,第三个选择框也选择C盘。然后版本处会有一个下拉框用于选择安装版本是家庭版还是专业版,这个根据自己的喜好来决定,喜欢家庭版就安装家庭版,喜欢专业版就安装专业版。觉得专业版功能太强,自己的电脑性能跟不上,建议安装家庭版。

选择系统安装文件(iso文件),右键进入U盘的目录,找到需要的iso文件,双击就可以了。

然后第一个选项框完成后继续设置

设置完成之后,可以点击开始安装,就开始拷贝系统了。

耐心等待映像文件拷贝完成,完成之后弹出“这个阶段的安装完成,重新启动后,sysprep部署阶段就将开始”,表示系统映像文件已经拷贝成功。但是不要慌着点重启。

完成之后,去此电脑中将U盘进行弹出,并拔出。

完成之后,进行重启。这是为防止第二次电脑启动的时候还是使用U盘启动,再次进入PE工具箱工作界面,弹出为保护U盘数据的安全。

-
四,操作系统安装
重启之后,操作系统会自动进入安装模式。

准备就绪之后会要求选择区域,时区,语言等设置。如果到这一步,那么恭喜您,你的系统已经安装了85%了。在这里确认完成之后点击下一步。

接下来该输入产品密钥啦,坚持支持正品,但是实在没有咋办啦,点击以后再说吧,以后再买密钥吧。

接下来是阅读法律性资料,这是很多windows上安装软件时常会有的,必须要接受表示同意之后才能进行下一步安装的,无话可说,阅读完之后点接受吧。

接下来是连接网络,如果附近没有wifi或者暂时没有网络,可以直接点击下一步。
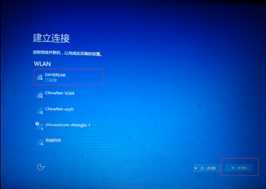
接下来使用快速设置进行安装。

然后接下来的时间就交给你的电脑吧,系统会自动给你安装直到输入微软账户,估计会花费一点时间,请耐心等待。

完成之后会进行个性化设置,这里如果你有微软的账户可以直接使用微软的账户,如果没有可以直接点击下一步。我啦,比较懒,就懒得登了,直接下一步吧。

设置个人账户与密码,设置个人账户名称,建议使用英文,不要加空格,因为在后期需要装有些软件的时候会有一些小问题。比如SQLserver,SAP等。不然改一些环境会改得你觉得很纠结,如果不会改那就只有怀疑人生了。

完成之后就可以进入系统了。到这里只能说windows系统已经安装完成。

隐藏搜索栏,隐藏搜索栏这个根据你自己个人的喜好来吧如果不喜欢就隐藏吧。

电脑个性化图标设置,经常看到有人此电脑,控制面板使用快捷方式的,但是看着有些不舒服。其实这些图标都在个性化里面有的,可以找找。
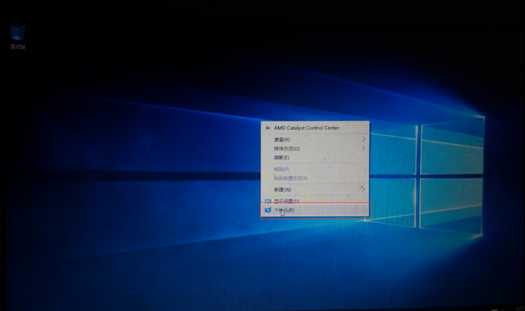
桌面图标设置,个性化》桌面图标,这里面有基本的图标,根据自己喜好勾上就可以了。
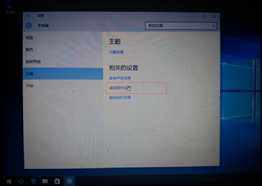
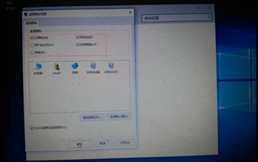
-
五,驱动安装
接下来,赶紧找一个有网的地方装下驱动。将拔出的U盘插上,如果网卡驱动没有激活首先需要修复无线网卡,如果有有线网络尽量使用有线网络。然后将U盘中的万能网卡驱动软件安装电脑上,接下来就是安装驱动了。记住,这里必须要网,没有网就赶紧找个有网的地方。
装上驱动精灵万能网卡驱动版

安装完成之后,应该是下面这个样子,然后点击全面检测就可以了。

安装驱动,检测出来很多驱动没有安装,点击一键安装就可以了,接下来就让它慢慢安装驱动吧,记住网快就安得快。
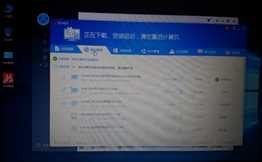
安装完成之后,需要再次检测一遍看看是否全部安装成功,全部安装成功即可将U盘拔出,然后重新启动操作系统后就可以尽情的折磨你的电脑了。
注意:
第一,U盘安装PE之后仍然是可以存文件的,可以不用再次格式化,所以PE是一个比较方便的工具,还有微PE不只能够安装win10,还能装win7与win8等系统,但是镜像文件需要你自己去下载。里面的安装文件(windows iso,驱动精灵或者鲁大师,office,winrar)可以保留,当系统崩溃的时候可以随时重新装。还可以在PE工具箱界面去做一次系统备份,当系统崩溃时可以使用一键还原功能。但是需要做系统备份还原的建议单独分割出一个分区。
第二,office软件也可以在i tell you msdn里面去下载(百度 i tell you msdn),但是安装后系统与office 是未激活状态,如果支持正品那就只有买相关的密钥了。
一直想写,但是一直没有时间,最近忙着装DB2数据库和整理文档的事情,想抽点空把这个写了。三星电脑使用U盘微PE安装windows10 32位操作系统到此结束,如果存在不足,请多多指教。
以上是关于window10系统安装的主要内容,如果未能解决你的问题,请参考以下文章
windows10安装ubuntu20.04双系统详细图文教程,windows10安装ubuntu20.04详细教程