Jenkins使用教程
Posted linshiliang
tags:
篇首语:本文由小常识网(cha138.com)小编为大家整理,主要介绍了Jenkins使用教程相关的知识,希望对你有一定的参考价值。
1 软件安装
1.1 运行环境
1.1.1 Maven的安装
1.1.2 Git的安装
1.1.3 Tomcat的安装
1.2 安装Jenkins
1.2.1 msi和war包安装
2 软件配置与简单使用
2.1 Jenkins 全局工具配置
2.2 源码管理
2.3 构建触发器
2.4 构建内容
2.5 部署到Tomcat(构建后操作)
1软件安装
1.1运行环境
1.1.1Maven的安装
关于安装Maven的详细步骤,请参考如下几篇文章:
Maven安装教程详解
https://www.cnblogs.com/yyiou/archive/2017/08/22/7411409.html
Maven安装与使用
https://www.cnblogs.com/xdp-gacl/p/3498271.html
需要注意的地方:
Maven默认的中央仓库响应速度比较慢,当需要下载大型项目jar包时,速度缓慢,建议改成阿里云提供的中央仓库,
打开maven下的conf\\settings.xml文件,在mirrors节点里面加上一个mirror子节点,内容如下:
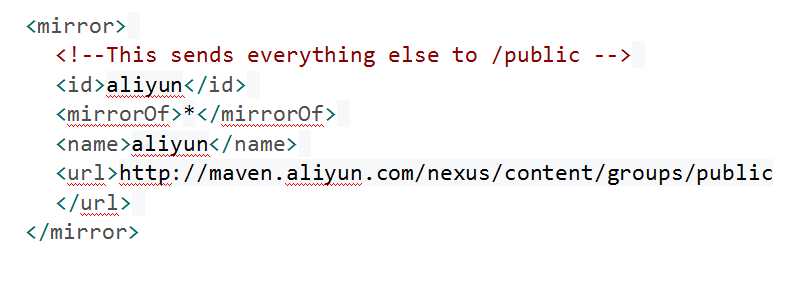
1.1.2Git的安装
关于安装Git的安装和简单使用,请参考如下几篇文章
廖雪峰的官方网站——Git教程
https://www.liaoxuefeng.com/wiki/0013739516305929606dd18361248578c67b8067c8c017b000
Git教程——博客园
https://www.cnblogs.com/syp172654682/p/7689328.html
需要注意的地方:
请将你安装Git之后得到的秘钥(默认是在C盘用户主目录下的.ssh文件夹),即id_rsa.pub文件中的内容,
拷贝到GitHub或码云等远程仓库的账号中,这样本地仓库才算是真正与远程仓库成功连接,如下图所示:
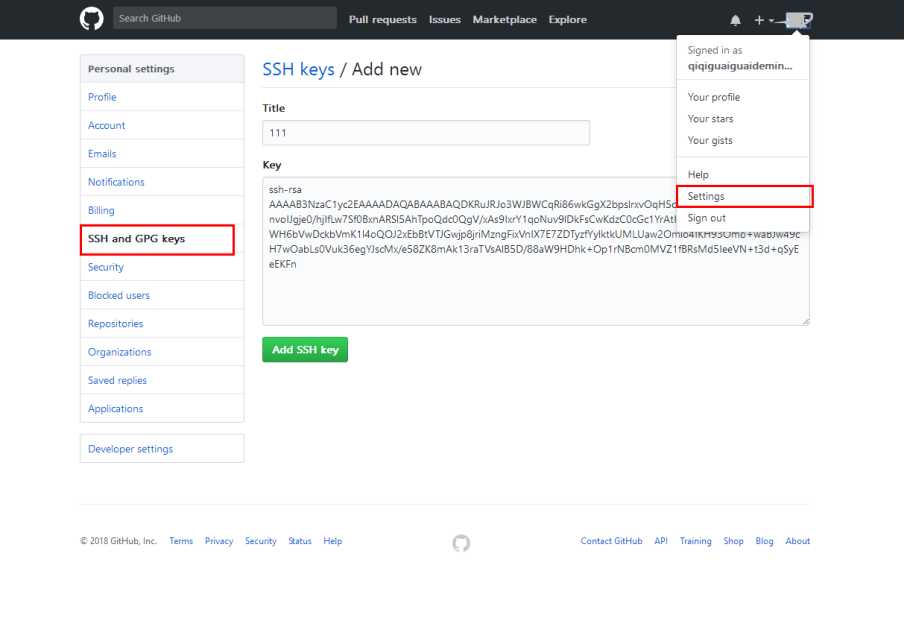
1.1.3Tomcat的安装
Tomcat的安装也不在此赘述,真有需要请参考以下教程:
Tomcat安装和配置的图文教程
https://blog.csdn.net/qq_32519693/article/details/71330930
https://blog.csdn.net/zhouzezhou/article/details/52450810
1.2安装Jenkins
1.2.1msi或war包安装
下载地址:https://jenkins.io/download/
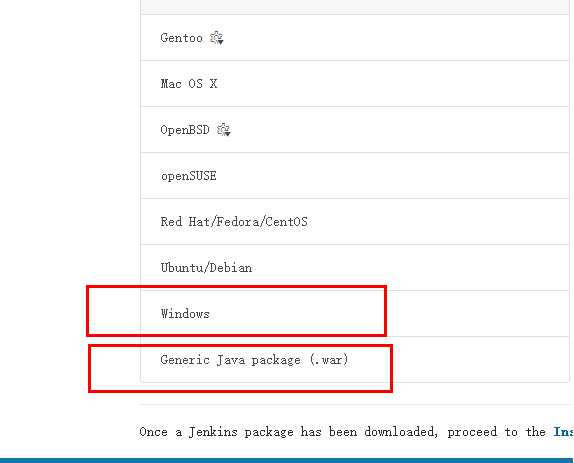
选择Windows下载得到一个压缩包,解压得到一个Jenkins.msi文件,可以直接点击安装即可,
今后要打开Jenkins,请打开任务管理器,在“服务”中找到“Jenkins”右键运行。
选择.war下载是得到一个war包,请它放在Tomcat的webapps下,打开Tomcat服务,
输入地址:http://localhost:8080/jenkins (假设你的Tomcat端口号是8080)便可以进入安装界面。
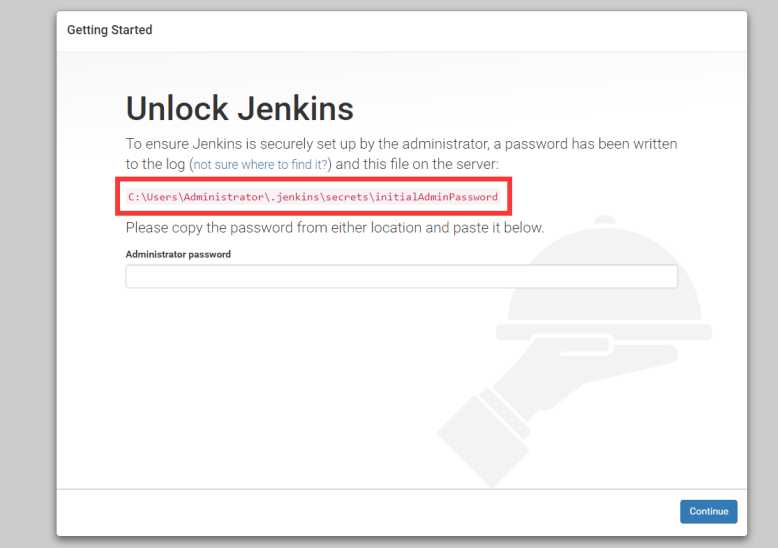
注意红色框中的红色文字,那个是初始密码的路径,直接根据路径找到initialAdminPassword文件并打开,
把密码复制出来,输入到页面中点击continue按钮,进入安装插件界面,建议安装推荐即可,然后根据提示,
完成对账号、密码、邮箱等的填写即可。
注意:
因为Jenkins 默认的端口是8080,然而我们电脑8080端口一般是被tomcat占用,所以我们最好改一下端口,
找到Jenkins安装目录下的jenkins.xml文件,对arguments标签中端口号进行更改,例如我自己的便是改成
8888端口:
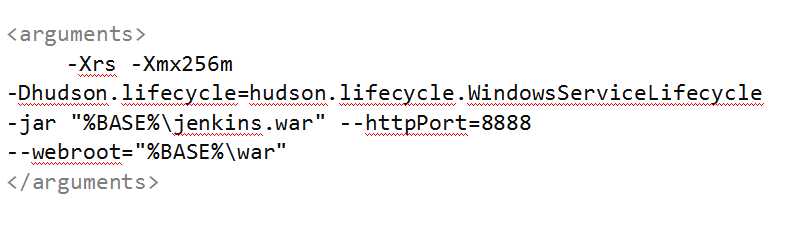
2 软件配置与简单使用
2.1 Jenkins全局工具配置
Jenkins是一个开源软件项目,旨在提供一个开放易用的软件平台,使软件的持续集成变成可能,是用于监控持续重复的工作,功能包括:
1、持续的软件版本发布/测试项目。
2、监控外部调用执行的工作。
Jenkins是基于Java开发的一种持续集成工具,在此我们只配置集成Git + Jenkins + Maven
在主页左侧,点击“系统管理”,进入“管理Jenkins”界面,点击全局工具配置,如图:
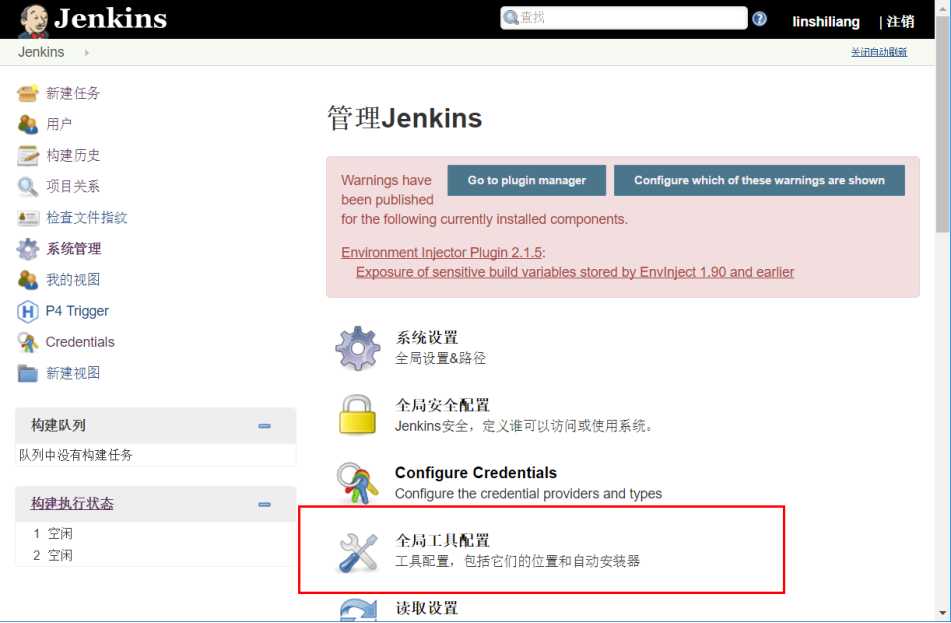
接下来集成我们之前安装Maven、Git、Tomcat,进行配置:
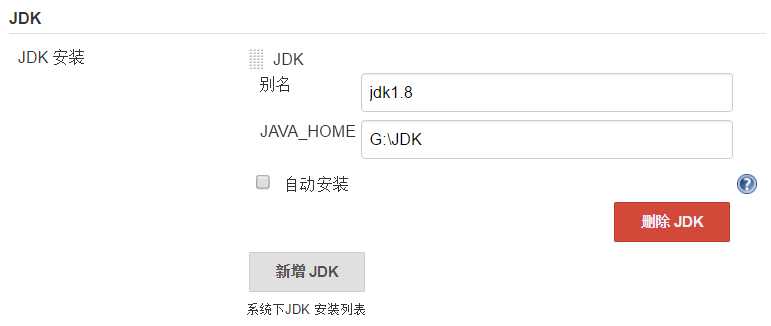
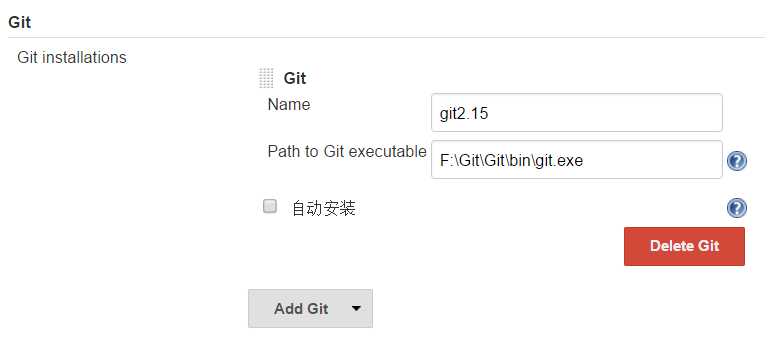
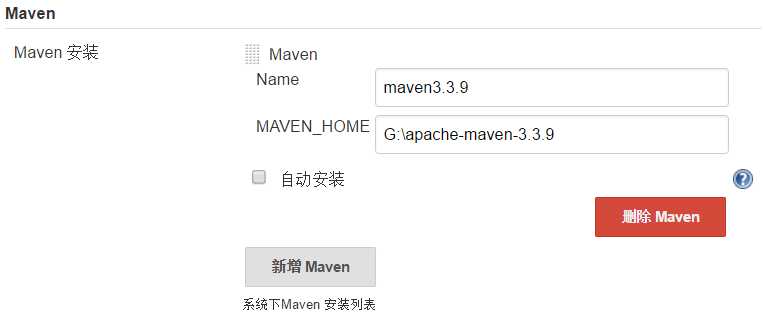
注意,要取消“自动安装”这个复选框,他是默认选中的
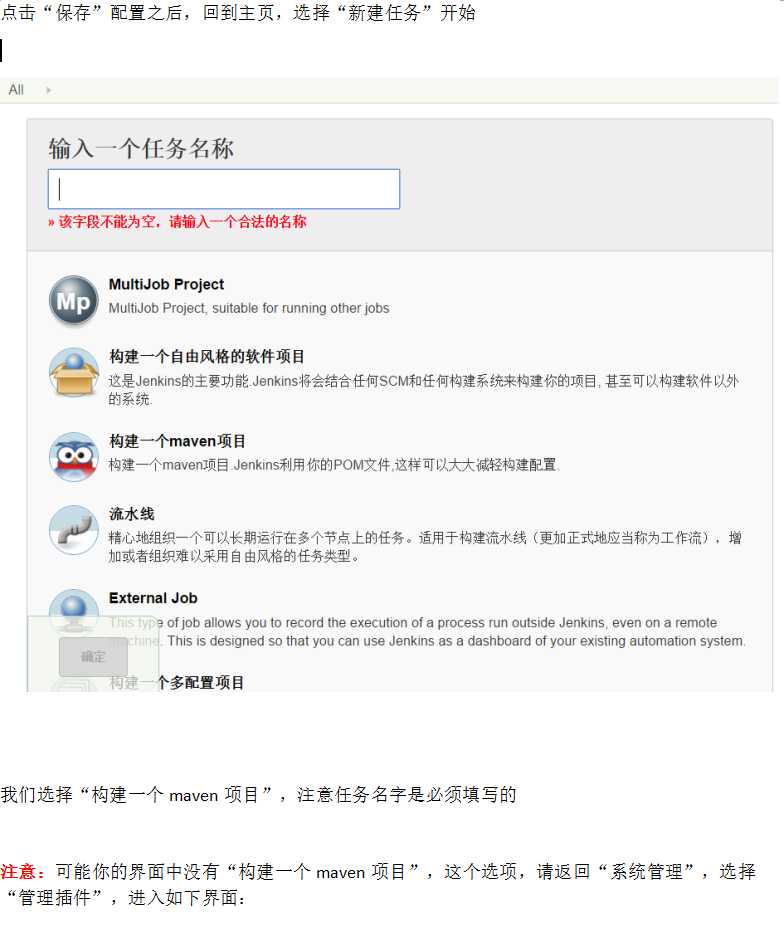
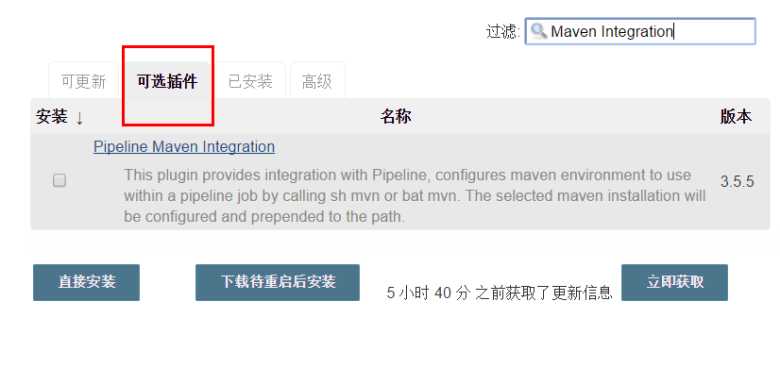
我们找到一个“ Maven Integration”插件,直接安装即可,以后我们增加其他功能插件也是如果,会不再赘述。
回到原来的创建任务页面
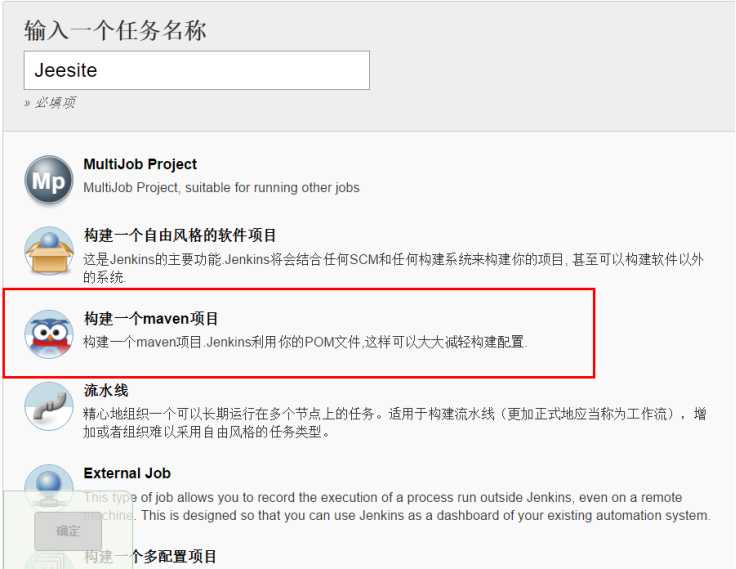
我们点击“确定”,进入任务的配置页面。
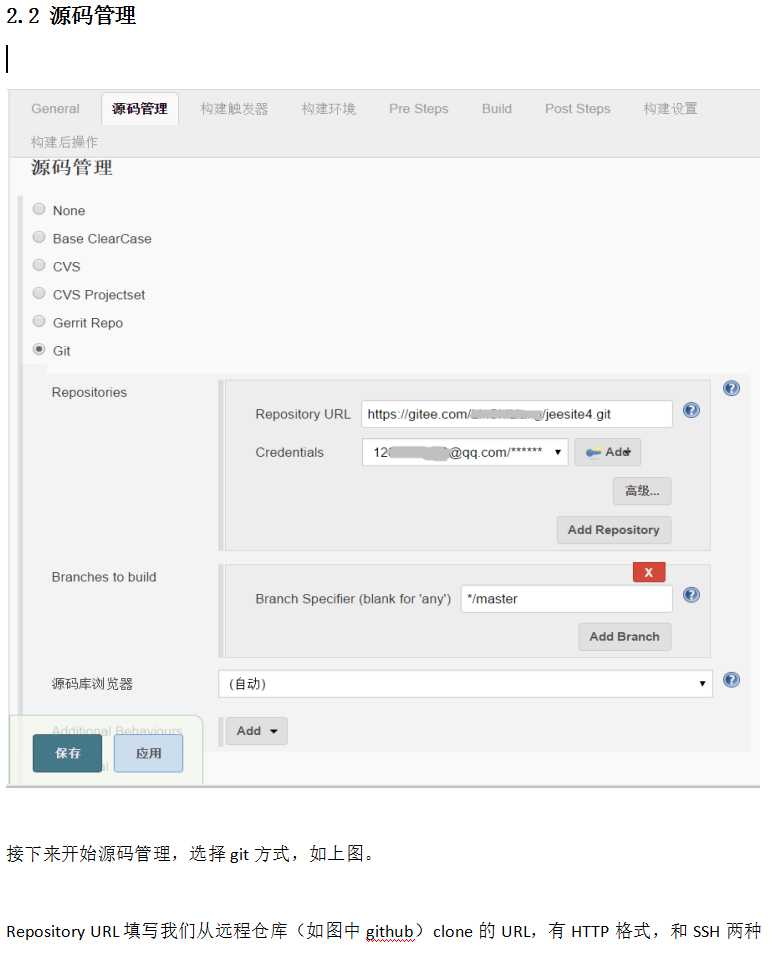
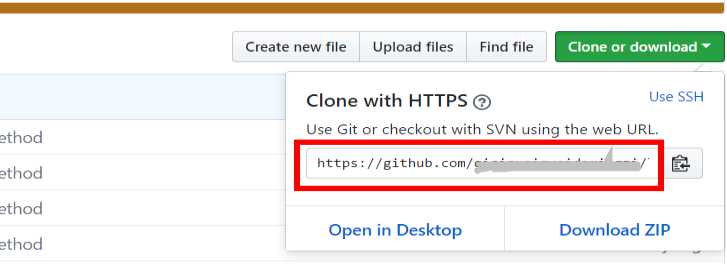
点击“Add”,
选择HTTP方式的,在username和password填入git账号和密码即可
选择 SSH 方式的,在key中填入私钥(即是.ssh文件夹下id_rsa中的内容,如若没有私钥,请自行百度搜索Git生成SSH keys),username可以随意。
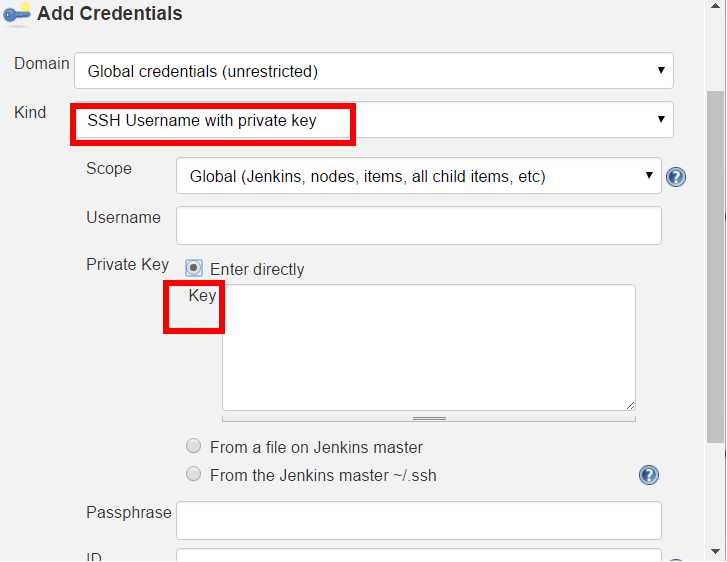
2.3 构建触发器
构建触发器的种类比较多,其中最常用的有:
build whenever a snapshot dependency is built
当job依赖的快照版本被构建时,执行本job。
build periodically
不管版本库代码是否发生变化,隔一段时间构建一次,即定时构建
poll scm
隔一段时间检查一次仓库中的源代码,如果发生变更,那么就重新构建。否则,不进行构建,是最经常使用的方式;
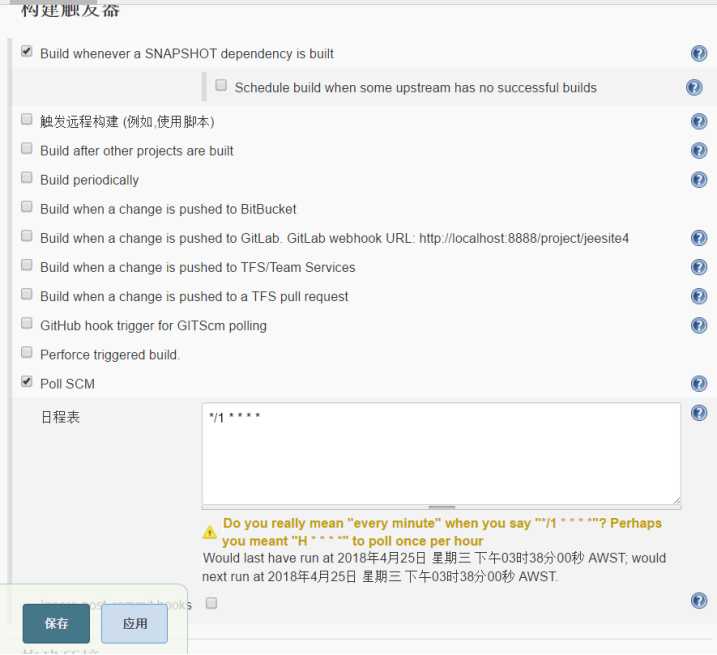
在这里我们如上图所示,选择第一项和最后一项,Poll SCM中的内容如下:
*/1 * * * *
意思是:每隔1分钟,就比较一次仓库中源代码,发生了变动我们就重新构建项目,没有变动则不进行构建。如果觉得1分钟过于频繁可改成 */10 * * * * 即10分钟构建一次。
2.4 构建内容
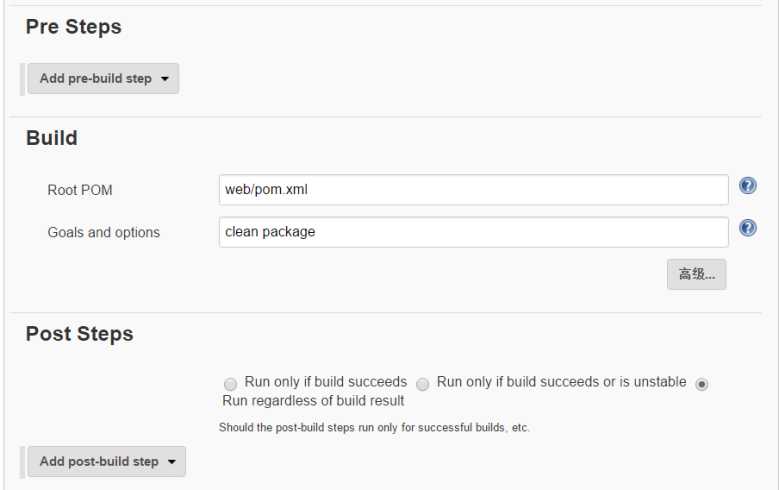
Pre Steps和 Post Steps 分别表示构建前,和构建后的动作,如果有更多复杂的要求,我们可以在这两个区域选择“Ececute shell”或“Execute Windows batch command”编写脚本命令进行操作。
主要是Build中的配置,
Goals and options:填写相应的mvn指令
Root POM:填写项目中的主pom.xml文件,路径是从任务的工作区下算起,可以先点击最下面的保存,接着点击左侧的“立即构建”,接着进入项目的工作区进行查看,如下图:
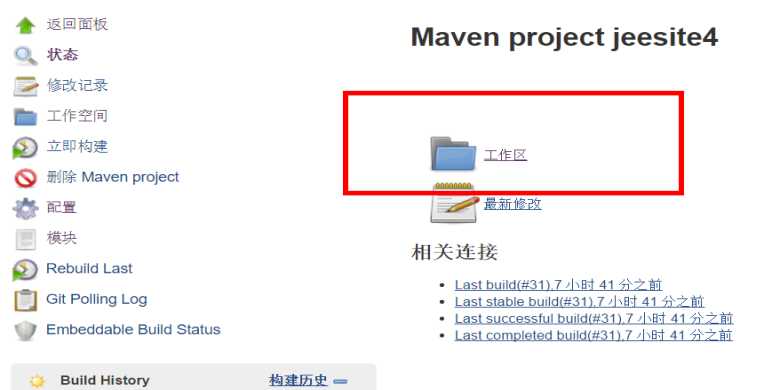
2.5 部署到Tomcat(构建后操作)
这里首先,我们需要一个叫做“Deploy to container”插件,安装后选择“Deploy war/ear to a container”,如下图:
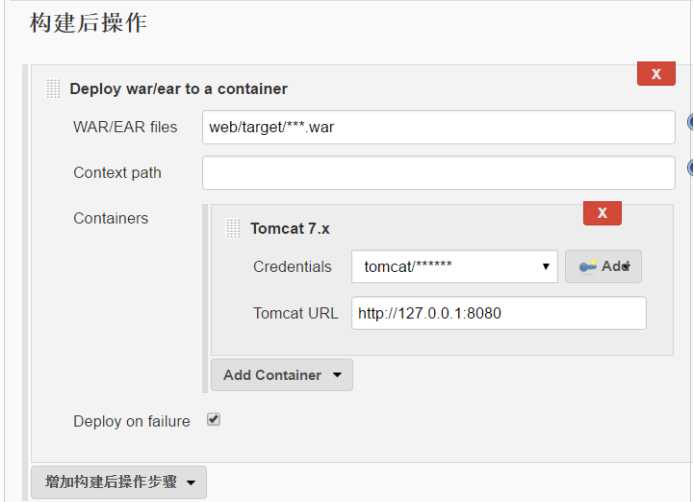
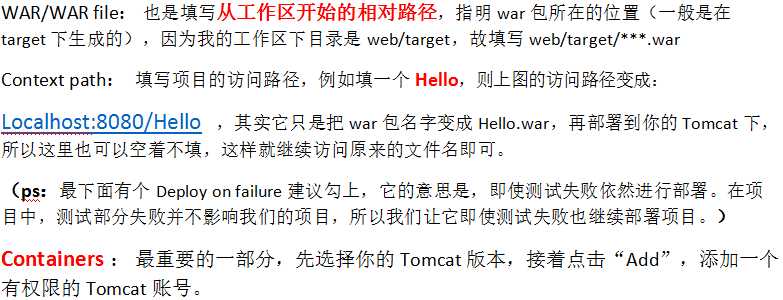
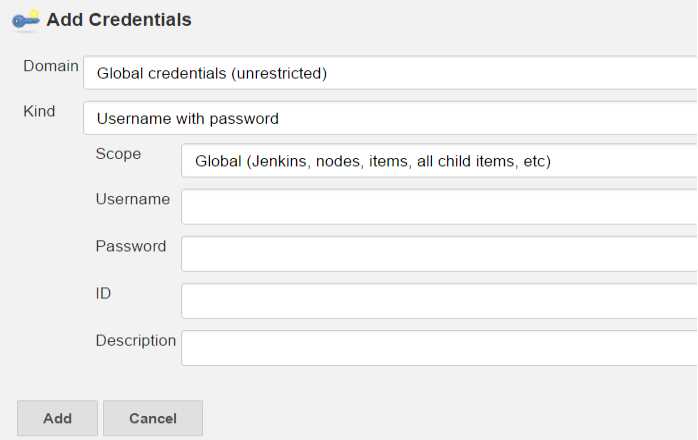
到这里我们先暂停一下,
打开Tomcat安装目录/conf/tomcat-users.xml,找到< tomcat-users > 标签,
添加如下内容(username和password可以自己定):
<role rolename="admin-gui"/>
<role rolename="manager-gui"/>
<role rolename="manager-script"/>
<user username="tomcat" password="tomcat" roles="admin-gui,manager-script,manager-gui"/>
如下图所示:
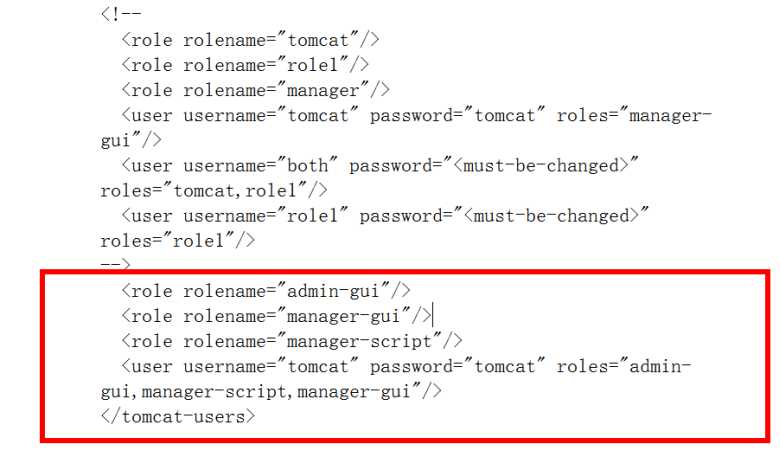
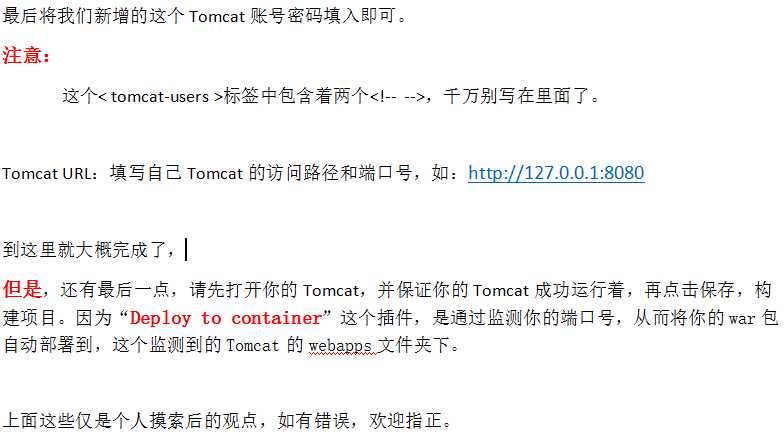
知识扩展:
最后再一点说明:
可以设置当项目编译出错时,让Jenkins发送邮件进行通知,因为此功能本人也并未摸索完毕,故不详谈,提供一些参考博客:
Jenkins 配置邮件通知
https://blog.csdn.net/fullbug/article/details/53024562
jenkins构建后邮件发送
https://blog.csdn.net/fullbug/article/details/53024562
配置Jenkins邮件通知
https://zhuanlan.zhihu.com/p/22810691
以上是关于Jenkins使用教程的主要内容,如果未能解决你的问题,请参考以下文章