MaxCompute Studio 使用入门
Posted
tags:
篇首语:本文由小常识网(cha138.com)小编为大家整理,主要介绍了MaxCompute Studio 使用入门相关的知识,希望对你有一定的参考价值。
MaxCompute Studio 是MaxCompute 平台提供的安装在开发者客户端的大数据集成开发环境工具,是一套基于流行的集成开发平台 IntelliJ IDEA 的开发插件,可以帮助您方便地进行数据开发。下面我们一起来看一看Studio的简单用法。
用户登录
Studio提供用户登录功能。常规登录入口在Intellij toolbar中右上角的Sign In。登录完成后可直接使用答疑机器人、添加D2项目、同步D2等功能。
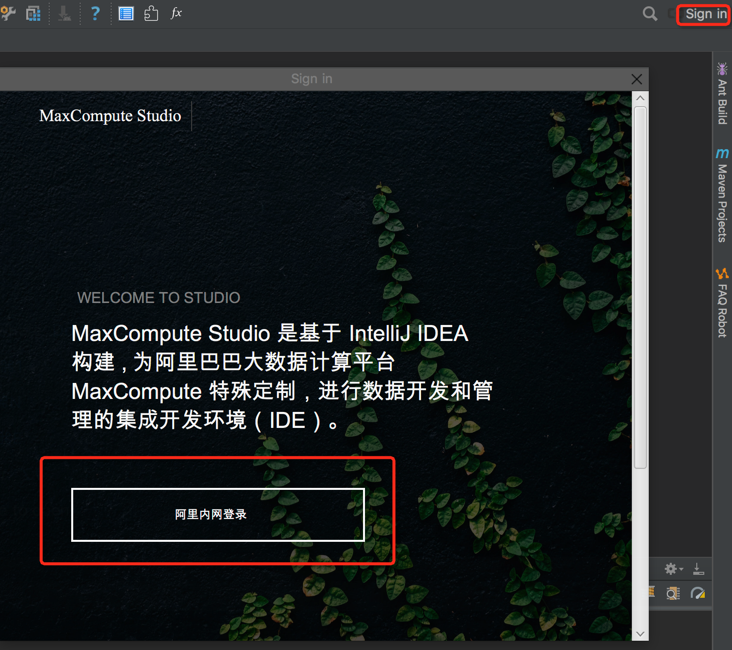
答疑机器人
点击右侧“FAQ Robot”按钮,进入答疑机器人页面,如下图所示。答疑机器人支持自助答疑和人工答疑两种方式,支持图片和文件上传,如果对自助答疑的结果不满意,可以在聊天框发送“人工”呼叫ODPS值班同学。或者直接发送图片或文件唤起人工服务。
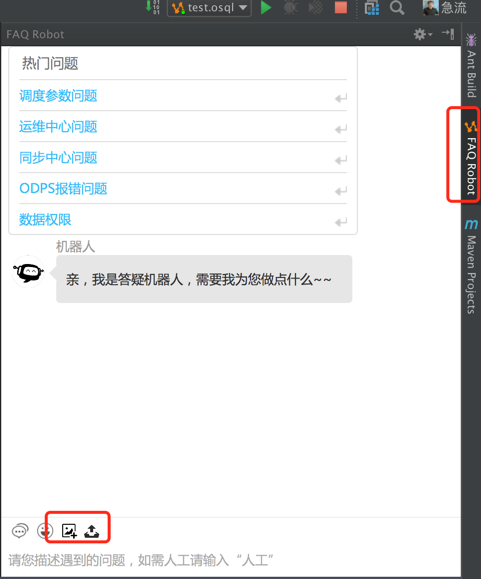
资源管理
Studio 的一大核心功能就是浏览 MaxCompute 项目空间(Project)的资源,包括 Table、UDF、Resource 等。为了能够在 Studio 中访问它们,以及其它很多功能,我们首先需要在新建项目连接。在Project Explorer中点击"+"添加连接,目前Studio支持同步D2项目和通过accessId/Key添加项目连接。
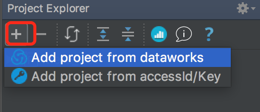
建立项目空间连接后,可以浏览Table&View、Function、Resource等项目资源,双击对应的元素可以在Intellij中查看资源详情。
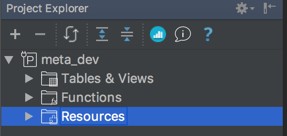
Table
双击打开某个table,如下图所示。有两个tab页面,“表信息”页面如下如所示,该页面展示table的基本信息、schema信息,提供数据预览功能。
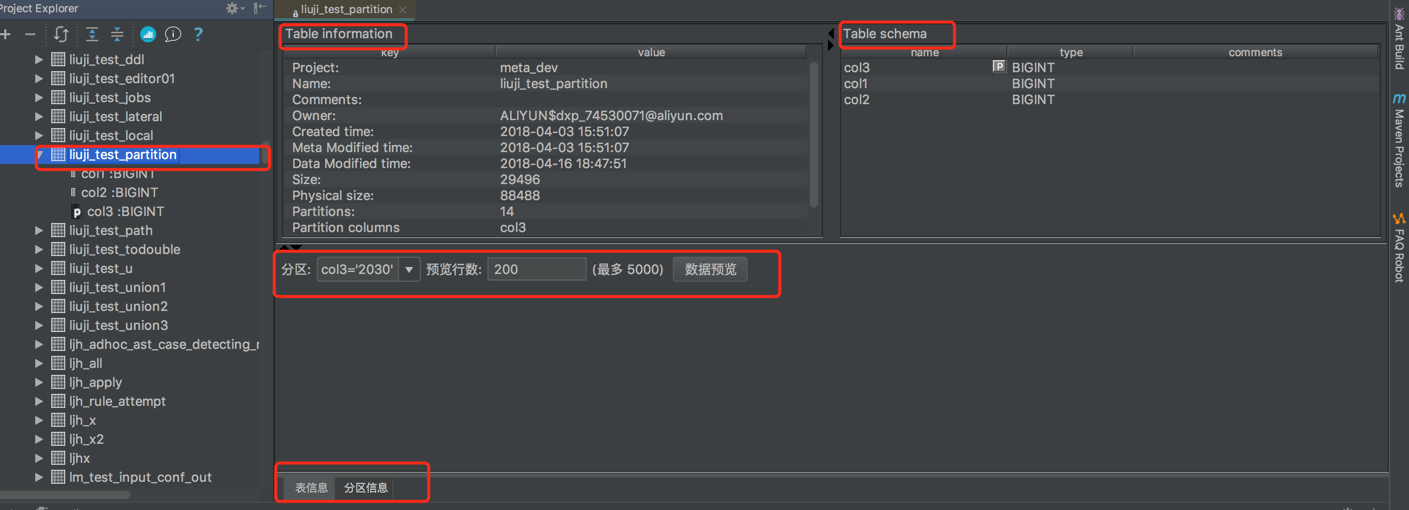
选择对应的分区,设置预览行数,点击“预览”按钮可以进行数据预览。同时,右键点击表头支持数据导入/导出功能。
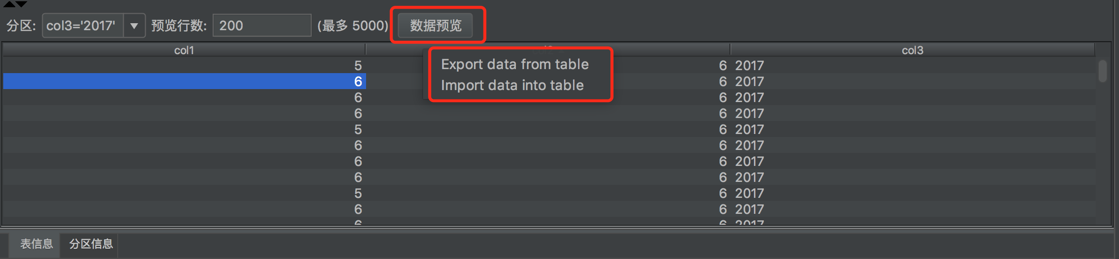
“分区信息”页面如下所示,显示分区的详细信息,提供分区的查询、刷新功能。同时提供导出分区信息、分区数据导入导出等功能。
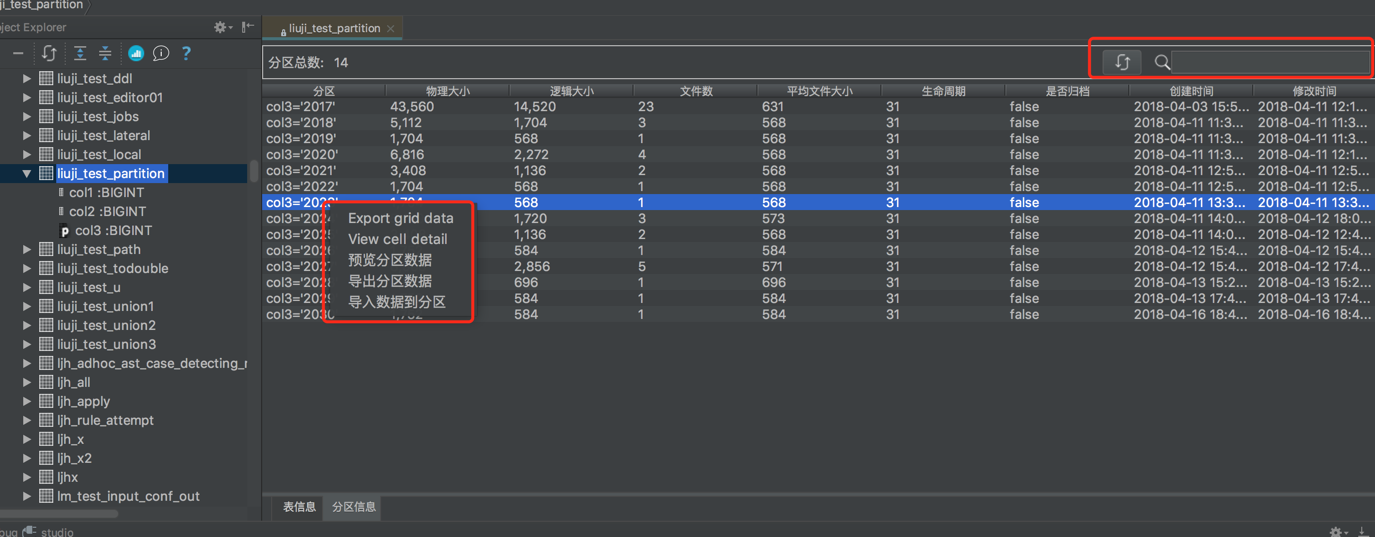
在project explorer中右键点击某张表,可以看到建表、改表、数据操作等一系列比较实用的功能。
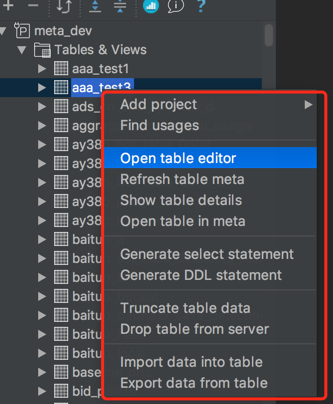
在Studio中不光可以通过写SQL进行DDL相关的操作,也可以通过可视化界面创建和修改table:Project Explorer中右键点击项目名称或者“Table & Views”选择“Create a new table”进行建表操作。
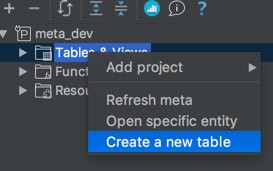
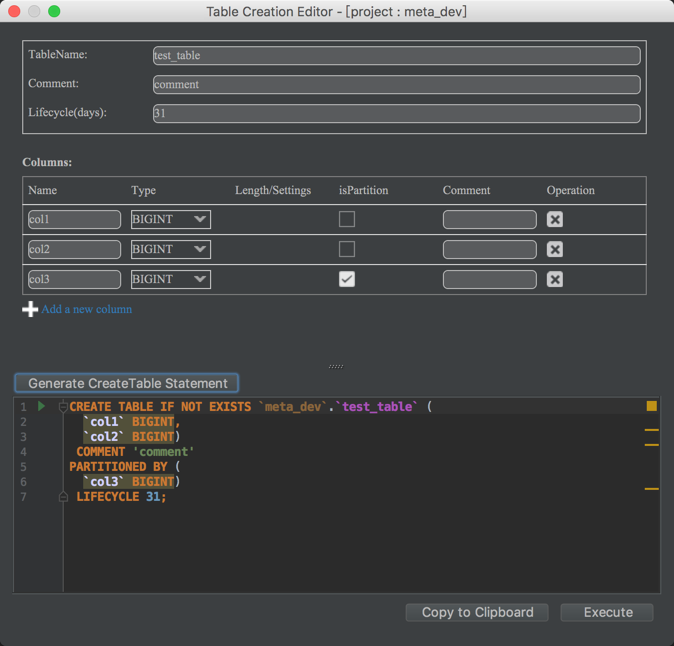
右键点击某个table选择“open table editor”可以对表信息进行相应修改,如下图所示,Studio可以将用户操作转化为对应的SQL语句。
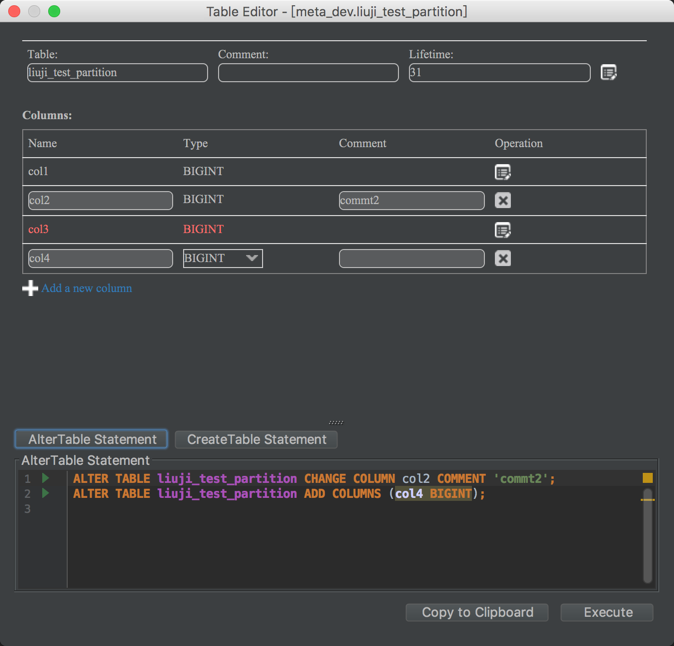
Functions
Functions分为BuiltIn Function和UserDefied Function, 双击对应的function可以展开详情:
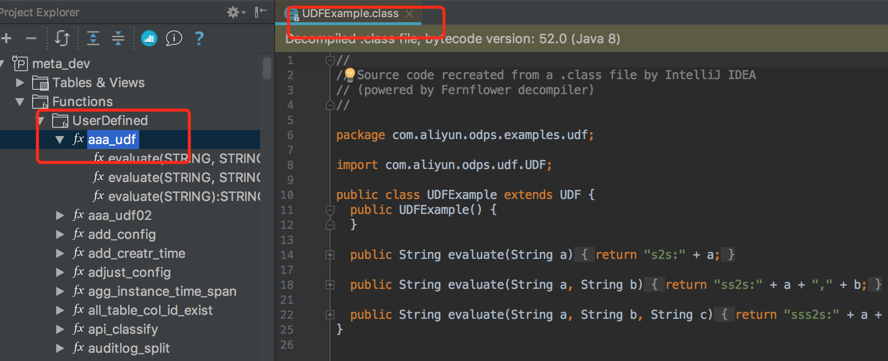
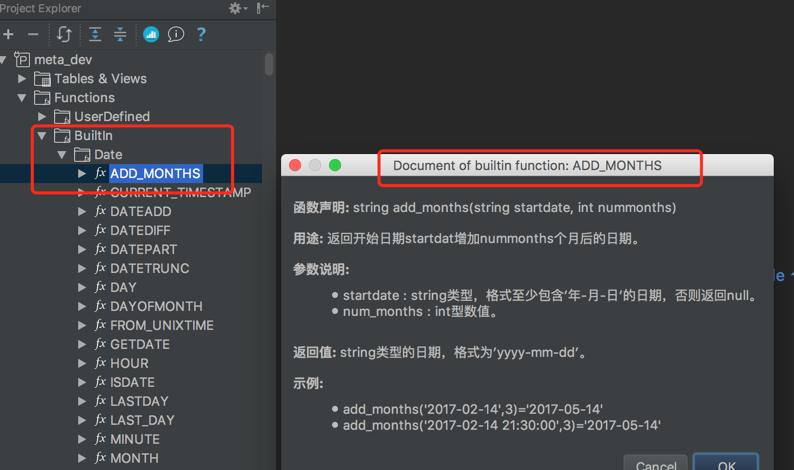
可以通过如下途径添加Function:
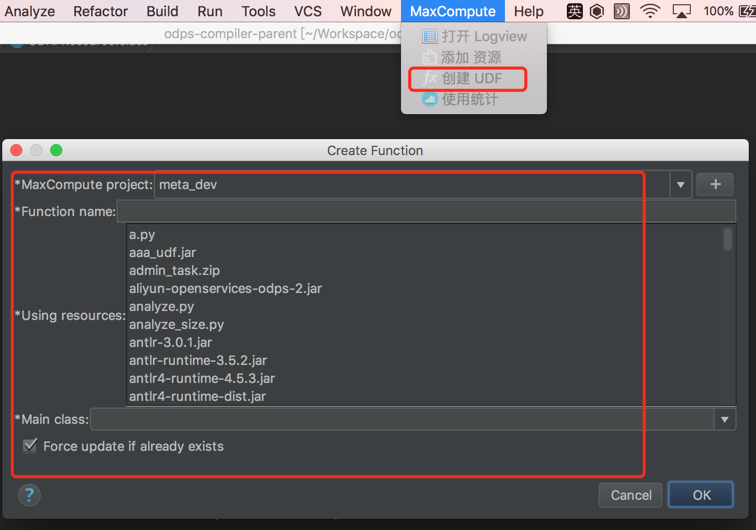
Resources
双击对应的resource,可以在editor中打开文件。对于UDF文件数大于5的情况,只打开前5个class。
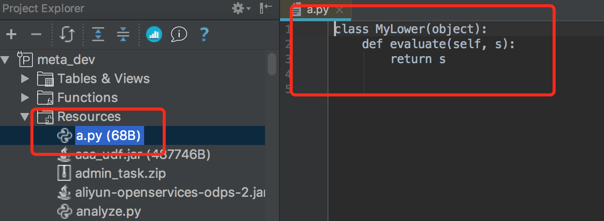
可以通过如下途径添加resource:
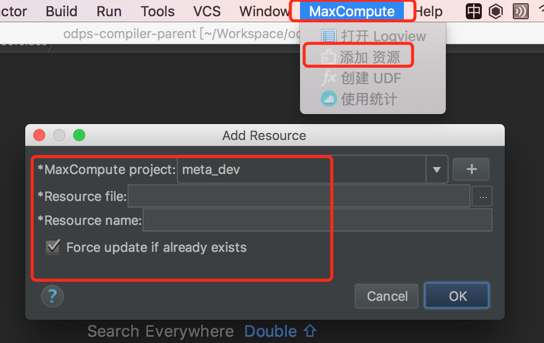
SQL编辑器与作业提交
如何帮助用户高效愉快的编写SQL是MaxCompute studio的核心使命,下面就让我们来一起看一下SQL编辑器的使用。首先需要创建一个MaxCompute Script Module,如下图所示:
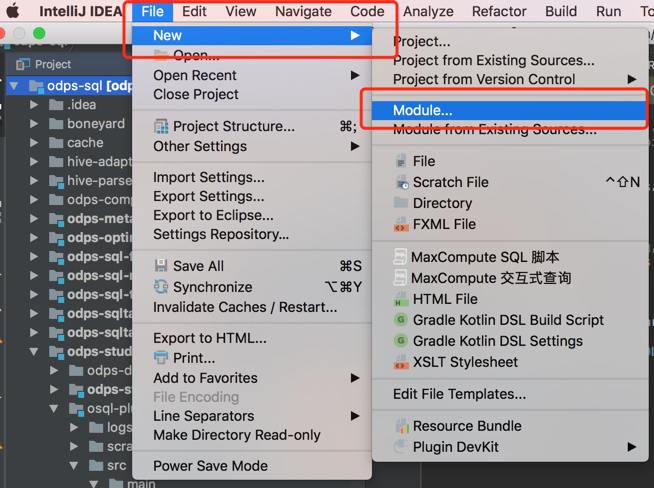
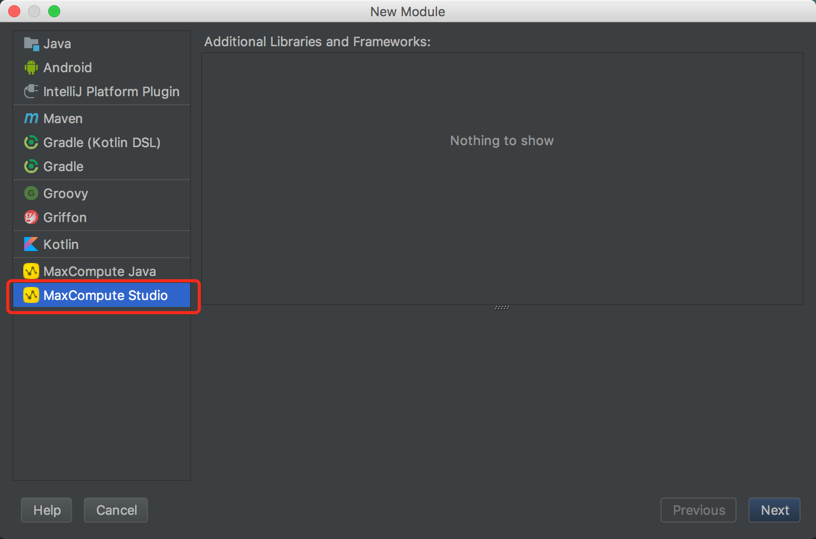
Module创建完成后,新建SQL脚本文件如下图所示。
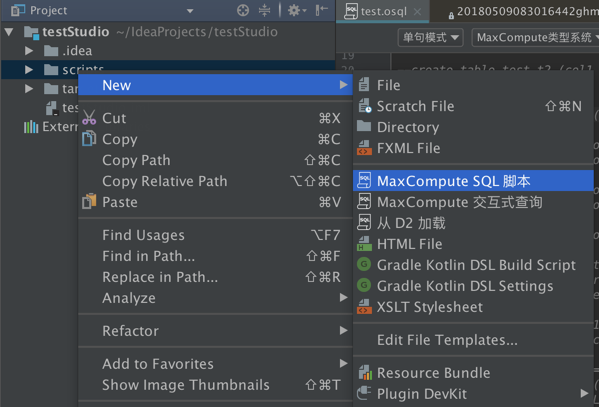
最后双击SQL文件就可以进行我们的脚本开发了,这里可以自己设置模式(单句模式|脚本模式)、系统类型(旧有系统类型|MaxCompute系统|Hive系统)、编译器类型(默认编译器|实验性编译器)等。右上角需要选择对应的project。
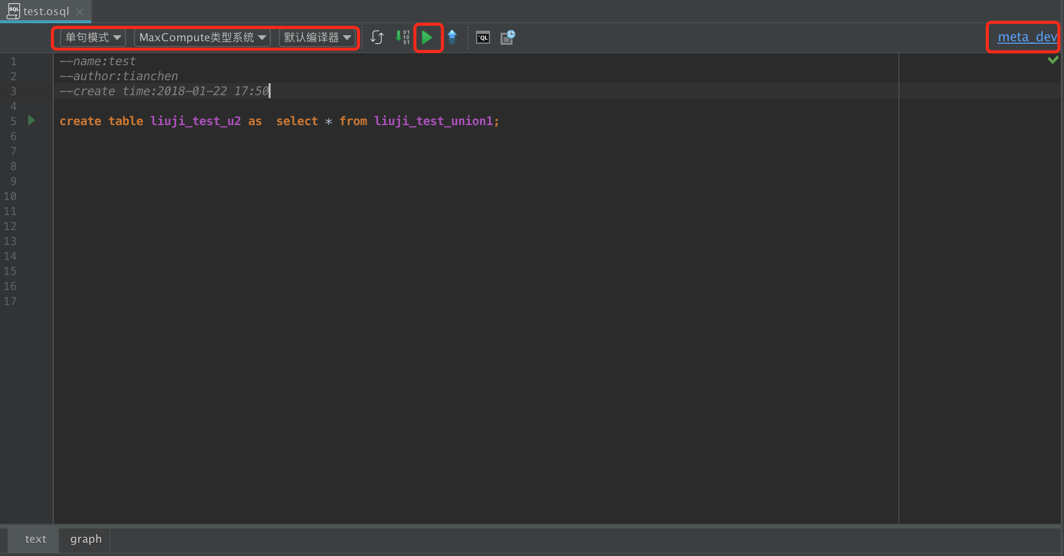
下图所示三个按钮分别表示将SQL同步到D2,在Cosonle中打开ODPS CMD,打开SQL History。

SQL编辑完成后,点击下方的graph tab按钮,可以显示该SQL的执行计划,双击Task节点会展开对应的Operator级别的信息。
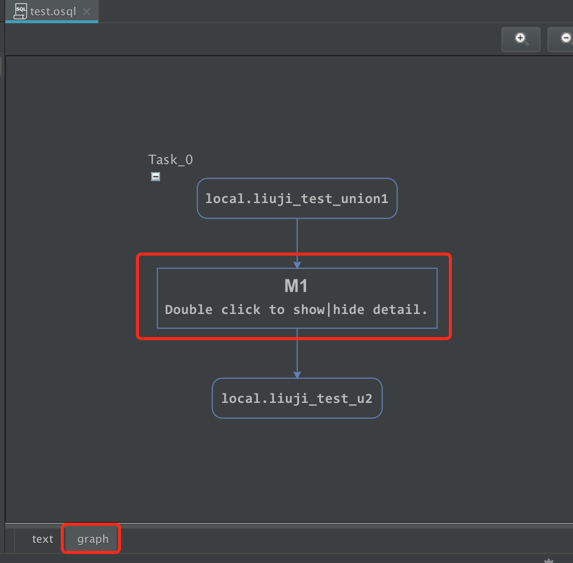
点击绿色的提交按钮,Studio会先编译脚本,编译通过后提交Server后显示运行信息并打开Job分析页面,如下图所示:
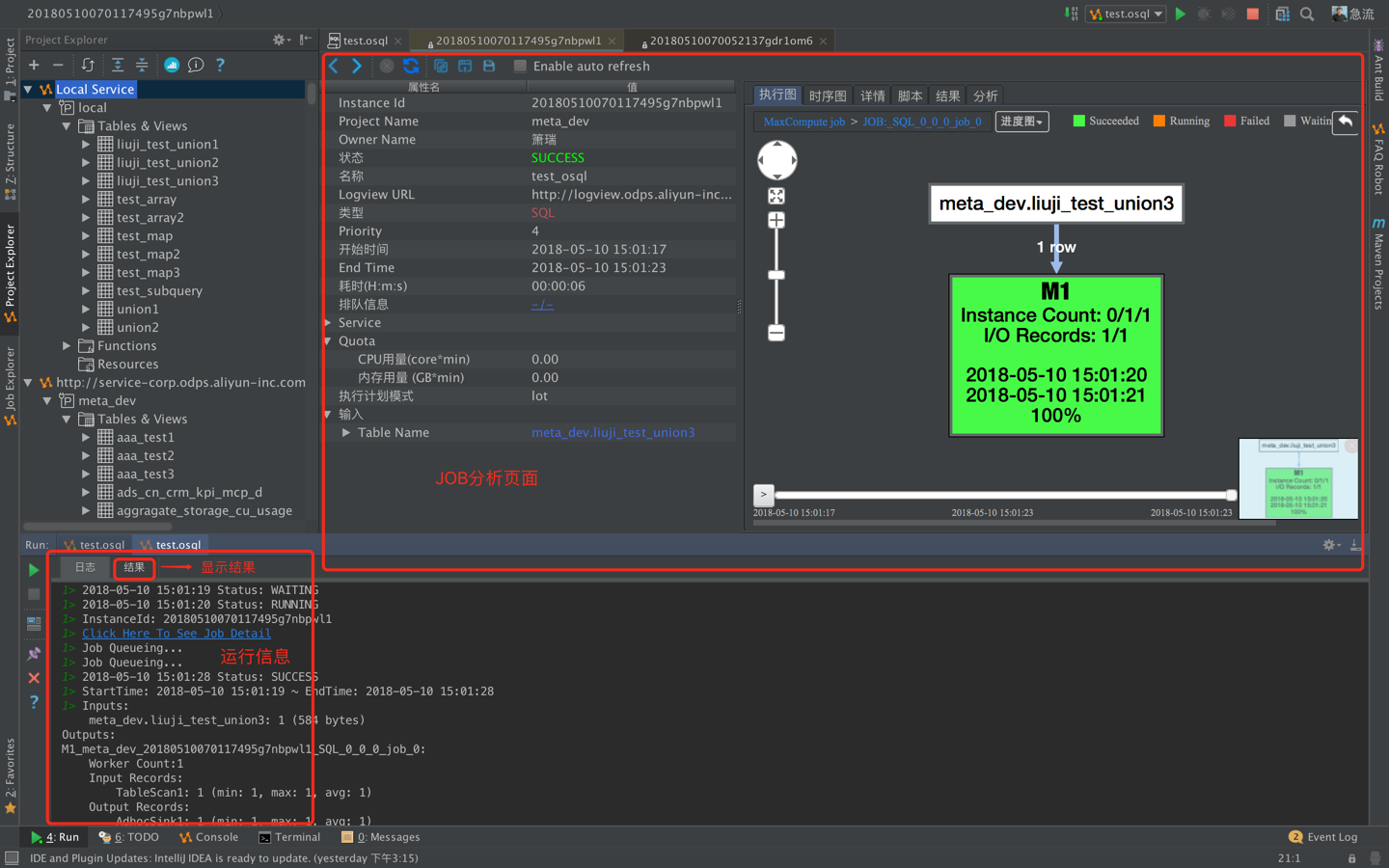
作业详情
上面我们说到了如何编辑SQL和提交作业,接下来一起看看如何查看作业详情。作业详情页可以通过多条路径打开,比如上面说到的提交作业,会自动打开作业详情页。其次通过Job Explorer也可以打开作业详情页,再有就是如果已经知道logview,可以通过logview打开作业详情页,如下图所示:
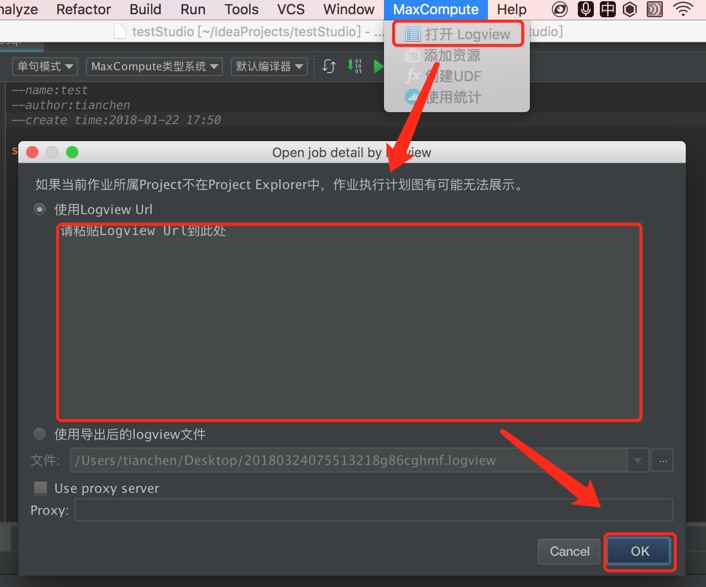
作业详情页面分为两部分,左侧是作业的一些基本信息,右侧包含多个tab页,包含graph信息、时序图、详情、脚本、摘要、结果、分析等内容。下面对graph图、时序图、详情页和作业分析进行进一步介绍。
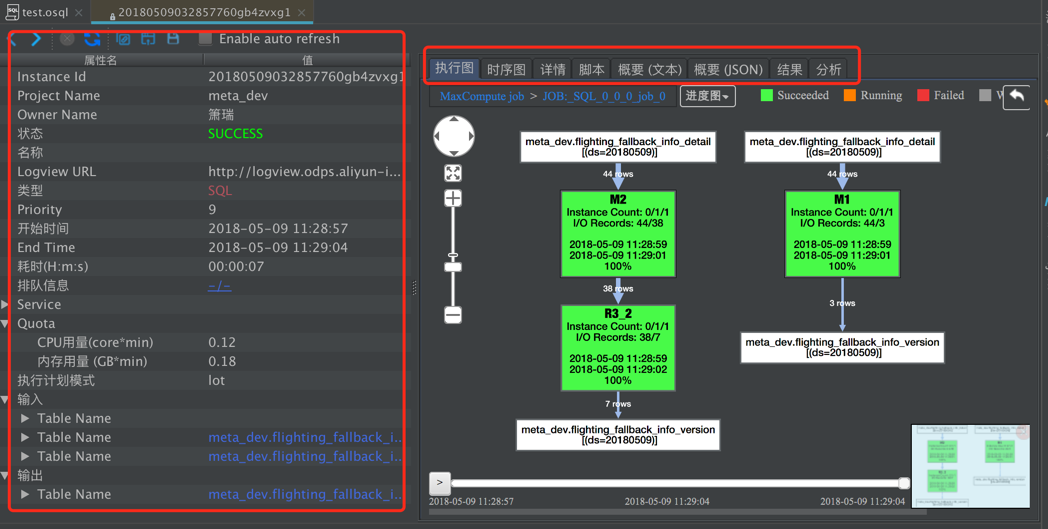
graph页面
graph页面展示作业的Job|Task|Operator三层结构。点击左上角的导航可切换不同level的视图,双击Job节点进入Task视图,双击Task节点进入Operator视图。
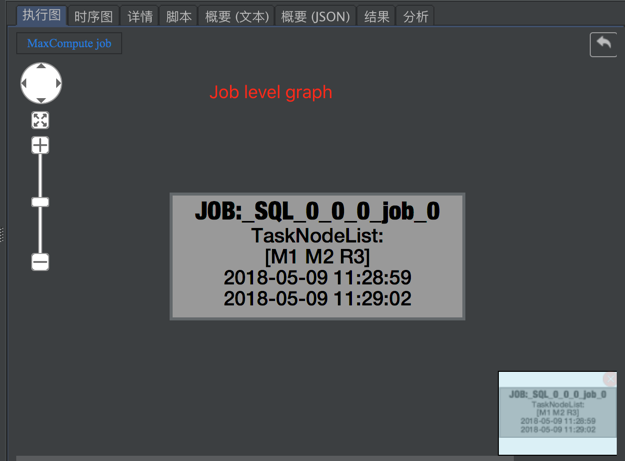
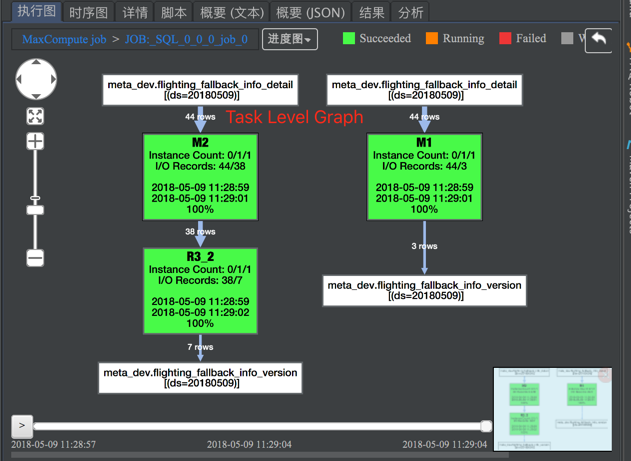
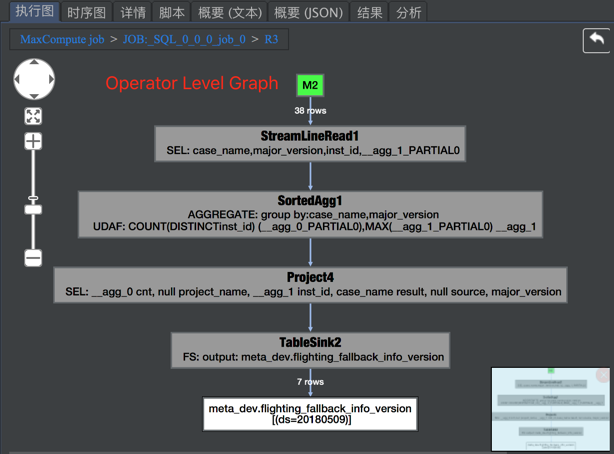
graph页面用户可以通过鼠标滚轮或者左侧缩放按钮对图像进行缩放,同时提供鹰眼和拖拽等功能。点击task节点显示task级别信息,点击task之间连线显示schema信息。
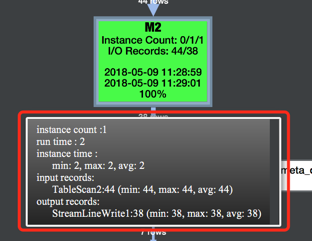
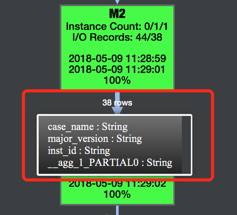
在task level视图中右键点击节点,选择"expand all"展开所有的operator。
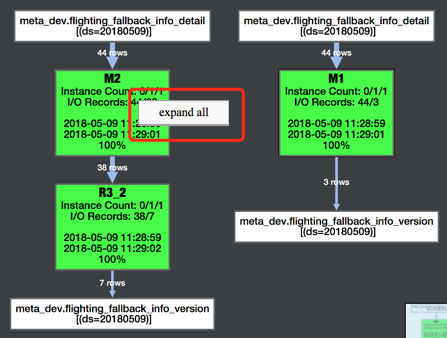
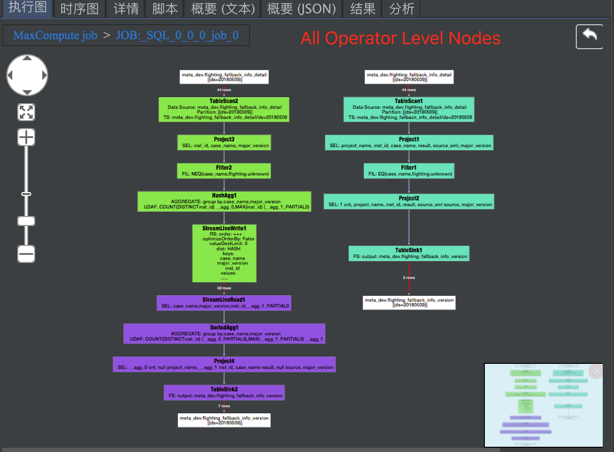
同时,单击table节点会显示table的基本信息和分区信息,双击table节点会跳转到对应的table详情页。
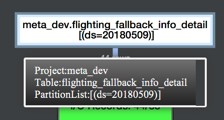
时序图
时序图画的是所有Fuxi Instance的甘特图,通过时序图可以对作业的运行时间等进行详细的分析,左侧的Filter可以对instances进行过滤,鼠标悬停到对应的instance上会显示对应的信息,双击则会跳转到"详情”tab页并选中对应的instance,对用户分析十分方便。同时时序图支持缩放功能。
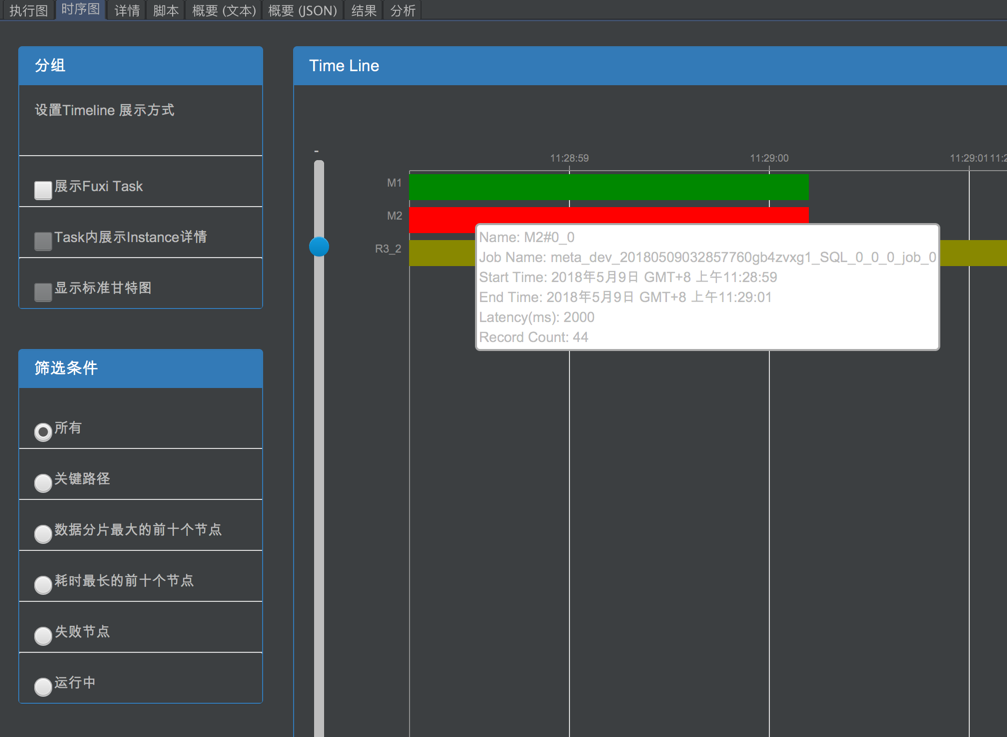
详情页
详情页展示的是Task级别和Instance级别的详细信息。
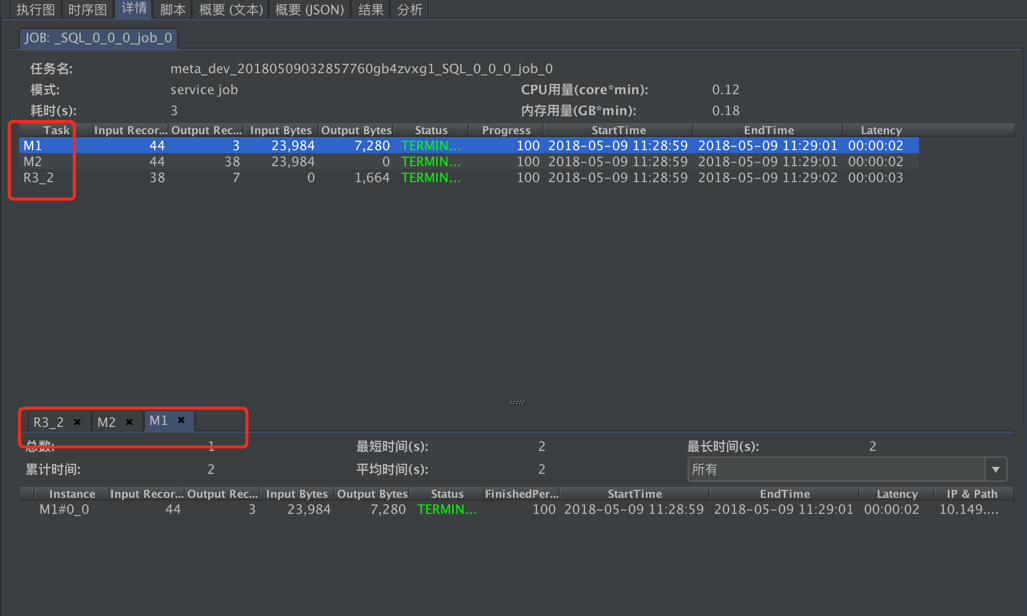
作业分析页面
作业分析页面提供作业分析的结论,比如长尾节点、数据倾斜等。并提供散点图、长尾图和数据倾斜图供用户分析。
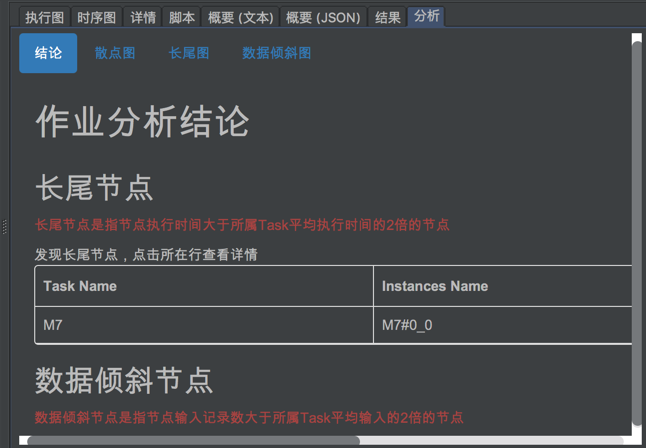
作业队列
Maxcompute 作业从提交到开始执行之前,需要经历很多状态,如:执行编译、优化、排队等待资源等。作业队列提供了查看当前详细状态的功能。对于正在排队等待调度的作业,可也从队列窗口中查看排队位置和前序作业等信息。点击"Job Explorer"打开作业队列页面,该页面提供了项目名称、状态、日期等Filter,选择对应的条件后会得到对应的作业队列,双击某一个作业会打开对应的作业详情页面。
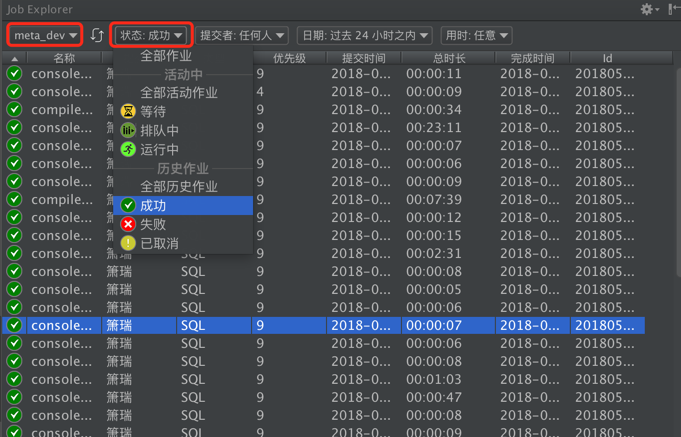
以上是关于MaxCompute Studio 使用入门的主要内容,如果未能解决你的问题,请参考以下文章
MaxCompute Studio提升UDF和MapReduce开发体验