Pycharm激活配置以及快捷方式 | 图解
Posted 墨颜丶
tags:
篇首语:本文由小常识网(cha138.com)小编为大家整理,主要介绍了Pycharm激活配置以及快捷方式 | 图解相关的知识,希望对你有一定的参考价值。
访问flyai.club,一键创建你的人工智能项目
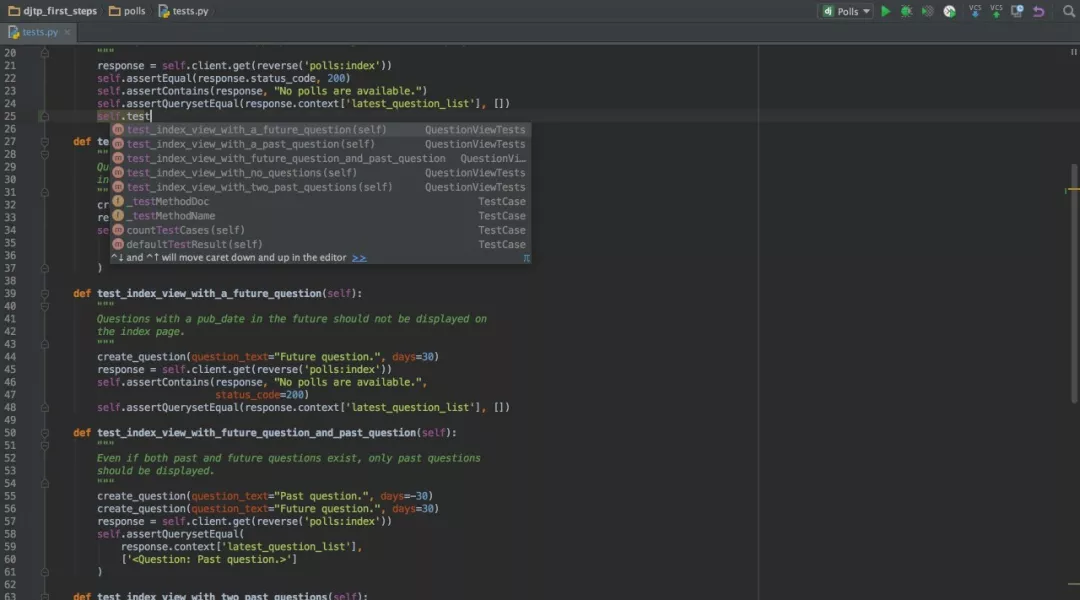
来源 | Python (python6359)
Pycharm可以去官网下载
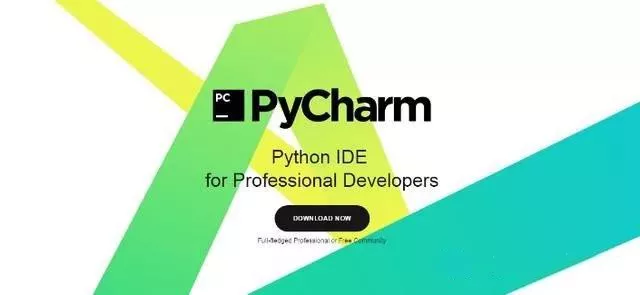
Pycharm的安装激活
jar包的目的就是让截获截止时间并骗过pycharm;
将jar包放入pycharm在你本地的安装目录bin下。并且修改两个以 vmoptions为结尾的启动文件如图所示:
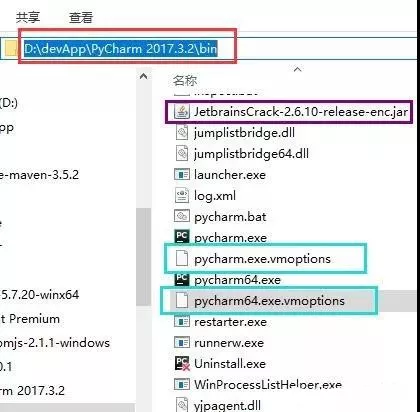
并且在两个文件后追加 -javaagent:D:devAppPyCharm 2017.3.2inJetbrainsCrack-2.6.10-release-enc.jar
// 注意:标加粗是你自己的安装目录
重启idea
注意!如果之前已经存在注册码,可以直接跳到第4步,如果没有注册码,则填写注册码
Pycharm的配置
修改成灰底主题
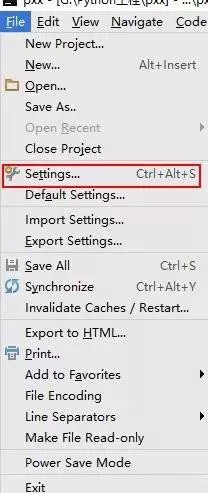
安装好后,选择设置:
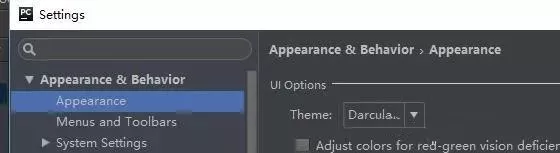
这里我喜欢主题是灰底的,我先把外观改成Darcula,然后Apply
显示行号
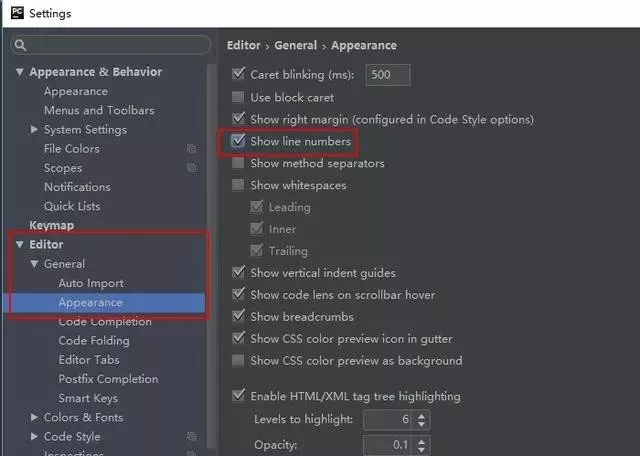
选择-Editor-General-Appearance 选择show line numbers显示行号
修改字体大小
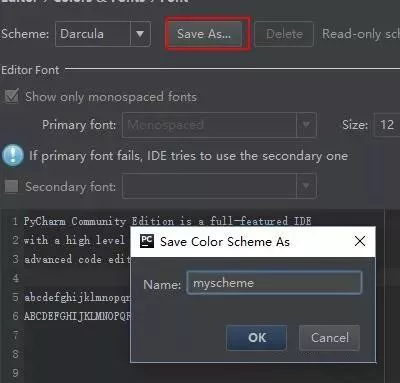
然后选择Editor-Colors&Font-Font,我们把字体弄大点,由于默认的主题字体不能修改,我们选择Darcula然后save as一个新的主题。然后就可以修改字体大小了,14-16我觉得比较合适。
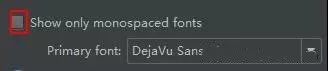
如果没找到自己的字体,可以把勾去掉
运行
运行前先要添加一个配置
点+,点python
在点后面的…选择自己运行的脚本
点击绿色的按钮运行
代码正确运行了
调试
先设定一个断点
然后点小虫的图标
这里显示了变量情况,我们可以把需要观察的变量拖到watch窗口
或者直接点“+”输入观察变量
调试的功能区 依次是
显示当前执行点:Alt+F10
单步跳到下行代码:F8
单步跳入函数:F7
单步跳到下行自己的代码(略过库):Alt+shift+F7
单步跳出:Shift+F8
跳到鼠标位置:Alt+F9
Pycharm的快捷使用
1、编辑(Editing)

2、查找/替换(Search/Replace)
3、运行(Running)
4、调试(Debugging)
5、导航(Navigation)
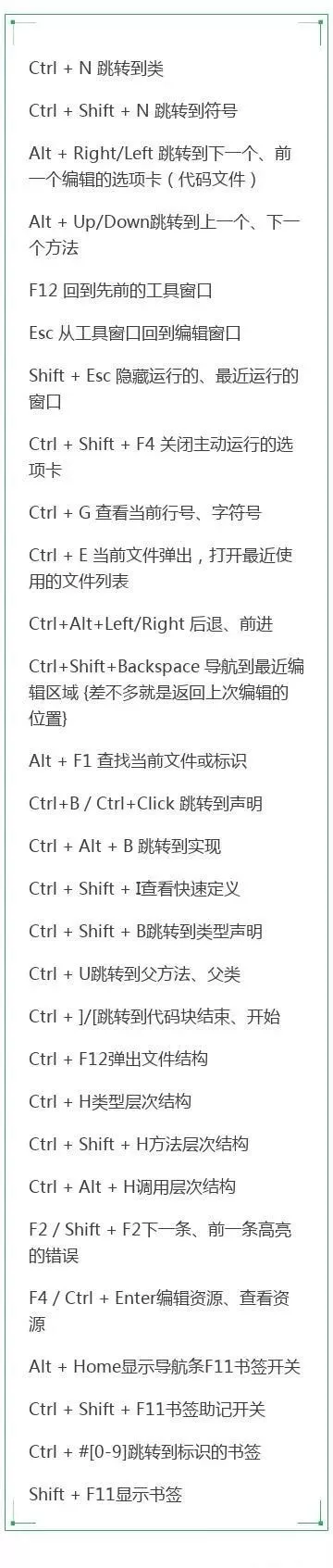
6、搜索相关(Usage Search)
Alt + F7/Ctrl + F7文件中查询用法
Ctrl + Shift + F7文件中用法高亮显示
Ctrl + Alt + F7显示用法
7、重构(Refactoring)
F5复制F6剪切
Alt + Delete安全删除
Shift + F6重命名
Ctrl + F6更改签名
Ctrl + Alt + N内联
Ctrl + Alt + M提取方法
Ctrl + Alt + V提取属性
Ctrl + Alt + F提取字段
Ctrl + Alt + C提取常量
Ctrl + Alt + P提取参数
8、控制VCS/Local History
Ctrl + K提交项目
Ctrl + T更新项目
Alt + Shift + C查看最近的变化
Alt + BackQuote(’)VCS快速弹出
9、模版(Live Templates)
Ctrl + Alt + J当前行使用模版
Ctrl +J插入模版
10、基本(General)

以上是关于Pycharm激活配置以及快捷方式 | 图解的主要内容,如果未能解决你的问题,请参考以下文章