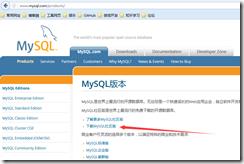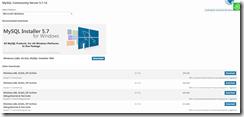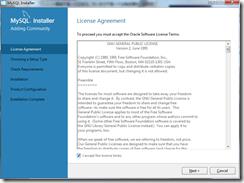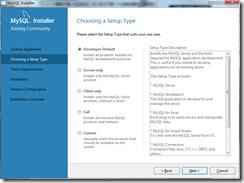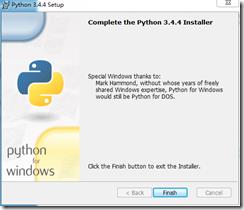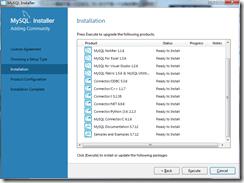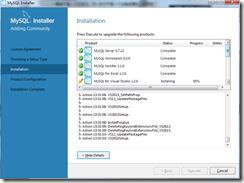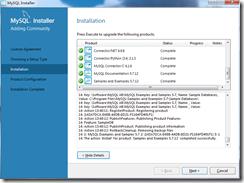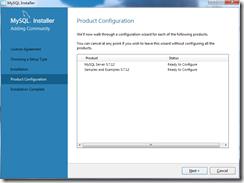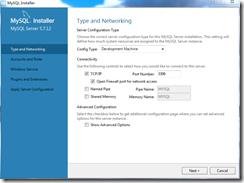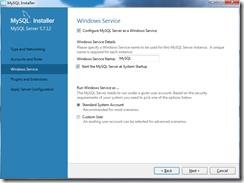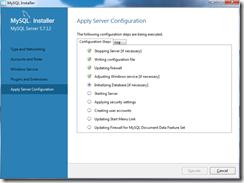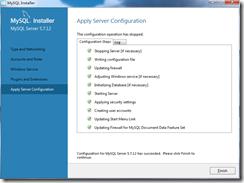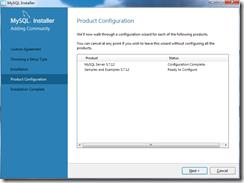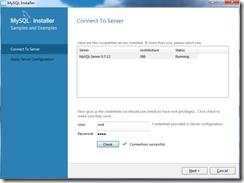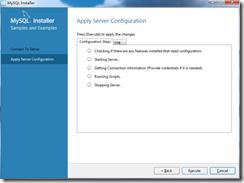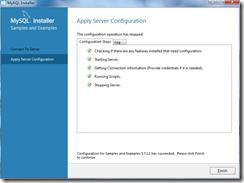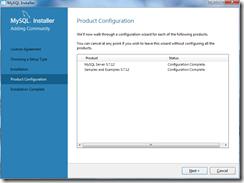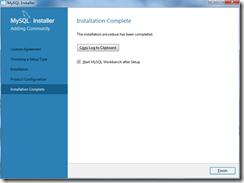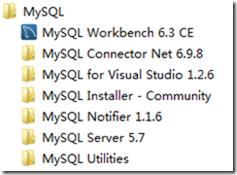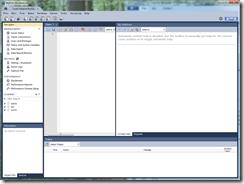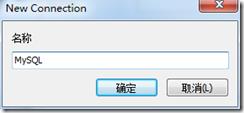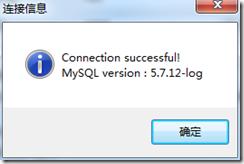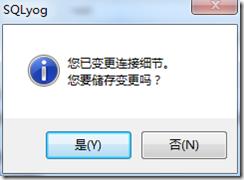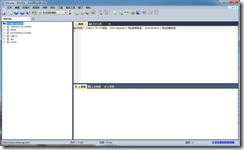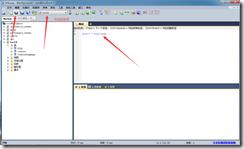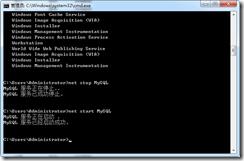MySQL 学习总结下载与安装
Posted 上进的蜗牛
tags:
篇首语:本文由小常识网(cha138.com)小编为大家整理,主要介绍了MySQL 学习总结下载与安装相关的知识,希望对你有一定的参考价值。
关于数据库这块平时用的也就是Oracle和SQL Server,关于别的数据库也就是耳闻,但从没有用过。所以,最近一直都在学习使用mysql数据库,这个教程也是通过记录博客,增加学习的印象。
关于MySQL数据库的简介,我就不再这里重复了,有感兴趣的朋友可以百度一下。MySQL的官网,http://www.mysql.com/,下载软件可以直接从官网上下载。简单说一下MySQL数据库的特性,它是关系型数据库管理系统的一种。给大家印象最深刻的一点,应该就是免费开源了(最起码我之前就只知道这点),而且小型、方便。
一、下载MySQL 数据库
刚刚已经提到了,如果想要下载MySQL软件,可以直接在官网上下载。进入官网,点击Products,在右边点击“下载MySQL社区版”
进入软件版本选择界面,如图,根据你自己电脑的操作系统以及位数选择相应的版本,我这里选择的是 Windows (x86, 32-bit), MSI Installer 版本。
二、安装MySQL数据库
双击下载好的 mysql-installer-community-5.7.12.0.msi 文件,
进入MySQL安装界面,选择 “同意”,点击Next,
选择安装类型,选择“Full”完全安装,点击Next,
检查界面会提示你电脑上是否有安装“Python”,如果没有的话需要安装,下载地址在MySQL安装界面上就有,
点击Execute,进入安装界面,如下所示:
安装完成之后,点击Next,
点击Next,进入配置界面,
第一个单选框的意思是,是否将MySQL作为Windows的服务,,并且更改Windows Service Name为 MySQL,并且设置root用户名的密码,如下图:
点击Execute,
完成后,点击Finish,
点击Next,
输入用户名的密码,点击Check,查看是否能够连接成功,成功后点击Next,
点击Execute,
点击Finish,
点击Next,
点击Finish
至此,MySQL数据库软件就成功的安装完毕了。
三、配置MySQL的图形化管理软件
安装好MySQL后,在程序文件夹下会有 MySQL Workbench 6.3CE的菜单,这是MySQL官方提供的图形管理工具,界面如图所示;
关于这个软件有兴趣的朋友可以自己使用一下,关于MySQL的图形管理软件我使用的是另外一个SQLyog,软件的下载地址:http://pan.baidu.com/share/link?shareid=96428&uk=3372720248,这是一个破解版的软件。
下载解压后,点击 SQLyog.exe 启动,点击新建按钮,
输入新建连接的名称,
输入刚刚安装数据库时的密码,点击测试连接,
成功后会弹出,如下所示的信息,
点击连接按钮,点击确定,进入SQLyog界面,
如果你使用过SQL Server Management Studio或者是PL/SQL,你会发现这个界面还是很熟悉的,
下面,我们做一个简单的测试,选择world数据库,在询问界面中,写一句SQL, SELECT * FROM City,点击查询按钮或者是快捷键F9。
四、启动关闭MySQL服务
在前面安装的时候我们已经选择了将MySQL作为一个系统的服务启动,我们可以通过两种方式启动关闭MySQL服务。
一种是通过Windows 系统的服务管理,找到 MySQL服务,通过右键启动、停止来控制。
第二种通过Windows 命令行窗口,查看Windows系统已经启动的服务 net start。关闭MySQL服务:net stop MySQL。启动MySQL服务,net start MySQL。
以上是关于MySQL 学习总结下载与安装的主要内容,如果未能解决你的问题,请参考以下文章
数据库学习笔记第一弹——MySQL8.0和MySQL5.7的下载安装与配置(图文详解步骤2022)