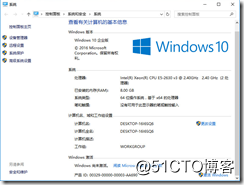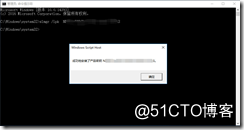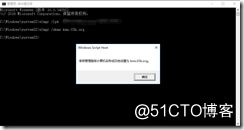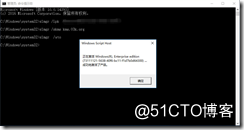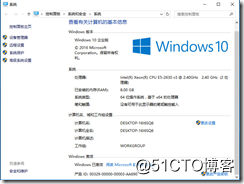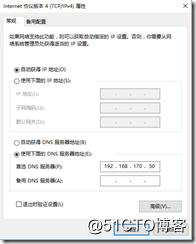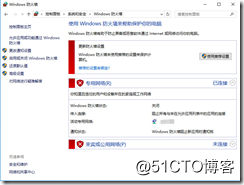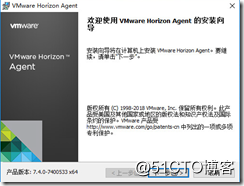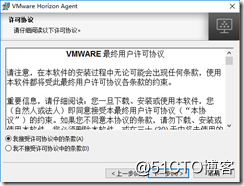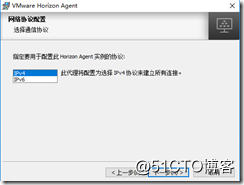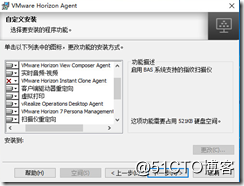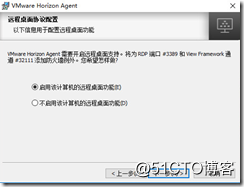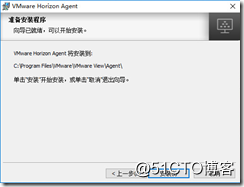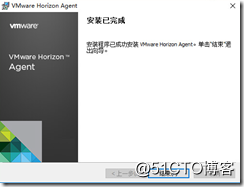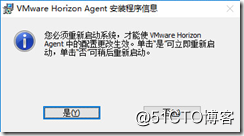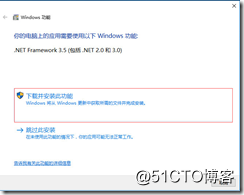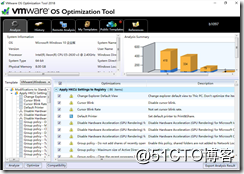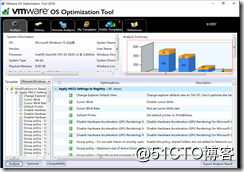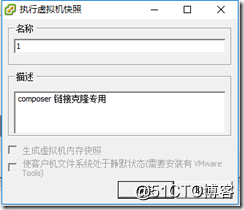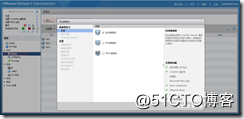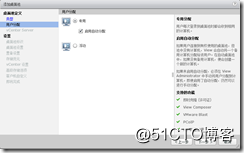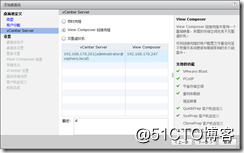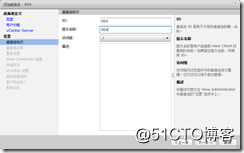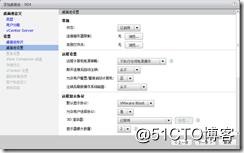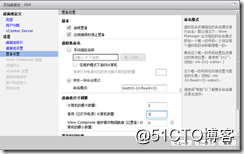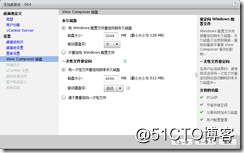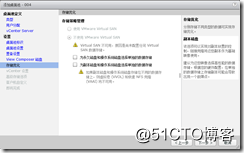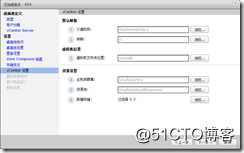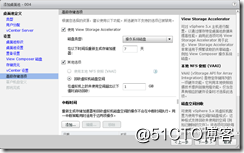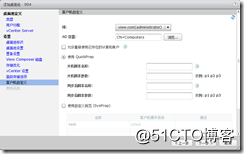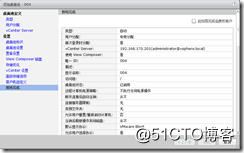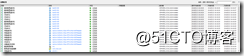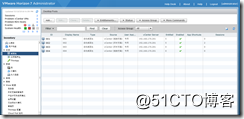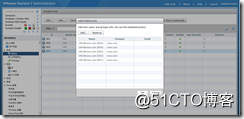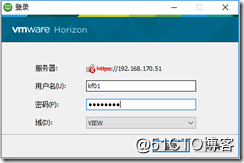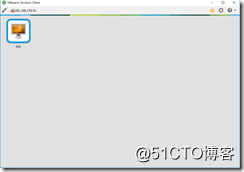发布windows 10桌面池之自动桌面池 View Composer链接克隆
Posted
tags:
篇首语:本文由小常识网(cha138.com)小编为大家整理,主要介绍了发布windows 10桌面池之自动桌面池 View Composer链接克隆相关的知识,希望对你有一定的参考价值。
如下为一个新创建的Windows 10 操作系统的虚拟机,vmtools已经安装完毕,接下来对系统利用KMS服务器对系统进行进行激活
目前系统为激活,接下来将利用之前发布的链接,进行系统的激活,以管理员身份运行CMD,输入如下图操作,应用秘钥
指定KMS公网服务器
成功激活OS
为虚拟机手动指定DNS
关闭防火墙
安装agent,打开安装agent的欢迎向导
接受许可协议
指定IP协议
安装agent功能,由于使用的是composer链接克隆,所以,在此我们不安装VMware Horizon Instance Clone Agent功能
为该计算机启用远程桌面功能
准备安装
完成安装
重启OS,应用agent配置变更
为该虚拟机使用VMwareOSOptimizationTool进行虚拟机优化
需要在Windows10系统安装相应的依赖程序包
使用VMwareOSOptimizationTool进行虚拟机分析,并开始优化
对比一下,优化了不少
为虚拟机执行快照
添加基于该快照的桌面池,在Web控制台桌面池下拉菜单,点击添加桌面池,打开桌面池向导,选择桌面池类型,为自动桌面池
选择用户分配类型
在vCenter Server选择view composer链接克隆
设置桌面池标识
设置桌面池常规选项、远程设置、远程显示协议等
配置置备设置选项
配置桌面池view composer 磁盘
配置存储策略管理
选择vCenter设置,配置默认映像、虚拟机位置、资源设置
配置高级存储选项设置
配置客户机自定义
确认信息,完成配置
当点击完成后,在后台会有很多的任务
漫长的等待,终于完成了桌面池的发布
桌面池授权
使用授权用户登录验证
选择桌面池
登录成功
后期将介绍instance clone桌面池发布。
以上是关于发布windows 10桌面池之自动桌面池 View Composer链接克隆的主要内容,如果未能解决你的问题,请参考以下文章
发布windows 7桌面池之自动桌面池 View Composer链接克隆
Horizon View 7 发布Win10桌面三:链接克隆桌面池配置