IBM V5000-密码初始化
Posted 98years
tags:
篇首语:本文由小常识网(cha138.com)小编为大家整理,主要介绍了IBM V5000-密码初始化相关的知识,希望对你有一定的参考价值。
存储初始化教程。
一、由于存储上分别有2个控制器,分别为A控和B控。
A控管理IP:192.168.70.121
B控管理IP:192.168.70.122
所以当我们要想通过PC连接到存储设备上,必须给电脑配置相同网段,确保他们之间是直连。然后拿一根网线插在A控制器上,一头接在控制器上,一头接在自己PC上。
注:不同控制器IP地址不同,当你网线插在A控上,也就是IP地址为192.168.70.121的时候,你在打开WEB界面登陆存储服务助手的时候也必须要输入192.168.70.121这个地址,否则无法登陆。

1、我们打开浏览器输入192.168.70.121,这时存储的服务助手界面就出来了。
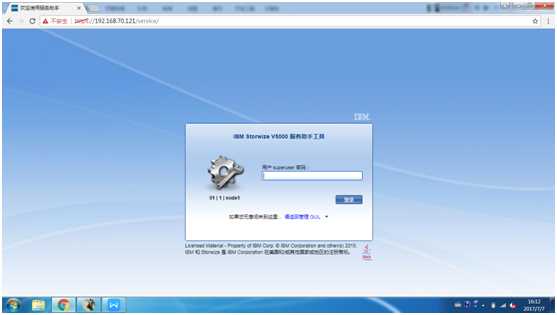
2、但是现在我们的这个存储服务助手密码忘记了,所以这时我们就得用IBM厂商自带的U盘来给我们的存储密码重置一下。将IBM厂商自带的U盘插在你的个人计算机上,然后点开U盘,双击InitTool这个应用程序。
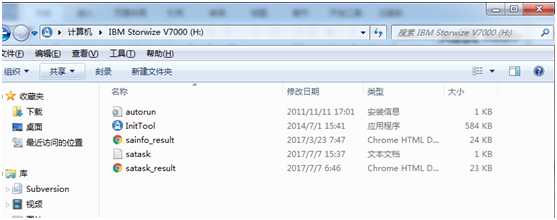
3、双击完InitTool这个程序之后,会出现如下界面,我们选择图中的返回到主菜单。
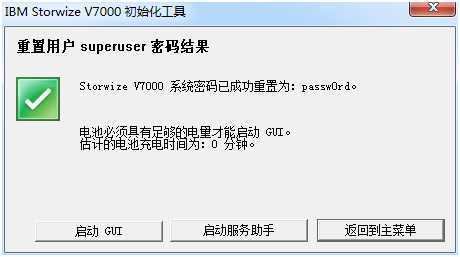
4、返回到主菜单之后我们选择重置V7000 superuser密码,然后单击下一步

5、出现如下界面,重置密码成功,点击完成
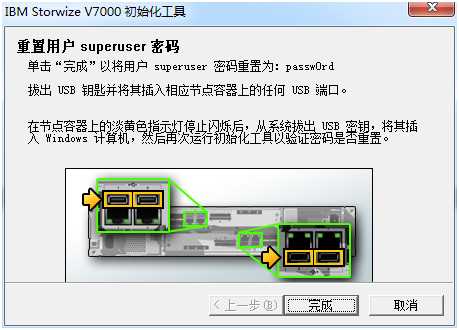
6、这时我们把插在个人计算机上的U盘拔下来插在存储的USB口上,然后打开浏览器
输入 192.168.70.121/service 回车
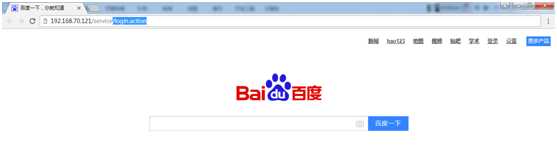
7、这时存储服务管理界面已经出来了,我们输入重置后的默认密码 passw0rd
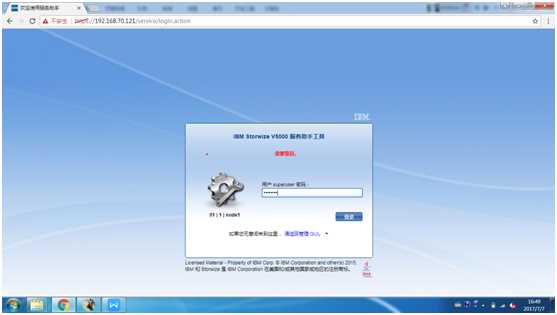
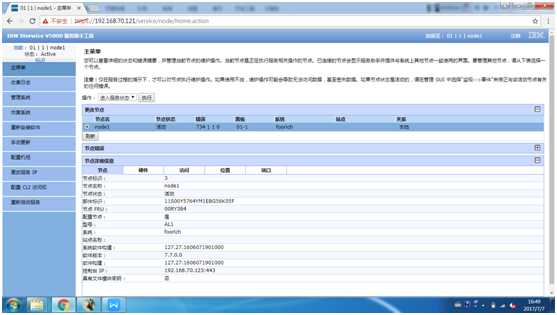
8、现在我们开始登录存储的管理IP界面,输入地址 192.168.70.121/gui 回车 出现如下界面。
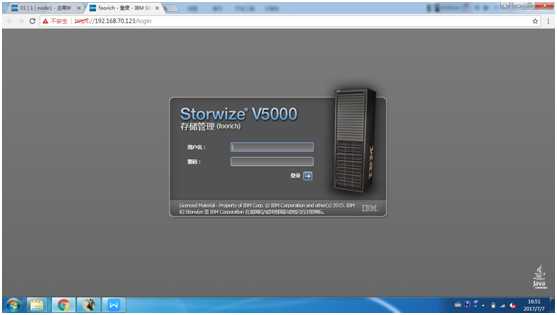
9、现在我们开始输入用户名密码
用户名: superuser
密码 : [email protected]
这里的管理IP用户名密码和服务助手的用户名密码是一样的,都是统一的。因为我刚才已经把管理IP的默认密码给改了,所以以后登录服务助手的密码也是 [email protected]这个密码了。输入完密码之后点击登录
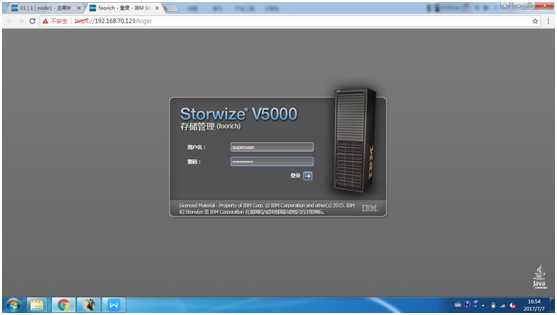
10、管理界面已经成功进入,如下图:
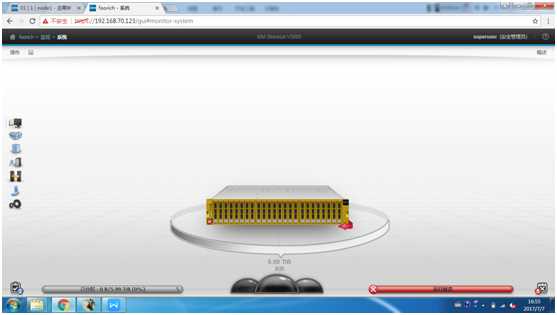
11、如果我们想要添加Raid的话,点击左手边的第二个图标,选择池。
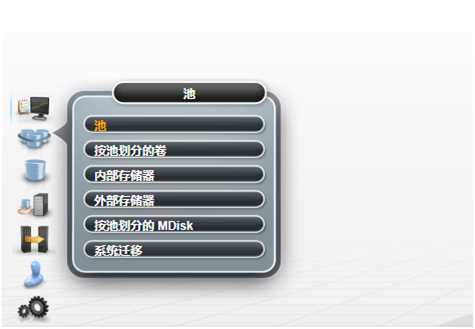
12、进入到池以后,我们点击上面的创建,新建一个池。点击创建
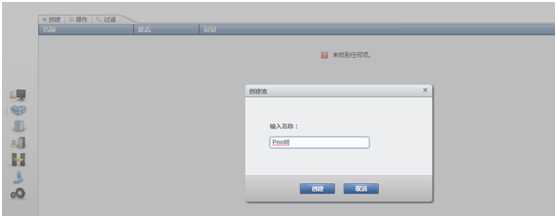
13、然后右击我们刚刚创建的池,点击添加存储器,鼠标点一下内部定制,然后在最下面选择你要做的raid,这里我要做raid 10 所以我选择的是raid 10。然后点击分配。
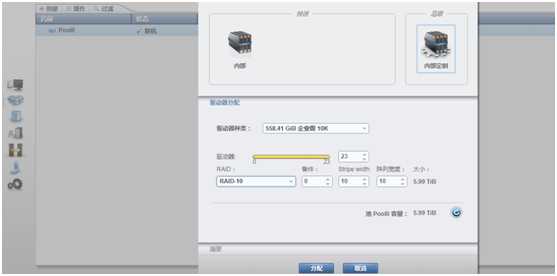
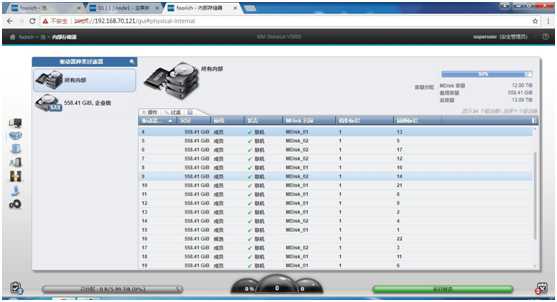
14、分配完成之后我们还是点击左手边的第二个图标,选择内部存储器,可以看到我们硬盘上面基本都带着个MDisk 的标识符,这些带着标识符的硬盘就代表是已经做了raid的。其中有2个硬盘没带标识符的是因为存储默认是预留2块硬盘给它们做热备的,所以我们实际上只有22块盘做了raid。
至此,IBM存储密码重置以及配置Raid的过程就结束了,感谢观看!
以上是关于IBM V5000-密码初始化的主要内容,如果未能解决你的问题,请参考以下文章