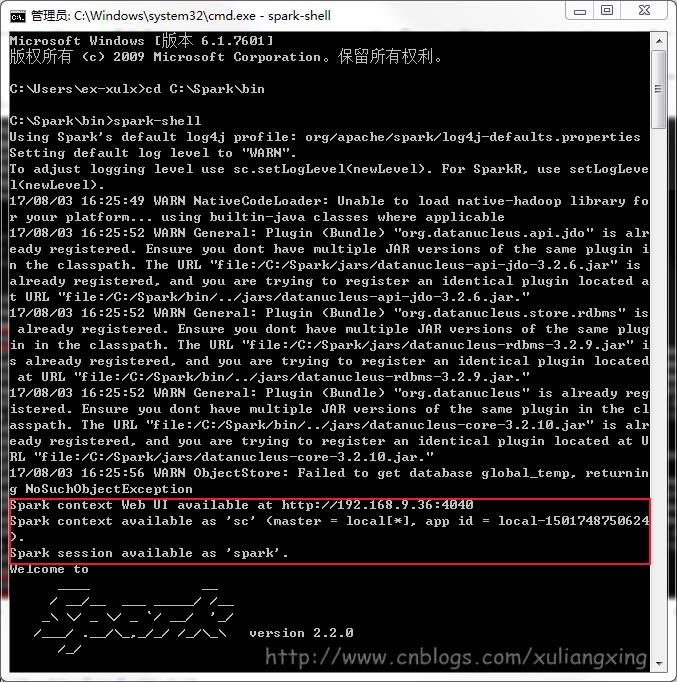一、JDK的安装
1、1 下载JDK
首先需要安装JDK,并且将环境变量配置好,如果已经安装了的老司机可以忽略。JDK(全称是JavaTM Platform Standard Edition Development Kit)的安装,去Oracle官网下载,下载地址是Java SE Downloads 。
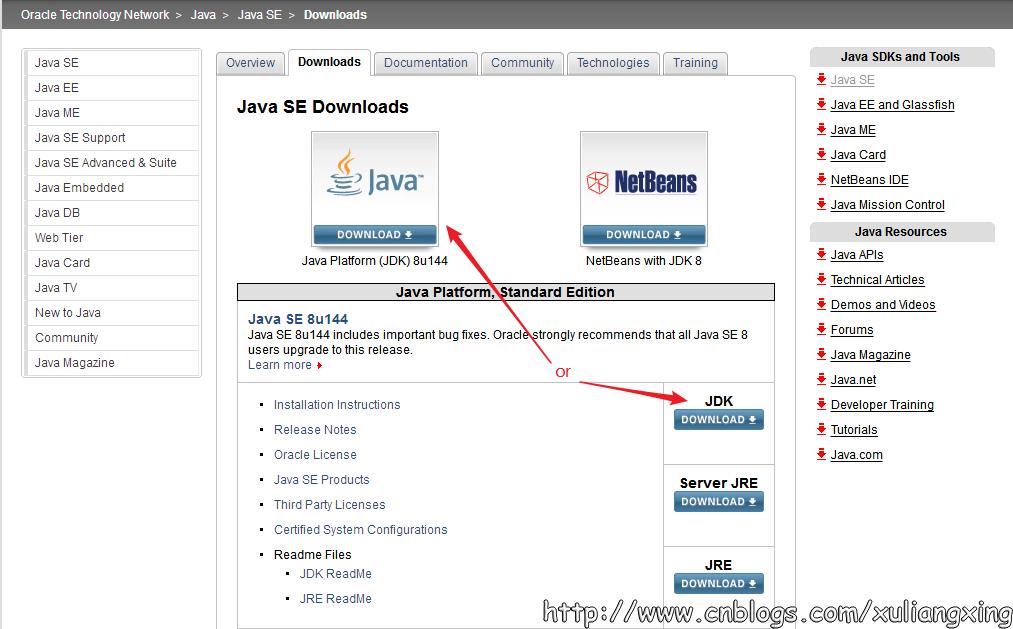
上图中两个用红色标记的地方都是可以点击的,点击进去之后可以看到这个最新版本的一些更为详细的信息,如下图所示:
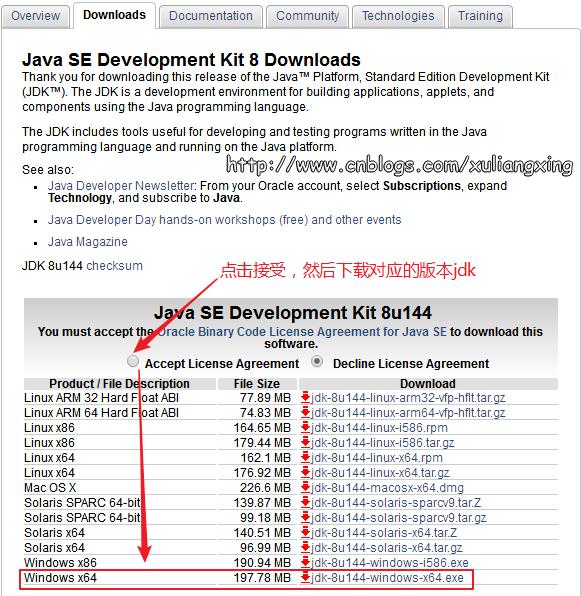
下载完之后,我们安装就可以直接JDK,JDK在windows下的安装非常简单,按照正常的软件安装思路去双击下载得到的exe文件,然后设定你自己的安装目录(这个安装目录在设置环境变量的时候需要用到)即可。
1、2 JDK环境变量设置
接下来设置相应的环境变量,设置方法为:在桌面右击【计算机】--【属性】--【高级系统设置】,然后在系统属性里选择【高级】--【环境变量】,然后在系统变量中找到“Path”变量,并选择“编辑”按钮后出来一个对话框,可以在里面添加上一步中所安装的JDK目录下的bin文件夹路径名,我这里的bin文件夹路径名是:C:\\Program Files\\Java\\jre1.8.0_92\\bin,所以将这个添加到path路径名下,注意用英文的分号“;”进行分割。如图所示:
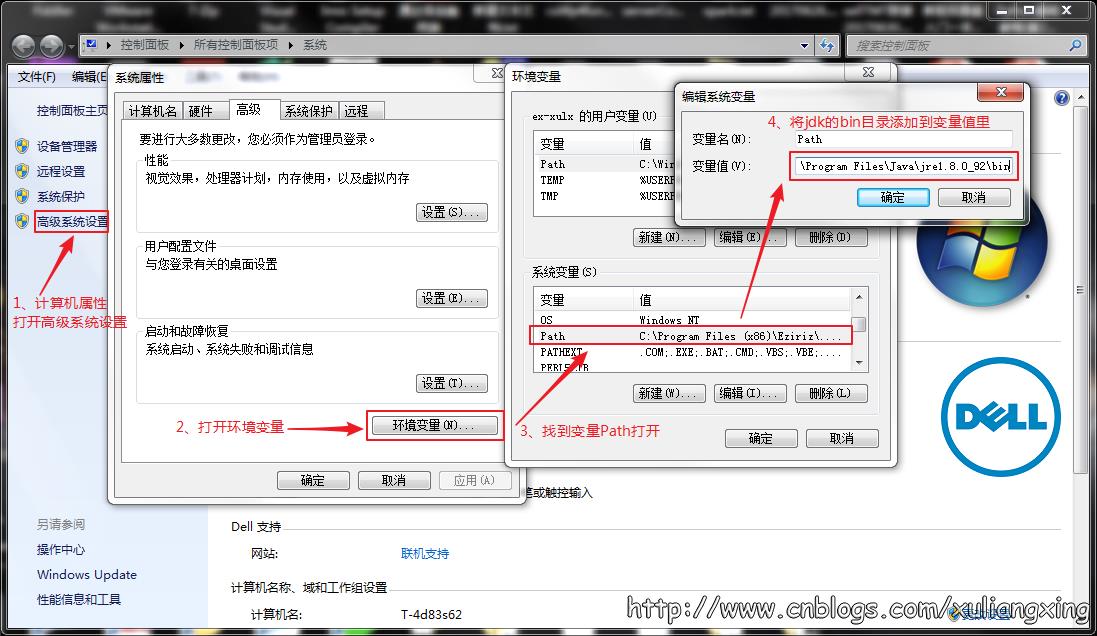
这样设置好后,便可以在任意目录下打开的cmd命令行窗口下运行下面命令。查看是否设置成功。
java -version
观察是否能够输出相关java的版本信息,如果能够输出,说明JDK安装这一步便全部结束了。如图所示:
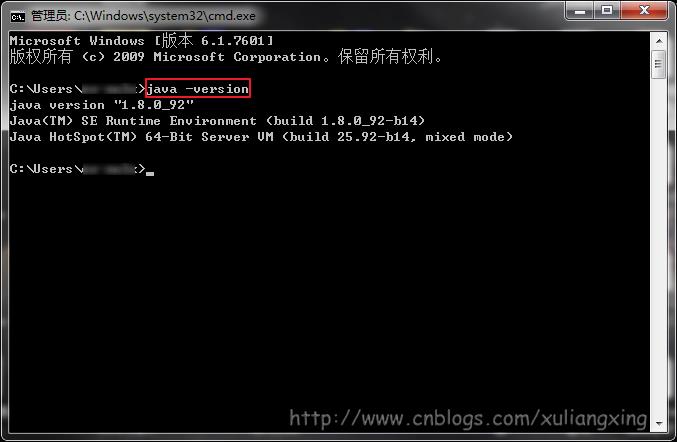
二、Scala的安装
我们从官网:http://www.scala-lang.org/ 下载Scala,最新的版本为2.12.3,如图所示
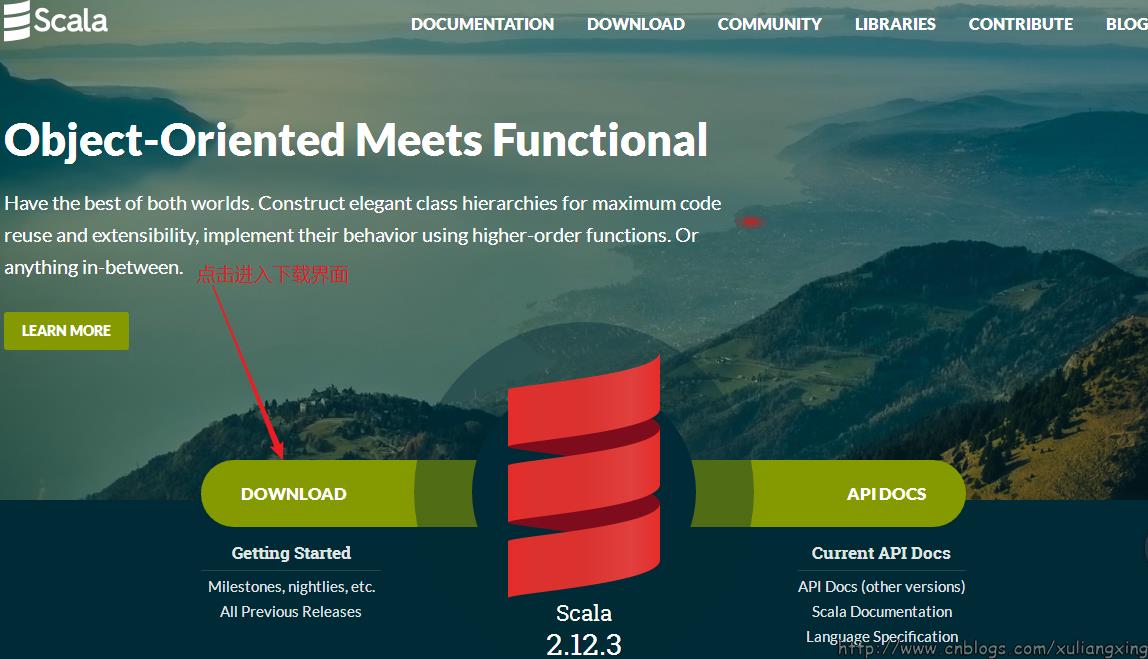
因为我们是在Windows环境下,这也是本文的目的,我们选择对应的Windows版本下载,如图所示:
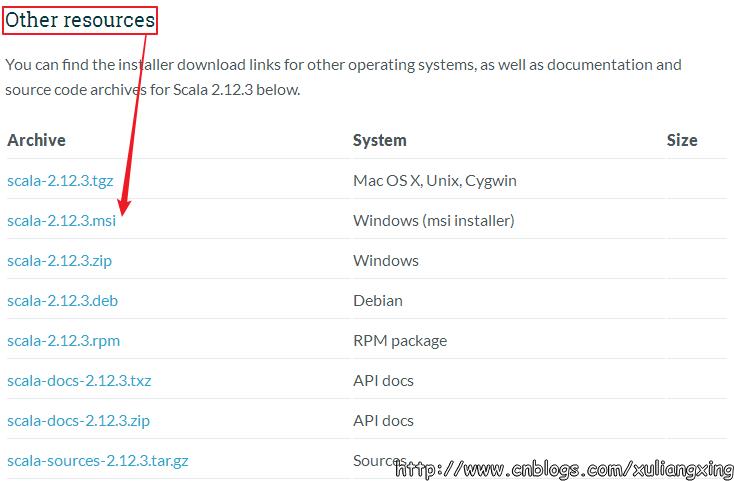
下载得到Scala的msi文件后,可以双击执行安装。安装成功后,默认会将Scala的bin目录添加到PATH系统变量中去(如果没有,和上面JDK安装步骤中类似,将Scala安装目录下的bin目录路径,添加到系统变量PATH中),为了验证是否安装成功,开启一个新的cmd窗口,输入scala然后回车,如果能够正常进入到Scala的交互命令环境则表明安装成功。如下图所示:
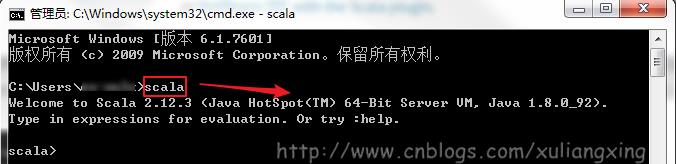
备注:如果不能显示版本信息,并且未能进入Scala的交互命令行,通常有两种可能性:
1、Path系统变量中未能正确添加Scala安装目录下的bin文件夹路径名,按照JDK安装中介绍的方法添加即可。
2、Scala未能够正确安装,重复上面的步骤即可。
三、Spark的安装
我们到Spark官网进行下载:http://spark.apache.org/ ,我们选择带有Hadoop版本的Spark,如图所示:
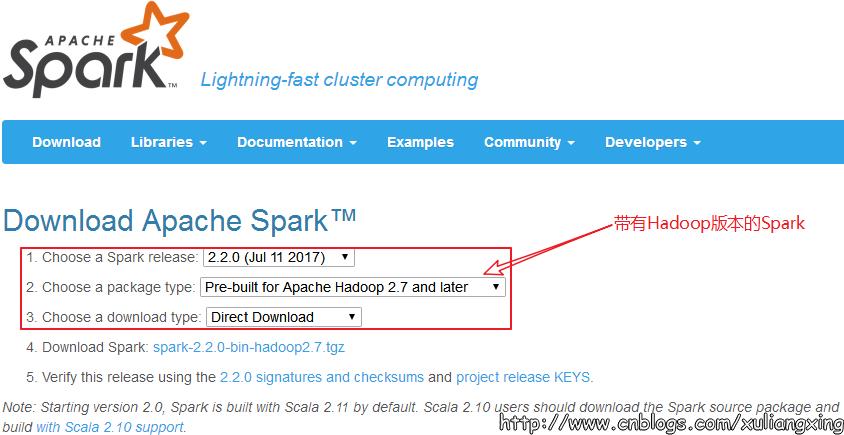
下载后得到了大约200M的文件: spark-2.2.0-bin-hadoop2.7
这里使用的是Pre-built的版本,意思就是已经编译了好了,下载来直接用就好,Spark也有源码可以下载,但是得自己去手动编译之后才能使用。下载完成后将文件进行解压(可能需要解压两次),最好解压到一个盘的根目录下,并重命名为Spark,简单不易出错。并且需要注意的是,在Spark的文件目录路径名中,不要出现空格,类似于“Program Files”这样的文件夹名是不被允许的。我们在C盘新建一个Spark文件夹存放,如图所示:
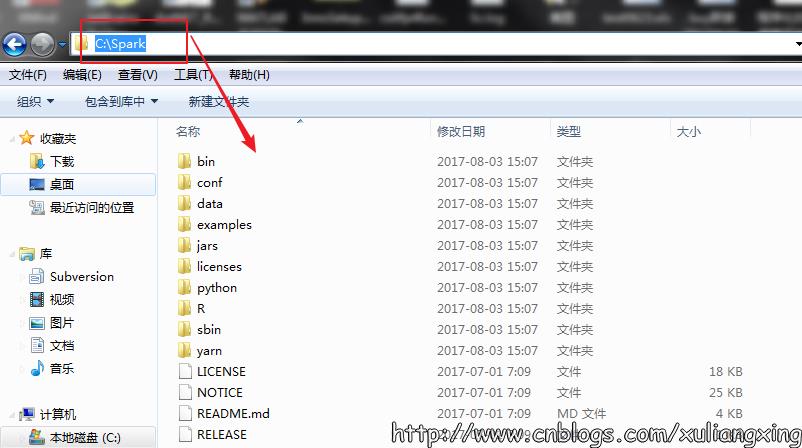
解压后基本上就差不多可以到cmd命令行下运行了。但这个时候每次运行spark-shell(spark的命令行交互窗口)的时候,都需要先cd到Spark的安装目录下,比较麻烦,因此可以将Spark的bin目录添加到系统变量PATH中。例如我这里的Spark的bin目录路径为D:\\Spark\\bin,那么就把这个路径名添加到系统变量的PATH中即可,方法和JDK安装过程中的环境变量设置一致,设置完系统变量后,在任意目录下的cmd命令行中,直接执行spark-shell命令,即可开启Spark的交互式命令行模式。
系统变量设置后,就可以在任意当前目录下的cmd中运行spark-shell,但这个时候很有可能会碰到各种错误,这里主要是因为Spark是基于hadoop的,所以这里也有必要配置一个Hadoop的运行环境。错误如图所示:
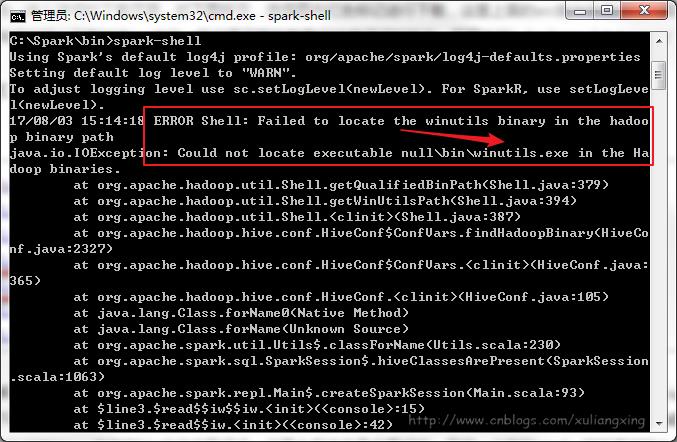
接下来,我们还需要安装Hadoop。
四、Hadoop的安装
在Hadoop Releases里可以看到Hadoop的各个历史版本,这里由于下载的Spark是基于Hadoop 2.7的(在Spark安装的第一个步骤中,我们选择的是Pre-built for Hadoop 2.7),我这里选择2.7.1版本,选择好相应版本并点击后,进入详细的下载页面,如下图所示:
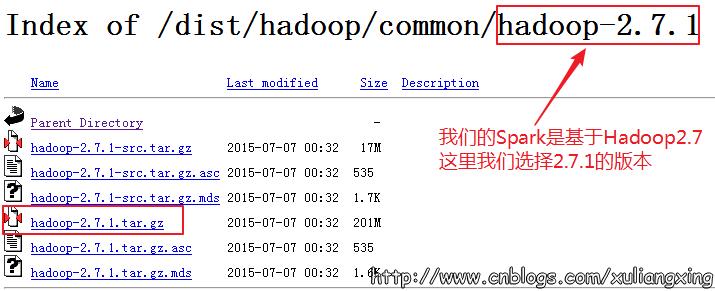
选择图中红色标记进行下载,这里上面的src版本就是源码,需要对Hadoop进行更改或者想自己进行编译的可以下载对应src文件,我这里下载的就是已经编译好的版本,即图中的“hadoop-2.7.1.tar.gz”文件。
下载并解压到指定目录,,我这里是C:\\Hadoop,如图所示:
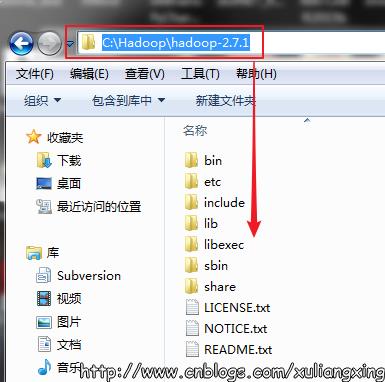
然后到环境变量部分设置HADOOP_HOME为Hadoop的解压目录,如图所示:
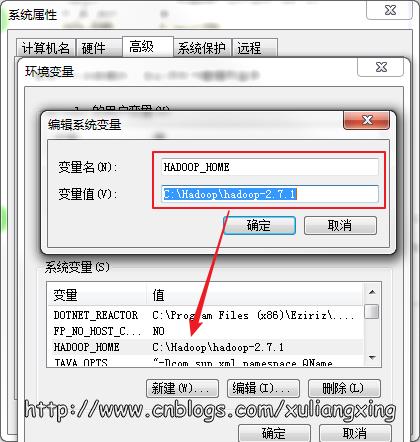
然后再设置该目录下的bin目录到系统变量的PATH下,我这里也就是C:\\Hadoop\\bin,如果已经添加了HADOOP_HOME系统变量,也可用%HADOOP_HOME%\\bin来指定bin文件夹路径名。这两个系统变量设置好后,开启一个新的cmd窗口,然后直接输入spark-shell命令。如图所示:
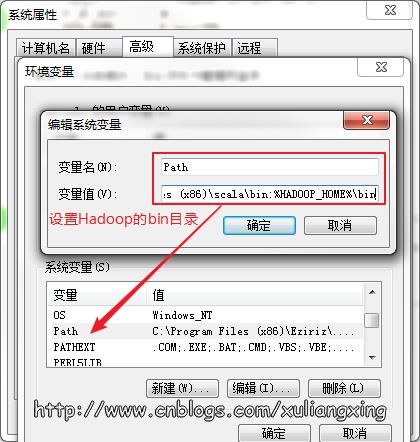
正常情况下是可以运行成功并进入到Spark的命令行环境下的,但是对于有些用户可能会遇到空指针的错误。这个时候,主要是因为Hadoop的bin目录下没有winutils.exe文件的原因造成的。这里的解决办法是:
可以去 https://github.com/steveloughran/winutils 选择你安装的Hadoop版本号,然后进入到bin目录下,找到winutils.exe文件,下载方法是点击winutils.exe文件,进入之后在页面的右上方部分有一个Download按钮,点击下载即可。 如图所示:
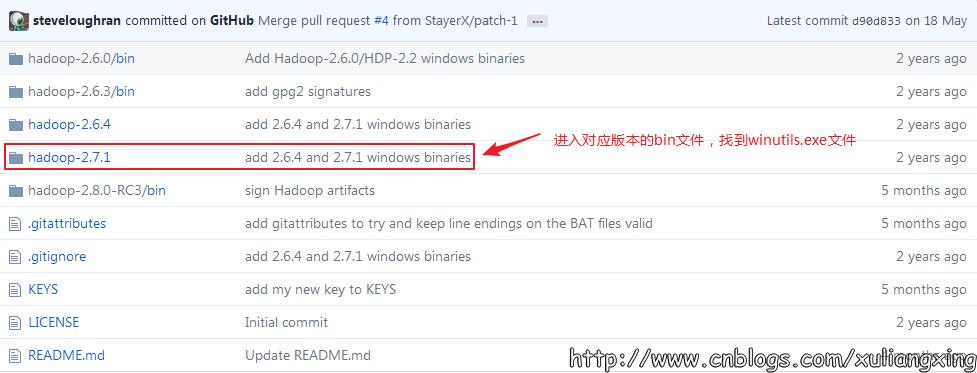
下载winutils.exe文件
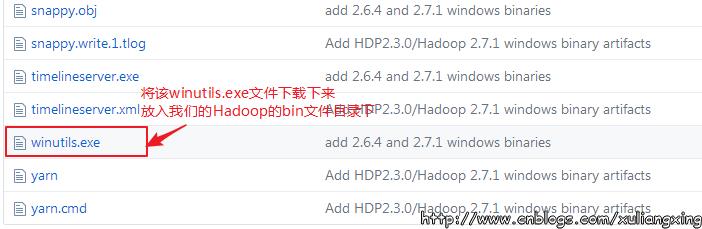
将下载好winutils.exe后,将这个文件放入到Hadoop的bin目录下,我这里是C:\\Hadoop\\hadoop-2.7.1\\bin。
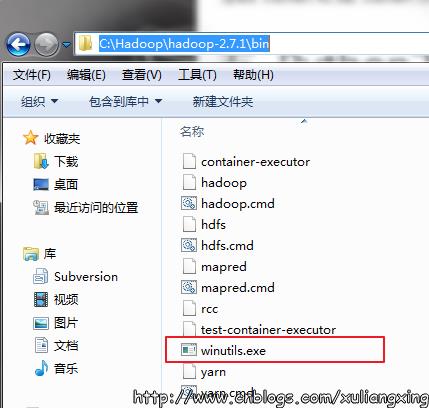
在打开的cmd中输入
C:\\Hadoop\\hadoop-2.7.1\\bin\\winutils.exe chmod 777 /tmp/Hive //修改权限,777是获取所有权限
但是我们发现报了一些其他的错(Linux环境下也是会出现这个错误)
1 <console>:14: error: not found: value spark 2 import spark.implicits._ 3 ^ 4 <console>:14: error: not found: value spark 5 import spark.sql
其原因是没有权限在spark中写入metastore_db 这个文件。
处理方法:我们授予777的权限
Linux环境,我们在root下操作:
1 sudo chmod 777 /home/hadoop/spark 2 3 #为了方便,可以给所有的权限 4 sudo chmod a+w /home/hadoop/spark
window环境下:
存放Spark的文件夹不能设为只读和隐藏,如图所示:
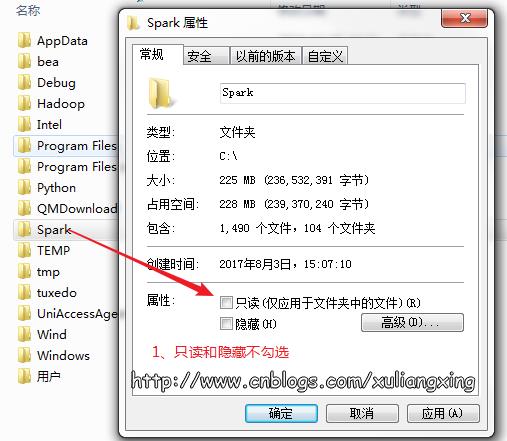
授予完全控制的权限,如图所示:
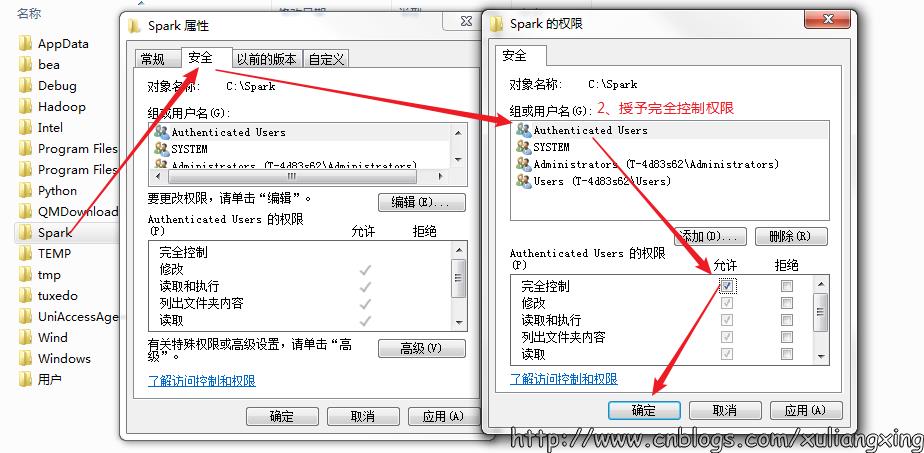
经过这几个步骤之后,然后再次开启一个新的cmd窗口,如果正常的话,应该就可以通过直接输入spark-shell来运行Spark了。正常的运行界面应该如下图所示: