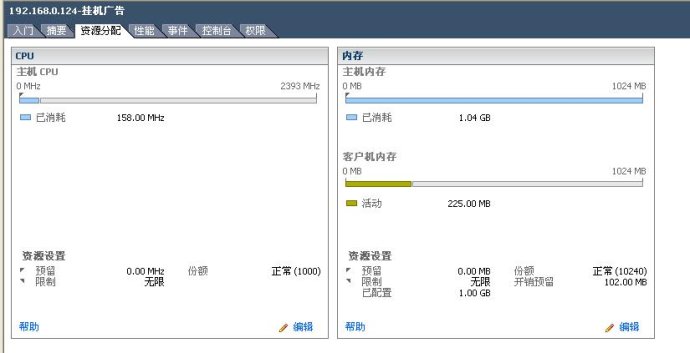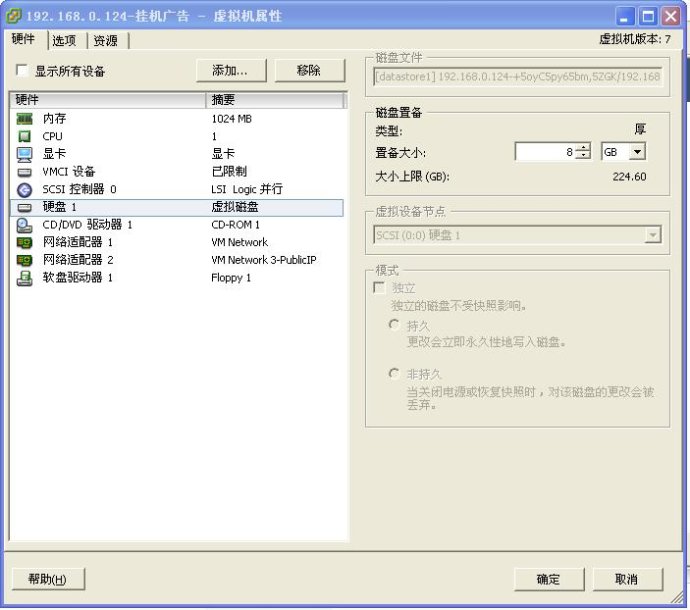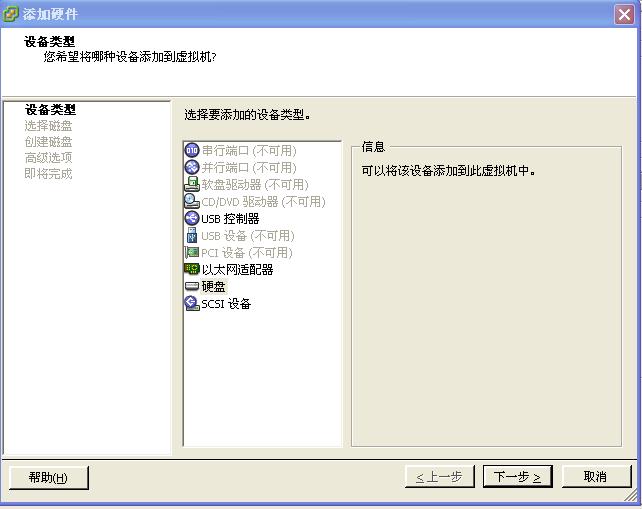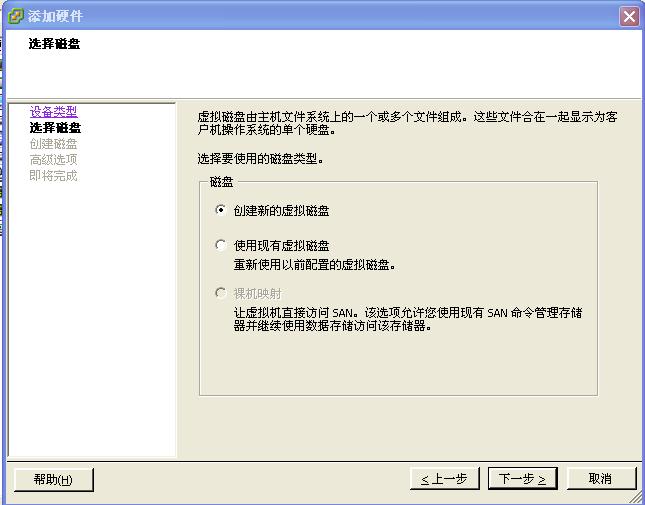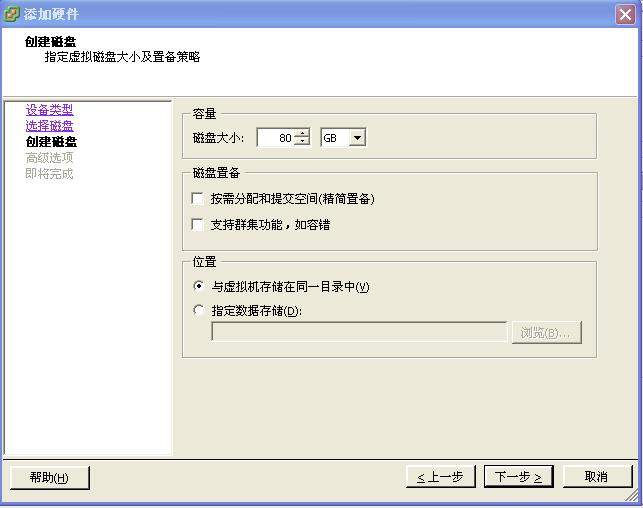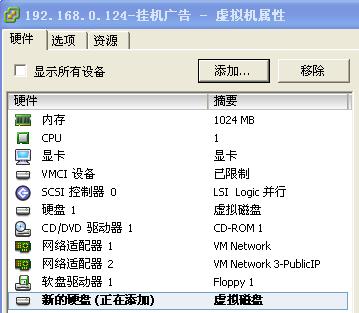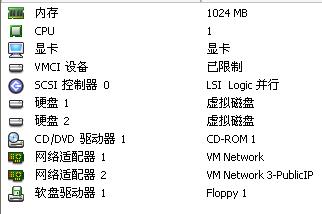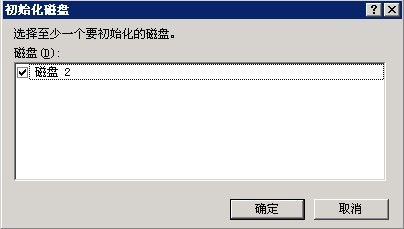VMware vSphere Client下增加虚拟机磁盘空间的方法
Posted
tags:
篇首语:本文由小常识网(cha138.com)小编为大家整理,主要介绍了VMware vSphere Client下增加虚拟机磁盘空间的方法相关的知识,希望对你有一定的参考价值。
随着系统运维时间的增长,磁盘就日益的损耗,如果遇到虚拟机报磁盘空间不足怎么办?还好,我们可以通过磁盘阵列增加磁盘空间,然后扩容到虚拟机中去。
对于linux虚拟机磁盘扩容的方案有两种,一种就是原有的实体机中还有足够的硬盘,我们可以直接调大现有虚拟机磁盘,或者采用新增加一块磁盘方式;第二种,如果原有磁盘的空间不足,只能采用新增加一块磁盘的方式处理。但是其实这两种方式增加磁盘后,都需要在Linux中进行挂载,扩容操作。不是通过VMware vSphere Client客户端操作完了就可以用了。 后续操作见:Linux磁盘扩容LVM
接着本文内容,讲讲如何进行VMware vSphere Client操作将磁盘扩展到虚拟机中。
方案一调整调大磁盘
调整虚拟机硬盘大小需要首先确保虚拟机没有做快照,第二虚拟机处于关闭状态,才可以调整虚拟机硬盘的大小。 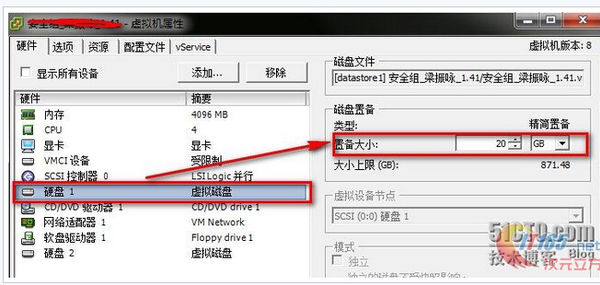
这种情况只能调大,不能调笑磁盘的。
方案二增加一块磁盘
第一,打开VMware vSphere Client并登陆,选择需要修改的虚拟主机
第二,打开“资源分配”栏目,选择编辑
第三,点击“编辑”后出现
此处选择“添加”按钮,
【注意:此处如果要“移除”的话,我们可以选择要删除的磁盘,点击“移除”按钮,并选择“从虚拟机中移除并从磁盘删除文件”的选项~】
选择“硬盘”,下一步,选择“创建新的虚拟磁盘”
点击下一步,选择磁盘大小,此处,我们输入为“80G”
最后点击完成。会显示
此处,显示“正在添加”,当添加完毕后,会显示如下:
此时,代表已经添加完毕!
下面顺便将如何在Windows Server上扩展磁盘做一个简介
Windows Server扩展磁盘
登入到Windows Server虚拟机中,通过磁盘管理器进行初始化操作。步骤如下:
第一,打开计算机管理,点击“存储”中的“磁盘管理”;
第二,我们可看出新增的磁盘空间如下:
其中,红色标志的“磁盘2”是刚刚加入的空间;
第三,点击“磁盘2”,右击,选择“初始化磁盘”,
第四,点击“确定”;选中右边的“未指派”,右击,选择“新建磁盘分区”,点击“下一步”,选择“主磁盘分区”,选择分区大小,并指派驱动器号,最后选择“完成”即可。
Linux磁盘扩容LVM
扩容步骤
1. 查看磁盘设备
命令:# fdisk -l
结果:
找到需要扩展的磁盘设备
2.使用fdisk /dev/sda 对磁盘进行分区
命令:# fdisk /dev/sda
结果:
依次输入n,p, 3(分区号,根据实际情况配置),enter,enter ,最后按w保存 
之前最大的分区号是2,所以将本分区号设置为3,本人理解。
3.使用fdisk -l查看分区是否创建成功
命令: fdisk -l
结果:
本结果应该是有3个分区才正确,这里不给出结果内容
4.重启机器
命令:# reboot
因为只有重启后,才能正式生效。
5.使用pvcreate创建物理卷
命令:# pvcreate /dev/sda3
结果: Physical volume "/dev/sda3" successfully created
6.查看原VG的情况
命令: vgdisplay
结果:
7.扩展卷组,将/dev/sdb物理卷添加到VolGroup卷组中
命令:# vgextend VolGroup /dev/sda3
结果:
其中,VolGroup就是步骤6中查看得到的VG Name。
再查看VG情况,可以看到VG大小变化,空余空间。
8.查看更改后VG的情况
命令:# vgdisplay
结果:
9.将新的VG空间划入LV(扩容lv_root)
命令:# lvextend -L +340G /dev/mapper/vgGW-lvRoot
结果: 暂无内容
10.检查/root逻辑卷
命令:# e2fsck -f /dev/mapper/vgGW-lvRoot
结果: 暂无内容
11.重新定义分区大小
命令:# resize2fs /dev/mapper/vgGW-lvRoot
结果: 暂无内容
12.查看扩充后的磁盘状态
命令:# df -h
到此为止,我们的扩盘工作已经完成了。
以上是关于VMware vSphere Client下增加虚拟机磁盘空间的方法的主要内容,如果未能解决你的问题,请参考以下文章
vmware vsphere client客户端关闭后,虚拟机就会连不上
vsphere client和vsphere web client的区别
在VMware vSphere Client安装新的服务器(虚拟机)