第二周博客之二-OA环境搭建
Posted by7658025
tags:
篇首语:本文由小常识网(cha138.com)小编为大家整理,主要介绍了第二周博客之二-OA环境搭建相关的知识,希望对你有一定的参考价值。
首先安装jdk
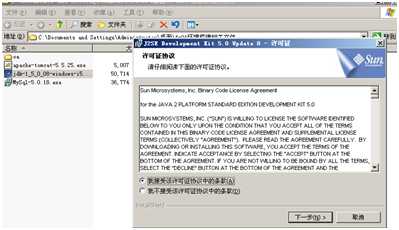
选择我接受,点击下一步
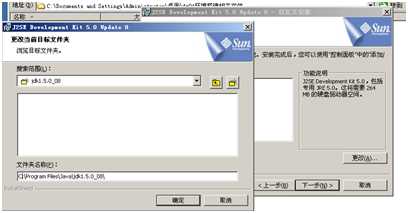
路径不需要改,装在C盘就好,点击下一步

点击完成

接下来需要配置环境变量,右击我的电脑

点击环境变量

点击系统变量的新建,变量名输入JAVA_HOME,打开我的电脑,将安装jdk的路径中的JAVA复制路径输入变量值中,点击确定。

继续点击新建,变量名输入CLASSPATH,变量值输入jdk中JAVA中lib的路径C:\\Program Files\\Java\\jdk1.5.0_08\\lib\\dt.jar;C:\\Program Files\\Java\\jdk1.5.0_08\\lib\\tools.jar,其中我们自己要添加lib里的dt.jar加分号在复制一次路径加tools.jar,点击确定。

找到path变量,双击,其中变量值保持不变,在后面再添加jdk中JAVA的bin路径,点击确定,在确定。

如何检查环境变量配置成功,在桌面打开系统应用程序,输入java –version,回车,显示正确
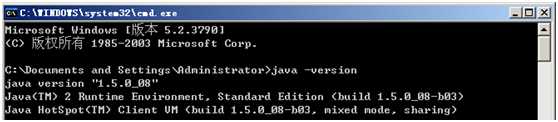
接着输入javac,如果显示不成功,首先检查环境变量输入路径是否正确,如果正确,就重新启动虚拟机,显示成功

接下来搭建数据库,点击mysql-5.0.18.exe,点击NEXT
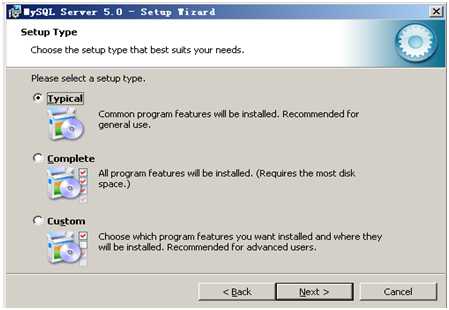
选择Typical,点击NEXT,点击chance修改路径,修不修改都可以,这里我没有修改,点击NEXT
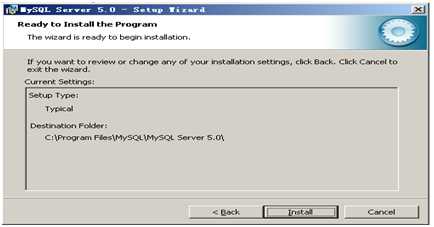
点击Install进行安装
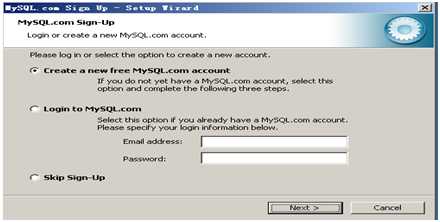
选择Skip Sign-Up,点击Next
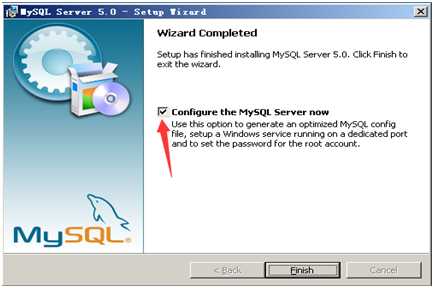
勾选箭头所指的选项,点击Finish
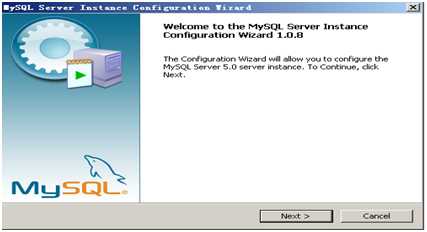
点击Next
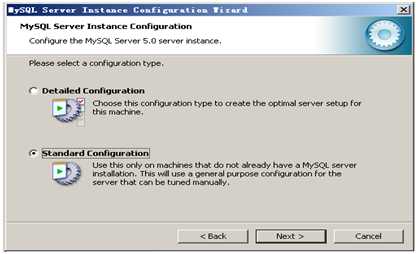
选择Standard选项,点击Next
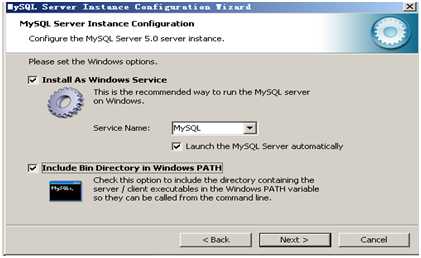
勾选Include选项,其他不变,点击Next
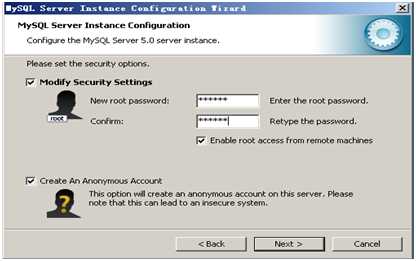
勾选所有项,用户密码输入123456,再次确认密码
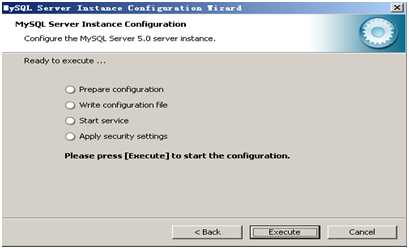
点击Execute,出现以下图示,点击Finish,安装完成
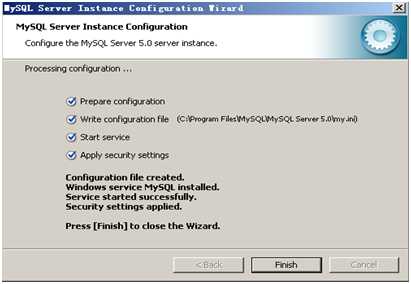
检查数据库mysql是否安装成功,在桌面打开应用程序,输入mysql

显示成功,再继续输入mysql –u root –p
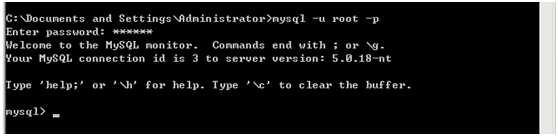
接下来安装Apche Tomcat
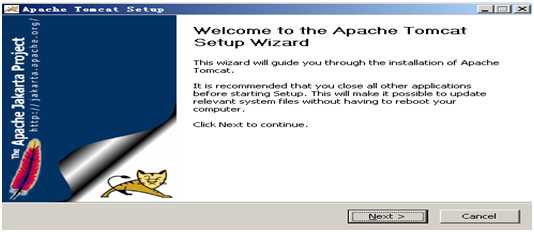
点击Next
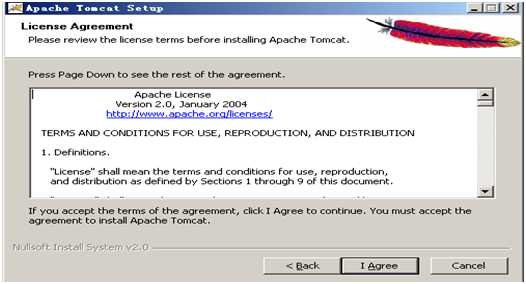
点击 I Agree
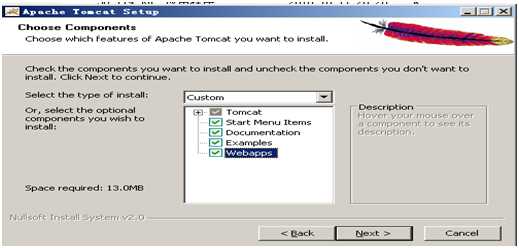
勾选Example和Webapps,点击Next
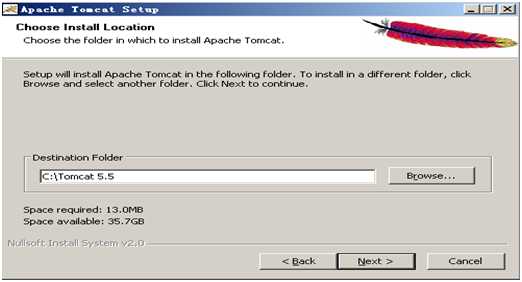
为了方便查找,将路径改的简单一些,如图,点击Next
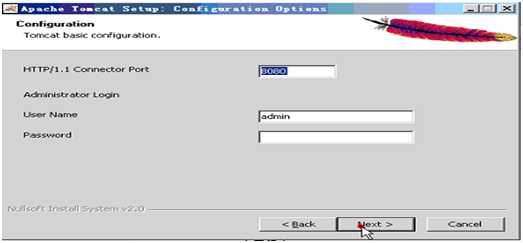
点击Next
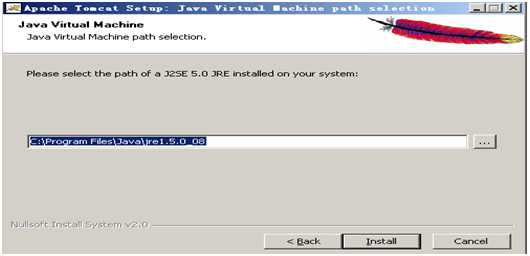
点击Install,点击Finish,完成安装
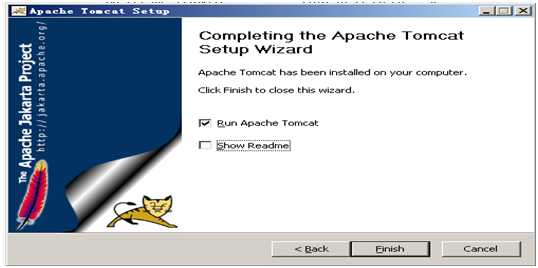
查看Tomcat是否安装正确,应用服务器,输入http://localhost:8080/
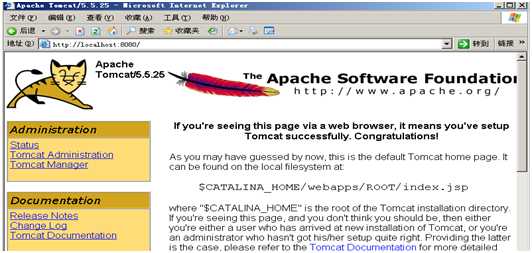
拷贝oa文件夹到Tomcat5.5的Webapps文件夹中,Mysql默认端口是3306
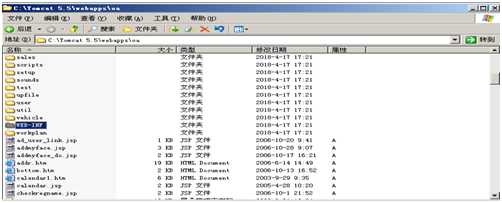
找到WEB-IFN,点开
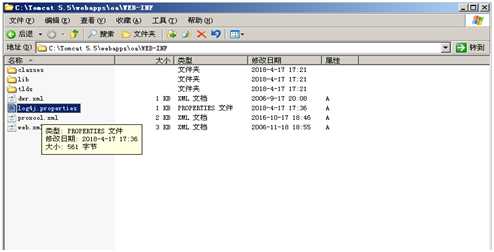
找到log4j.properties运行日志的存放的文件 ,用记事本打开
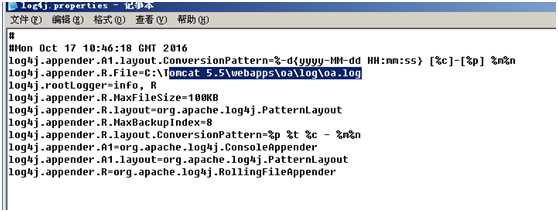
将路径改为如图所示:保存退出
修改oa中WIN-INF的缓存路径,保存退出
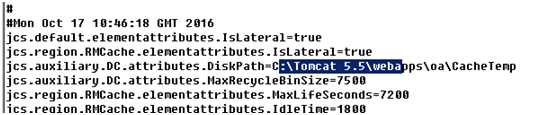
将oa文件夹中setup里的redmoonoa.sql复制到C盘里
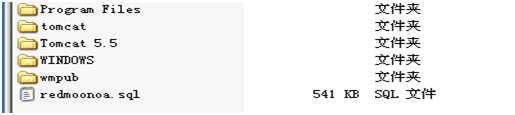
查看是否修改成功,MySQL下输入source C:\\ redmoonoa.sql 加载数据如下,数据加载完成
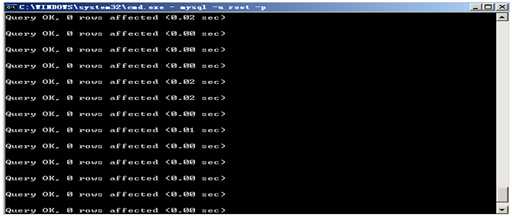
打开浏览器进入http://localhost:8080/oa/setup/setup.jsp
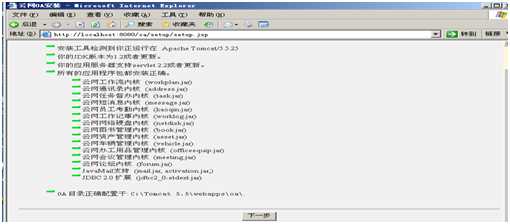
点击下一步
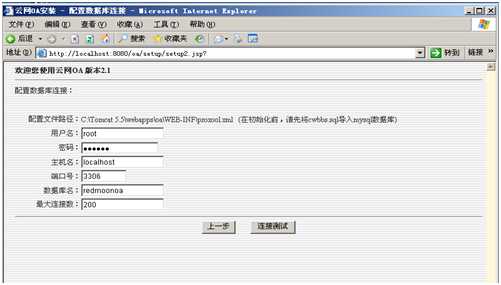
点击链接测试,显示链接成功
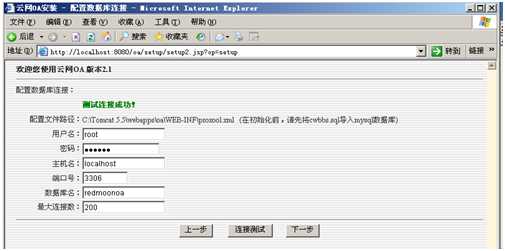
点击下一步
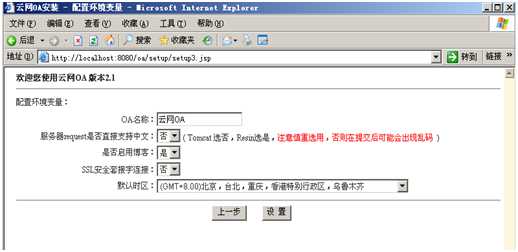
点击设置,显示操作成功
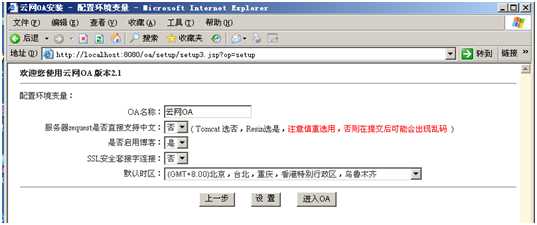
点击进入OA
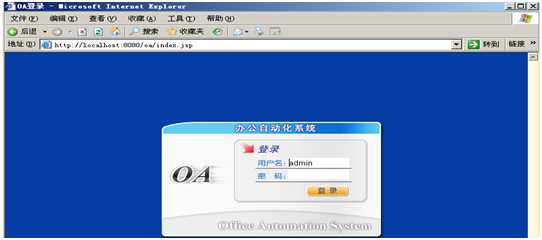
密码是111111
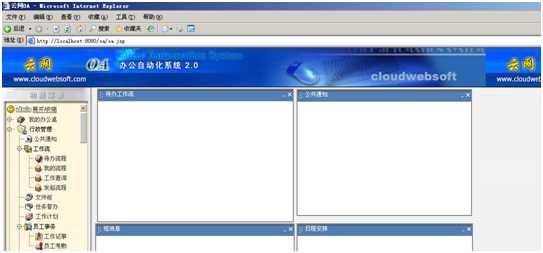
显示如图所示,表示OA环境搭建成功!
以上是关于第二周博客之二-OA环境搭建的主要内容,如果未能解决你的问题,请参考以下文章