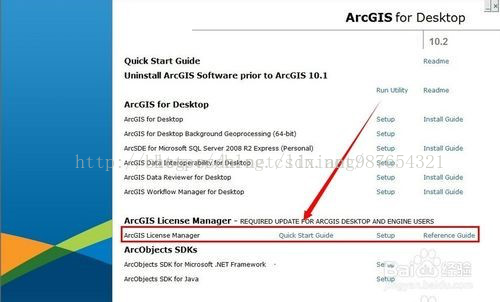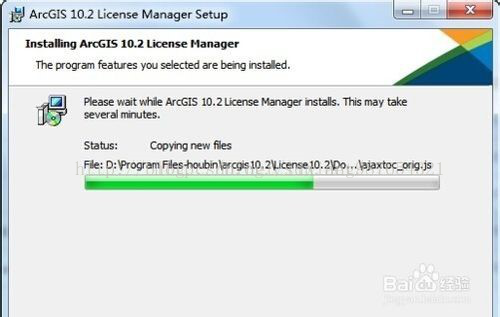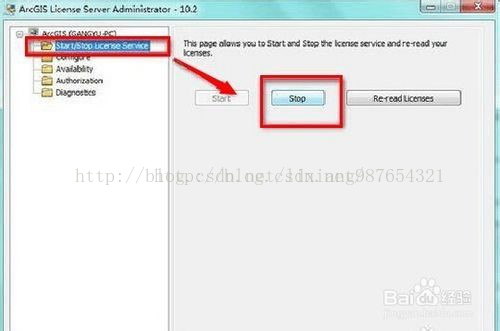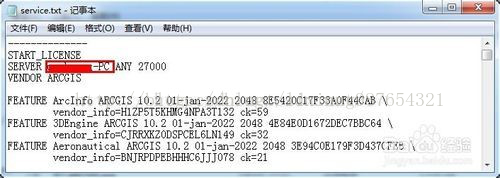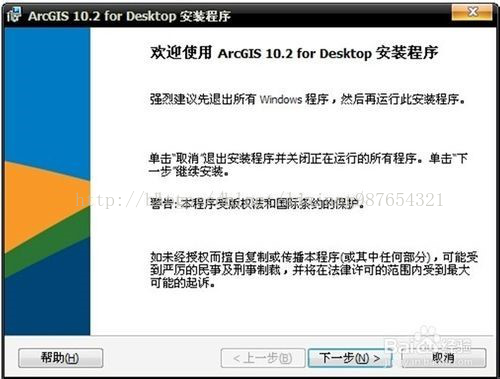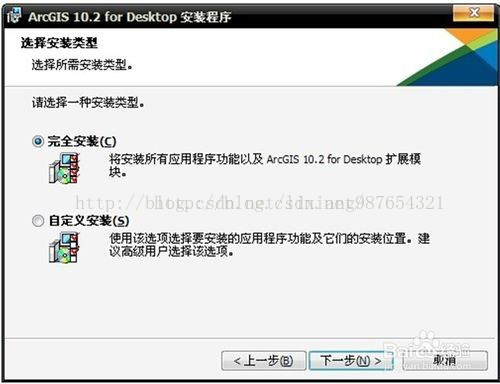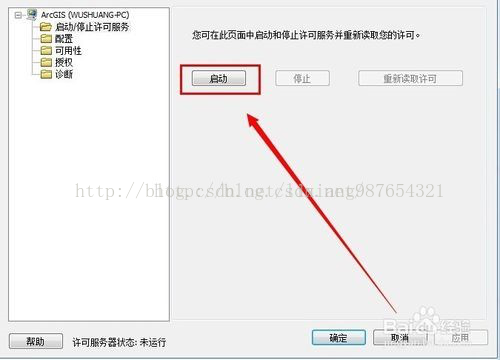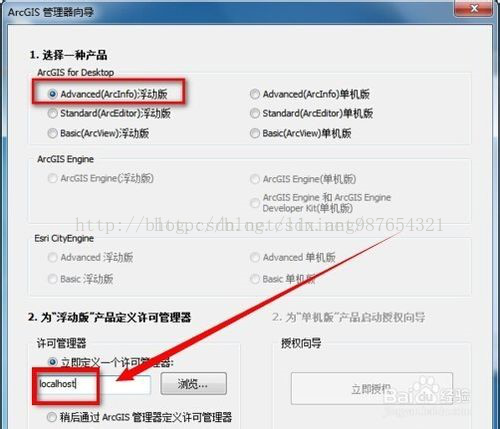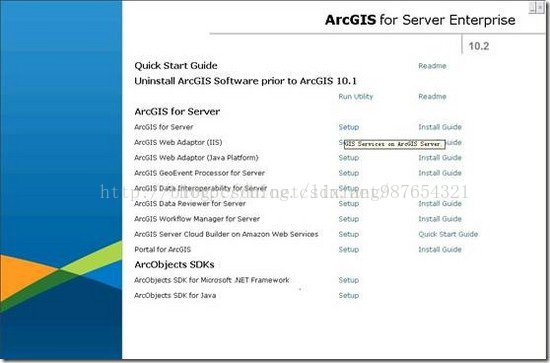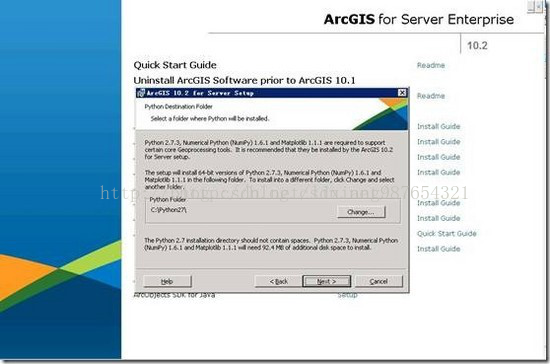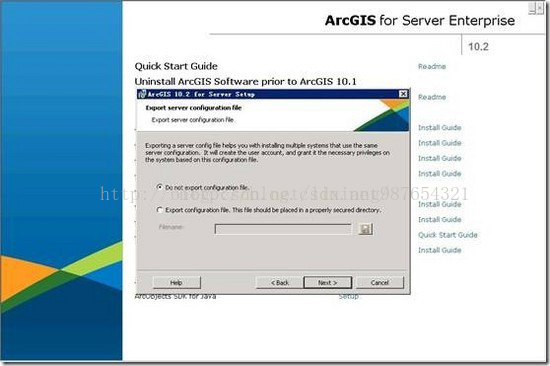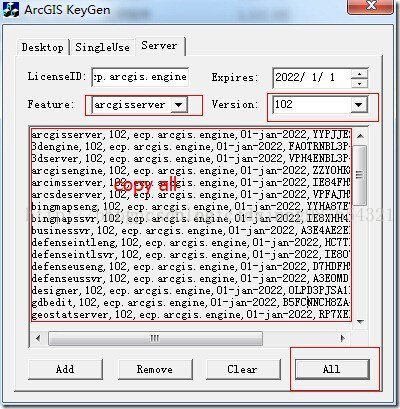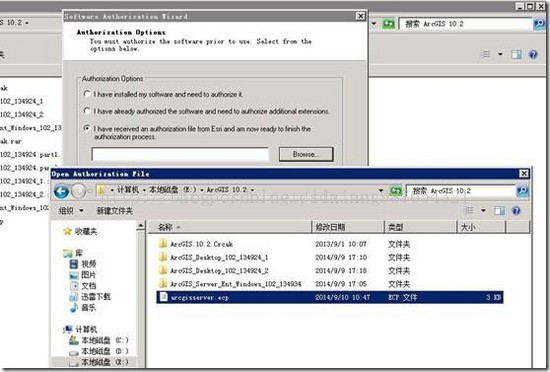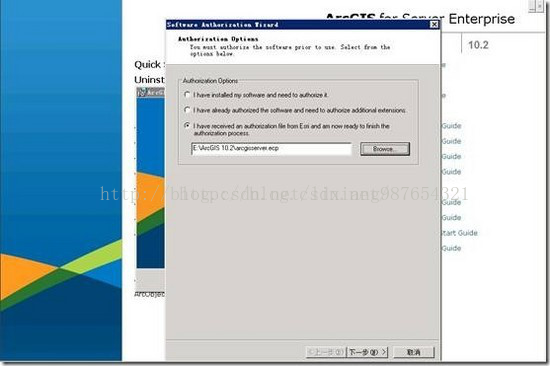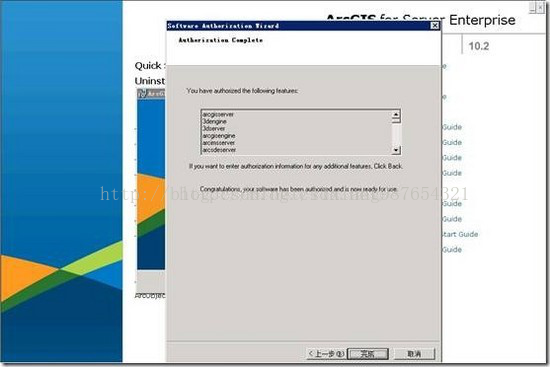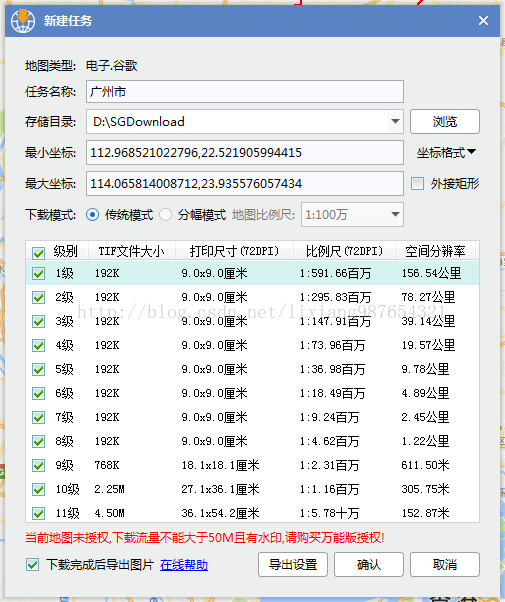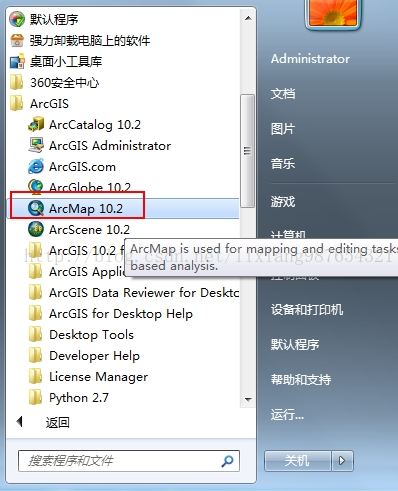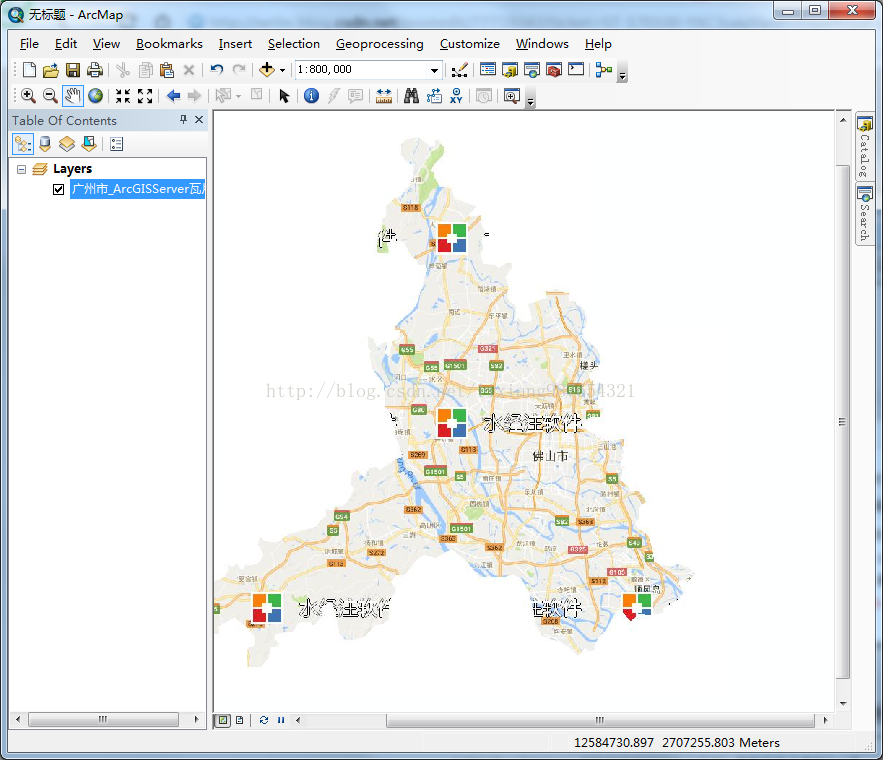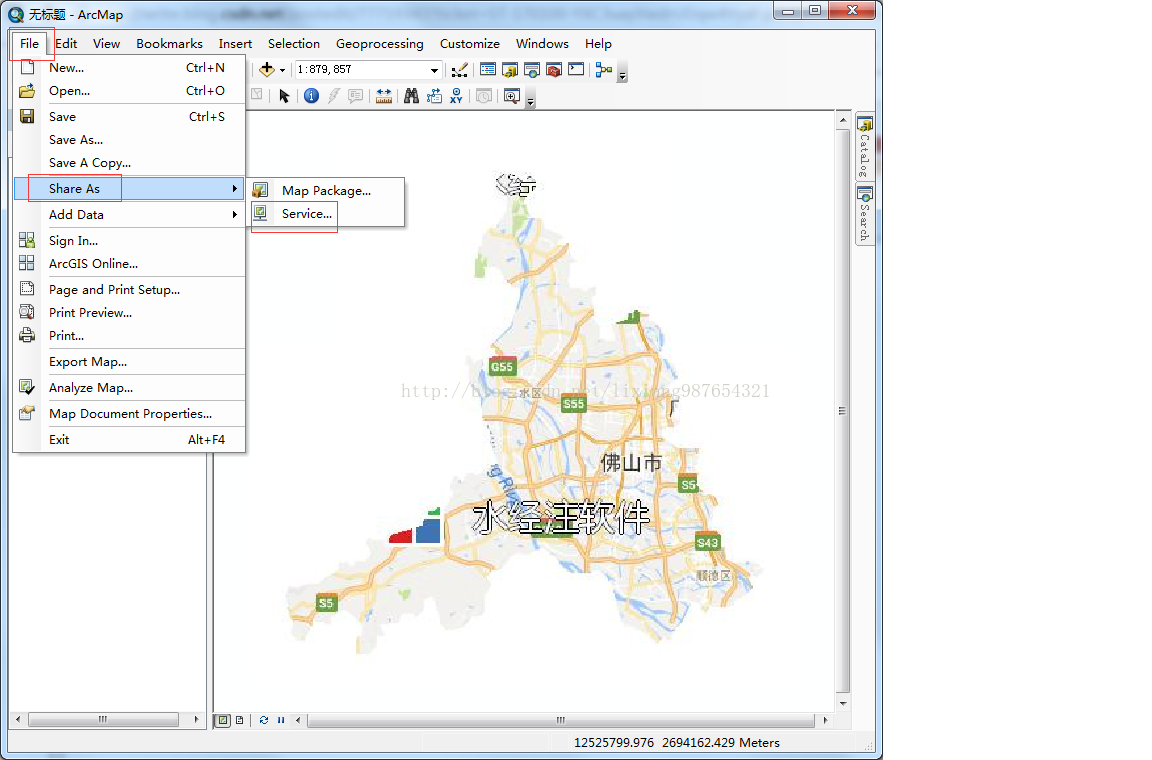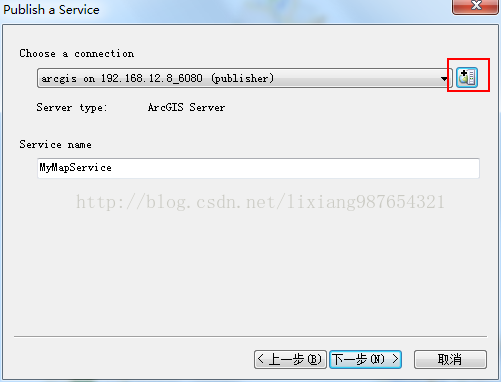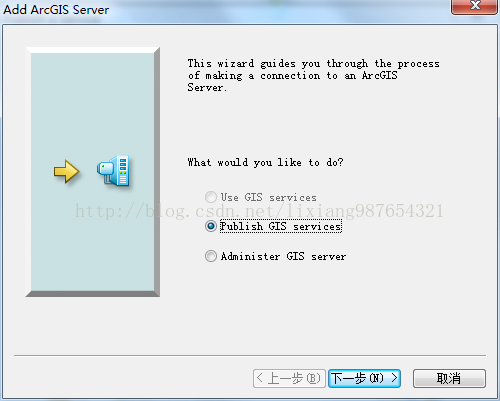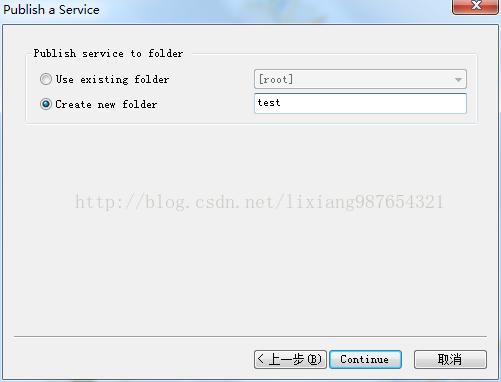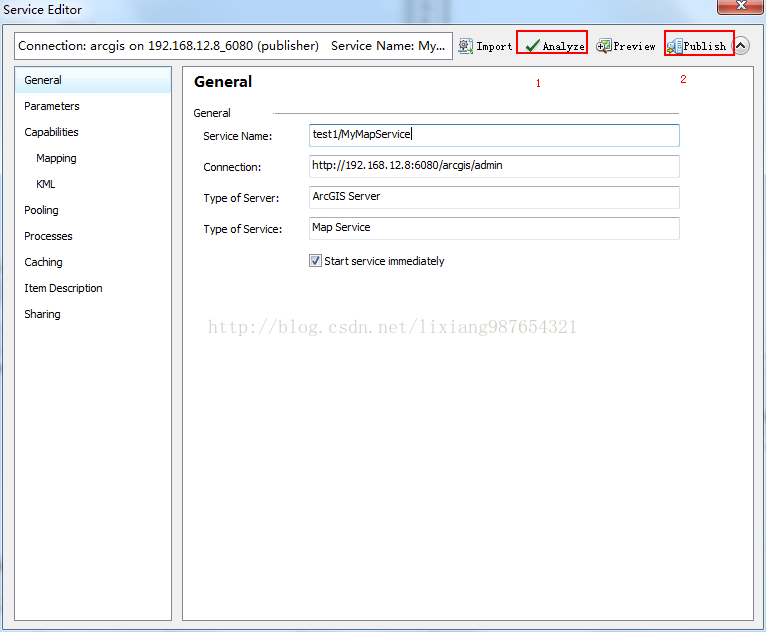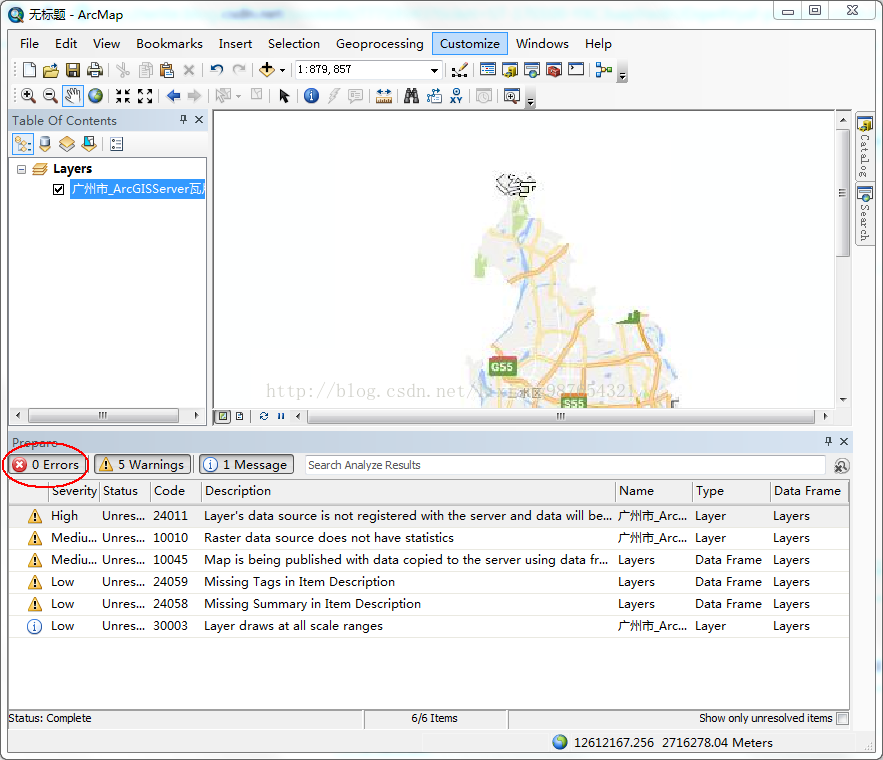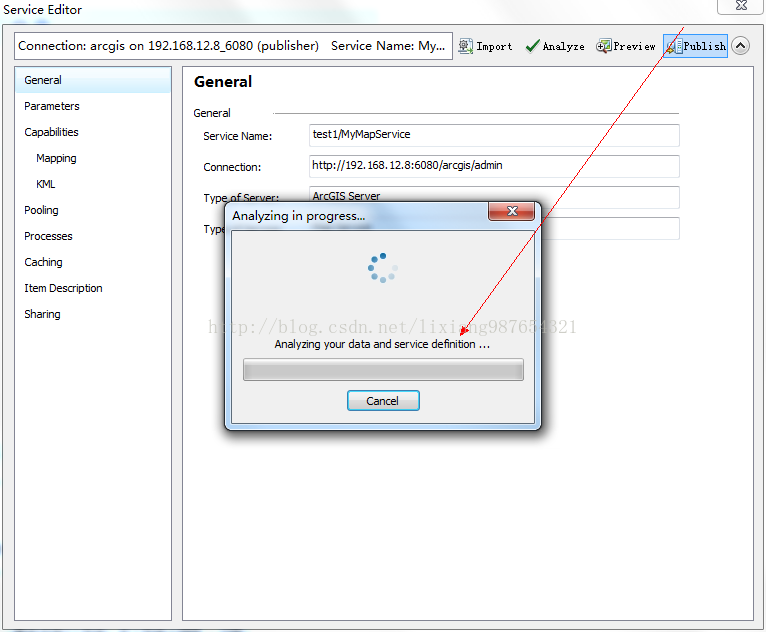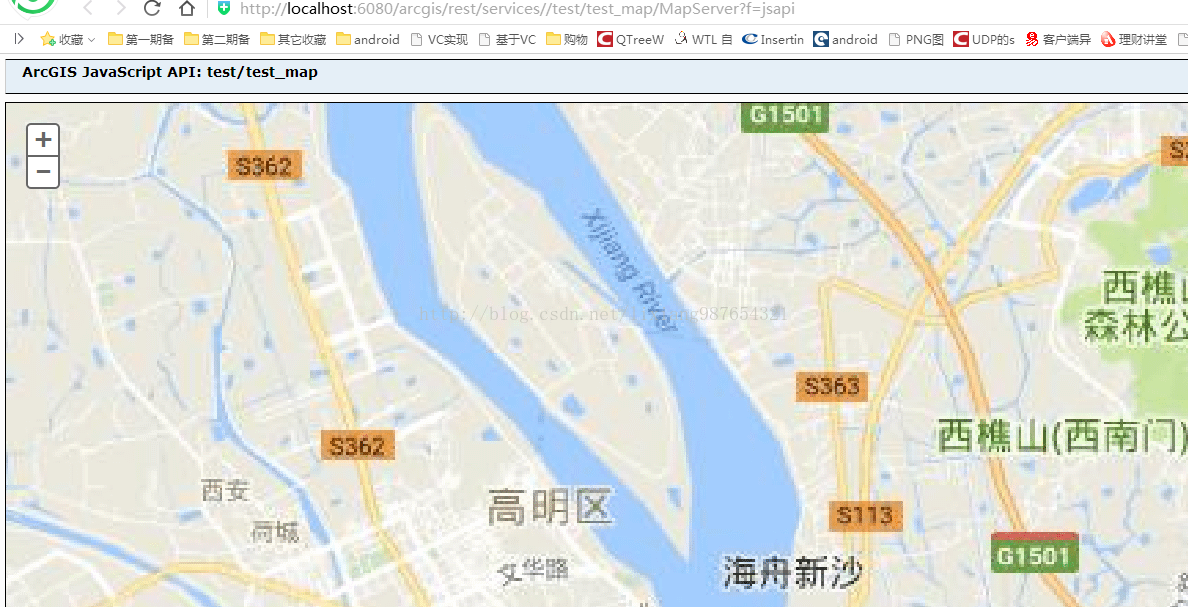arcgis10.2 的安装与离线发布地图
Posted livalon
tags:
篇首语:本文由小常识网(cha138.com)小编为大家整理,主要介绍了arcgis10.2 的安装与离线发布地图相关的知识,希望对你有一定的参考价值。
一、ArcGIS for Desktop安装
ArcGIS安装
方法/步骤1:LicenseManager安装
1.首先要下载Arcgis 10.2软件,很大大约有4个多G。下载后可以用虚拟光驱,DAEMONTools Lite即可。
2.首先,根据自己的操作系统安装相应的LicenseManager,这里以Windows为例,双击Arcgis 10.2打开安装界面,选择安装。
(打开ArcGIS_Desktop_102_134924/ESRI.exe)
3.开始安装LicenseManager,一步一步往下走即可。
4.LicenseManager安装完成后,点击“stop”关闭LicenseManager运行。然后点击“OK”即可。
5.选择ArcGIS10.2破解文件/ArcGIS DeskTop文件夹里“Service.txt”和"ArcGIS.exe"替换License10.2目录bin下的相同文件。
1.在安装界面选择ArcGIS for DeskTop后面的“setup”开始安装。
2.安装时你电脑必须已经安装了“.NETFramwork3.5”(或更高版本),如果没有安装请按照提示直接安装即可。加入你的电脑已经安装了Framwork3.5。下面就是一步一步往下走即可。
3.选择完全安装,点击下一步,下面需要比较长时间,注意等待。
4.ArcGIS for DeskTop10.2安装完成。下面是重点,开始破解。
5.在ArcGIS管理器向导,选择Advanced(ArcInfo)浮动版。许可管理器那里这里可以先不做修改。然后点击“确定”。
许可管理器,可以直接填写localhost(前提是license manager必须start,否则连接不上),或者保持不动填Not_Set,下次启动管理员的时候会自动弹出改界面(此时license必须也启动)
1.在开始处,打开在第一步安装的“LicenseManager”界面,点击启动,然后点击确定。
2.在刚才的ArcGIS管理器向导下面许可管理器那里输入:localhost,点击确定即可。
3.破解完成。可以在ArcGIS管理器里面看到破解成功的情况。
END
1.找到\汉化包\DesktopChinese_CN.msi,直接双击安装,后面会给你下载链接,在我的百度网盘里面,可以下载。
方法/步骤5:ArcGISServer安装
ArcGIS Server的安装
1.双击打开安装程序,选择ArcGIS forServer(ArcGIS_Server_Ent_Windows_102_134934/ESRI.exe),安装
2.接受许可,进入下一步;
3.选择安装目录,进入下一步。
4.给arcgismanager配置密码,此处把账户名修改为了Administrator,密码自行设定,进入下一步,
5.如果下次配置,还需要该文件,则导出配置文件,最好别导出,选择,请勿导出配置文件,进入下一步,
6.点击安装,直到安装完成;
7.安装完毕后,进入授权阶段,如下
8.破解
方法一:选择ArcGIS10.2破解文件夹下的arcgisservice.ecp
方法二:自己用注册机KeyGen.exe生成KeyGen.exe文件,生成方法
选择安装目录下的KeyGen.exe文件,打开,选择server标签,Feature处选择arcgisserver,Version处选择102(如果不在列表中,手动输入),表示版本为10.2,点击All生成license文件,
将生成的内容,复制,新建一个.txt文本,将其粘贴进去,另存为.ecp文件,在上一步浏览按钮打开后,查找到该ecp文件,即可实现注册。(注:该处为ESRI厂家提供测试使用,如果正式使用,需由厂家提供相应的注册文件)。
选择第三项,我已收到来自ESRI的授权文件,并且准备好完成授权过程。点击浏览按钮,选择生成的.ecp文件,点击进入下一步;
9.点击下一步,完成安装;
10.配置ArcGIS Server Manager主站点
打开ArcGIS Server Manager
填写在安装过程中配置的用户名密码(这里测试的必须是电脑登录的用户名密码,否则无法通过!),进入下一步
配置更服务器目录和存储位置,要确保有足够的空间,可以默认
点击下一步完成配置;
使用配置好的用户名密码进行登陆;
登陆后的界面如下:
二、发布地图
使用网络上的水经注万能地图下载器x3下载指定省市的地图然后点击下载
在弹出对话框,命名为广州市,并开始点击确认下载(10进制小数):
下载完成后,点击查看结果,显示地图:
点击导出:
下载后目录如下:
打开arcmap选择对应瓦片(注意,arcmap里只能显示“我的文档/ArcGIS目录中的内容,所以必须将下载的目录拷贝至我的文档/ArcGIS目录下,然后在ArcMap中选择”):
将拷贝至我的文档中ArcGIS目录下的地图的瓦片选中:
添加Add即可
然后发布到对应Gis服务,具体步骤参考: http://blog.csdn.net/lovecarpenter/article/details/52205093
选择ArcGIS Server:
如果第一次配置,需要添加对应服务,点击全选的Add:
写入ArcGIS server的地址,本机为localhost,url如图上所示,用户名密码为 安装配置ArcGIS Server的时候配置的用户密码
完成,并点击下一步:
第一步,点击Analysis进行分析,如果没有错误,进行第二部发布
打开浏览器,输入ArcGIS管理界面:http://localhost:6080/arcgis/manager/
选择对应根目录,然后选择刚刚发布的地图,在浏览器中打开(点击左边的小地图界面)了地址为:http://localhost:6080/arcgis/rest/services//test/test_map/MapServer?f=jsapi
至此,离线地图发布已经完成。
以上是关于arcgis10.2 的安装与离线发布地图的主要内容,如果未能解决你的问题,请参考以下文章